アプリ開発が終わったので、あとはAPKファイルをスマホで実行するだけ!と思っていたのですが、少し躓きました…。
今回手順を追ってしっかり説明していこうと思います。
ビルドの設定
これがオンになっている時は、Visual Studioインストール時に勝手にインストールしてくれた「MONOランタイム」と呼ばれるアプリを動作させるためのプラットフォームで実行するようになるのですが、Androidの実機にはMONOランタイムは入っていないため、起動ができません。
4.APKファイルは[インストールフォルダ]\[ソリューション名]\bin\Debugに生成されています。あとはこちらをスマホに入れるだけです。
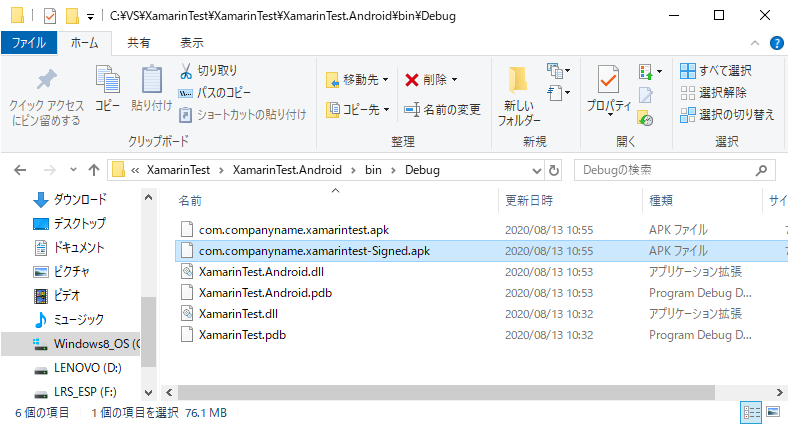
実機へのインストール方法は以下に記載していますので、こちらもご覧ください。
Androidアプリ開発の第一歩 Android実機での起動
Visual Studio(Xamarin.Forms)での開発の感想
良かった点
- 何といってもマルチプラットフォームで開発できる点(Windows,iOSは試してないけど、たぶん行ける)
- C#で開発できる(別途C#を勉強中だったので、私にとってはありがたいです)
もう少し、な点
Android単体で見ると、Android Studioの方が開発はしやすいかと感じました。特に、画面開発などはボタンやテキストボックスをドラッグ&ドロップで配置できるAndroid Studioに対し、Visual Studioではできない。。正確には機能はあるのですが、Xamarin.Formsに対応していない。そのほかにもボタンをダブルクリックしたいときに、勝手にクラスを作ってくれたりする機能も本来あるのですが、それもXamarin.Formsには対応していません。ちょっとかゆいところに手が届かないかなぁと感じました。
関連記事
- Xamarin.FormsでAndroidアプリ開発① Visual Studioのインストール
- Xamarin.FormsでAndroidアプリ開発② サンプルアプリ作成
- Xamarin.FormsでAndroidアプリ開発③ 開発したアプリをスマホで実行。躓きポイントは、共有ランライム!(今日はここです)


