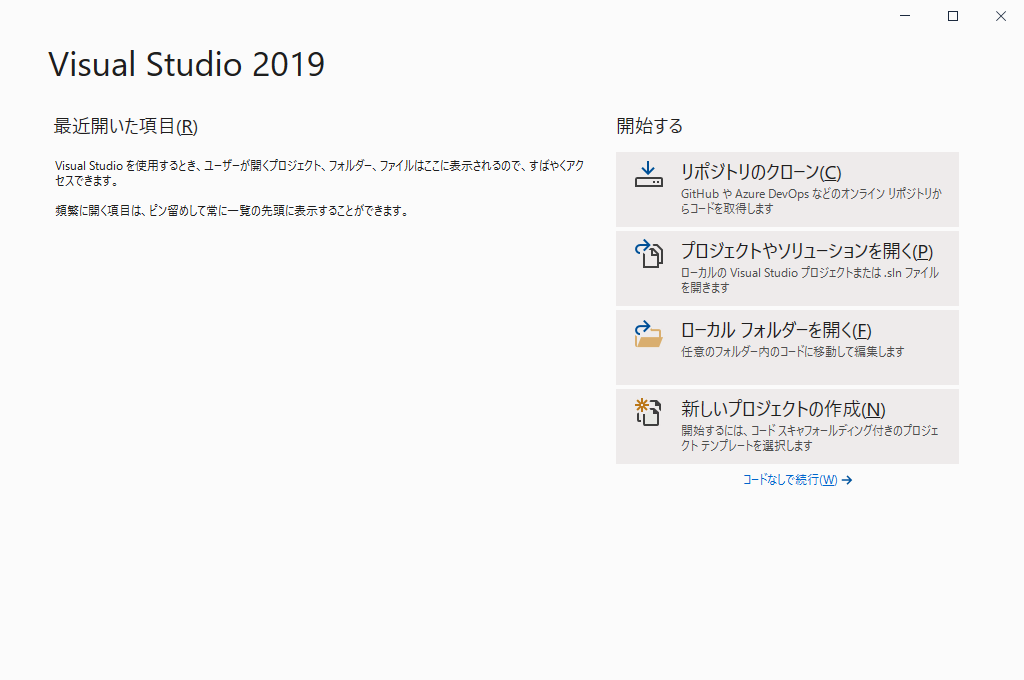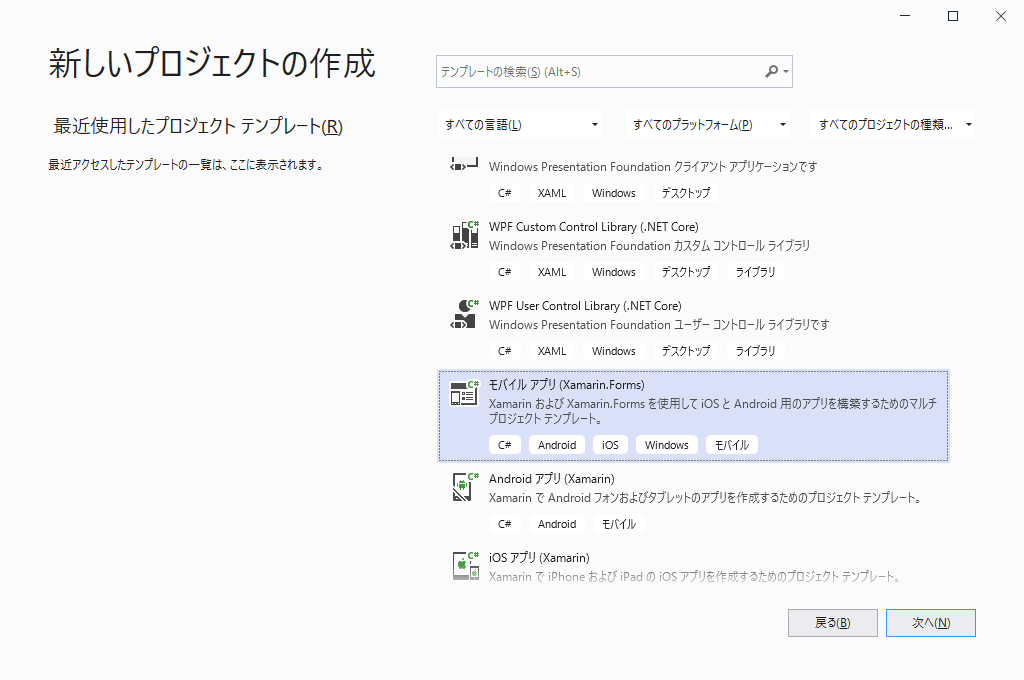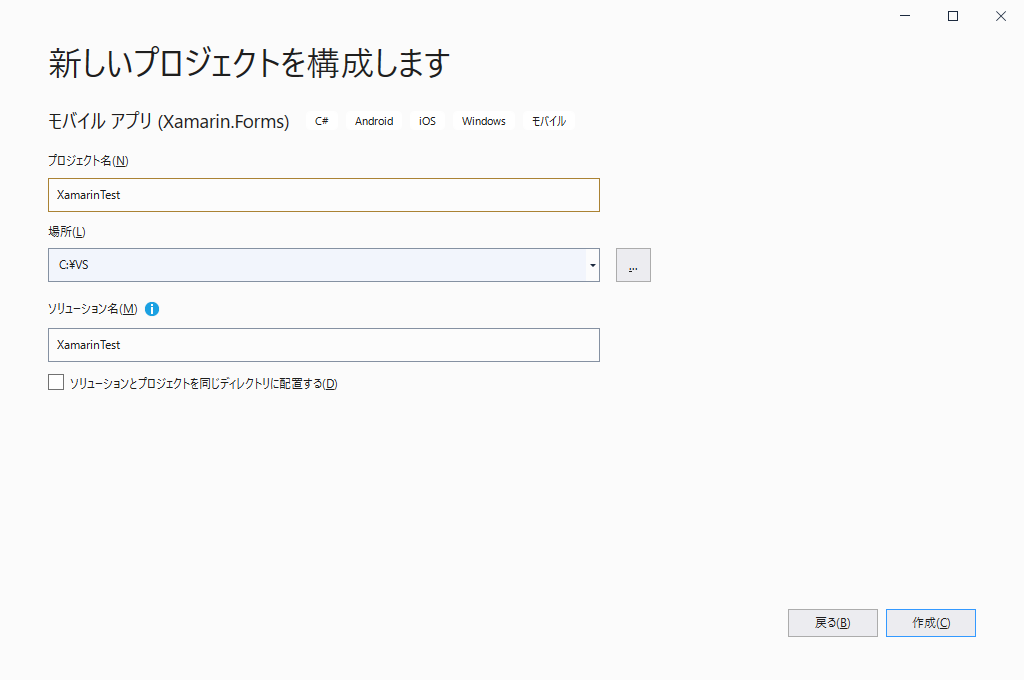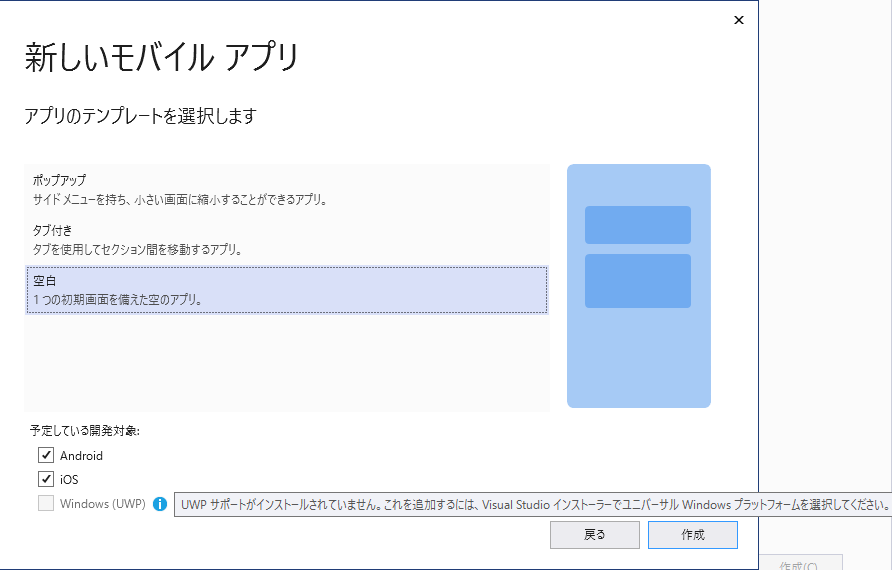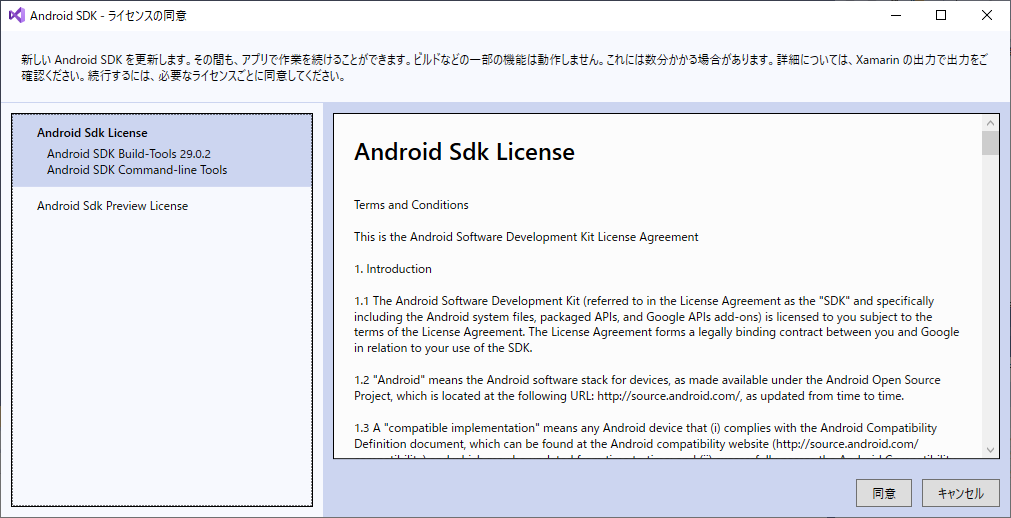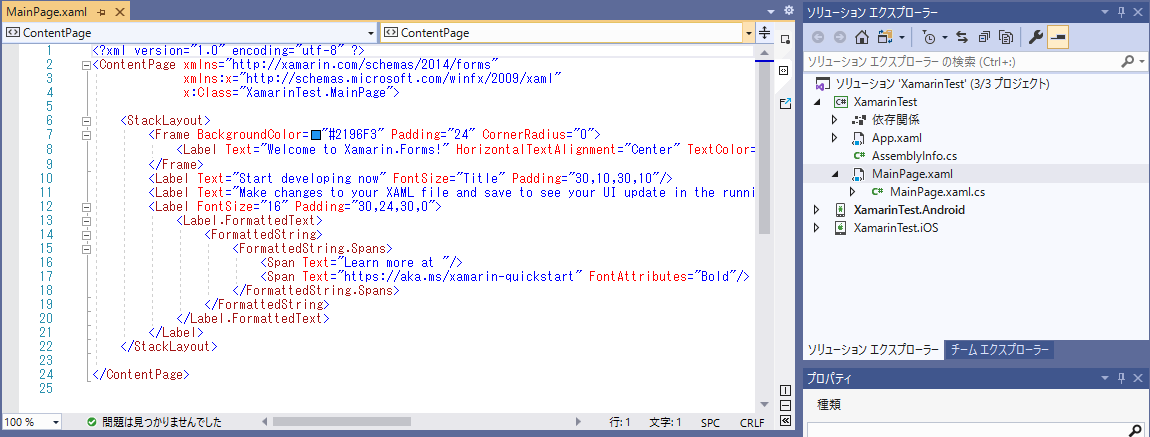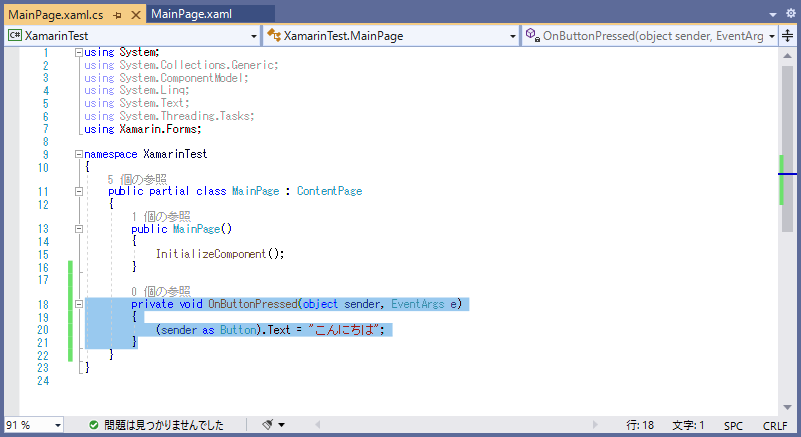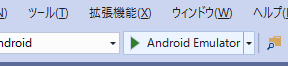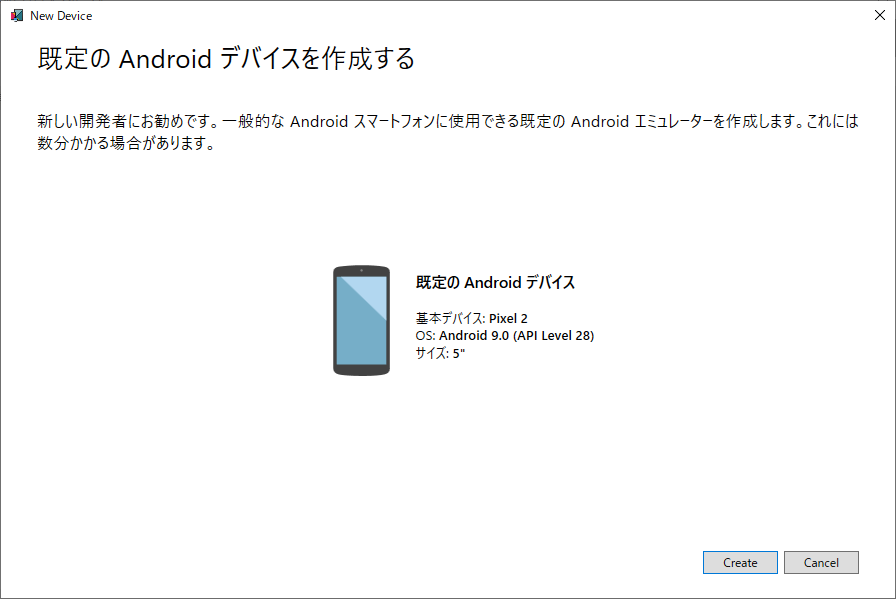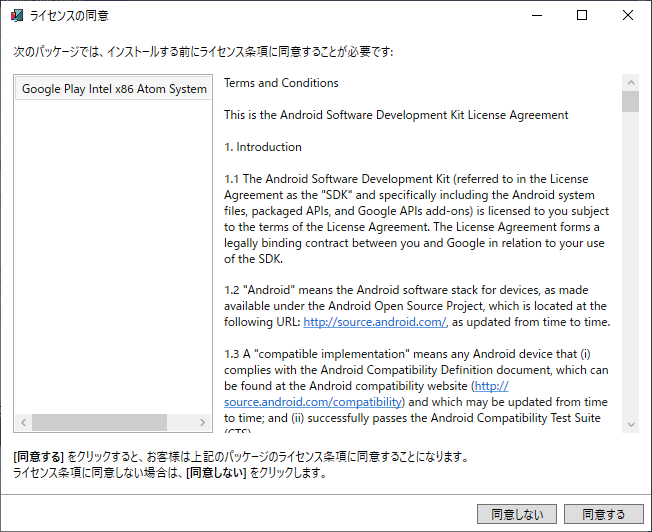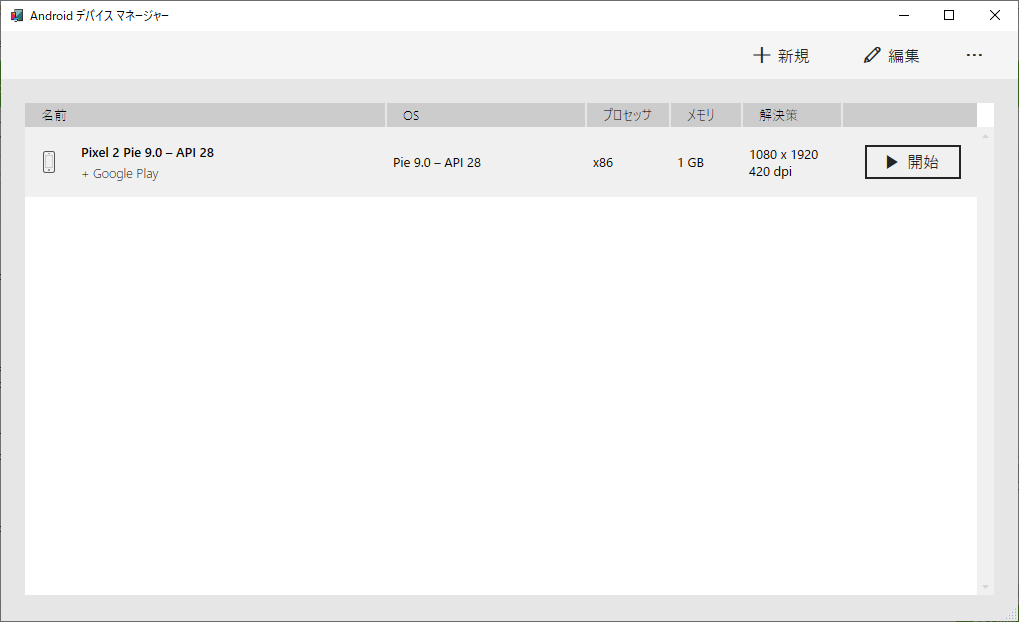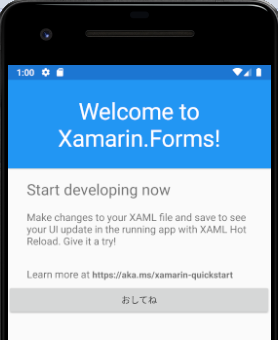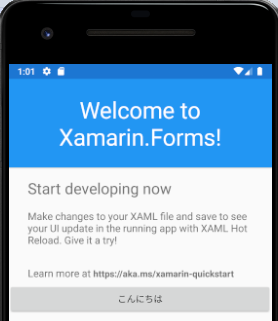前回インストールしたVisual Studioでサンプルアプリを作っていきます。
Xamarin.Formsのソリューションの立ち上げ
ソースコードの変更
まずMainpage.xamlに少しコードを追加してみます。下図のように、以下のコマンドを追加します。
<Button Text="おしてね" Clicked="OnButtonClicked" />
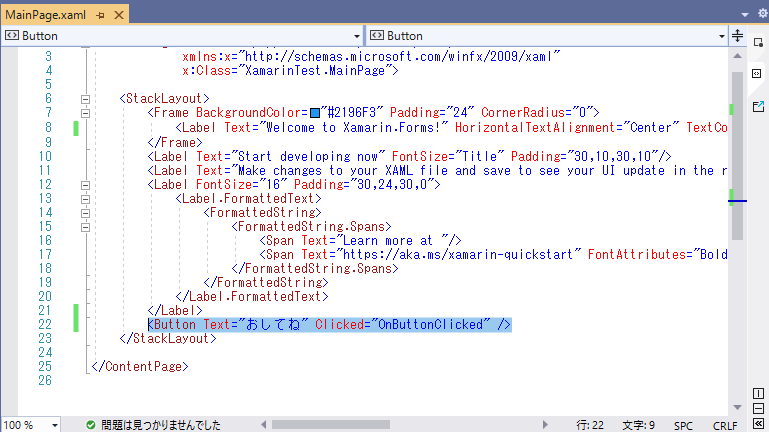
これで、「おしてね」と書かれ、クリックするとOnButtonClickedクラスを呼び出すボタンが作成されます。
デザイン画面にします。なぜかうまく反映されないので、例えばiOSの画面にした後にAndroidの画面に戻す、などをすることで追加されたボタンが表示されます。
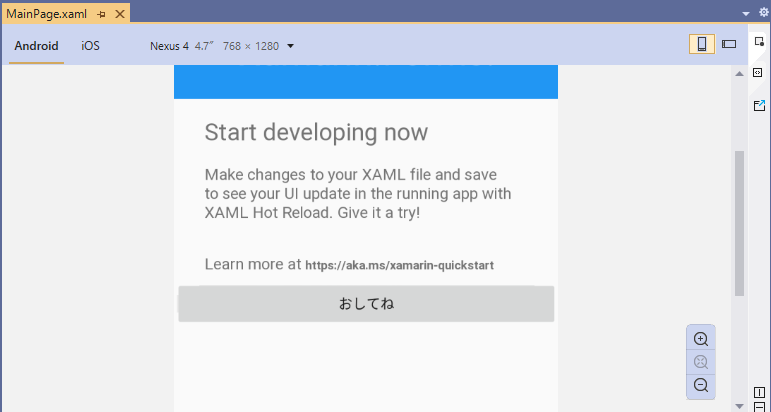
次にMainpage.xaml.csを開き、以下のコマンドを追加します。
private void OnButtonPressed(object sender, EventArgs e)
{
(sender as Button).Text = "こんにちは";
}
シミュレーションの実行
関連記事
- Xamarin.FormsでAndroidアプリ開発① Visual Studioのインストール
- Xamarin.FormsでAndroidアプリ開発② サンプルアプリ作成(今日はここです)
- Xamarin.FormsでAndroidアプリ開発③ 開発したアプリをスマホで実行。躓きポイントは、共有ランライム!