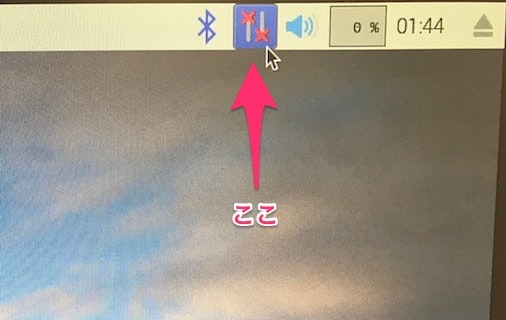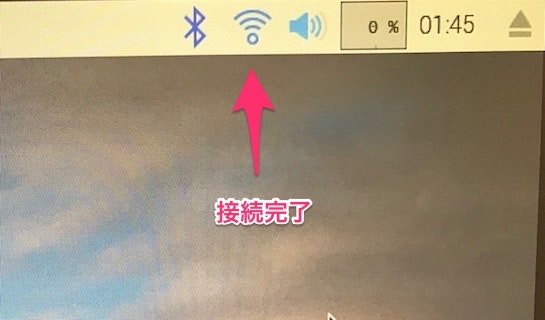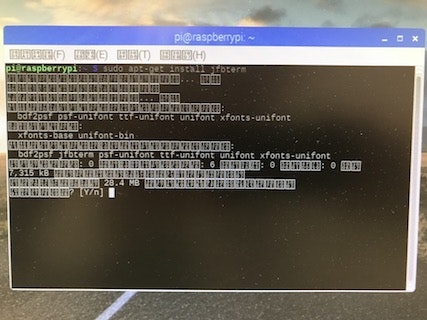レッツラズパイ!・プロジェクト
- レッツラズパイ!〜Raspberry3にOSをインストールしよう〜(これ)
【番外編】レッツラズパイ!〜"ディスプレイなしで"RaspberryPiにOSをインストールしよう編〜 - レッツラズパイ!〜Lチカ&Lピカをマスターしよう編〜
- レッツラズパイ!〜Webカメラで監視しちゃうゾ編〜
- レッツラズパイ!〜温度センサーとmailgunで検知メールを送ろう編〜
- レッツラズパイ!〜Google HomeでLピカさせよう編〜
- レッツラズパイ!〜Google Homeに室温を教えてもらおう編〜
- レッツラズパイ!〜Lチカボタン編〜
RaspberryPiを始めて触る&IT初心者向けのドキュメントです。私の所属する会社で使う、IT初心者の方のインターンシップ向けのドキュメントとして書きはじめたので、かなり丁寧に書いていますがご了承下さい。
今回実施した環境
- 無線Wi-Fiでインターネット接続できる環境
- Raspberry Pi3 Model B
-
NOOBS (ver 2.4.3)
- microSDにあらかじめ書き込んでおきます
必要なモノ
- microSDカード(8GB以上)
- USBマウス
- USBキーボード
- HDMI対応ディスプレイ
- HDMIケーブル
- SDカードリーダ・ライター
- microUSB電源ケーブル(2.5A以上推奨)
Raspberry Piの初期設定
Raspbianのインストール
- Raspberry Pi3本体に、microSDカード、USBキーボード、USBマウス、HDMIケーブルをそれぞれ接続し、HDMIケーブルとディスプレイを接続します。電源は必ず最後に接続して下さい。

- microUSB電源ケーブルをRaspberry Pi3に装着し、ACアダプタに差し込みます。ディスプレイに虹色画面が表示されることを確認してください。時間が経つと虹色の画面が消えます。
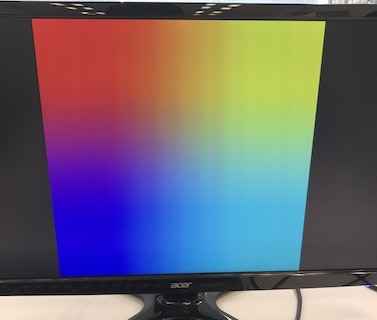
- どのOSをインストールするか聞かれます。今回は[Raspbian]を選択し、[Install]をクリックします。
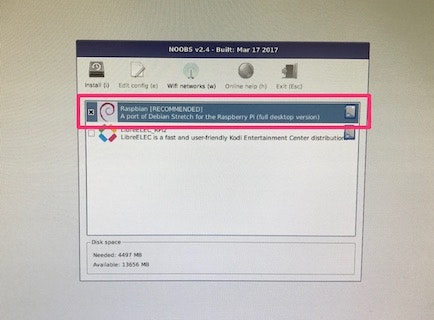
- [Confirm]というポップアップが表示された場合、[Yes]をクリックします。(OSをインストールするので既存のデータを上書きしますという警告です。)
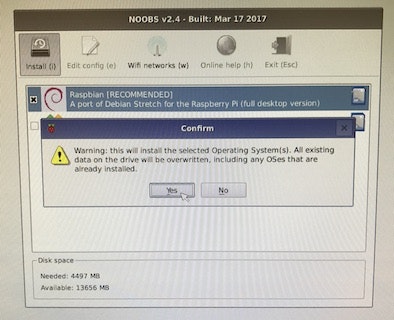
- 「Welcome to Raspberry Pi」という画面が表示されますので、インストールが完了するまでしばらく待ちます。
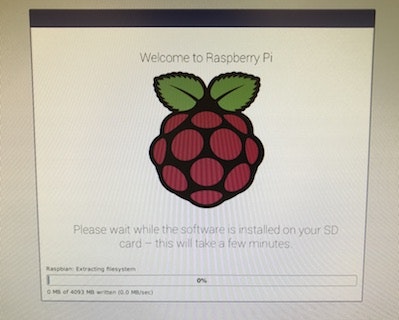
- インストールが完了すると「OS Installed」というポップアップが表示されますので、[OK]をクリックします。Raspberry Piのデスクトップが表示されたら無事に、OSのインストールが完了です。おめでとうございます!
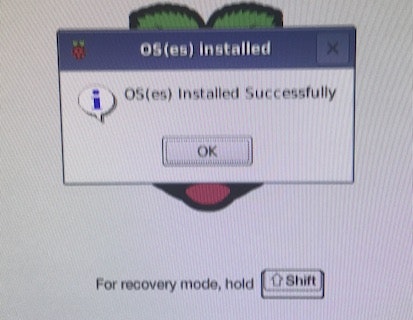
Raspberry PiのOS設定をしよう!
Wi-Fiの設定(インターネット接続)
- Raspberry Piのデスクトップ右上にあるインターネットのアイコンをクリックします。接続したいWi-Fiを選択し、パスワードを入力します。
接続前
接続後
パスワードの変更
- 左上のスタートメニュー→[Preferences]→[Raspberry Pi Configuration]を選択
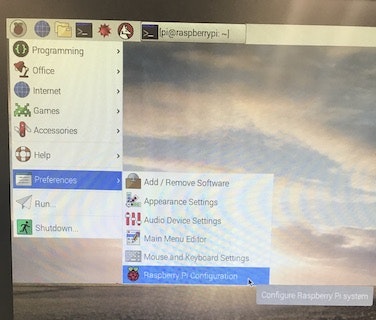
- [System]タブにて[Change Password]をクリックします。
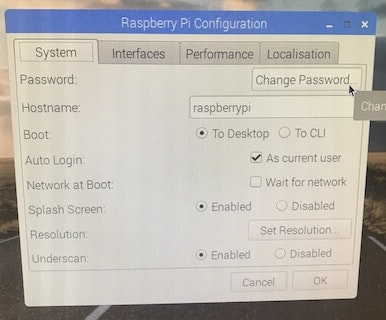
- [Enter new password]に新しいパスワードを入力し、[Confirm new password]]にも同様のパスワードを入力して、[OK]をクリックします。[Password Changed]というポップアップが表示されますので、[OK]をクリックすれば、パスワード変更が完了です。
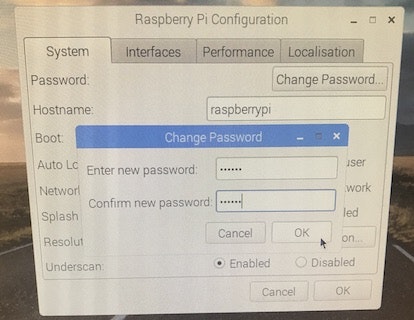
日本語化設定
- [Localisation]タブを選択し、[Set Locale...]をクリックします。
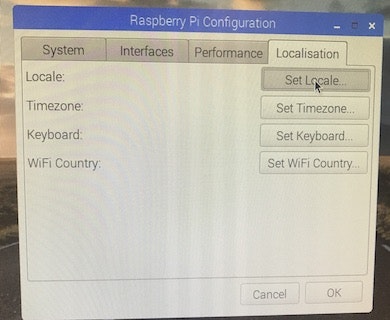
- [Language]を「Ja(Japanese)」、[Country]を「JP(Japan)」、[Character Set]が「UTF-8」となっていることを確認し、[OK]をクリックします。Configurationの画面でOKを押すと、Reboot neededというポップアップが表示されるので、[Yes]をクリックして再起動します。
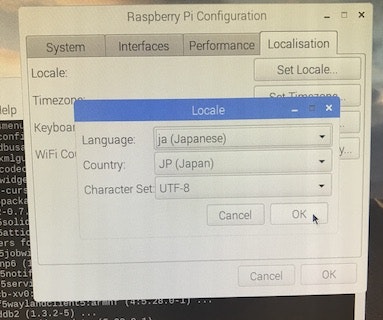
- 日本語の設定をするため、デスクトップ左上にあるターミナルをクリックします。
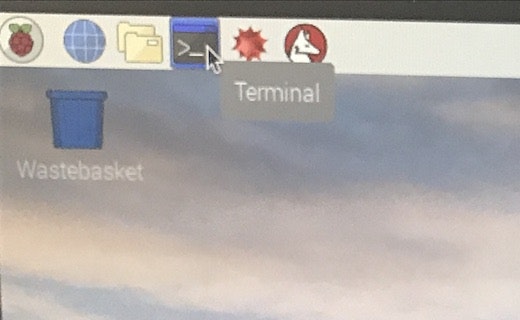
- 日本語表示を可能とするパッケージをインストールします。以下のコマンドを順に実行してください。インストール中は、下記のようにお豆腐(文字化け)になってしまいます。が、このあと正常に表示されるので安心してください。インストール中に選択[Y/n]を求められますが、「Y」と入力して進んでて下さい。
$ sudo apt-get install jfbterm
$ sudo reboot
SSH接続の許可
- 左上のスタートメニュー→[設定]→[Raspberry Piの設定]をクリックします。[インターフェイス]タブを選択し、「SSH」の値を「有効」にし、OKを押します。
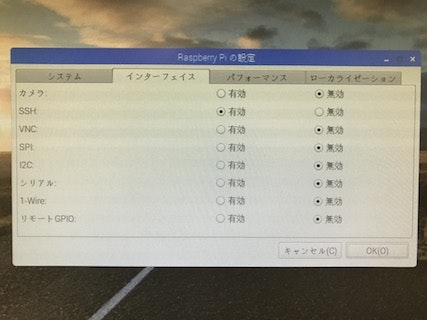
- IPアドレスの確認をします。Terminalで以下のコマンドを実行しIPを確認してください。 「wlan0:」と書かれたグループの「inet」に続く数字がIPアドレスです。RaspberryPiにSSH接続するために必要なので、メモしておいてください。 (数字が崩れて見づらい場合は、[編集]タブ→[設定]からフォントのサイズを12くらいにすると見やすくなります。)
$ ip -f inet addr
Windowsの場合:TeratermによるSSH接続
Windowsの場合はTeraTermを使ってRaspberryにSSH接続が出来ます。
- TeraTermを開くと、「新しい接続」のポップアップが表示されます。[ホスト]にさっき確認したIPアドレスを入力し、[SSH]を選択して[OK]をクリックします。
- 「セキュリティ警告」のポップアップが表示されますので、[接続]をクリックします。
- 「SSH認証」のポップアップが表示されるので[ユーザー名]に「pi」、パスワードはさきほど設定したパスワードを入力して[OK]をクリックします。
- 接続が成功すると黒い画面のターミナルが表示されます。これからは、コピー&ペーストが可能になりますので、コマンドを実行する際は、間違いを防ぐためにもテキストからコマンドをコピーしてターミナルで貼り付けてから実行してください。貼り付ける場合は右クリックで貼り付けてください。
MACの場合:Terminalによる接続
- MACでは標準でTerminalが入っているので、Terminalを開き以下のコマンドで接続します
ssh pi@(RaspberryPiのIP)
これからは、コピー&ペーストが可能になりますので、コマンドを実行する際は、間違いを防ぐためにも本テキストからコマンドをコピーしてターミナルで貼り付けてから実行してください。必ず貼り付ける場合は右クリックで貼り付けてください。
RaspberryPiのアップデート&アップグレード
以下のコマンドを順に実行してください。※続行しますか?[Y/n] と表示されまが、「Y」を入力して下さい。upgradeはちょっと時間がかかるので、お茶でも飲んで待ちましょう。(30〜40分)
$ sudo apt-get update
$ sudo apt-get upgrade
vim(ファイルを編集するためのコマンド)を使用できるように設定を行います。以下のコマンドを順に実行してください。「#~」はコメントなのでコピーする場合は一緒にコピーしないでください。
$ sudo apt-get install vim #vimコマンドをインストールします。
$ sudo vi /etc/vim/vimrc #設定ファイルを開き、以下のように変更します。
"syntax on
↓
syntax on
vimの操作についてはこちらなどがまとまっています。ファイルを開いた後に「I」キーを押せばInsertモードになり、編集できます。編集が終わったら「esc」キーを押下して「:wq」を入力し「Enter」キーを押下してください。保存(w)して閉じる(q)という動作になります。
Raspberry3にOSをインストールしよう編は以上です。お疲れ様でした♪次はレッツラズパイ!〜Lチカ&Lピカをマスターしよう編〜です。