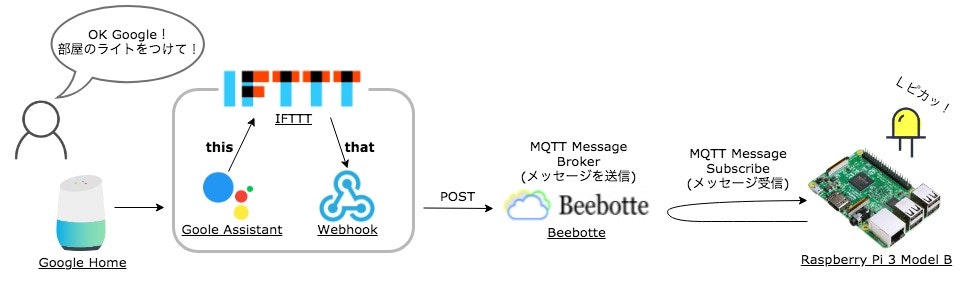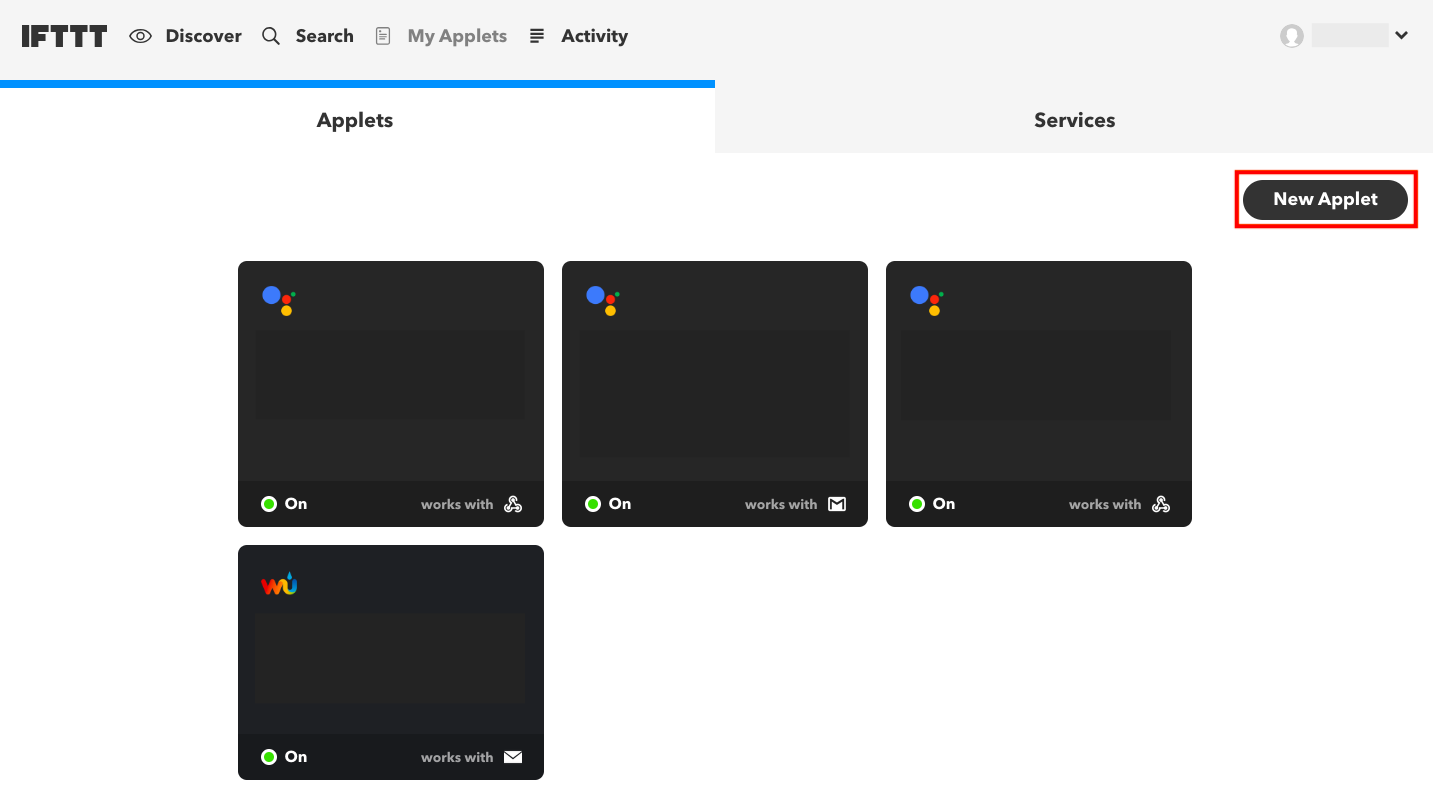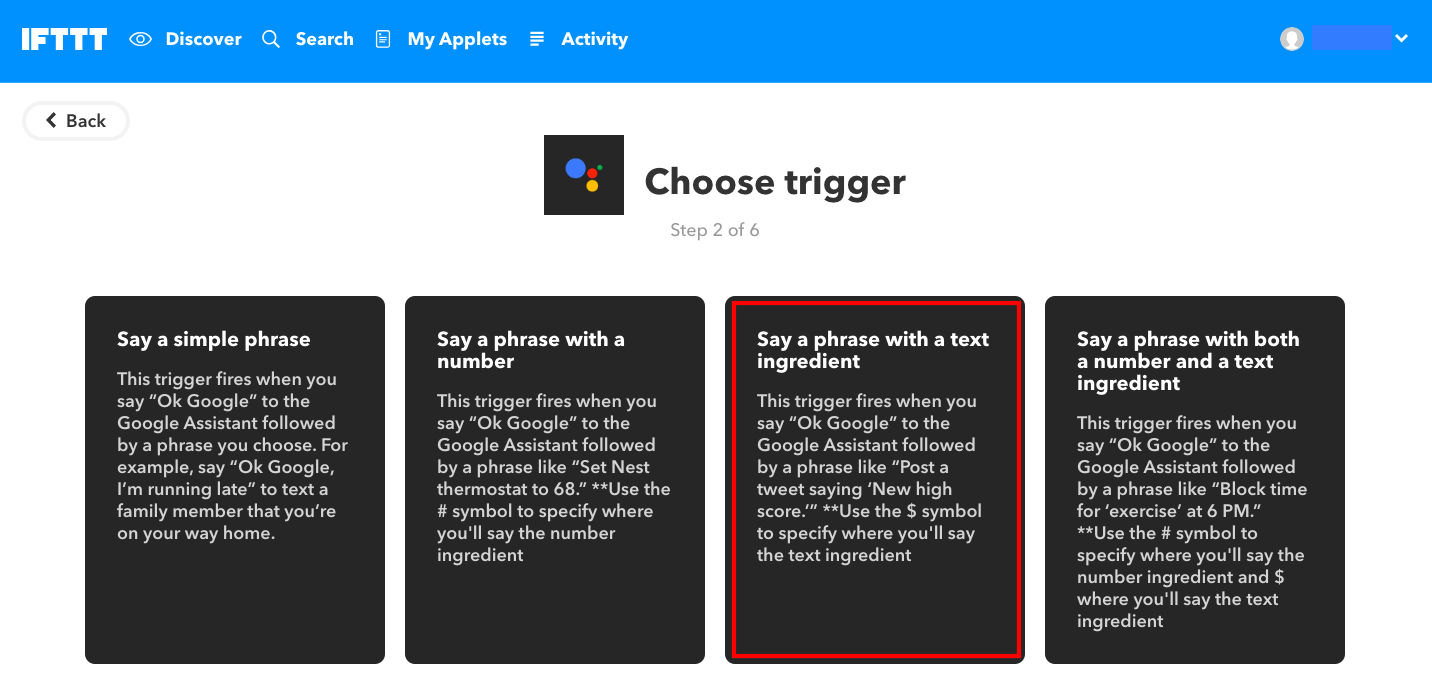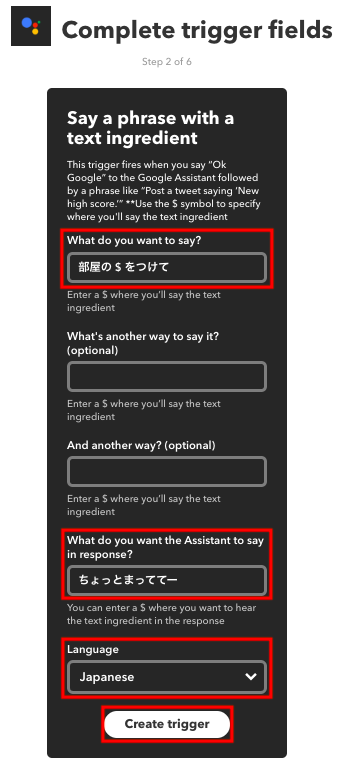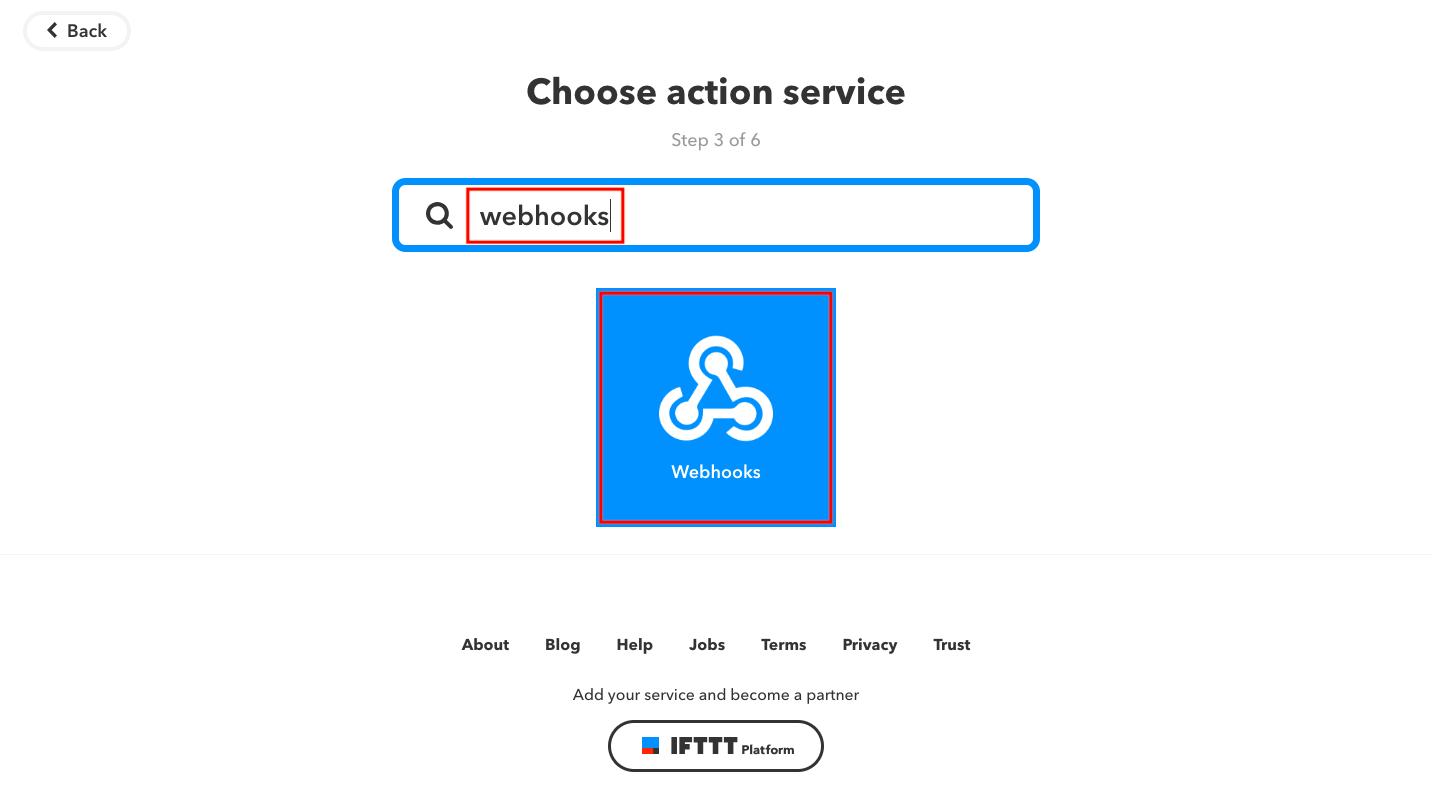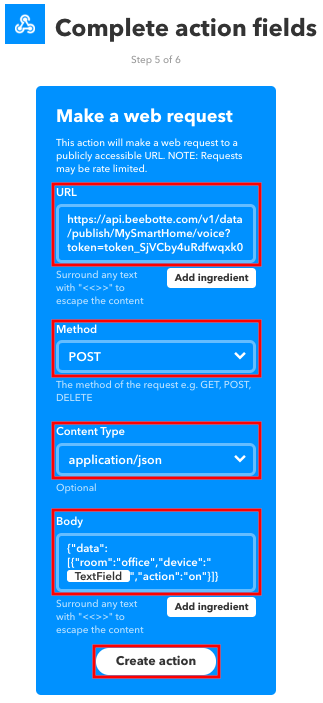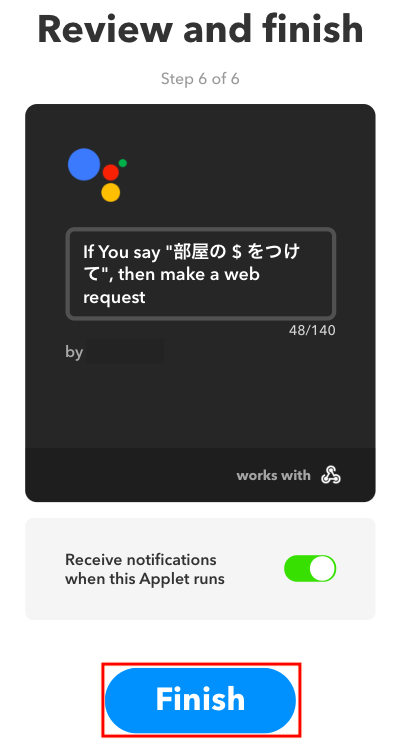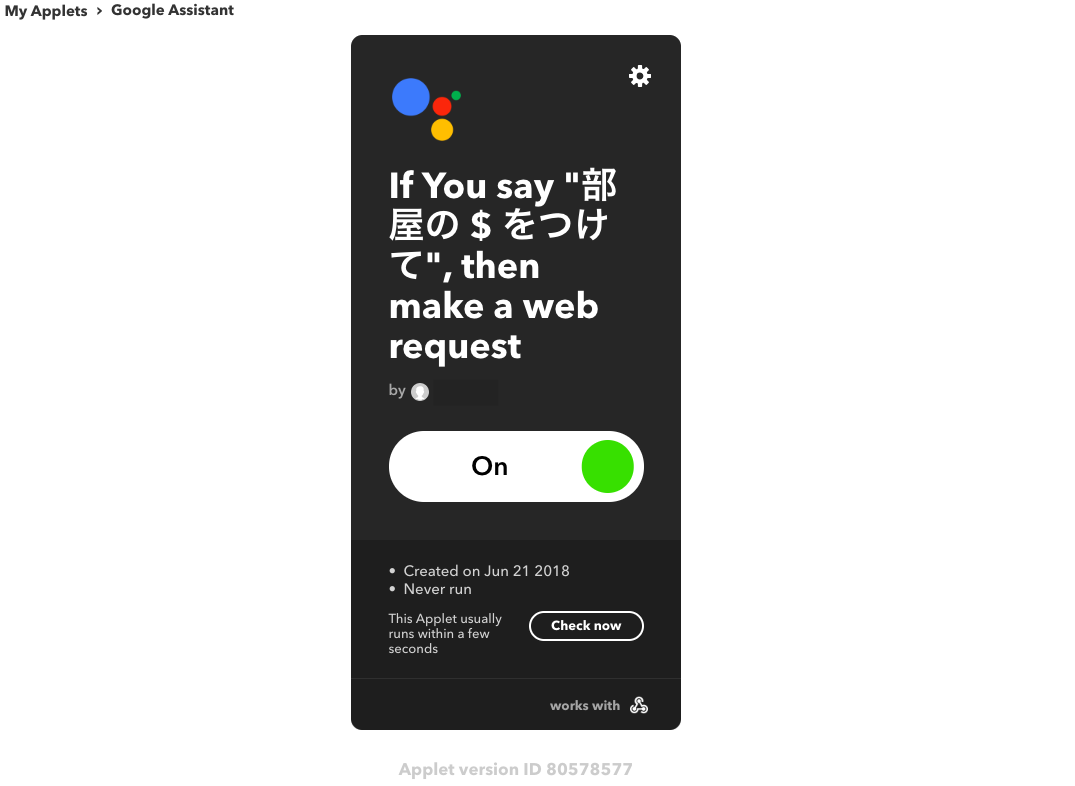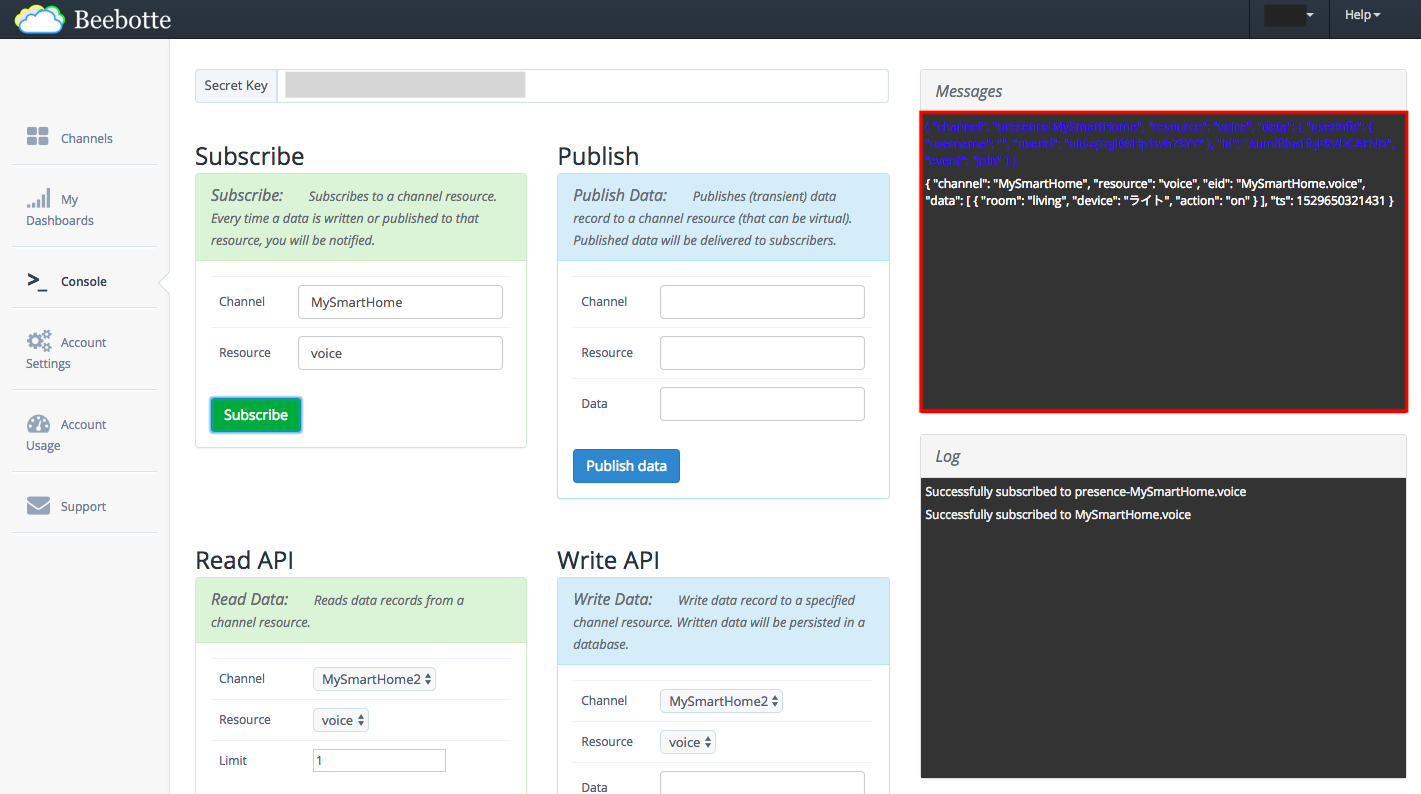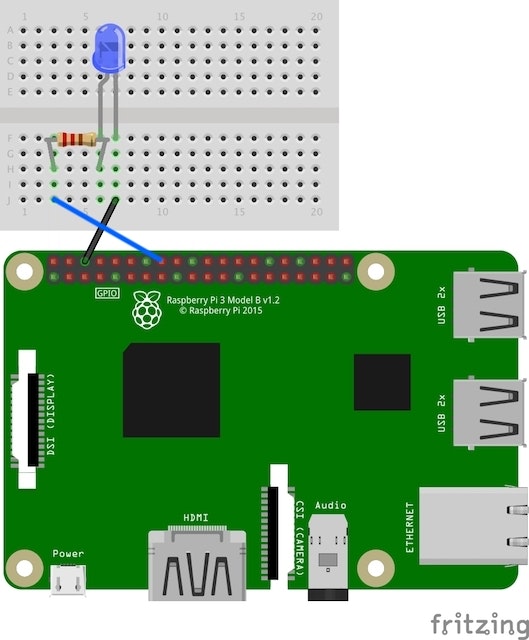レッツラズパイ!・プロジェクト
-
レッツラズパイ!〜Raspberry3にOSをインストールしよう〜
【番外編】レッツラズパイ!〜"ディスプレイなしで"RaspberryPiにOSをインストールしよう編〜 - レッツラズパイ!〜Lチカ&Lピカをマスターしよう編〜
- レッツラズパイ!〜Webカメラで監視しちゃうゾ編〜
- レッツラズパイ!〜温度センサーとmailgunで検知メールを送ろう編〜
- レッツラズパイ!〜Google HomeでLピカさせよう編〜(これ)
- レッツラズパイ!〜Google Homeに室温を教えてもらおう編〜
- レッツラズパイ!〜Lチカボタン編〜
RaspberryPiを始めて触る&IT初心者向けのドキュメントです。私の所属する会社で使う、IT初心者の方のインターンシップ向けのドキュメントとして書きはじめたので、かなり丁寧に書いていますがご了承下さい。
参考記事
- IFTTTとBeebotteを使ってGoogleHomeからRaspberryPiを操作する
- Google AssistantとRaspberry Piで自宅の家電を操作する
- Amazon EchoとRaspberry Piで部屋の照明を制御する #おうちハック
- IFTTTの使い方
この4つの記事を参考にさせていただきました。
Google HomeでLピカさせよう
用意するもの
- Raspberry Pi 3 Model B ※OS設定済みのもの
- Google Home (今回はminiを使用)
- レッツラズパイ!〜Lチカ&Lピカをマスターしよう編〜で使用したモノ
簡単な構成図
- Google HomeとRaspberry Pi、作業用のクライアント端末は同一ネットワーク上のWi-Fiに接続させます。
- 今回はRaspberry PiとGoogle Homeを連携させるためにIFTTT,Beebotteを使用します。
- Google Assistantが使用する人の発言を拾い、IFTTTをトリガー(this)させます。
- IFTTTのwebhook(外部のウェブサーバに対してウェブリクエストを送信する機能)を利用してBeebotteに情報をPOSTして、その情報をRaspberry Piが取得しLEDランプを点灯させます。
図にすると以下の通りです。
Google Homeの準備
スマートフォンにてアプリをインストールからの設定
まずは、使用するGoogle Homeのデバイス設定を行うため、スマートフォンからGoogle Homeのアプリケーションをインストールします。
こちらは、公式手順を参照して下さい。
Beebotteセットアップ
Beebotteは、IoT向けのクラウドサービス。REST API や MQTTをサポートして、接続された機器にリアルタイムでメッセージを通知することができます。
今回の通信のイメージとしては、以下のようになります。
Google Home → IFTTT → Beebotte(ここ) ⇔ Raspberry Pi → LEDランプ
ではさっそく、Bebotteの設定を始めていきましょう!
Channel作成
- 「Home」より[Create New]をクリックして新規Channelを作成する。
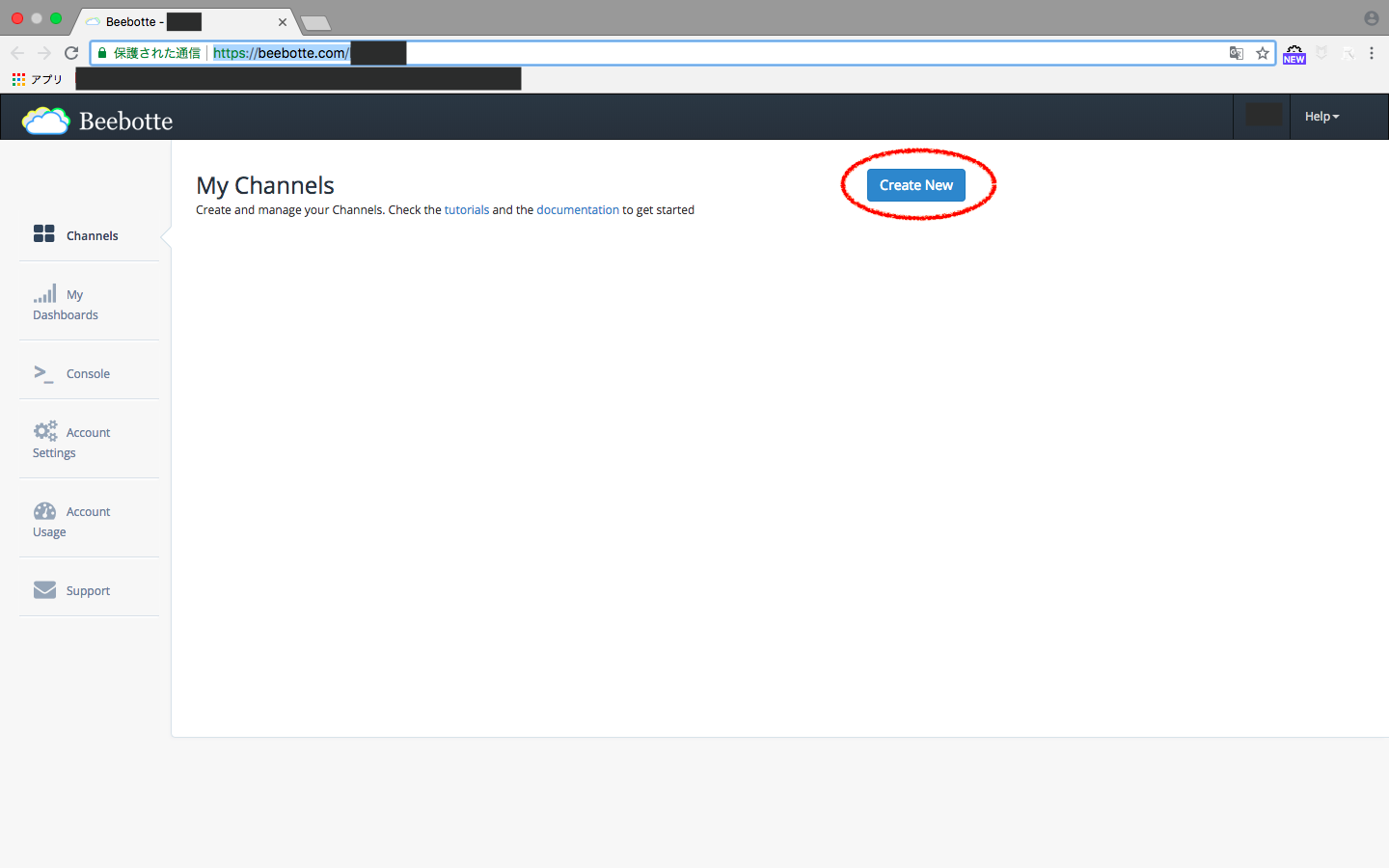
2. 各項目を下記の通りに設定し、[Create Channel]をクリックします。下記以外の項目はデフォルト値のままでOKです。
| 設定項目 | 設定値 |
|---|---|
| Channel Name | MySmartHome |
| Channel Description | MySmartHome |
| Resource Name | voice |
| Resource Description | voice |
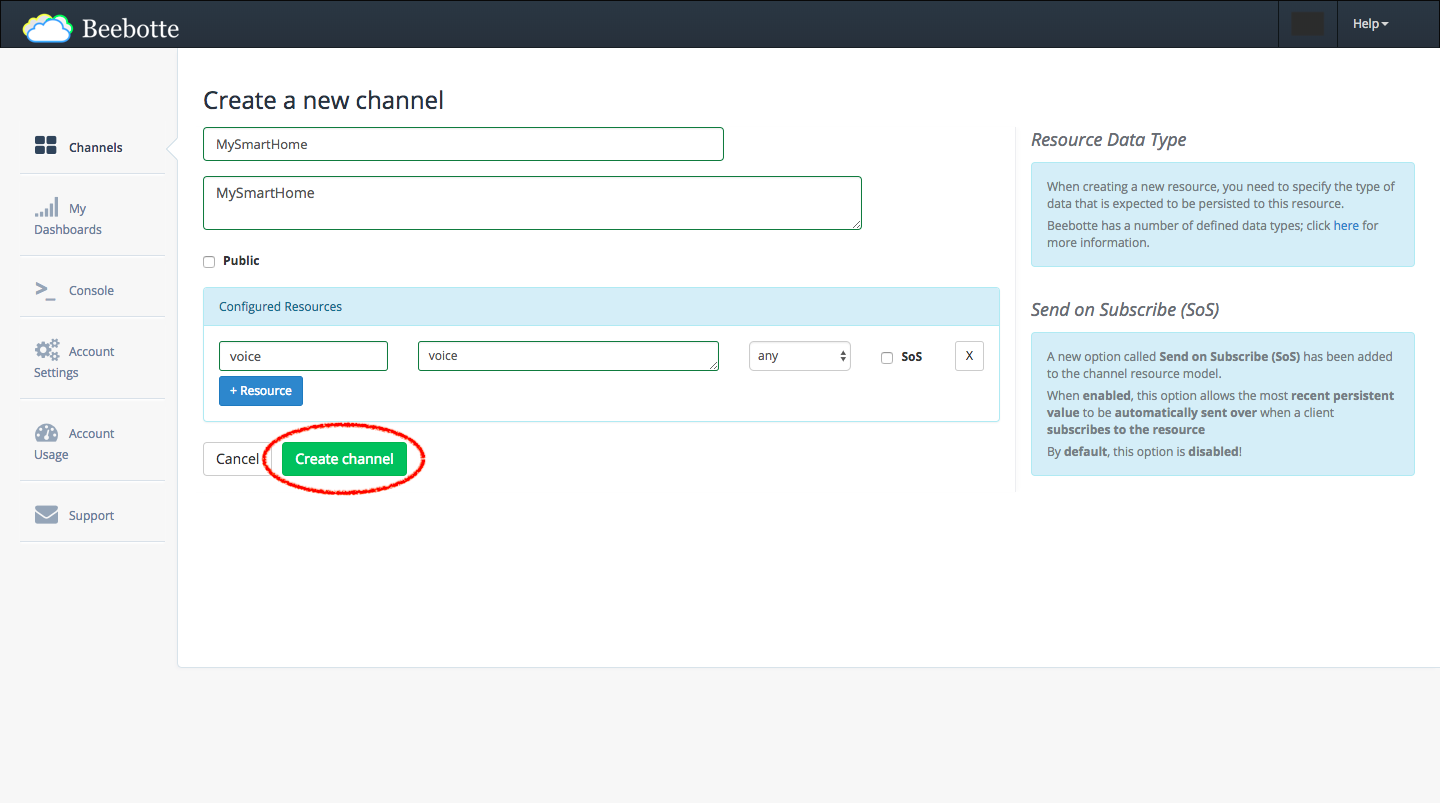 |
アクセストークンの取得
- 前手順で作成した「MySmartHome」をクリックします。
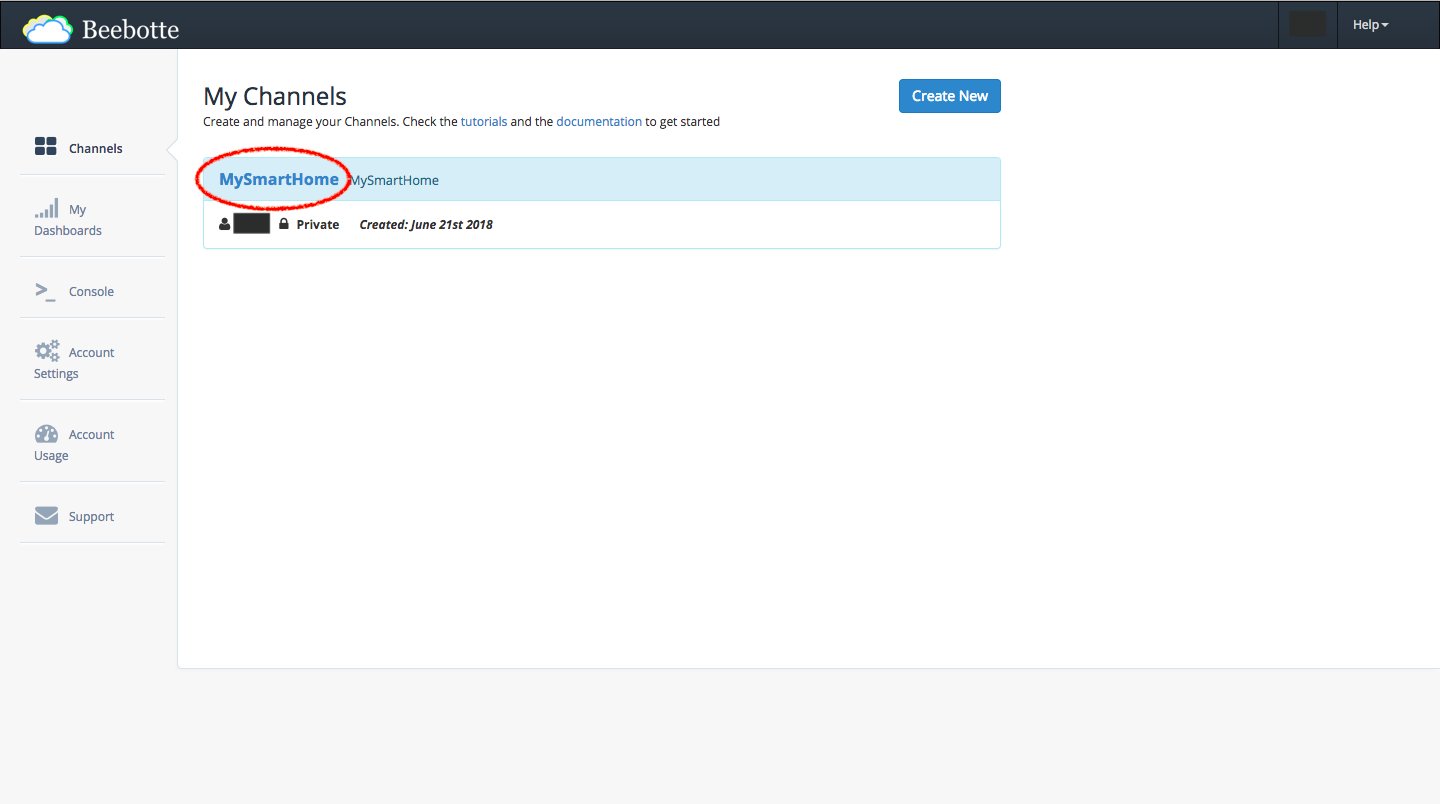
2. 赤丸で囲まれた部分に赤文字でトークンが表示されているので、それをメモしておきます。
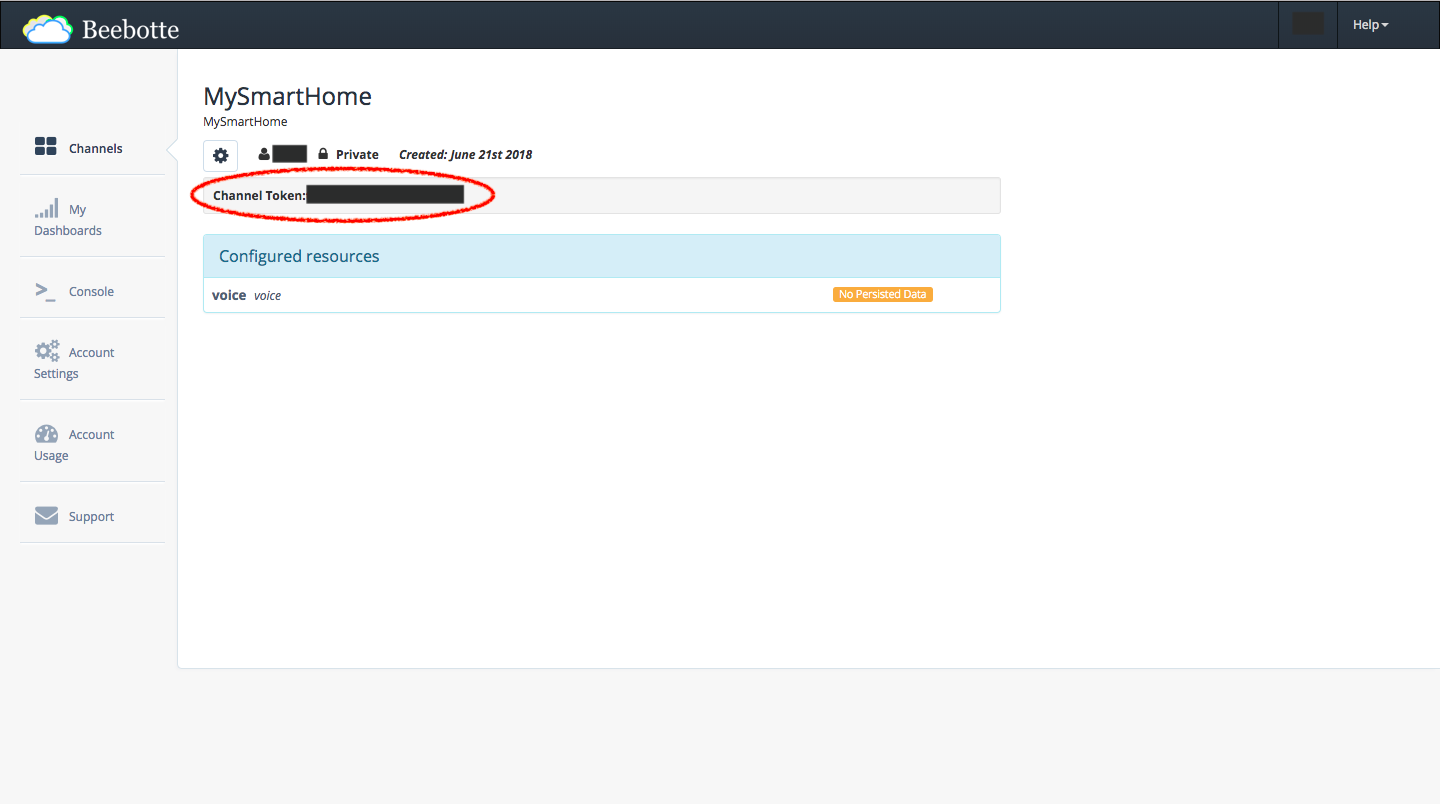
Beebotteの動作確認
- Account SettingsメニューのAccess Managementタブをクリックして、「Seacret Key」をメモしておきます。
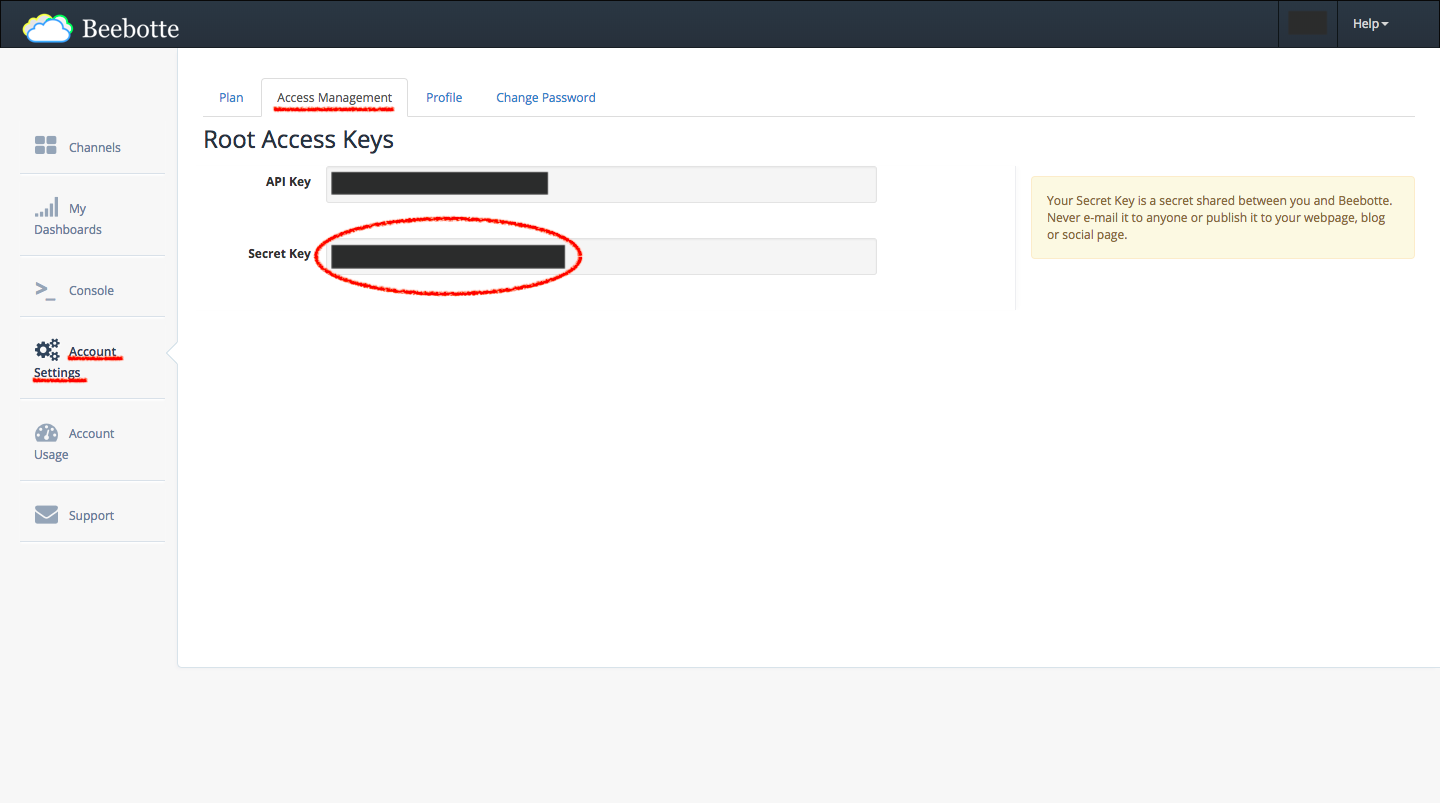
- Consoleメニューをクリックして、各項目を下記の通りに設定し、[Subscribe]をクリックします。下記以外の項目はデフォルト値のままでOKです。
| 設定項目 | 設定値 |
|---|---|
| Seacret Key | 手順1.でメモした内容を記載 |
以下、設定値は「Subscribe」についての設定になります。
| 設定項目 | 設定値 |
|---|---|
| Channel Description | MySmartHome |
| Resource Name | voice |
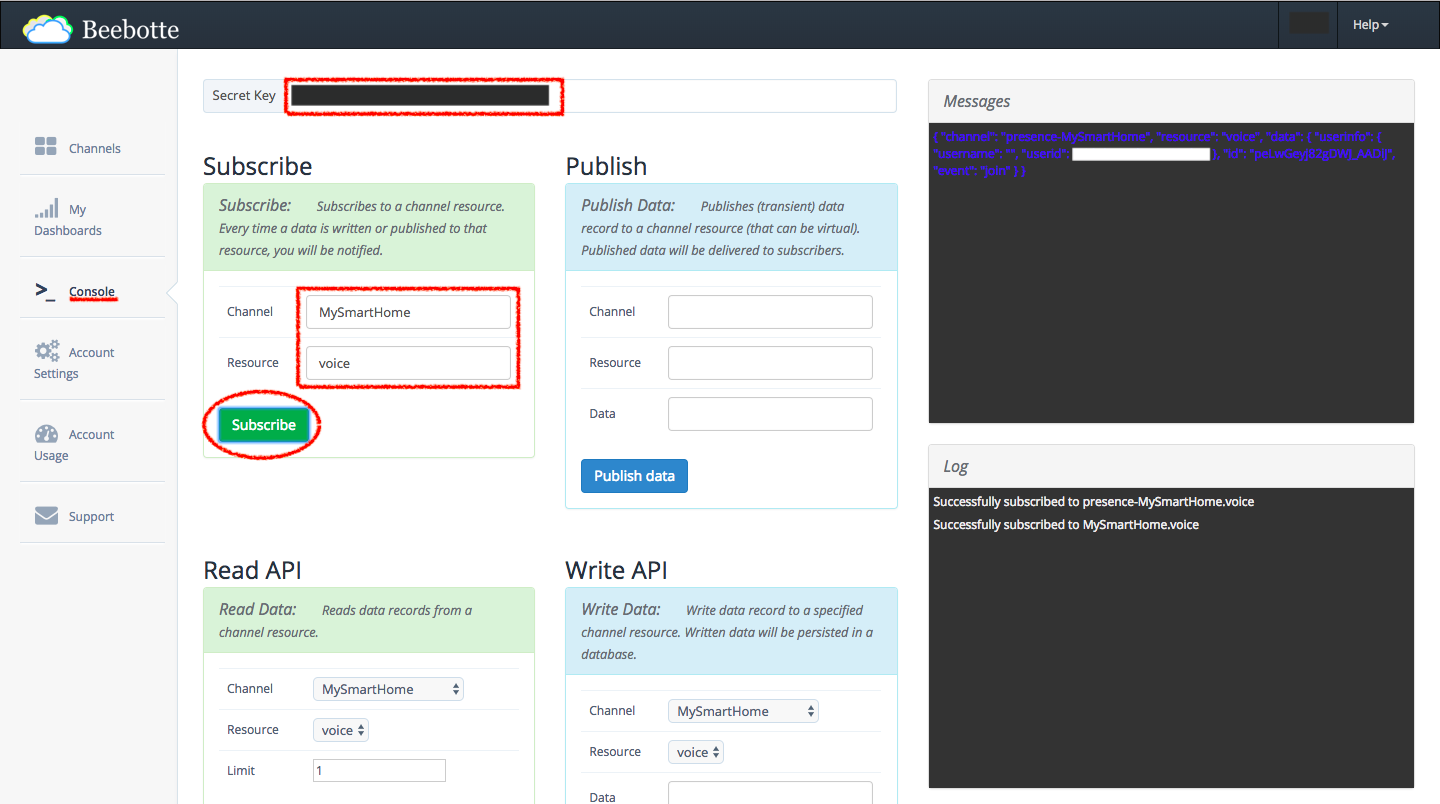
3. 「Messages」に青い文字が表示されていることが確認できたら、Macを使用している場合はターミナルから、Windowsを使用している場合は、Raspberry Piから下記コマンドを実行します。
curl -i -H "Content-Type: application/json" -X POST -d '{"data":"Hello World"}' http://api.beebotte.com/v1/data/publish/MySmartHome/voice?token=[Channelのトークン]
「Messages」に先程作成したチャンネル名やリソース名、"Hello World"等を含む文字列が表示されればBeebotteの動作確認は完了です!
IFTTTセットアップ
IFTTTは簡単に言うとWebサービス同士を自動的に連携できるサービスです。
今回は、Google AssistantとIFTTTのwebhookを連携させ、Beebotteに情報をPOSTします。
今回の通信のイメージとしては、以下のようになります。
Google Home → IFTTT(ここ) → Beebotte ⇔ Raspberry Pi → LEDランプ
ではさっそく、IFTTTの設定を始めていきましょう!
『this』トリガーの作成
GoogleHomeからの音声を受けてBeebotteにPOSTするためのIFTTTを作成します。
- IFTTTにサインアップ&サインインします。
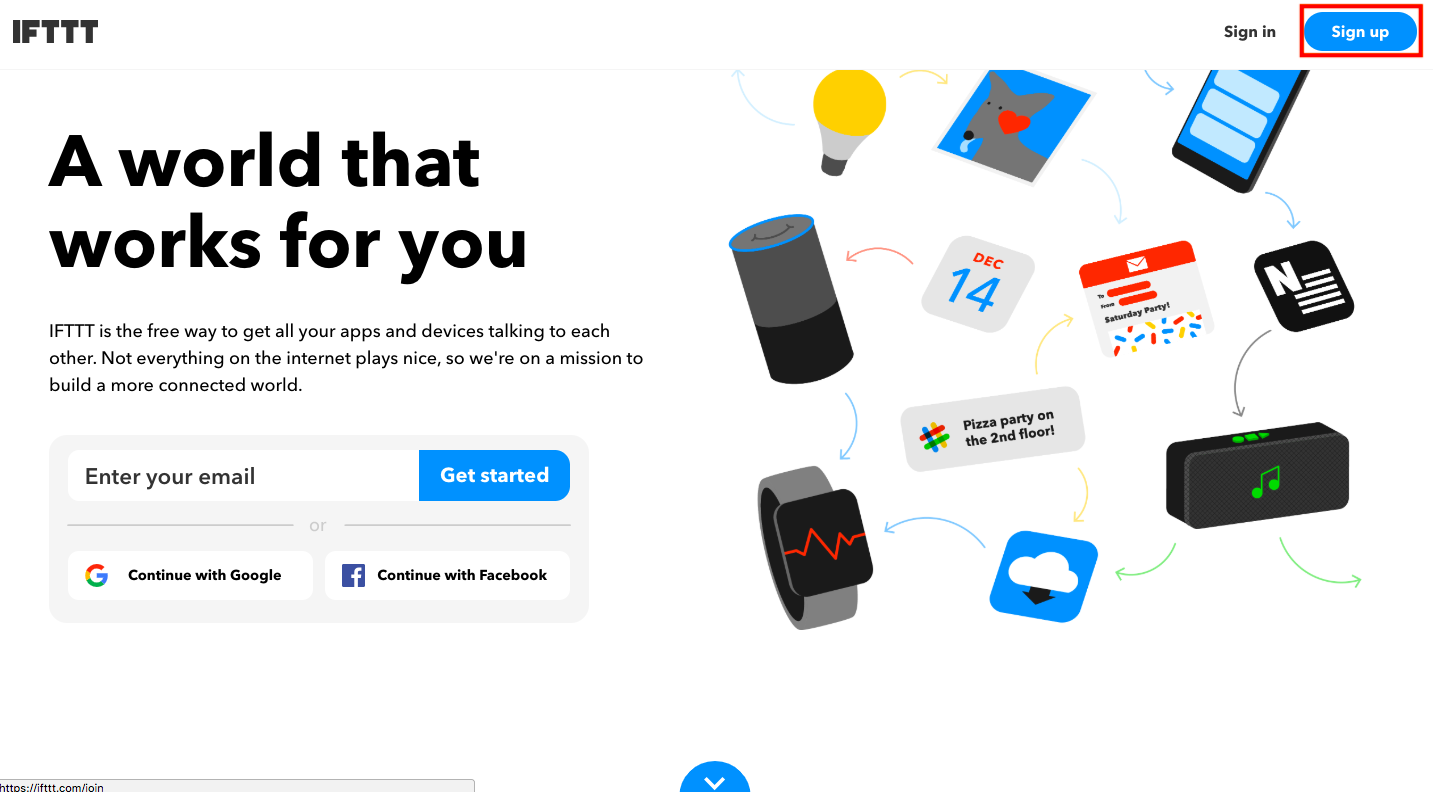
2. サインインが成功したら、画面上にある[My Applets]をクリックします。
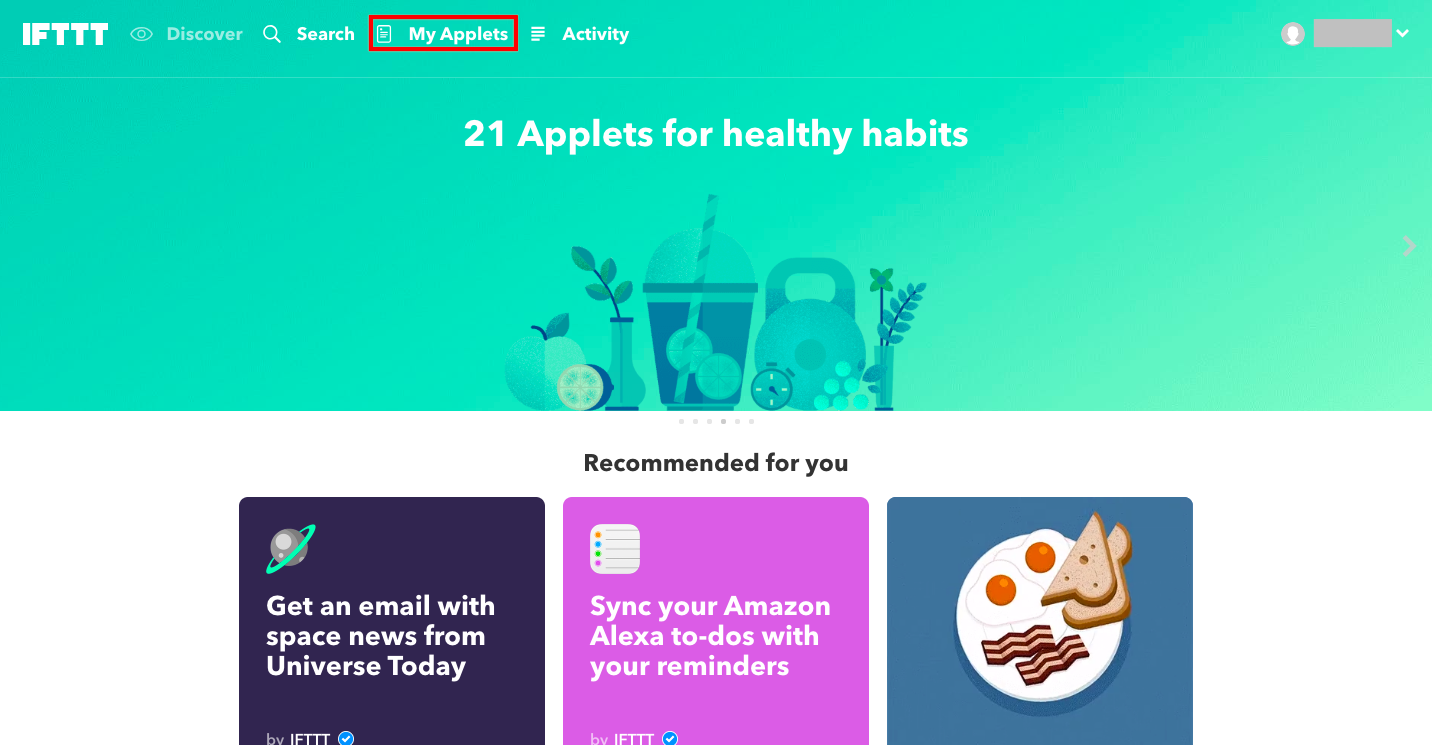
3. 「My Appletsページ」が表示されたら、[New Applet]をクリックします。
IFTTTの基本的な考え方は「If this then that」です。「もし〜ならば〜する」といった具合ですね。
【考え方】
・this → どのプラットフォームの何をトリガーにするか
・that → どのプラットフォームの何を実行するか(アクション)
それでは、「もし〜ならば」から作成していきますので、[this]をクリックします。
今回でいうと「もし"Google Assistantからあるフレーズを認識した"ならば」となりますね。
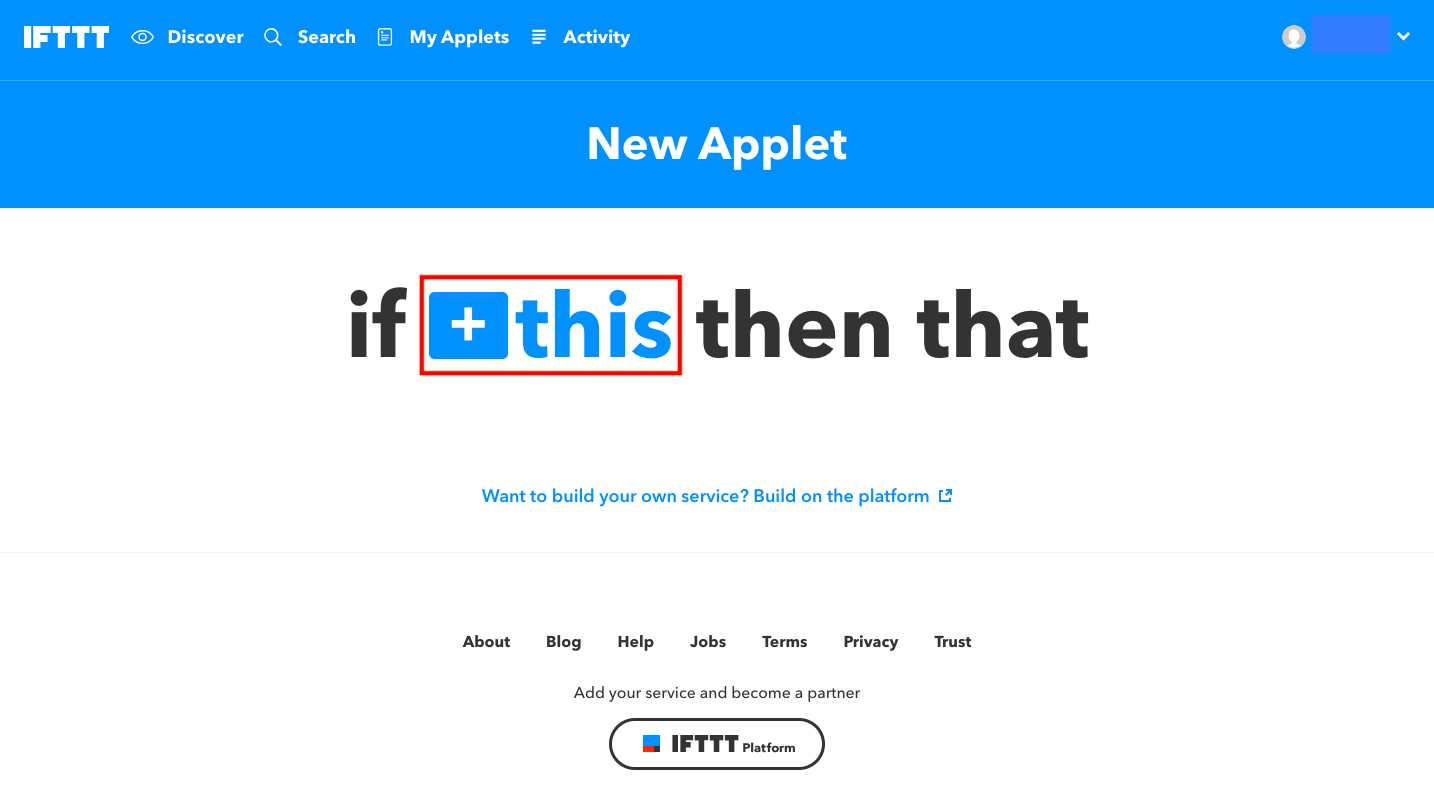
5. 検索フォームより[Google Assistant]を検索し、クリックします。
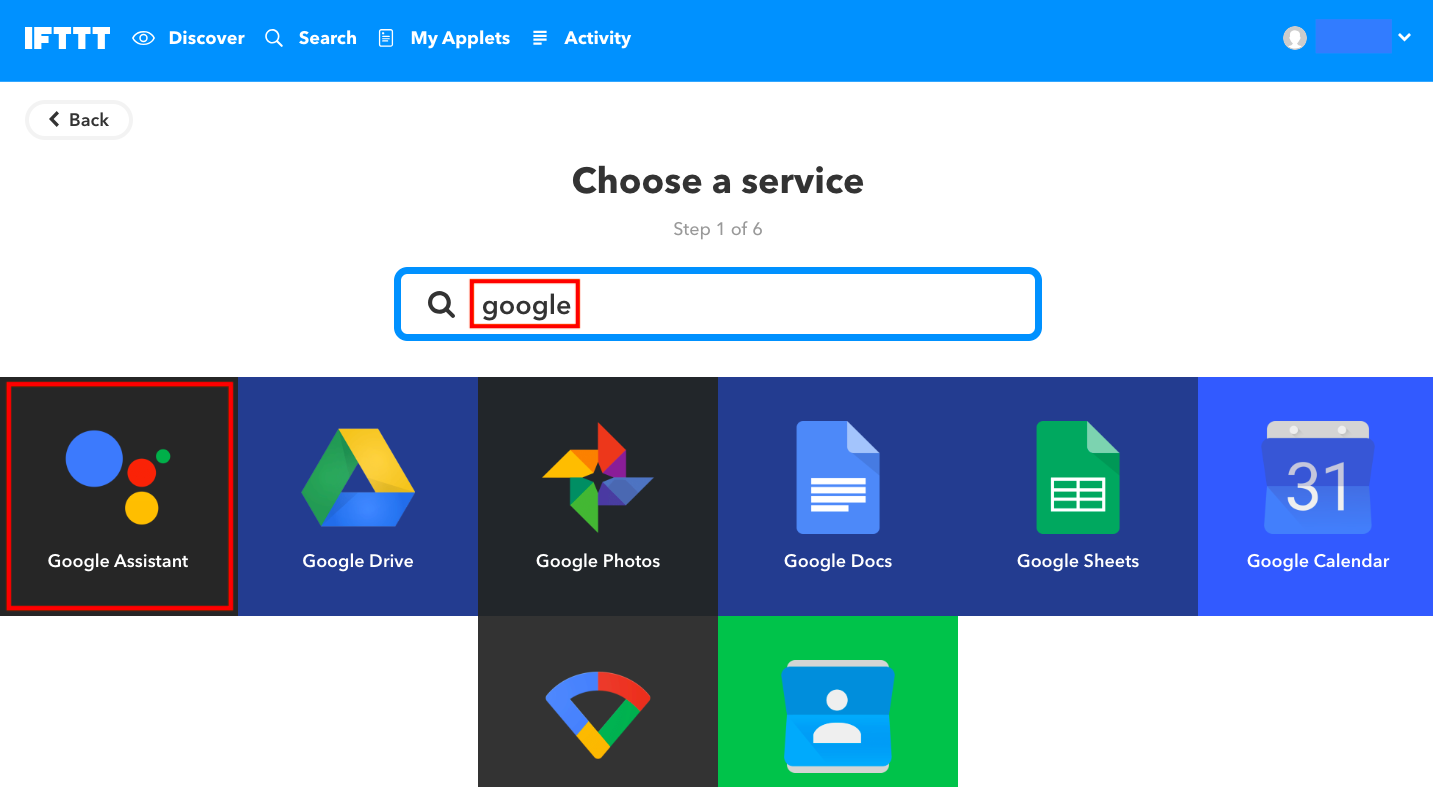
6. 今回は、キーワード付きのフレーズを認識できる機能を使いますので、[Say a phrase with a text ingredient]をクリックします。
| 項目 | 値 |
|---|---|
| What do you want to say? | 部屋の $ をつけて |
| What do you want the Assistant to say in response? | ちょっとまっててー |
| Language | Japanese |
他に入力する箇所もありますが、空欄でOKです。
入力が完了したら[Create trigger]をクリックします。
これで「もし〜ならば」の[this]の作成は完了です!
『that』アクションの作成
- 続いて、「ならば〜する」を作成していきますので、[that]をクリックします。
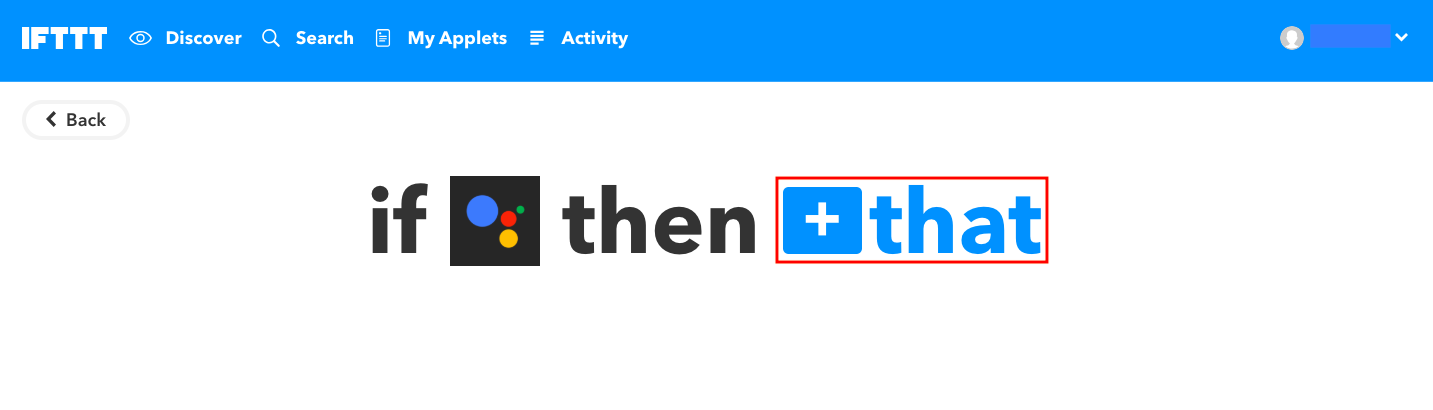
2. 検索フォームより[webhooks]を検索し、クリックします。
webhooksは、FTTT上でWEBリクエストによる『トリガー』や『アクション』が利用できるものです。
3. [Make a web request]をクリックします。
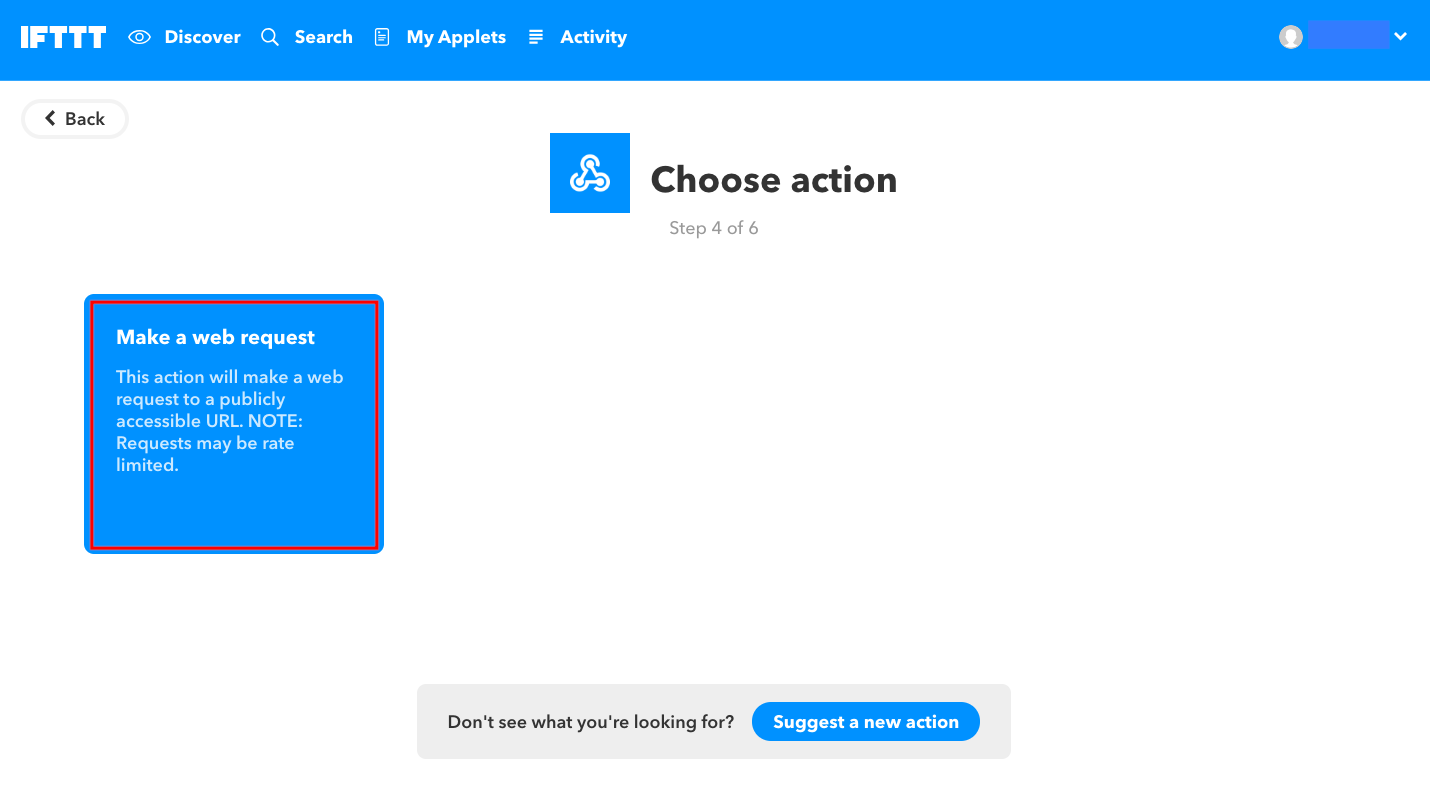
4. webhooks(アクション)の設定をします。設定項目は以下の通りです。
| 項目 | 値 |
|---|---|
| URL | https://api.beebotte.com/v1/data/publish/[bebotteのChannel名]/voice?token=[Beebotteのトークン] |
| Method | POST |
| Content Type | application/json |
| Body | {"data":[{"room":"office","device":"{{TextField}}","action":"on"}]} |
※URLの内容はBebotteで作成したChannelとトークンにしましょう!
入力が完了したら[Create action]をクリックします。
5. 確認が入るので、問題なければ[Finish]をクリックします。
「部屋の◯◯を消して」も作ろう
やっぱり、電気はつけたら消したいですよね。
なのでさっそく「消して」ver.も作成しましょう!
手順は簡単です。
『this』と『that』の設定を少し変えるだけ!
作り方は同じです。
今回は、設定値だけ載せておきますので、手順は「つけて」の手順を参考にしましょう。
- 『Google Assistant』の設定値
| 項目 | 値 |
|---|---|
| What do you want to say? | 部屋の $ を消して |
| What do you want the Assistant to say in response? | ちょっとまっててー |
| Language | Japanese |
- 『webhooks』の設定値
| 項目 | 値 |
|---|---|
| URL | https://api.beebotte.com/v1/data/publish/[bebotteのChannel名]/voice?token=[Beebotteのトークン] |
| Method | POST |
| Content Type | application/json |
| Body | {"data":[{"room":"office","device":"{{TextField}}","action":"off"}]} |
動作確認
BeebotteとIFTTTの設定が完了したので、実際にGoogleHomeに「部屋のライトをつけて」と言ってみましょう!
そうすると・・・・!?
成功すれば、メッセージに表示されます!
これで、BeebotteとIFTTTが連携されていることが確認できましたね。
Raspberry Piセットアップ
Python3を使ってRaspberry PiからBeebotteのトリガーを検知させます。
前提として、ラズパイにSSH接続をしましょう!
Beebotte連携テスト
これからRaspberry PiにPythonのコードを作成していきます。
MQTTライブラリのインストール
- Beebotteを監視するためのライブラリをインストールします
$ sudo pip3 install paho-mqtt
Beebotte連携テスト
- 事前にサーバにアクセスするための証明書をダウンロードします。
$ wget https://beebotte.com/certs/mqtt.beebotte.com.pem -P ~/work
ダウンロード先は、LチカLピカ編で作成したディレクトリです。これから作成するPythonファイルの同じディレクトリで作成します。ディレクトリがない場合は、新規で作成してください。
- 先ほどダウンロードした証明書のディレクトリに移動します。
$ cd ~/work
3. 連携テスト用のプログラムを作成します。
$ vim smarthome.py
4. 下記プログラムをコピペして作成して下さい。
import paho.mqtt.client as mqtt
import json
TOKEN = "[Beebotteのトークン]" # 変更箇所
HOSTNAME = "mqtt.beebotte.com"
PORT = 8883
TOPIC = "[BeebotteのChannel名]/voice" # 変更箇所
CACERT = "mqtt.beebotte.com.pem"
def on_connect(client, userdata, flags, respons_code):
print('status {0}'.format(respons_code))
client.subscribe(TOPIC)
def on_message(client, userdata, msg):
print(msg.topic + " " + str(msg.payload))
data = json.loads(msg.payload.decode("utf-8"))["data"][0]
data = {key:value.strip() for key, value in data.items()}
if "room" in data.keys():
print(data)
client = mqtt.Client()
client.username_pw_set("token:%s"%TOKEN)
client.on_connect = on_connect
client.on_message = on_message
client.tls_set(CACERT)
client.connect(HOSTNAME, port=PORT, keepalive=60)
client.loop_forever()
一部、BeebotteのトークンとChannel名に変更する箇所があるので注意してください。
編集後は、[ESC]キーを押下して[:wq]で保存しましょう。
5. それではさっそくプログラムを実行してみましょう。
$ python3 smarthome.py
↓ 実行後・・・
status 0
上記のように表示されたことを確認します。
6. 「OK Google!部屋のライトをつけて!」と言ってみましょう。
MySmartHome/voice b'{"data":[{"room":"office","device":"\xe9\x9b\xbb\xe6\xb0\x97","action":"on"}],"ispublic":true,"ts":1529208677835}'
{'device': 'ライト', 'room': 'office', 'action': 'on'}
連携が成功していると、上記のように認識します!
以上で、Beebotteとの連携テストは終了です。
Raspberry Pi配線作業
基本的にはレッツラズパイ!〜Lチカ&Lピカをマスターしよう編〜の配線を参考にしてください。
ただし今回は、16番ピンから制御するため、LEDのプラス側のジャンパーワイヤーを16番ピンに差し替えてください。
配線図は以下の通りです。
Google Homeから操作してLEDピカさせる
- ラズパイのGPIOを利用できるようにするためプログラムを編集します。また、さきほど作ったプログラムは「部屋の〇〇をつけて!」の「◯◯」は何が来ても反応してしまいます。よって、プログラムに「電気」と「ライト」だけ反応するように編集します。。
import paho.mqtt.client as mqtt
import json
import time
import RPi.GPIO as GPIO
TOKEN = "[Beebotteのトークン]" # 変更箇所
HOSTNAME = "mqtt.beebotte.com"
PORT = 8883
TOPIC = "[BeebotteのChannel名]/voice" # 変更箇所
OUTPUT_PIN = 16
CACERT = "mqtt.beebotte.com.pem"
GPIO.setmode(GPIO.BOARD)
GPIO.setup(OUTPUT_PIN, GPIO.OUT)
# 名詞の変換表
noun_conv = {
"電気": "light",
"ライト": "light",
}
# 接続中の処理を記載→subscribeする
def on_connect(client, userdata, flags, respons_code):
print('status {0}'.format(respons_code))
client.subscribe(TOPIC)
def on_message(client, userdata, msg):
print(msg.topic + " " + str(msg.payload))
data = json.loads(msg.payload.decode("utf-8"))["data"][0]
# Google Assistantの側でTextFiledの前後に半角スペースが入ることがあるのでstripして削除
data = {key:value.strip() for key, value in data.items()}
# 「〜を」と言ってしまった際に「を」が入ってTextFieldに入ってくることがあるので削除
if data["device"].endswith("を"):
data["device"] = data["device"][:-1]
print(data)
# 日本語の表記ゆれに併せて、IFTTTのTextFieldをlightに修正
if not data["device"] in set(noun_conv.values()):
try:
data["device"] = noun_conv[data["device"]]
print(data)
except:
print(data)
print("unkown device")
return
# 部屋の電気(ライト)をつけて
if data['action'] == 'on':
GPIO.output(OUTPUT_PIN, True)
# 部屋の電気(ライト)を消して
if data['action'] == 'off':
GPIO.output(OUTPUT_PIN, False)
client = mqtt.Client()
client.username_pw_set("token:%s"%TOKEN)
client.on_connect = on_connect
client.on_message = on_message
client.tls_set(CACERT)
client.connect(HOSTNAME, port=PORT, keepalive=60)
client.loop_forever()
一部、BeebotteのトークンとChannel名に変更する箇所があるので注意してください。
編集後は、[ESC]キーを押下して[:wq]で保存しましょう。
2. それではもう一度プログラムを実行して「OK Google!部屋のライトをつけて!」と言ってみましょう!
$ python3 smarthome.py
↓ 実行後・・・
MySmartHome/voice b'{"data":[{"room":"office","device":"\xe3\x83\xa9\xe3\x82\xa4\xe3\x83\x88","action":"on"}],"ispublic":true,"ts":1529991711851}'
{'room': 'office', 'device': 'ライト', 'action': 'on'}
{'room': 'office', 'device': 'light', 'action': 'on'}
正常に動作をしたら、続けて「OK Google!部屋のライトを消して!」と言ってみましょう!
$ python3 smarthome.py
↓ 実行後・・・
MySmartHome/voice b'{"data":[{"room":"office","device":"\xe3\x83\xa9\xe3\x82\xa4\xe3\x83\x88","action":"off"}],"ispublic":true,"ts":1529991798747}'
{'room': 'office', 'device': 'ライト', 'action': 'off'}
{'room': 'office', 'device': 'light', 'action': 'off'}
どうですか?LEDライトは消えましたか?
Google HomeでLピカさせよう編は以上です。お疲れ様でした♪