1.事前知識
事前知識として、上記リンクの内容が必要です。
2.JFrameとは
-
JFrameとは、Swingクラスのひとつで、「外枠を持つ、中心となるウィンドウ」を作成するためのクラスである。
3.Swing Designerのインストール
- Eclipseを起動し、
[ヘルプ(H)]→[新規ソフトウェアのインストール]を選択する。

-
追加ボタンをクリックする。

- 名前に
Oxygen, ロケーションにhttp://download.eclipse.org/releases/oxygenを入力する。
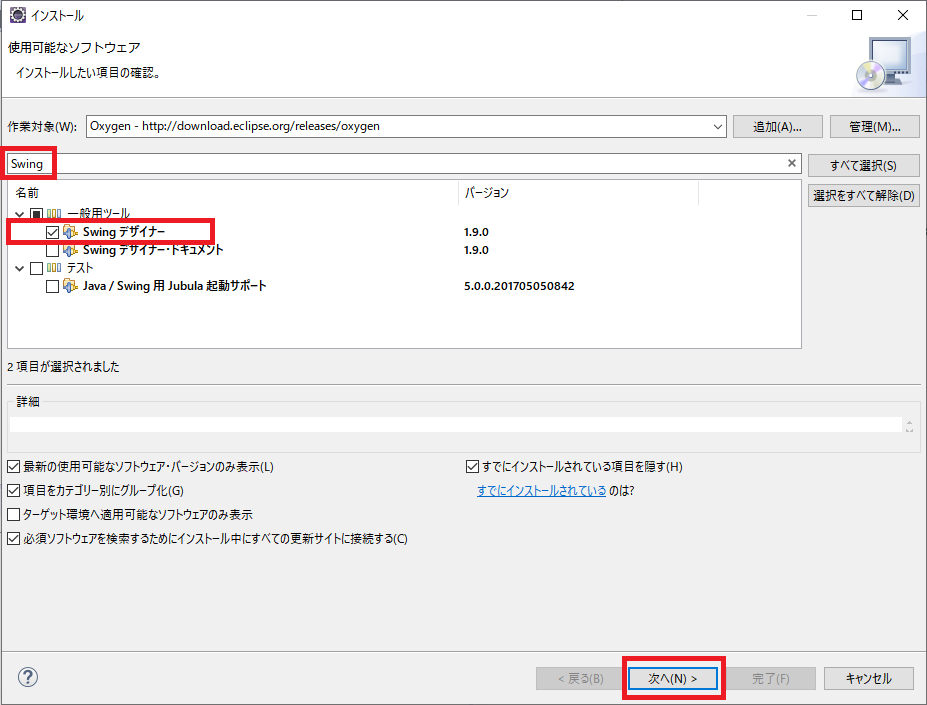
-
[一般ツール]→[Swing デザイナー]にチェックを付け、次へをクリックする。

-
Swing Designerを確認し、次へをクリックする。

-
使用条件の条項に同意しますを選択し、完了ボタンをクリックする。


-
ソフトウェアのインストールが完了後再起動する。
4.JFrameの実行
- Eclipseを再起動後、
[新規(N)]→[Javaプロジェクト]を選択する。

- プロジェクト名に
TestFrameと入力し、実行環境JREの使用をJavaSE-1.8を選択して、完了ボタンをクリックする。

-
[新規(N)]→[その他]を選択する。

-
[WindowBuilder]→[Swing デザイナー]→[JFrame]を選択し、次へをクリックする。

- パッケージに
test1, 名前にTest1を入力し、次へをクリックする。

-
[実行(R)]→[実行(S)]→[Javaアプリケーション]を選択する。

- 画像のように画面が表示されれば成功。
5.GitHub
GitHubにソースコードを公開しています。

