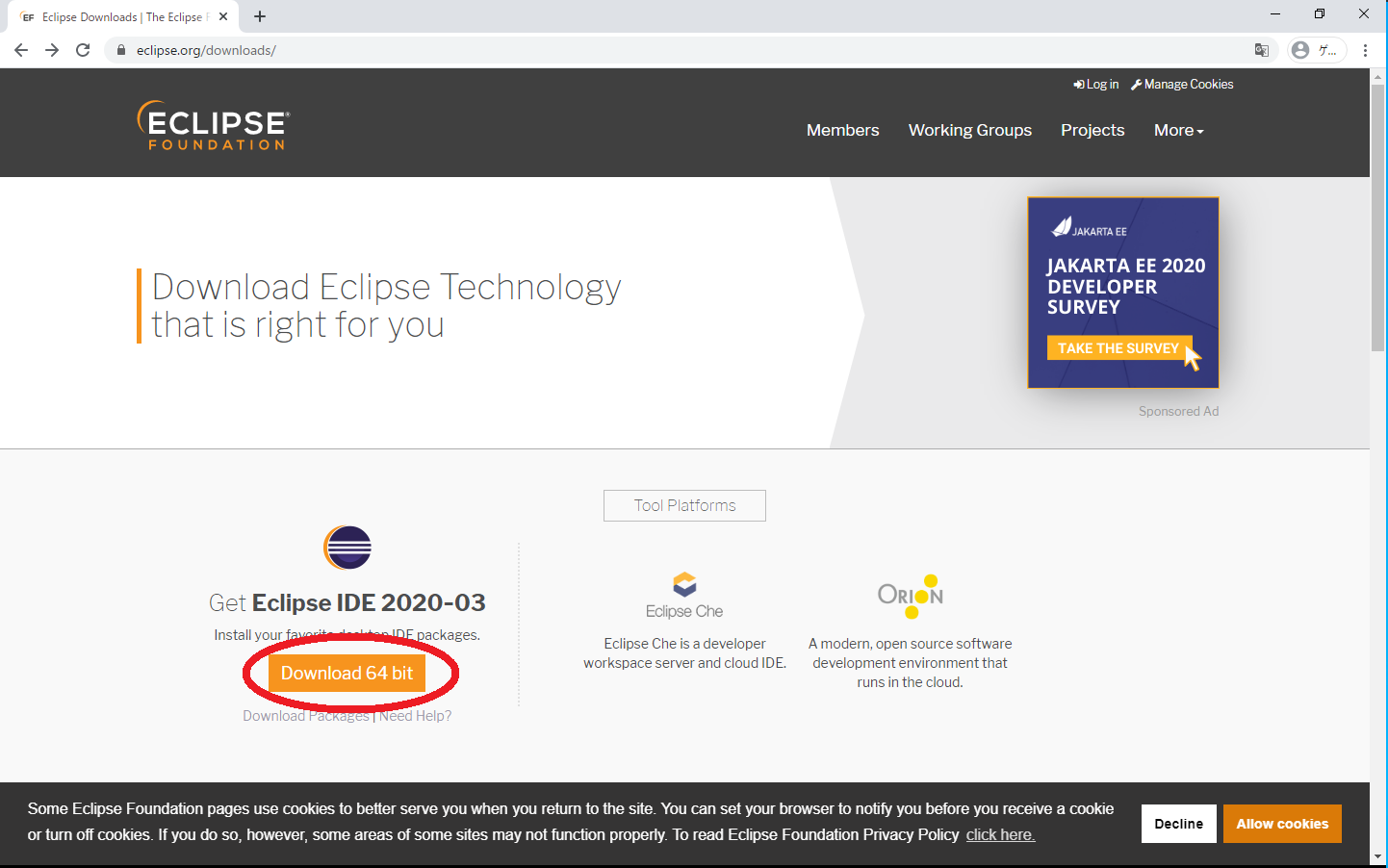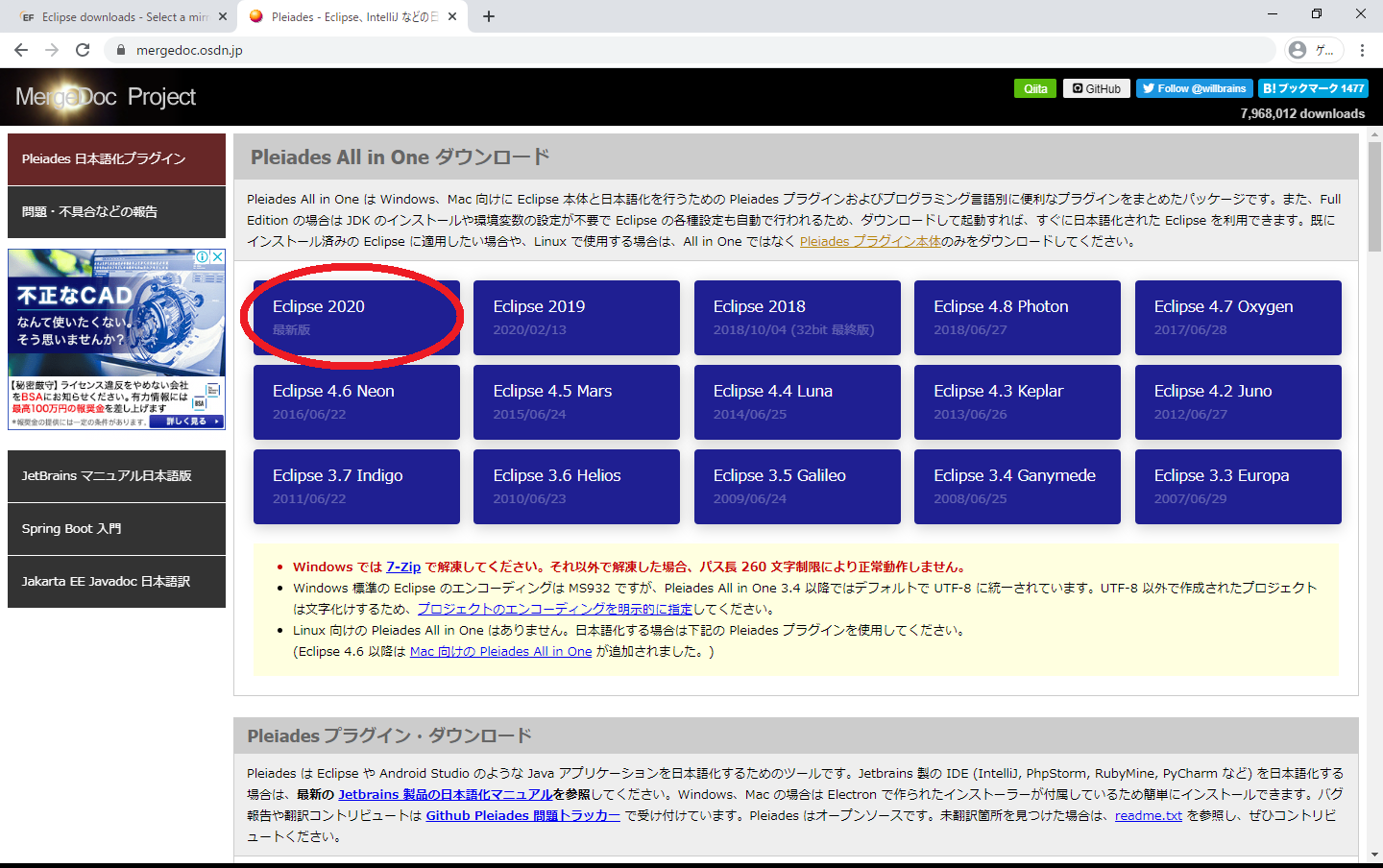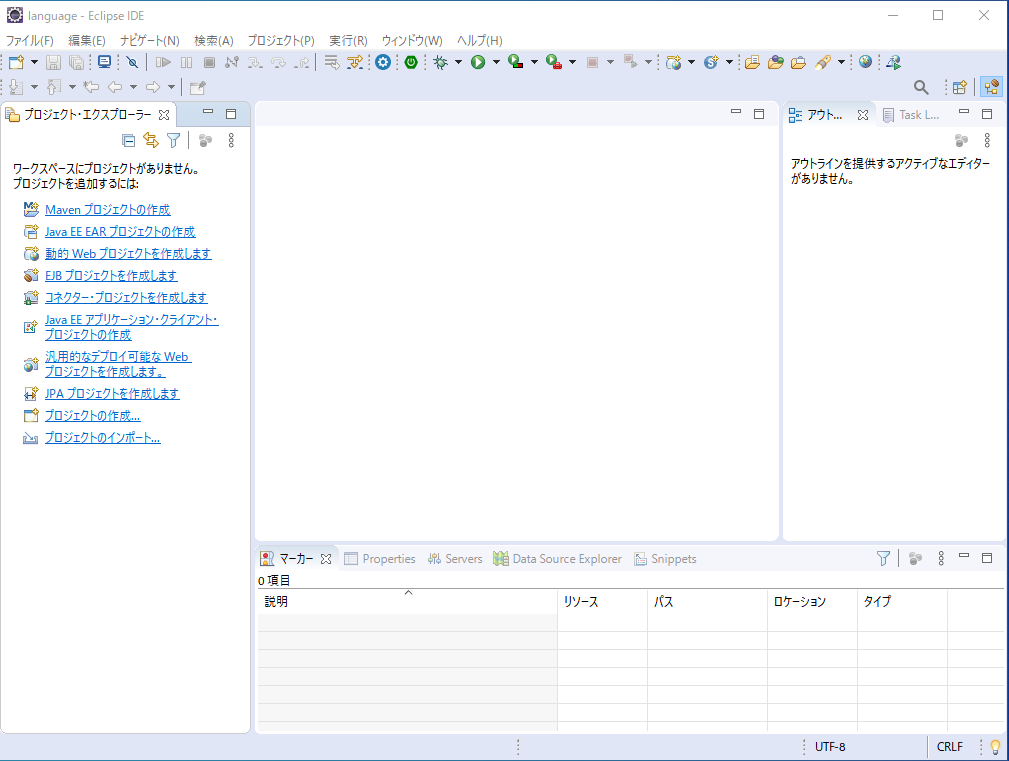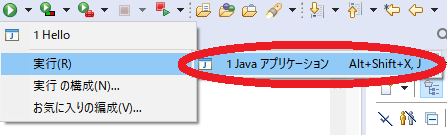1.Eclipseとは
- Eclipseとは、コンピュータプログラミングにおいて使用される
統合開発環境(IDE)である。 - Eclipseは、
オープンソースのソフトウェアであり、 Eclipse Public Licenseの条件に基づいてリリースされている。 - Eclipseは、主に
Javaアプリケーションの開発に使用される。
※ 4.Eclipseの日本語化 を先に読むことをお勧めします。
2.Eclipseのダウンロード
- Eclipse Downloads | The Eclipse Foundation へアクセスする。
-
Download 64 bitボタンをクリックする。
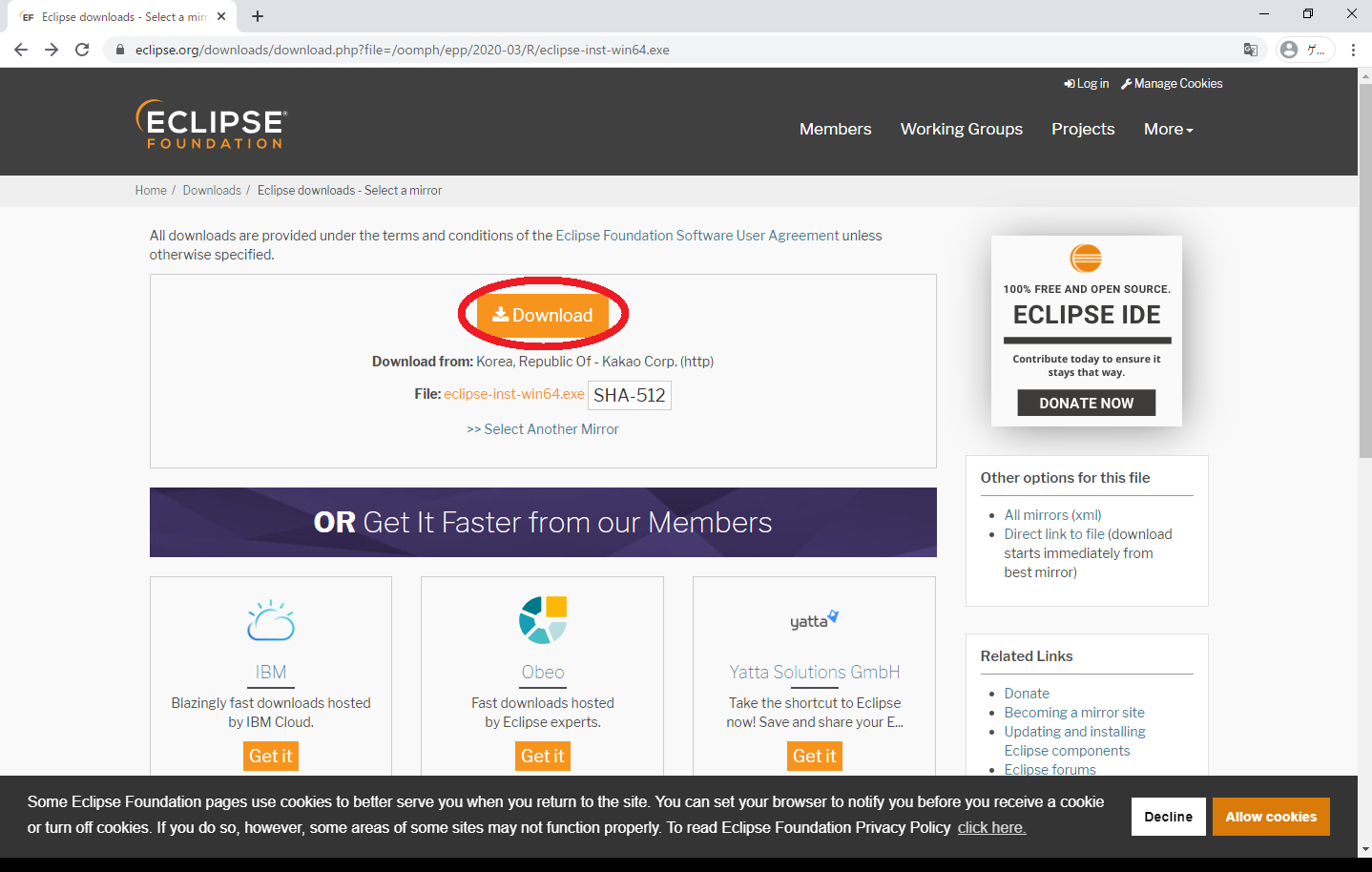
-
Downloadボタンをクリックする。

-
eclipse-inst-win64がダウンロードされていれば成功。
3.Eclipseのインストール
-
eclipse-inst-win64を起動する。
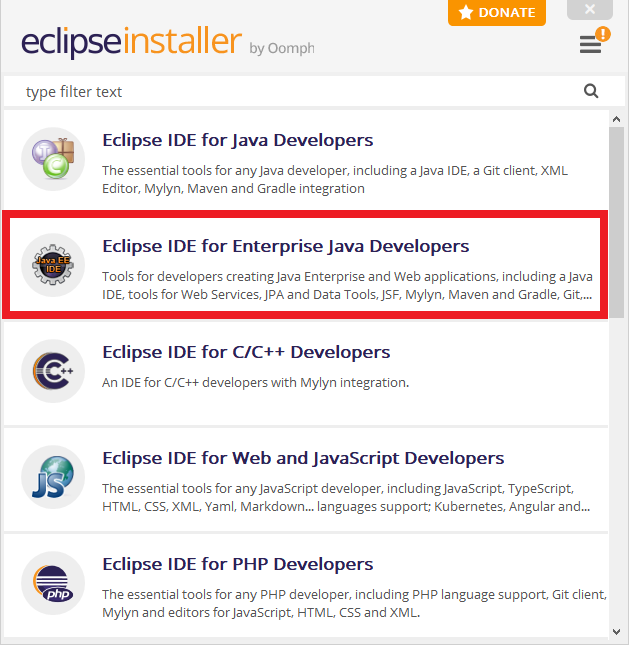
-
Eclipse IDE for Enterprise Java Developersを選択する。
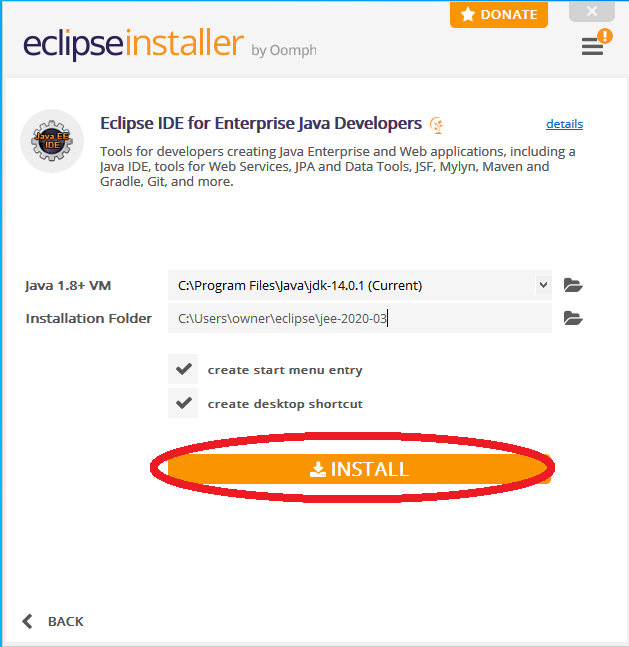
-
INSTALLボタンをクリックする。
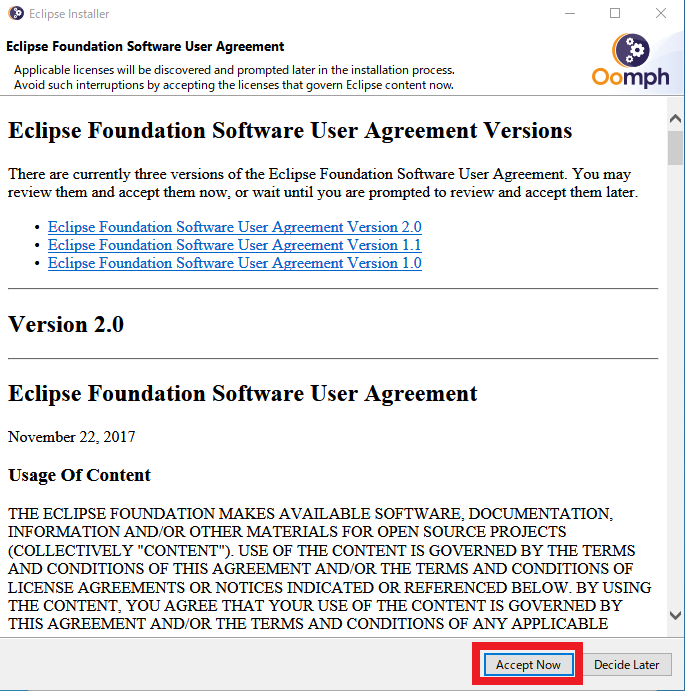
-
Accept Nowボタンをクリックする。
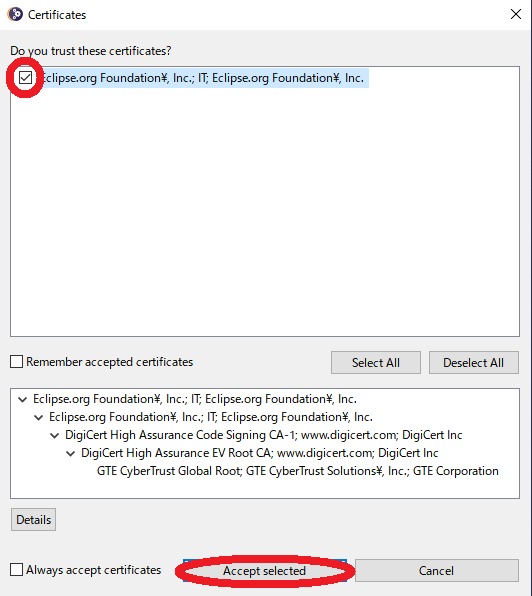
-
チェックボックスをクリックし、Accept selectedボタンをクリックする。
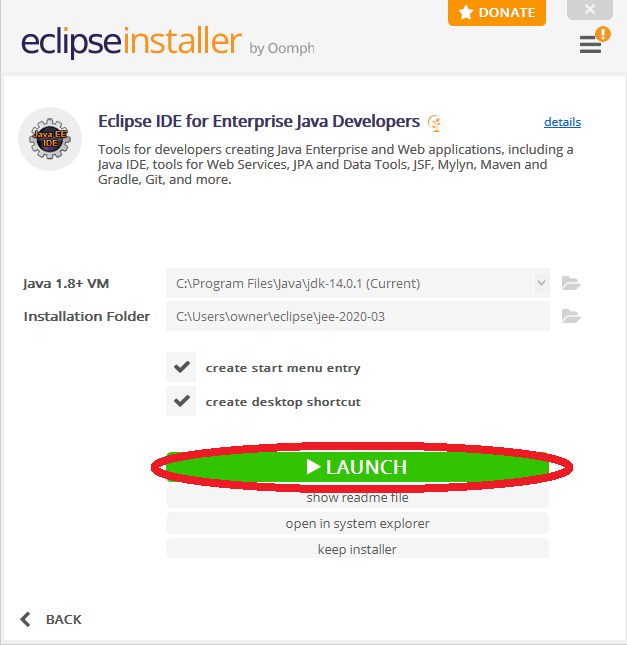
-
LAUNCHボタンをクリックする。
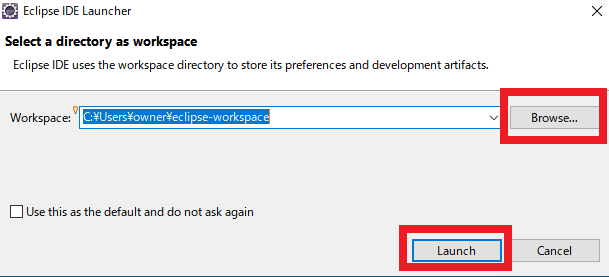
-
Browseボタンをクリックし、保存場所を選択してLaunchボタンをクリックする。
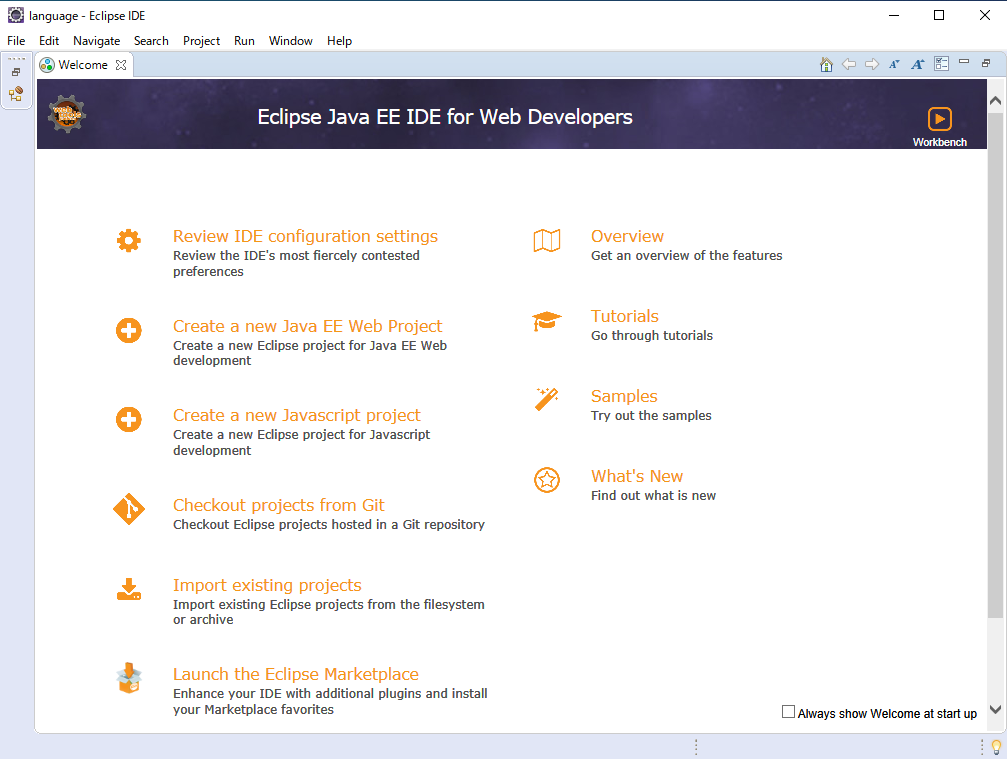
-
Browseボタンをクリックし、保存場所を選択してLaunchボタンをクリックする。
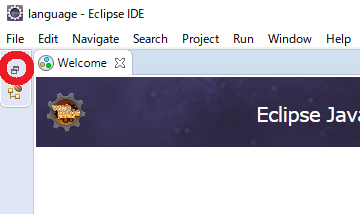
-
Eclipseが起動すれば成功。
4.Eclipseの日本語化
- Eclipseには、「
Pleiades」というプラグインがある。 - Pleiadesでは、 Eclipse本体も含まれているため、
上記の設定は不要である。
- Eclipse 日本語化 | MergeDoc Project へアクセスする。
-
Eclipse 2020ボタンをクリックする。
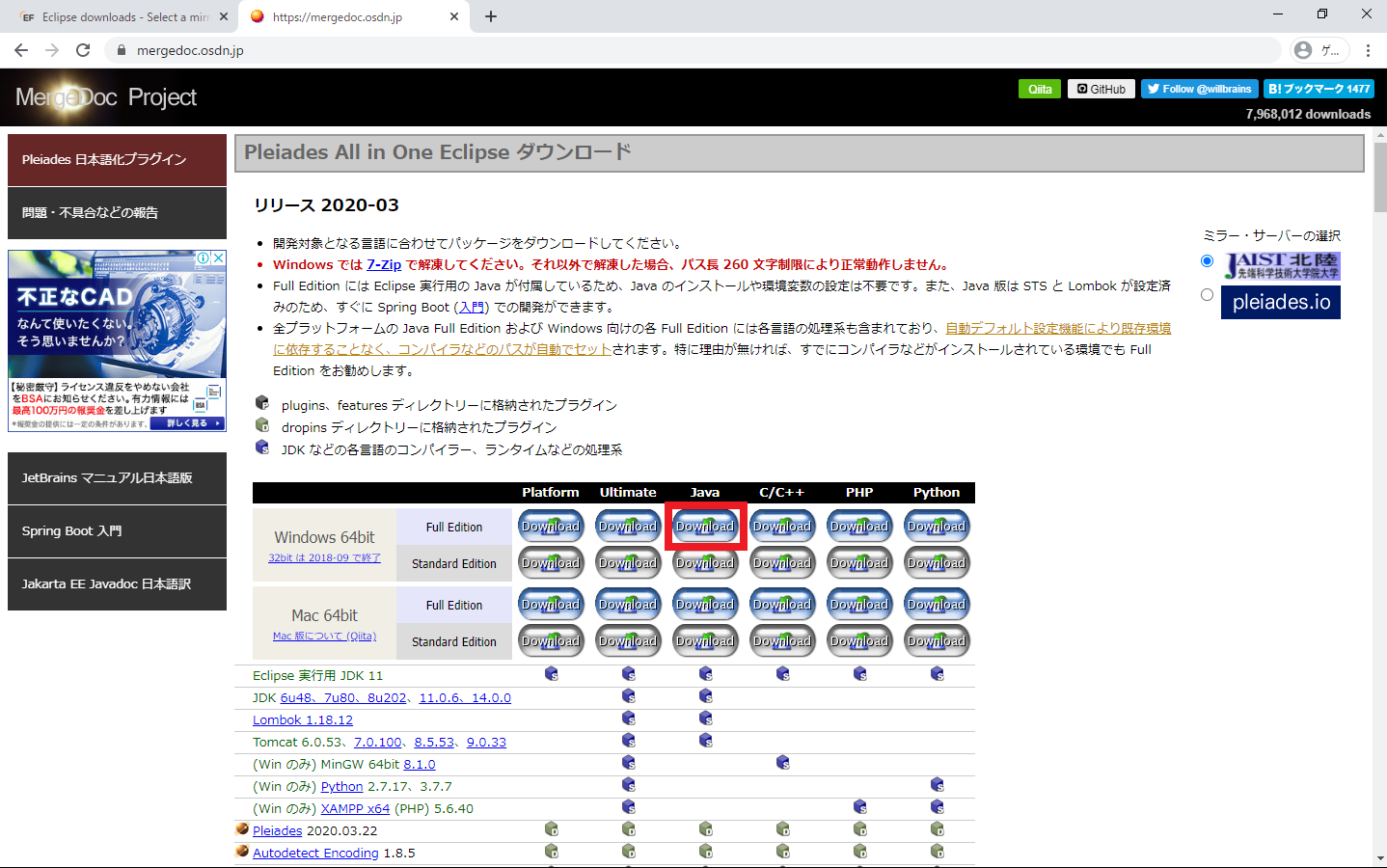
- Java列の
Downloadボタンをクリックする。
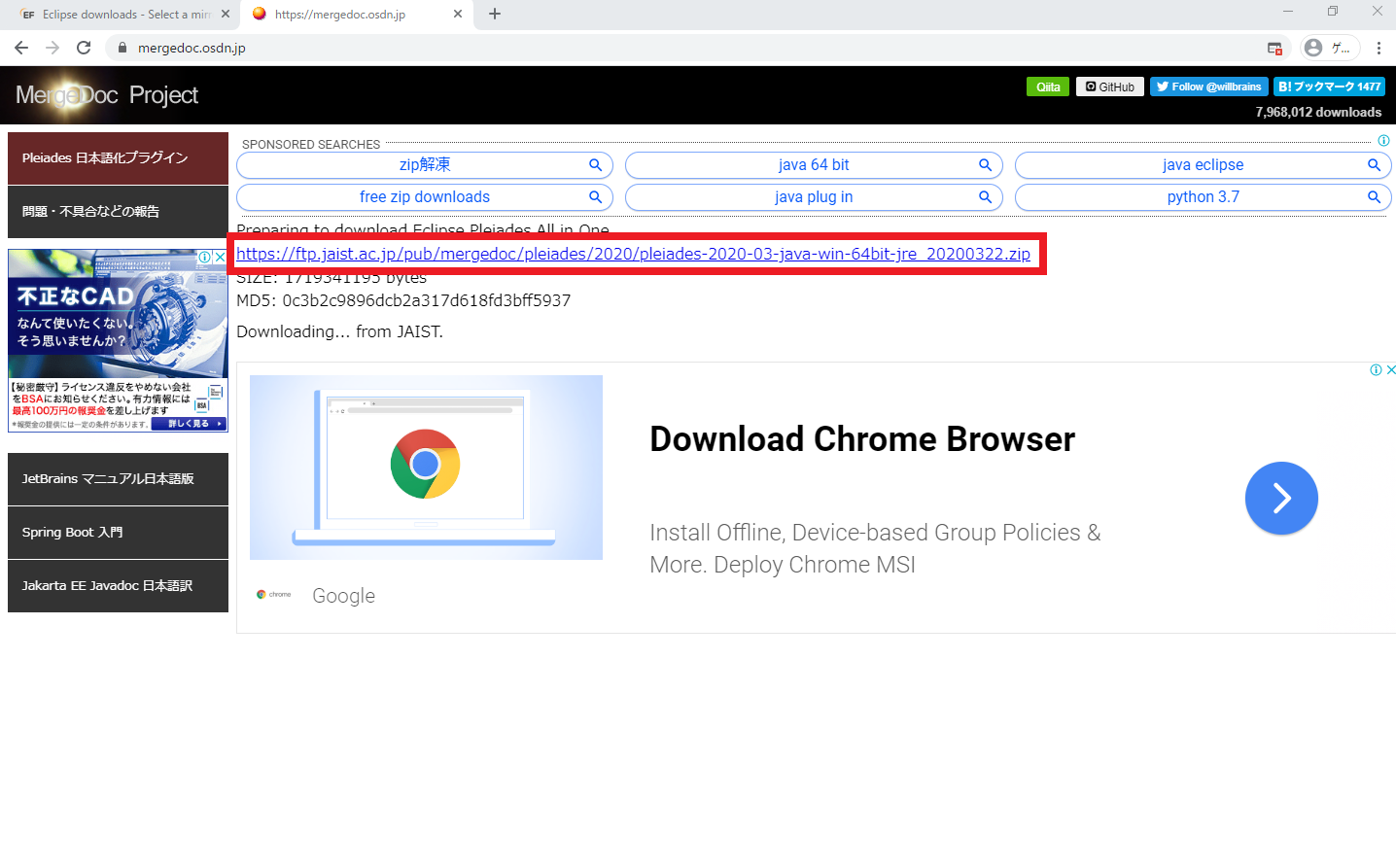
4.https://ftp.jaist.ac.jp/pub/mergedoc/pleiades/2020/pleiades-2020-03-java-win-64bit-jre_20200322.zip をクリックする。
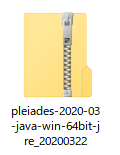
- ダウンロードしたzipファイルを
解凍する。(7-Zip推進)
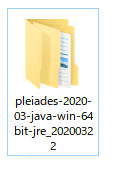
-
解凍したフォルダを開く。( pleiades-2020-03-java-win-64bit-jre_20200322 / pleiades / eclipse / )
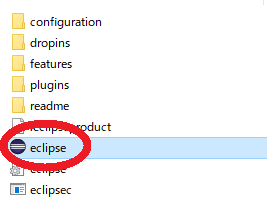
-
pleiades-2020-03-java-win-64bit-jre_20200322 / pleiades / eclipse /内のeclipse.exeをクリックする。
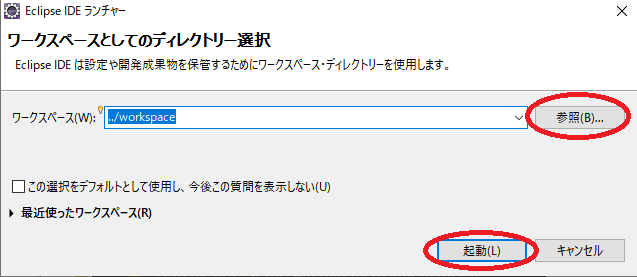
-
参照ボタンをクリックし、保存場所を選択して起動ボタンをクリックする。
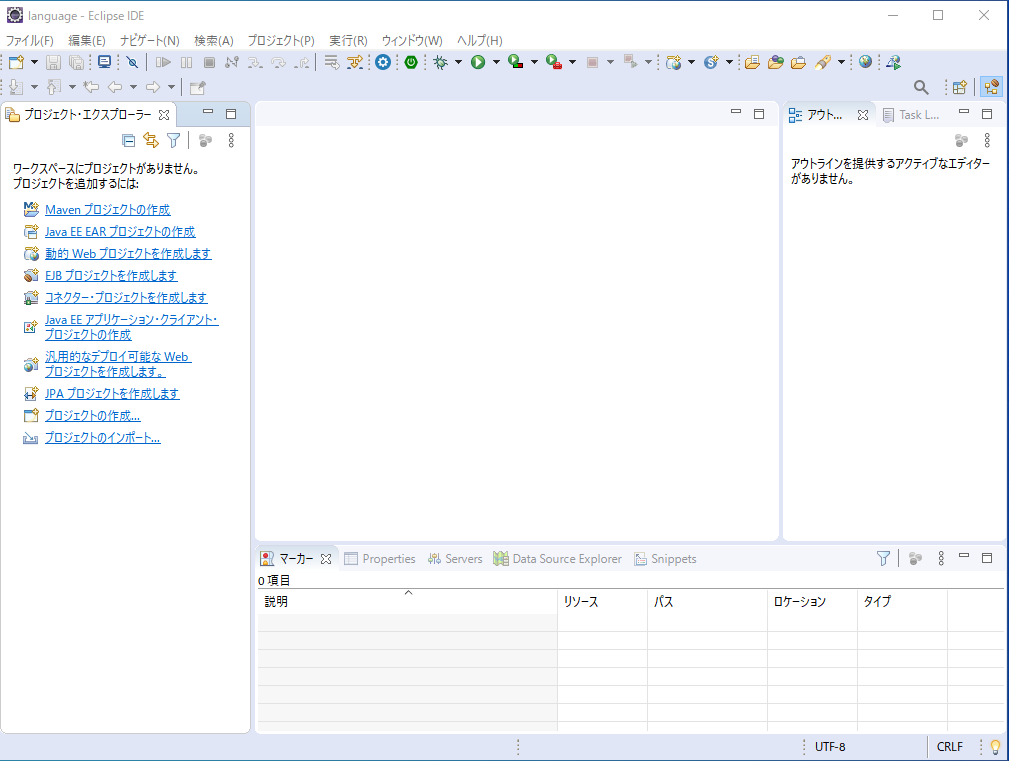
-
Eclipseが起動すれば成功。
5.Eclipseの簡単な使い方
-
Eclipseを起動する。
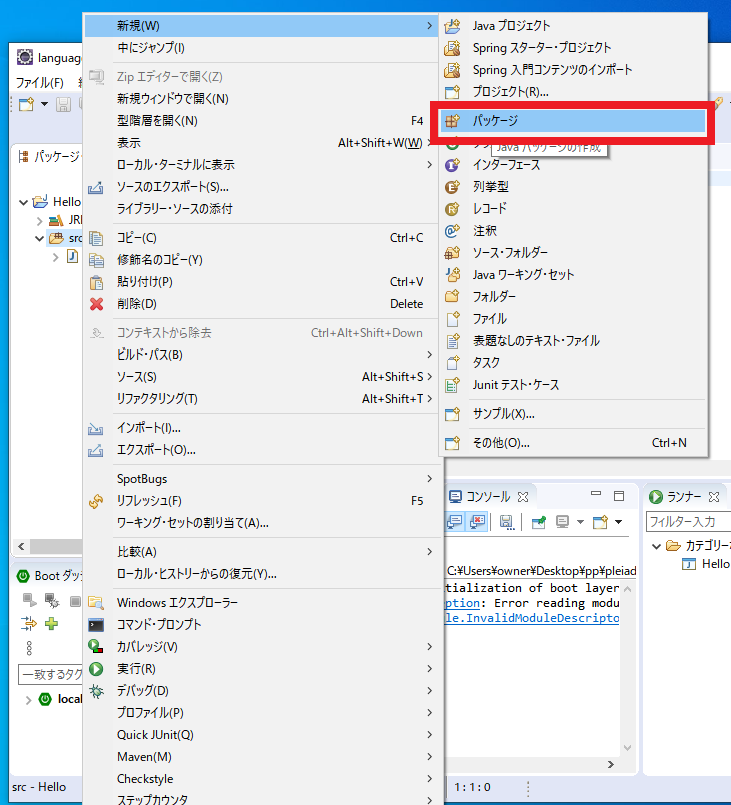
-
[ファイル(F)]→[新規(N)]→[パッケージ]を選択する。
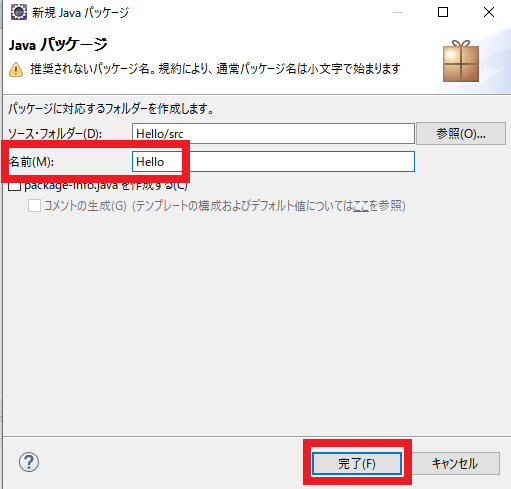
- 名前に
Helloと入力し、完了ボタンをクリックする。
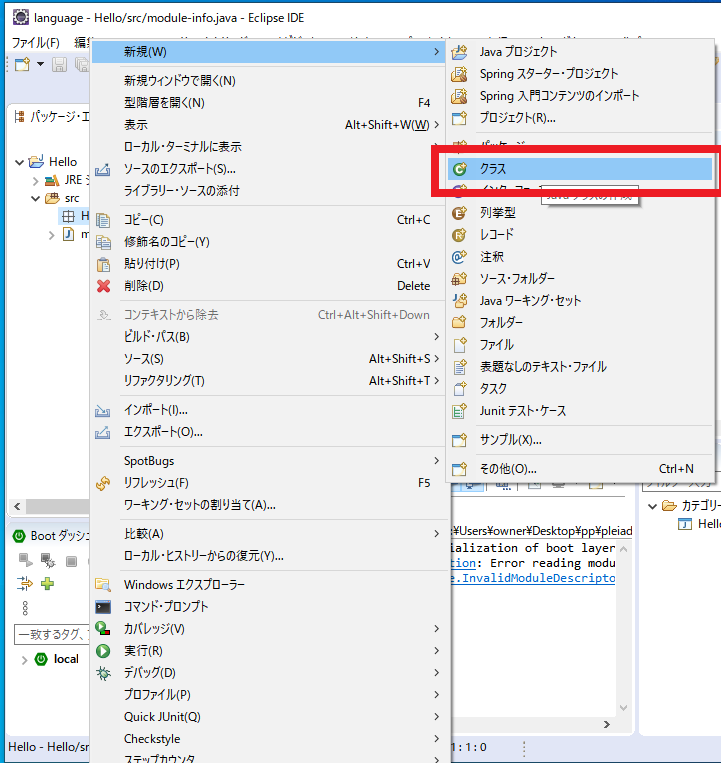
- パッケージを右クリックし、
[新規(N)]→[クラス]を選択する。
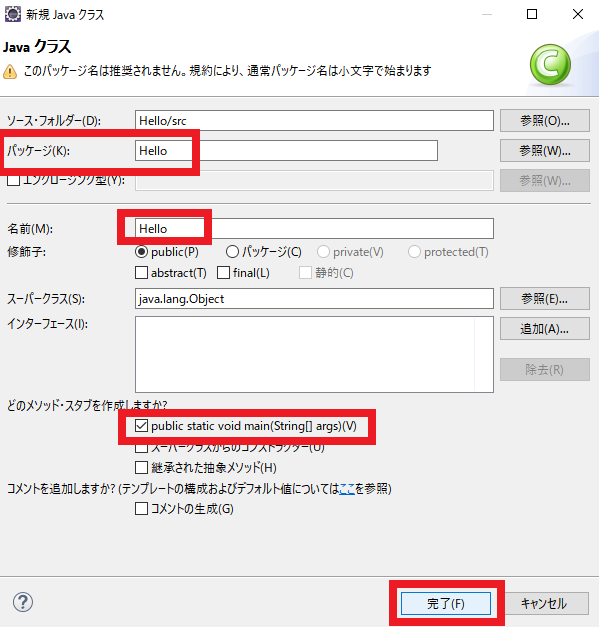
- パッケージと名前に
Helloと入力し、public static void main(String[] args)にチェックをつけ、完了ボタンをクリックする。
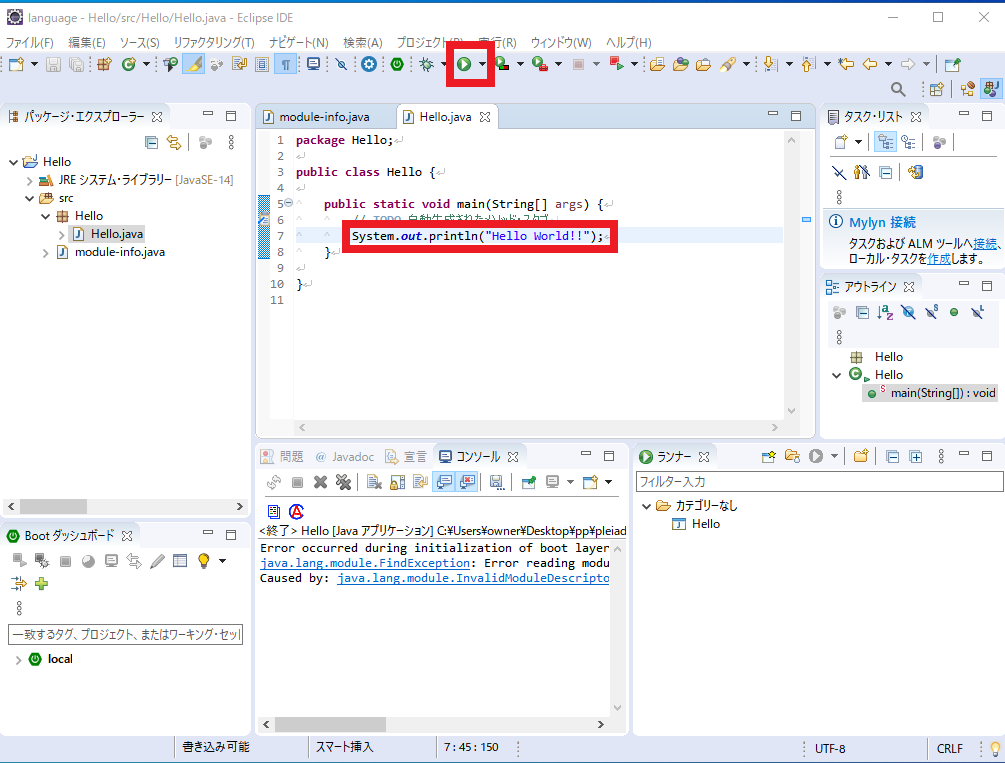
Hello.java
package Hello;
public class Hello {
public static void main(String[] args) {
// TODO 自動生成されたメソッド・スタブ
System.out.println("Hello World!!");
}
}
- 上記のソースコードを入力し、
実行ボタンをクリックする。
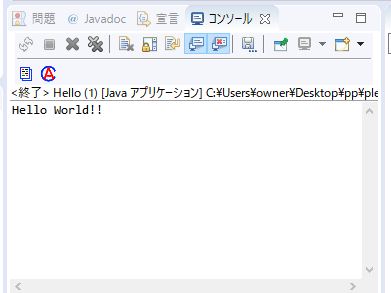
8. コンソールに Hello World!! と表示されれば成功。