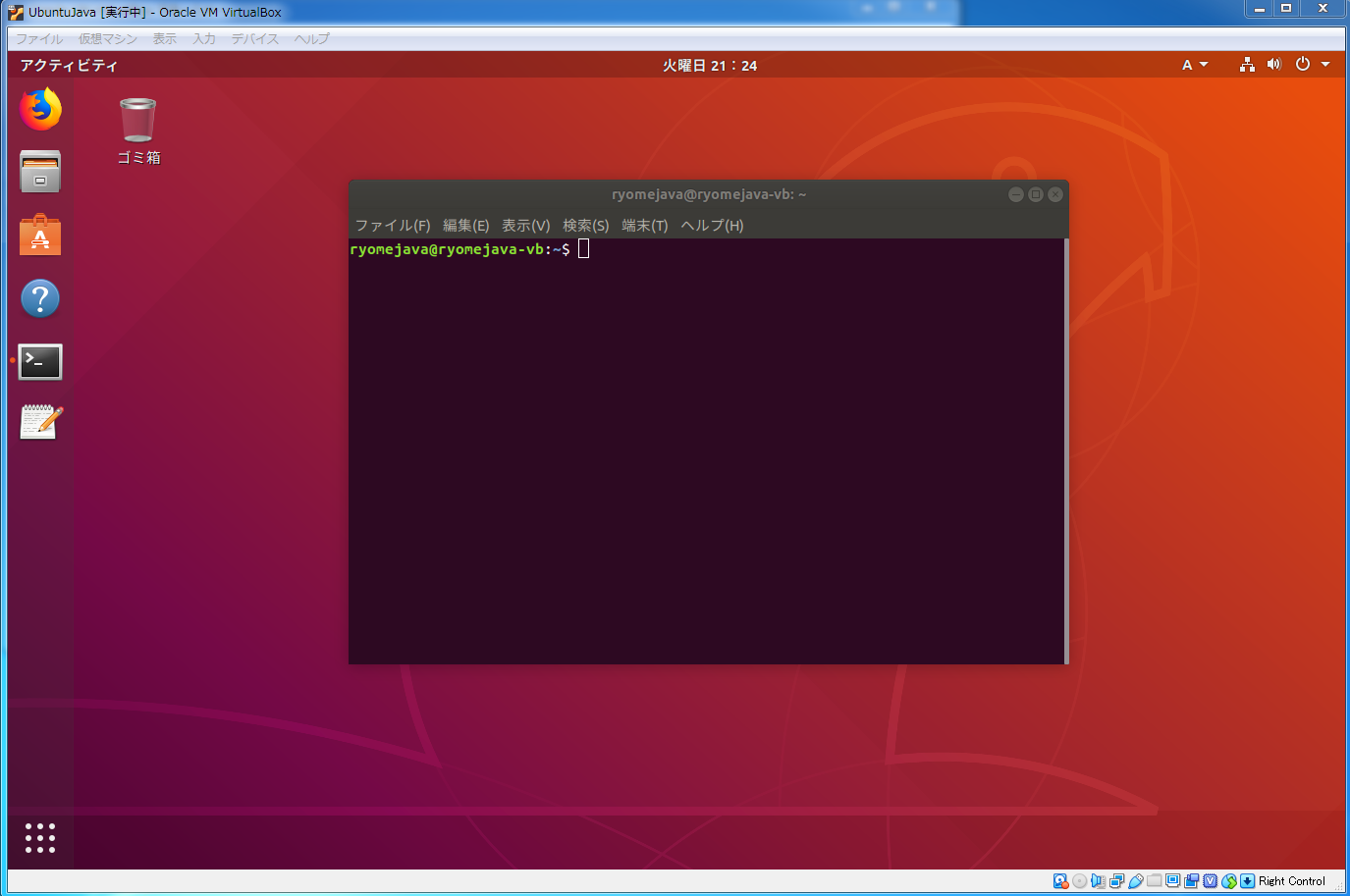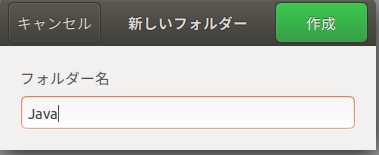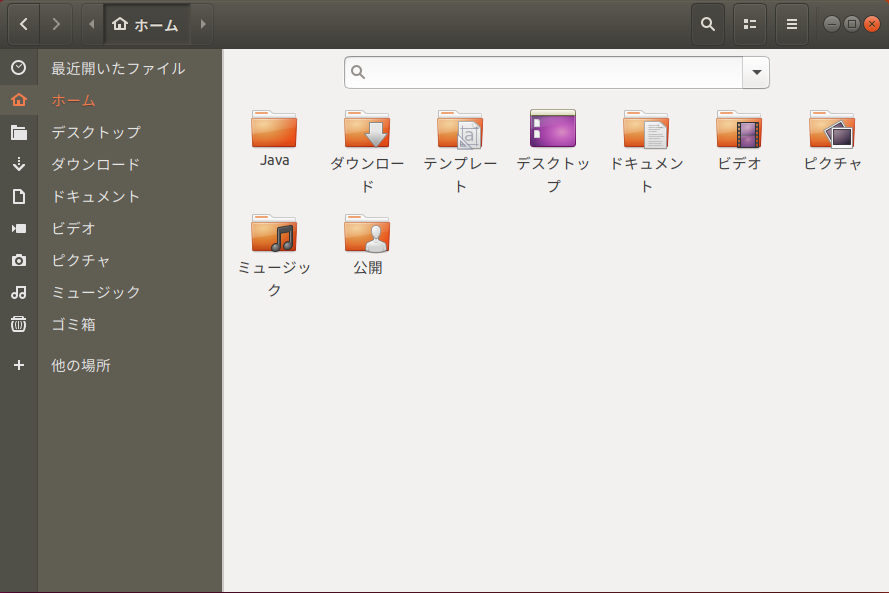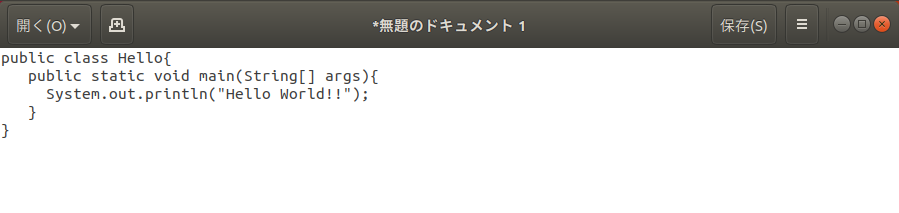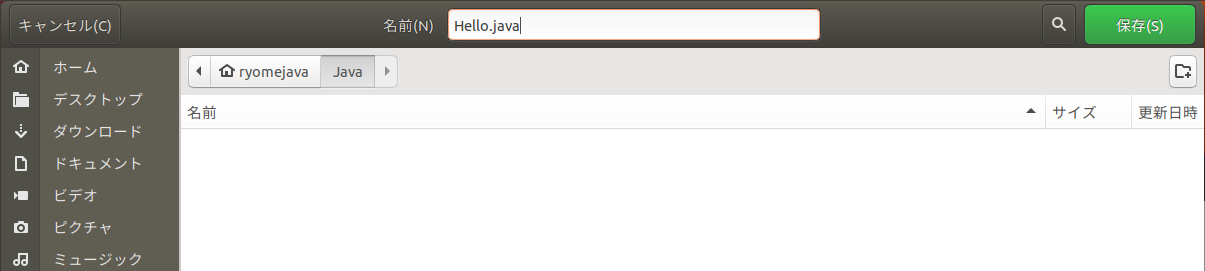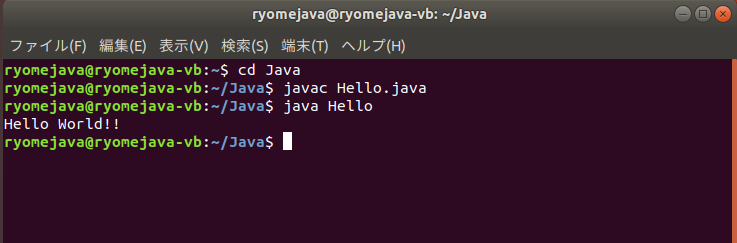1.事前知識
事前知識として、上記リンクの内容が必要です。
2.Javaとは
-
Javaとは、クラスベースのオブジェクト指向プログラミング言語で、汎用的でOSに依存しないことが特徴です。 -
Javaは、処理速度が速く、セキュリティ面でも信頼性がある言語です。 -
Javaを選ぶメリットは、その信頼性の高さから幅広い領域で使用され、ライブラリなども豊富なことです。
3.事前準備
# リポジトリの追加
$ sudo add-apt-repository ppa:webupd8team/java
# リポジトリからパッケージリストを取得
$ sudo apt-get update
-
Oracle VM VirtulaBoxを起動し、仮想マシンを起動する。 -
コマンドラインを起動する。 - 上記のコードを入力する。
4.JREのインストール
# JREのインストール
$ sudo apt-get install openjdk-6-jre
$ sudo apt-get install openjdk-7-jre
$ sudo apt-get install openjdk-8-jre
- 上記の中から
バージョンを1つ選び、コマンドを入力する。
5.JDKをインストール
# JDKをインストール
$ sudo apt install openjdk-6-jdk
$ sudo apt install openjdk-7-jdk
$ sudo apt install openjdk-8-jdk
-
4.JREのインストールで選択したバージョンと同じバージョンのコマンドを入力する。
6.Javaの確認
Hello.java
public class Hello{
public static void main(String[] args){
System.out.println("Hello World!!");
}
}
-
ファイルを起動し、右クリックする。 -
新しいフォルダーをクリックし、フォルダー名をJavaにする。 - フォルダが作成されたことを確認し、
テキストエディターを起動する。 -
テキストエディターに上記のソースコードを入力し、保存ボタンをクリックする。 - ファイル名に
Hello.javaと入力し、保存ボタンをクリック。 -
コマンドラインを起動し、下記のコードを入力する。
# Javaフォルダに移動
$ cd Java
# Hello.javaをコンパイル
$ javac Hello.java
# 実行
$ java Hello
7.画像のように Hello World!! と表示されれば成功。
7.知っていると便利なコード
# javaのバージョンチェック
$ java -version
# javacのバージョンチェック
$ javac -version
# Javaの管理
$ sudo update-alternatives --config java
# Javacの管理
$ sudo update-alternatives --config javac
-
java -versionは、javaのバージョンの確認が出来ます。 -
javac -versionは、javacのバージョンの確認が出来ます。 -
sudo update-alternatives --config javaは、複数のjavaのバージョンを管理ができます。 -
sudo update-alternatives --config javacは、複数のjavacのバージョンを管理ができます。