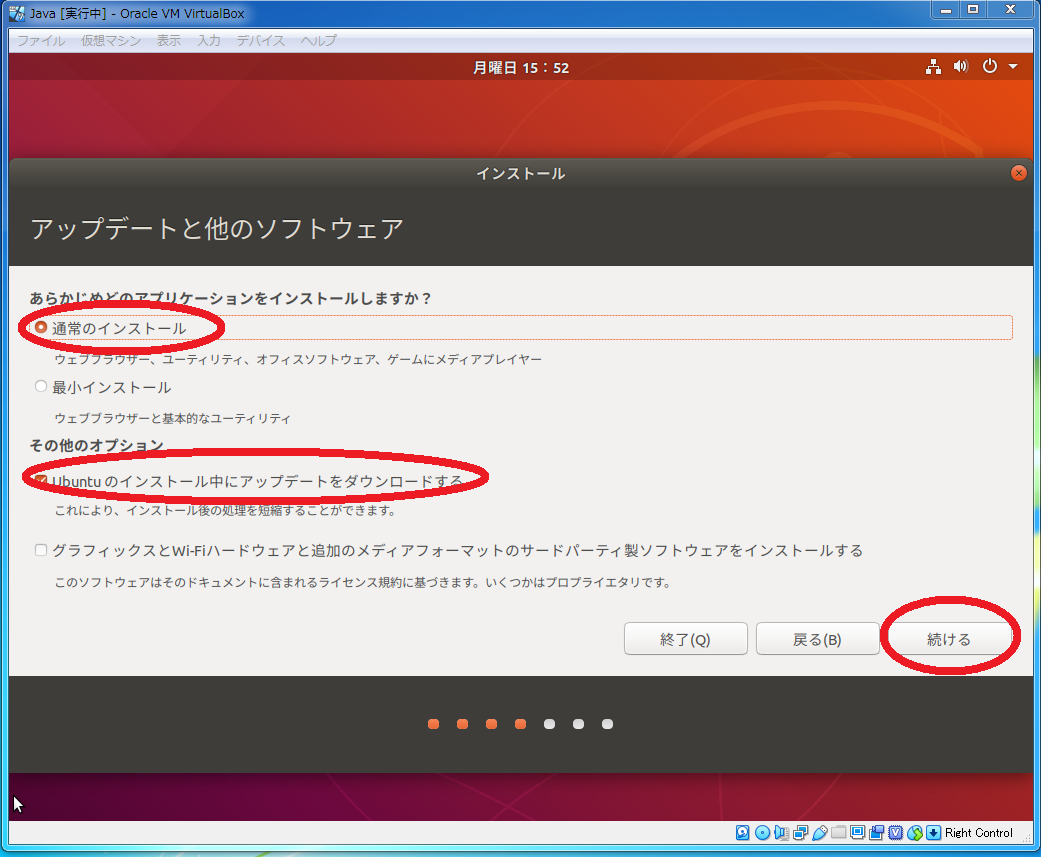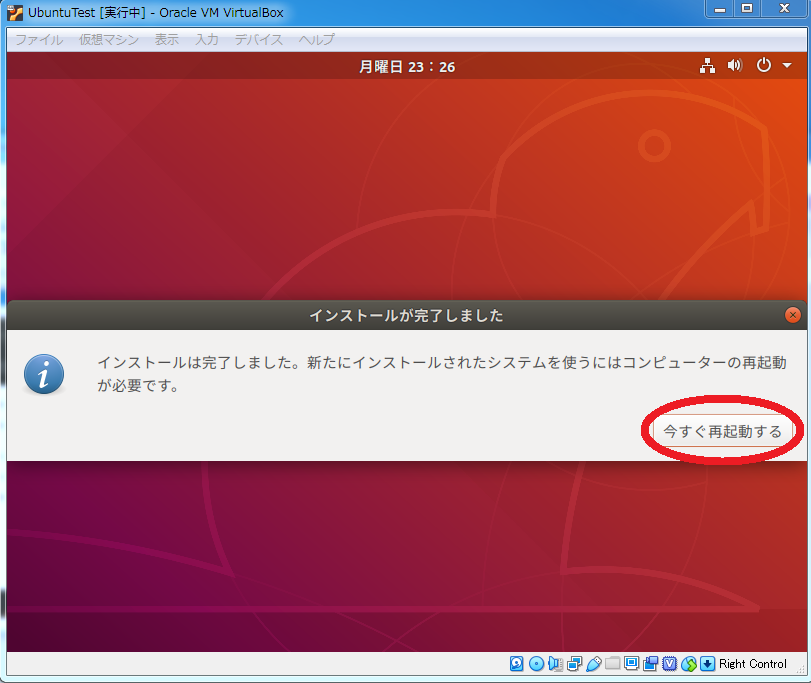1.事前知識
事前知識として、上記リンクの内容が必要です。
2.Ubuntuのダウンロード方法
- Ubuntuのダウンロードサイトにアクセスする。(https://ubuntu.com/download/desktop)
- 「
Download」を選択する。 -
ubuntu-18.04.3-desktop-amd64.isoのダウンロードが開始される。 - ダウンロードが終了したらダウンロード先のフォルダを確認する。
3.BIOS設定
-
BIOSとは、パソコンに接続された周辺機器を制御するためのソフトウェアであれる。 -
Virtualboxで64bitを動かすには、ハードウェアレベルでの「仮想化支援技術」が必須。 -
BIOSはパソコンメーカーによって様々で、「advanced」や「CPU」の項目に「Virtualization Technology」などのメニューがあり、これがOFFになっていると32bitしか表示されない。 -
BIOSの設定を変更する場合は「BIOS PCメーカー名 仮想化」などで検索すると方法が出てくる。
4.VirtualBoxの準備
- 「
Oracle VM VirtulaBox」を起動。 - メイン画面から「
新規(N)」をクリック。 - 下記の表に従い入力し、
作成をクリック。
| 項目 | 内容 |
|---|---|
| Name | 任意の文字列 |
| Machine Folder | 任意の指定 |
| タイプ | Linux |
| バージョン | Ubuntu (64-bit) |
| メモリーサイズ | 任意の指定 |
| ハードディスク | 仮想ハードディスクを作成する |
4.下記の表に従い入力し、 作成 をクリック。
| 項目 | 内容 |
|---|---|
| ファイル場所 | 任意の指定 |
| ファイルサイズ | 最低8GB必要 |
| ハードディスクのファイルタイプ | VDI(VirtualBox Disk Image) |
| 物理ハードディスクにあるストレージ | 可変サイズ |
5.新規OSが作成されたことを確認し、 起動 をクリック。
5.VirtualBoxによるUbuntuの起動
-
フォルダボタンをクリックし、ubuntu-18.04.3-desktop-amd64.isoを選択し、起動をクリック。 -
インストール画面では、「Ubuntuをインストール」をクリック。 -
キーボードレイアウトでは、「日本語」を選択し、続けるをクリック。 -
アップデートと他のソフトウェアでは、「通常インストール」と「Ubuntuのインストール中にアップデートをダウンロード」を選択し、続けるをクリック。 -
インストールの種類では、「ディスクを削除してUbuntuをインストール」を選択し、インストールをクリック。 -
住んでる場所を「Tokyo」に設定し、続けるをクリック。 - 「
あなたの情報を入力してください」では、各項目を入力し、続けるをクリック。
8.再起動し、画像のように起動すれば成功です。