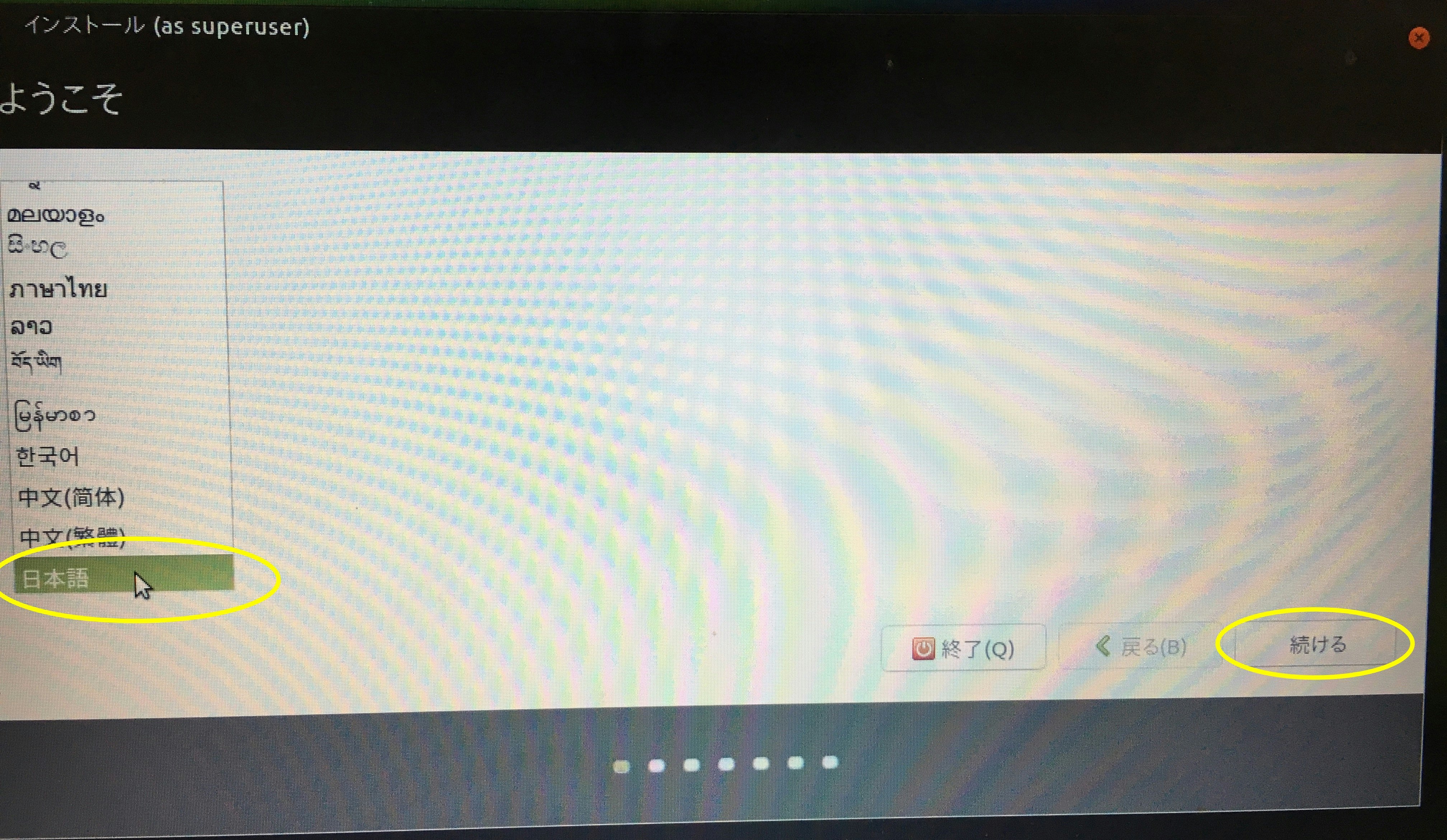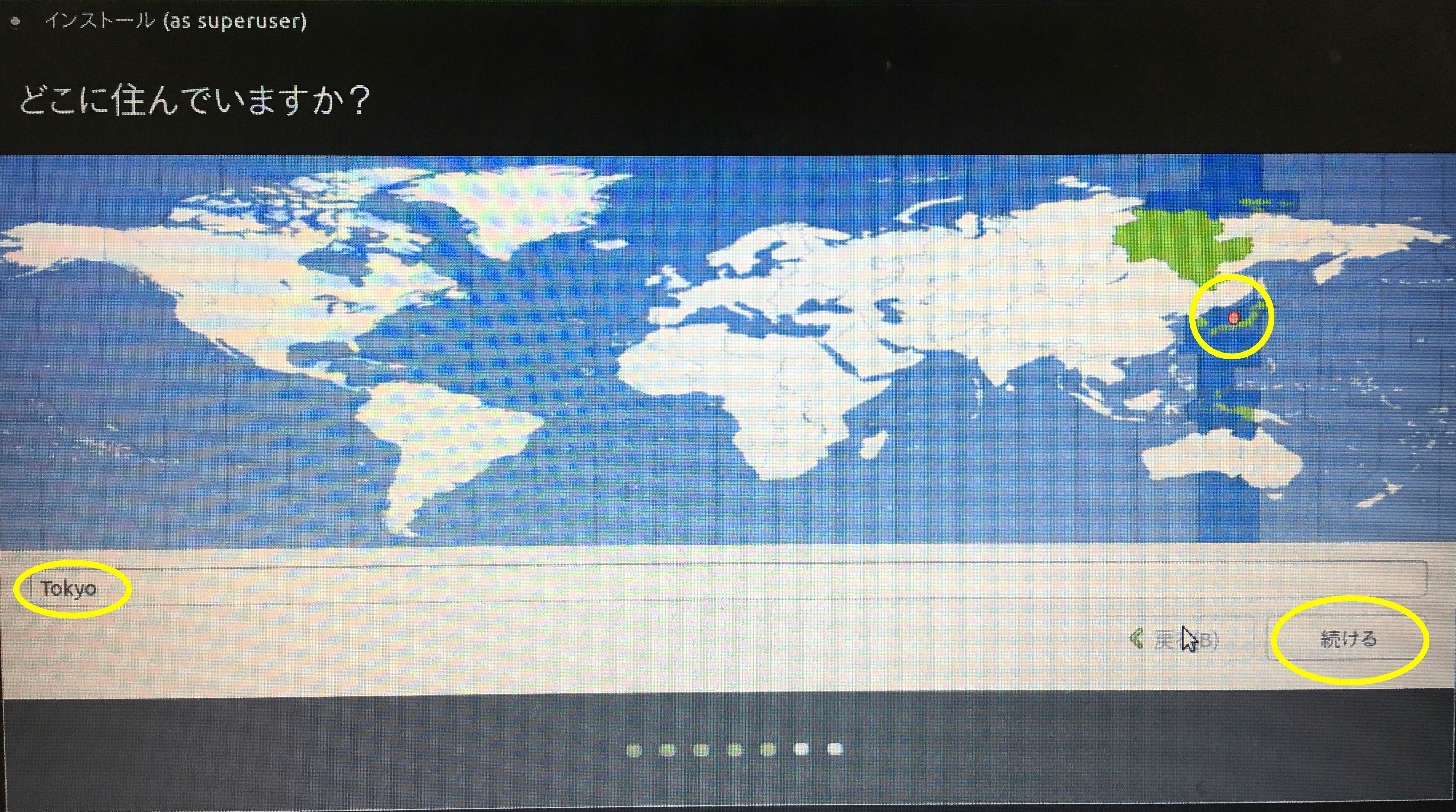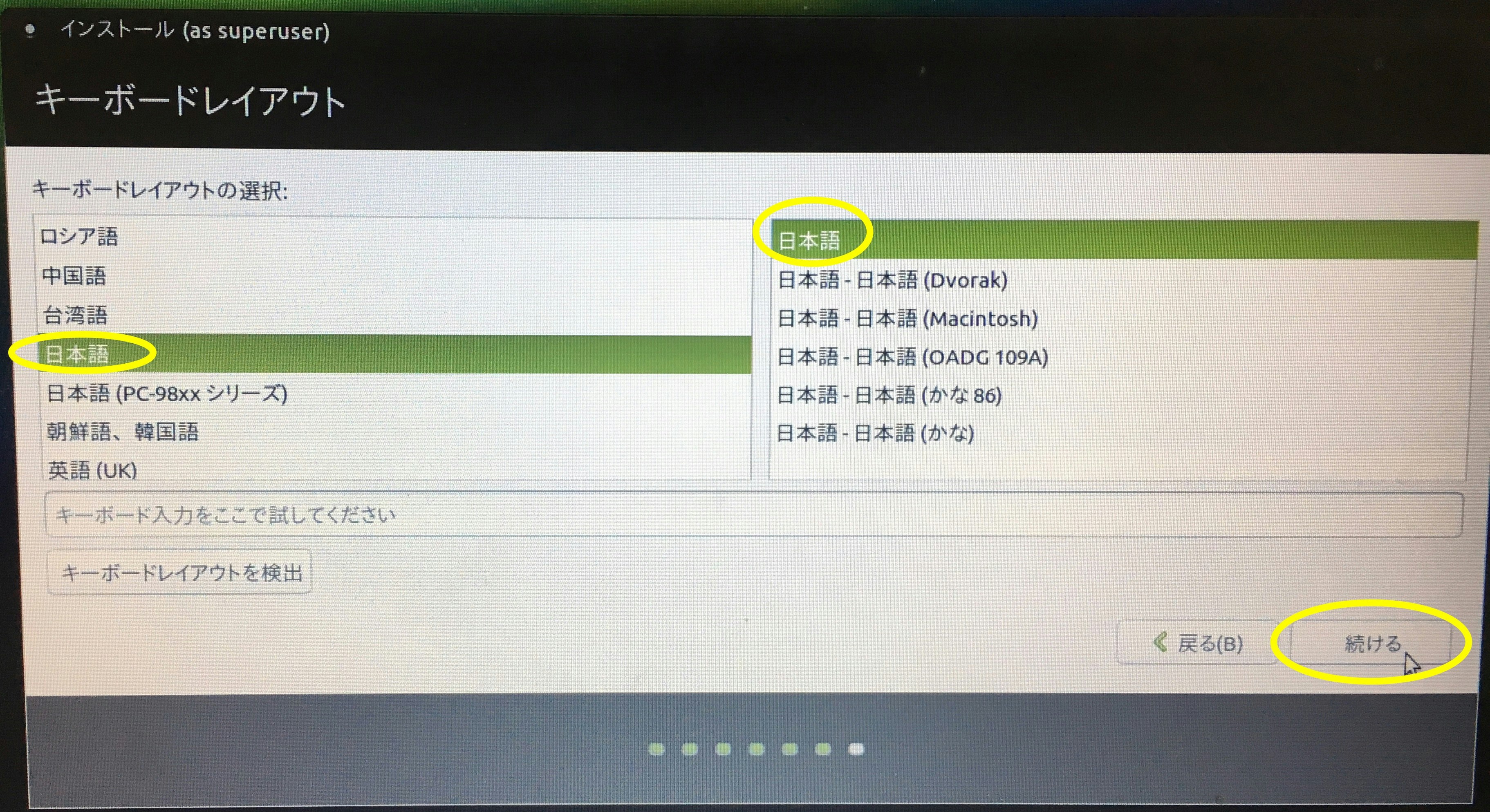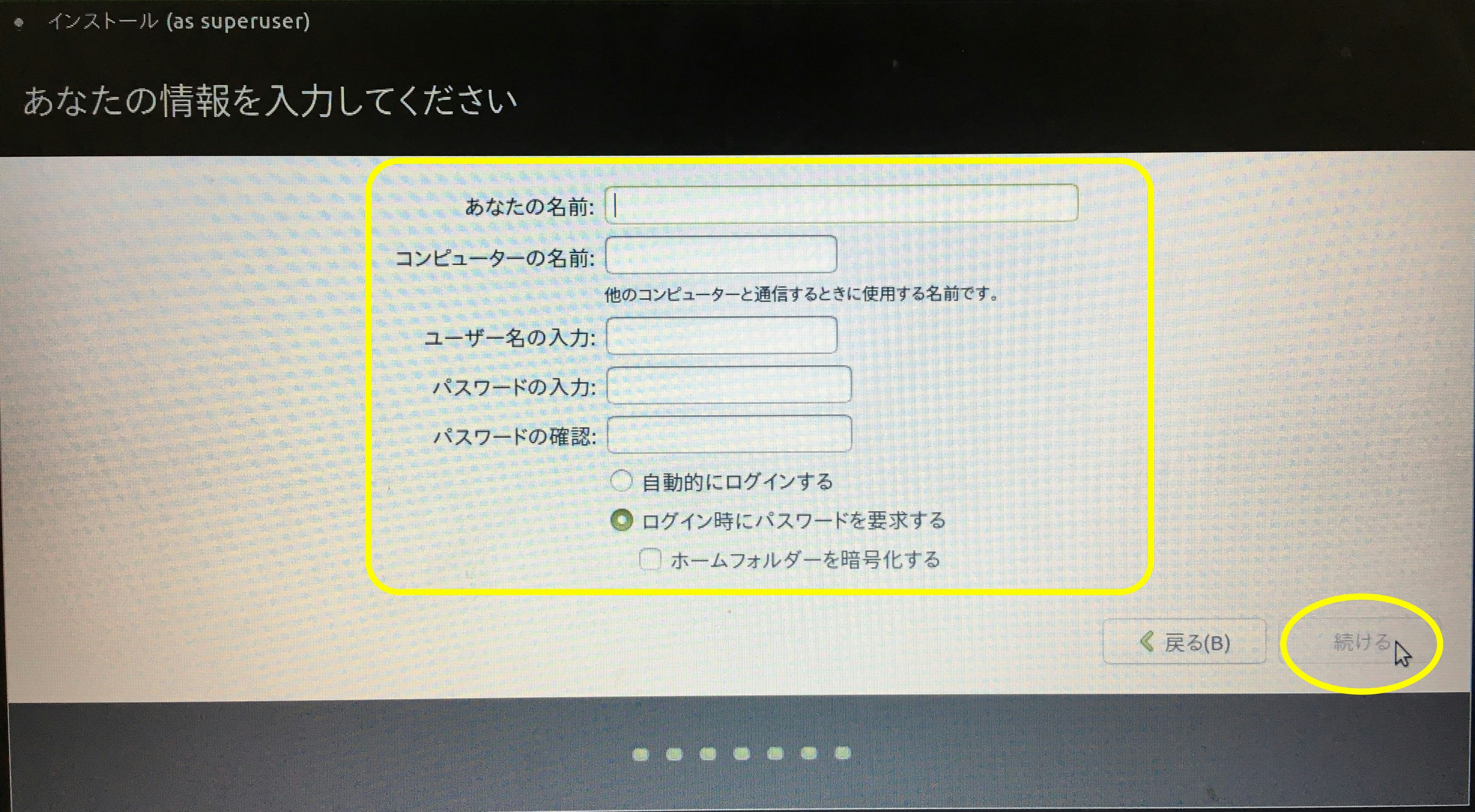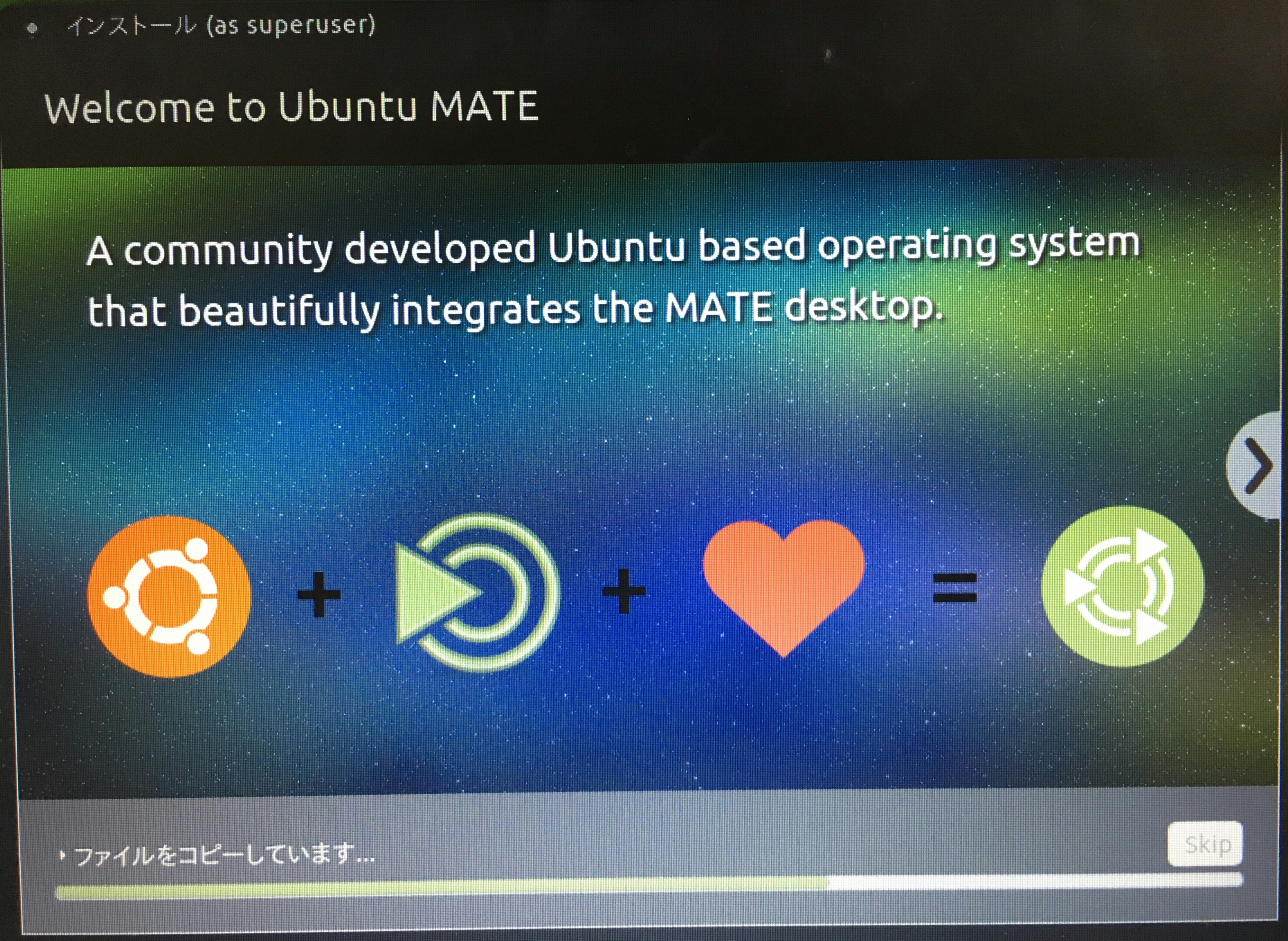1.はじめに
ひょんなことからデータサイエンティストへ弟子入りし、プログラミングの世界に導かれやってきました、都会で頑張る田舎者です。文系大学卒の元OLです。
Python、git、docker、Ubuntu、raspberry piなどなどを修行しております。
今回はついに、Ubuntuシングルブートです。前回作成したインストールUSBからWindowsに導入しますよ!緊張!
→超新人プログラマー(見習)がWindowsにUbuntuをインストール①〜インストールUSB作成編〜
【関連記事】
→超新人プログラマー(見習)がWindows10にUbuntuをインストール〜Windowsアプリ編〜
→超新人プログラマー(見習)がLinux練習のためにWindowsアプリのUbuntuを触ってみた
2.準備した物
・1.作成したインストールUSB (UbuntuMATE16.04.4 / 64-bit)
・2.死にかけのWindowsたち
今回は5台あるWindowsPCのうち、キーボード「H」がお亡くなりのPCをUbuntu化していきます。
ですので、今回は特別準備物として、、、
・3.USBキーボード
PC本体のキーボードが死んでも、これを繋げたらもう大丈夫!
3.Ubuntuのインストール
3-1.USBをWindowsに挿入する
必要なファイル等があれば外付けHDD等に避難しておきましょう!もう会えなくなります。。。
3−2.Windows(PC)の電源を起動し、BIOS画面を表示する。
メーカーロゴ表示中に瞬時(ここ重要w)にBIOSを表示する該当キーを押します。
※富士通は「F2」でした。
3−3.起動デバイスの優先順位をUSBに設定し、Ubuntu起動
これを設定しないといつまでたってもWindowsが起動し続けます。
3−4.「Install Ubuntu MATE」をクリック
「Try Ubuntu Mate without installing」でお試ししてみてから、デスクトップ表示されるインストーラをクリックしてもOK!
死にかけPCなので迷うことなく「Install Ubuntu MATE」へ。
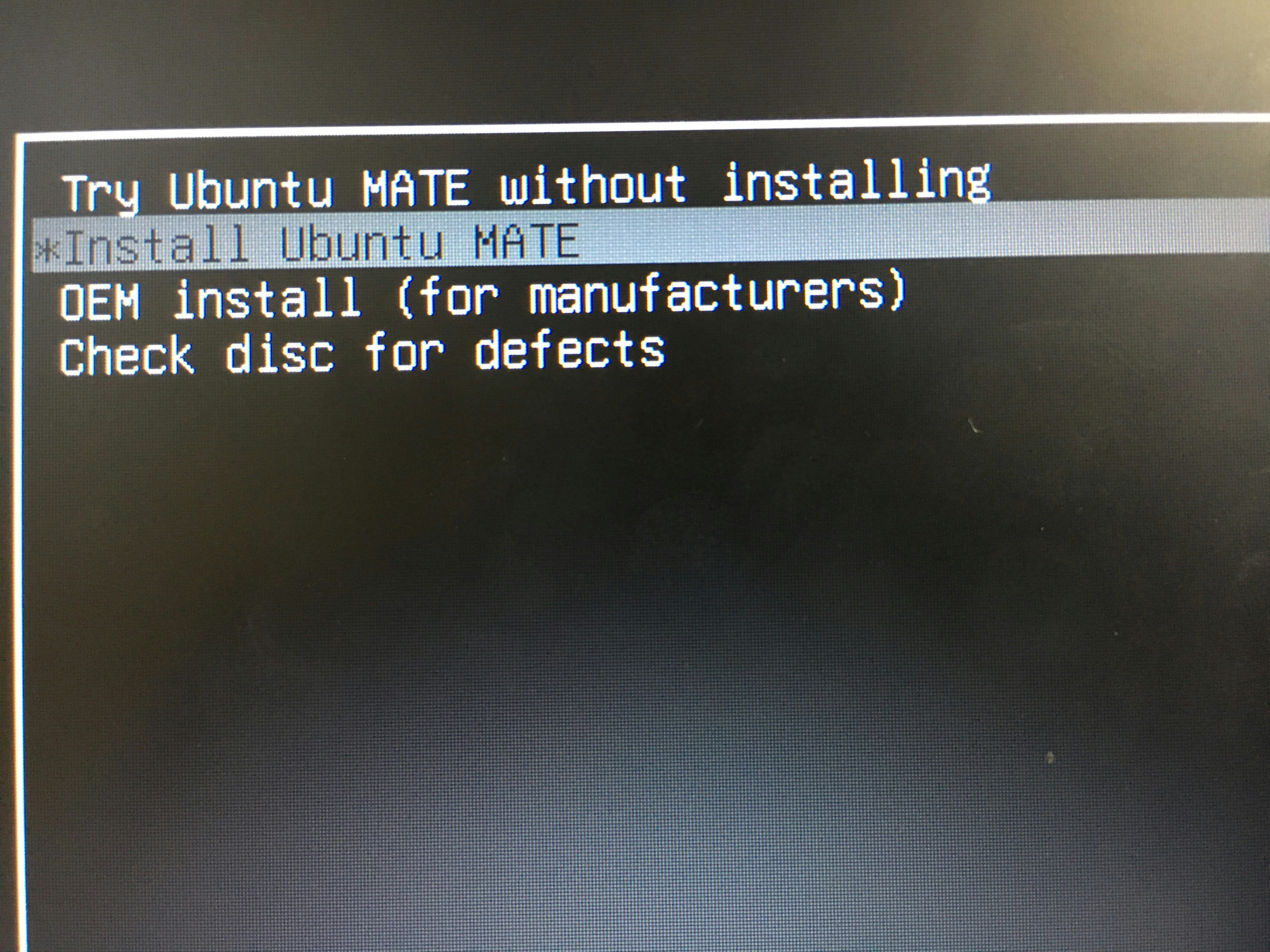
3−4.言語を設定
3−5.ネットワーク設定
Wifi環境があれば接続しましょう。
私は特別な環境下のためPassを入力しましたがすぐには接続できません。でも大丈夫!時間かかるだけでちゃんとインストールできます(笑)
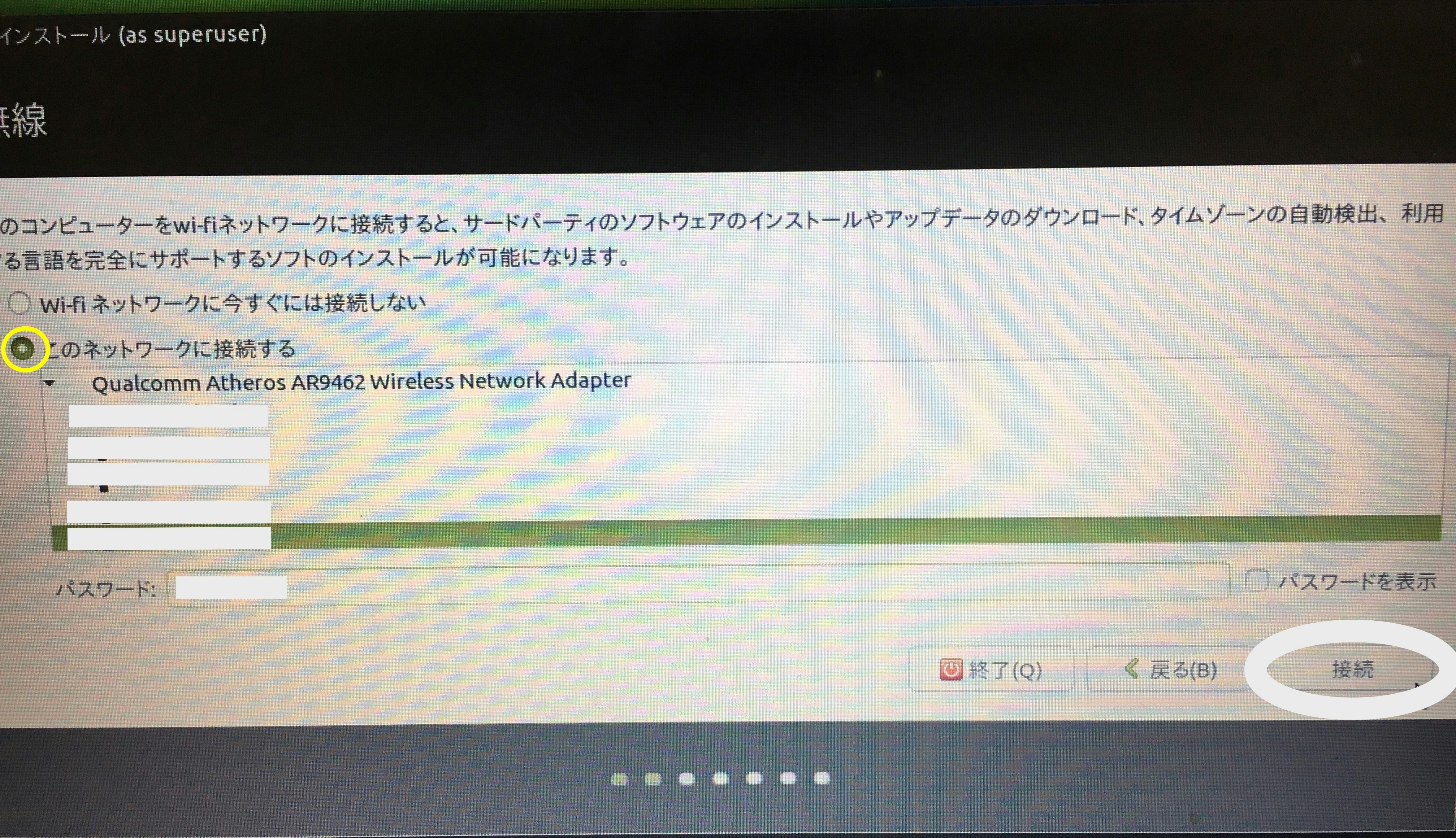
3−5.インストール準備の選択
無事、Wifiに繋がったなら「Ubuntuのインストール中にアップデートをダウンロードする」を選択しましょう!
私は「グラフィック、Wi-Fi機器、Flash、MP3やその他のメディアに必要なサードパーティソフトをインストールする」を選択しました(泣)
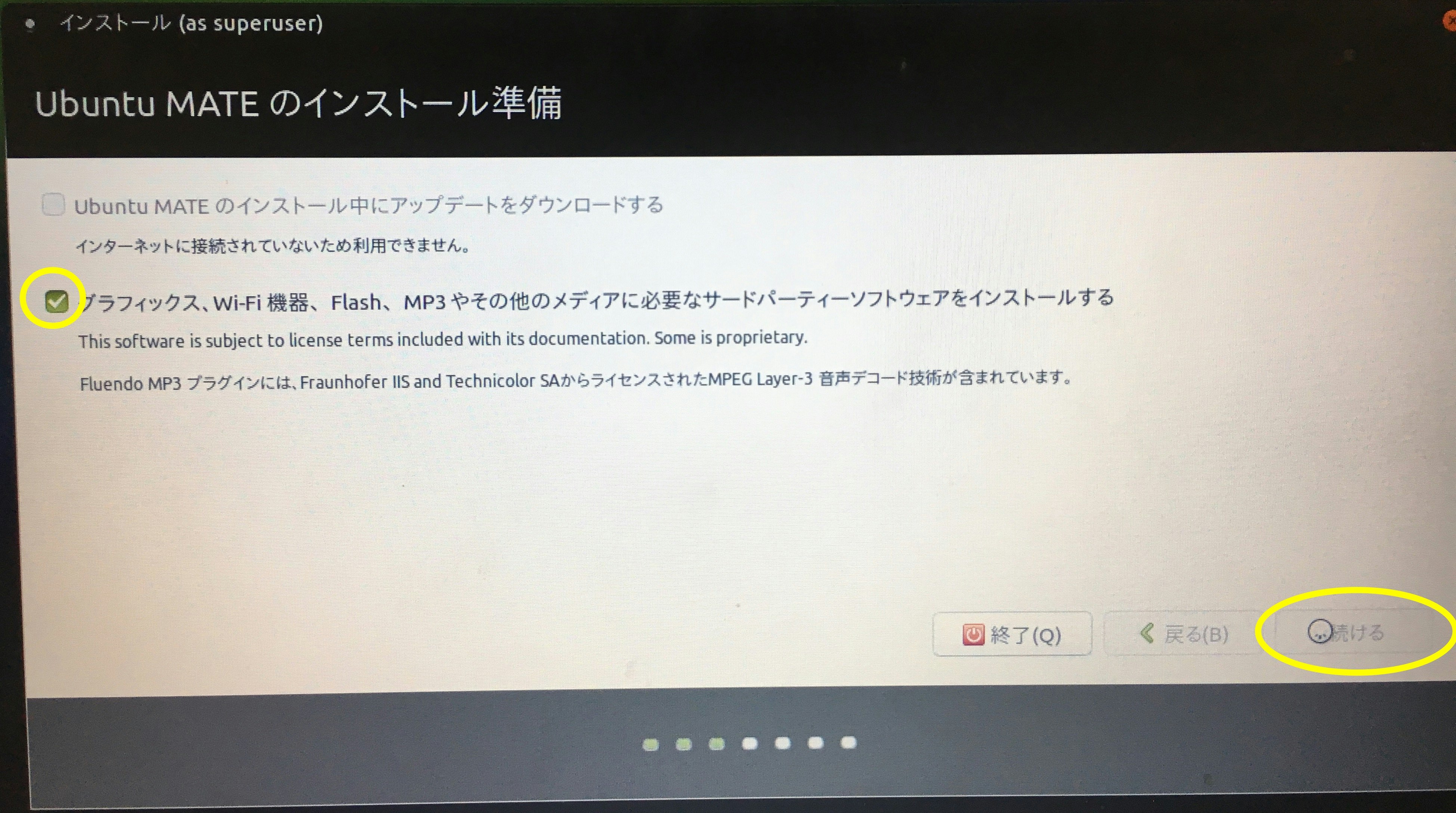
3−6.インストールの種類を選択(重要!!)
「ディスクを削除してUbuntuMATEをインストール」を選択!
さようなら!Windows!
さあ、インストールをクリック!!!
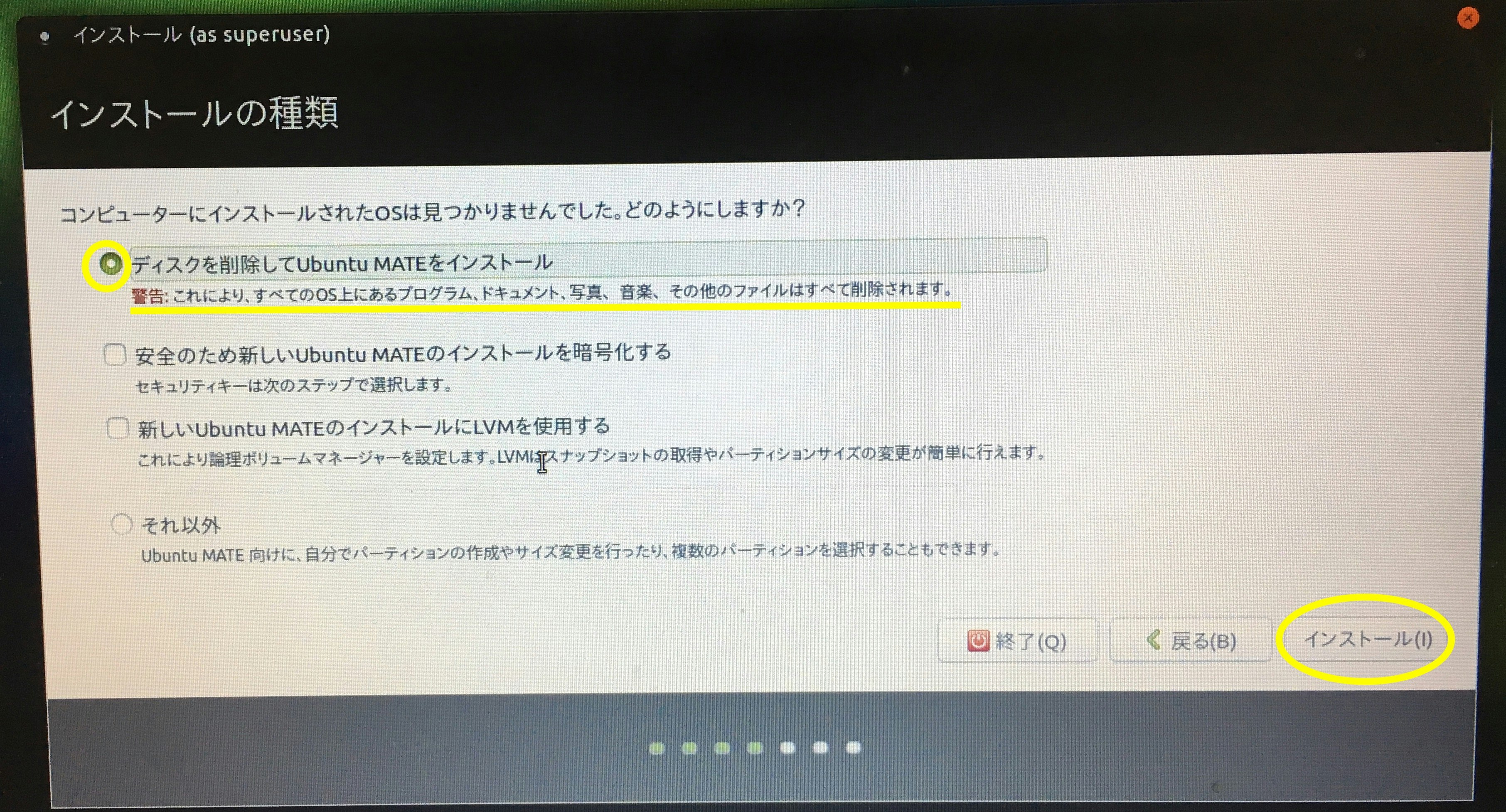
ひぃ!!なんか出たきた・・・!でも、気にせず「続ける」を!
やっぱり引き返したい方は「戻る」を!
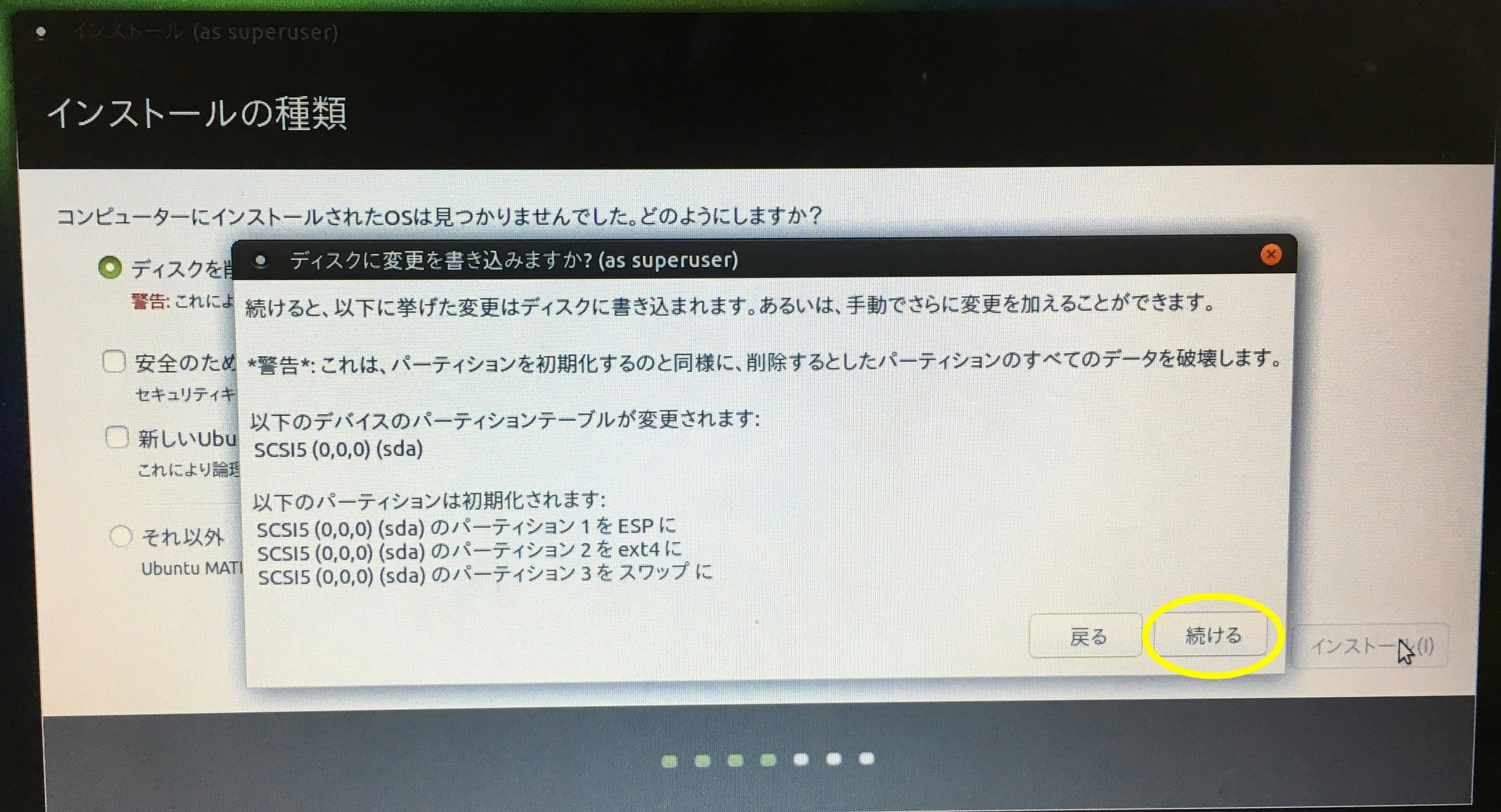
3−7.地域選択
3−7.キーボード設定
3−8.あなたの情報を入力
3−9.Welcome to Ubuntu MATE!!
これで、WindowsPCはUbuntuMATEPCへと生まれ変わりました。
4.参考URL
・BIOS設定画面の出し方
Macの場合は「option(alt)」を押しながらPC電源を起動すると、USBからOSを起動することができます。
・【初心者でもわかる】Ubuntuのインストール方法まとめ
こちらの記事はUbuntuMATEではないですが、ほぼ同じです!とても参考になりました!
以上です!
次の記事ではPCを研究・計算に使いやすいように簡単な設定をはじめ、いろいろカスタマイズしていきます!
→UbuntuMATEをいろいろ設定①〜言語設定・Google Chrome・Slack編〜