1.自己紹介
都会で頑張る田舎者です。文系大学卒の元OLです。
ひょんなことからデータサイエンシストへ弟子入りし、プログラミングの世界に導かれやってきました。
Python、git、docker、Ubuntu、raspberry piなどなどを修行しております。
修行の成果を記事にし、同じようにプログラミングの世界に飛び込もうか考え中の方にも参考になればと幸いですm(_ _)m
今回は、Windows10にUbuntuアプリをインストールしましたので、その方法をまとめたいと思います。
2.Ubuntuを求めて・・・
師匠(データサイエンシスト)が研究で計算するためにMacを主に使用しておりますが、
訳あってまあまあスペックの良いWindows10を入手しましたのでこちらも活用したい。と思い、日々模索しておりました。
・VirtualBoxでubuntuの導入
・デュアルブート環境
・・・などを試みましたが、重くてうまく動きませんでした。(シングルブートはこわい)
そこで、Ubuntuアプリなるものを教えていただき、導入することになりました。
1.Ubuntuとは
UbuntuはDebian GNU/Linuxをベースとしたオペレーティングシステム (OS) である。Linuxディストリビューションの1つであり、自由なソフトウェアとして提供されている。
参考:wiki
3.準備した物
WindowsノートPC
<スペック>
Windows10 Pro
CPU:Intel(R)Core(TM)i7-7500U CPU @2.70GHz 2.90GHz
メモリ:16.0GB
4.手順
1.Windows10のバージョンチェック
PCがUbuntuアプリのシステム条件に会うか確認。
下記のシステム条件はMicrosoftStoreで確認できます。
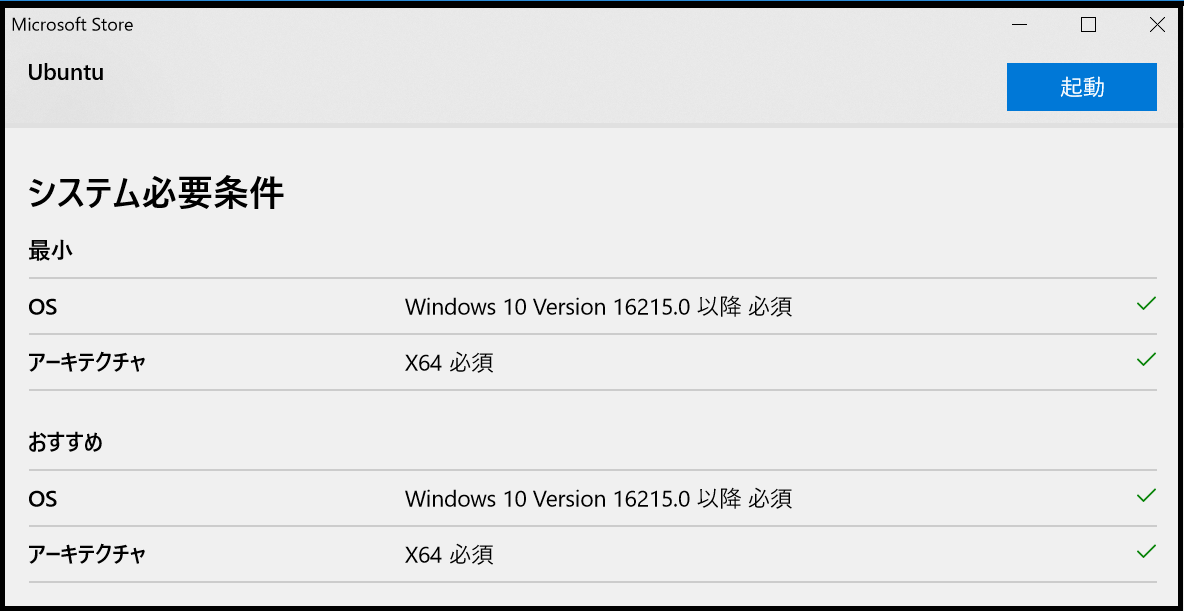
Windowsのバージョン情報の確認方法は、
「スタートボタン」→「設定」→「システム」→バージョン情報」にて。
※バージョンが合っていなければ、更新しましょう。
更新方法はこちらの公式サイト参照
→Windows Update の利用手順 - Windows 10 の場合
2.Windows側の設定変更
Ubuntuアプリをインストールする前にWindows側で「Windows Subsystem for Linux」を有効にしなければなりません。
設定方法は、
「コントロールバネル」→「プログラム」→「プログラムと機能」→「Windowsの機能の有効化または無効化」→「Windows Subsystem for Linux」をチェックし「OK」で閉じる。
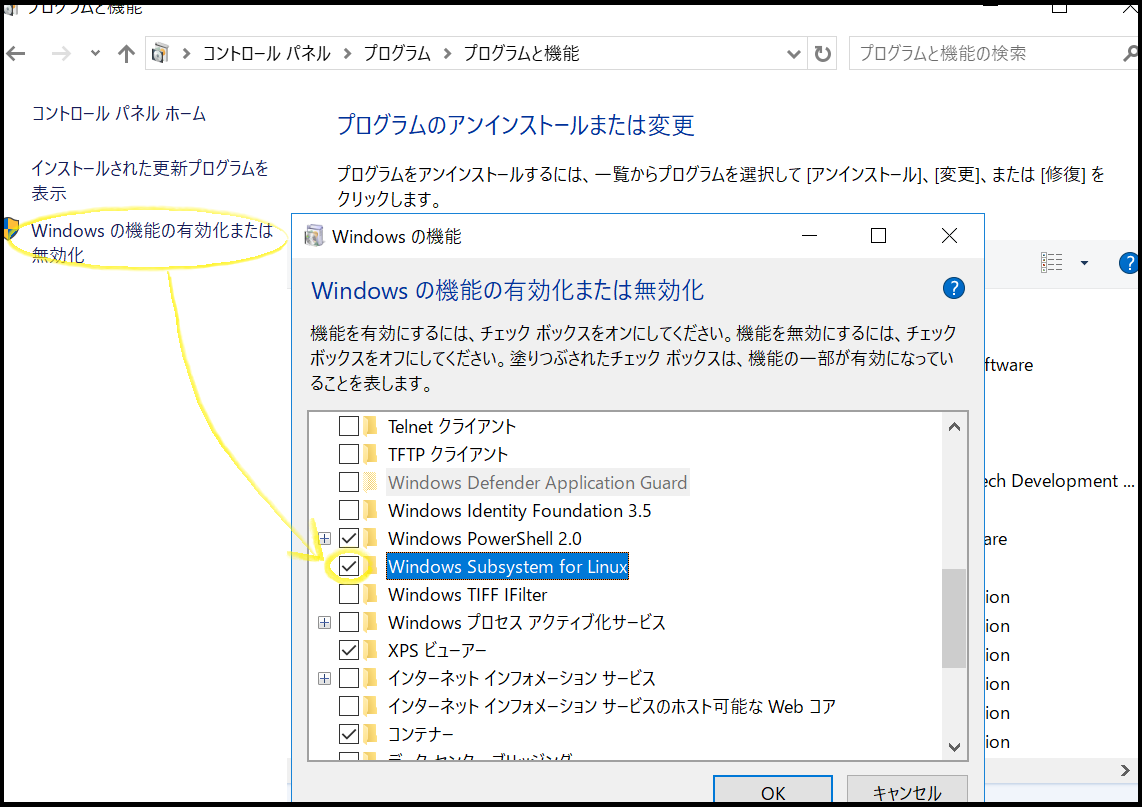
※「Windows Subsystem for Linux」を有効化したら必ず PCを再起動 してください。
3.Ubuntuアプリインストール
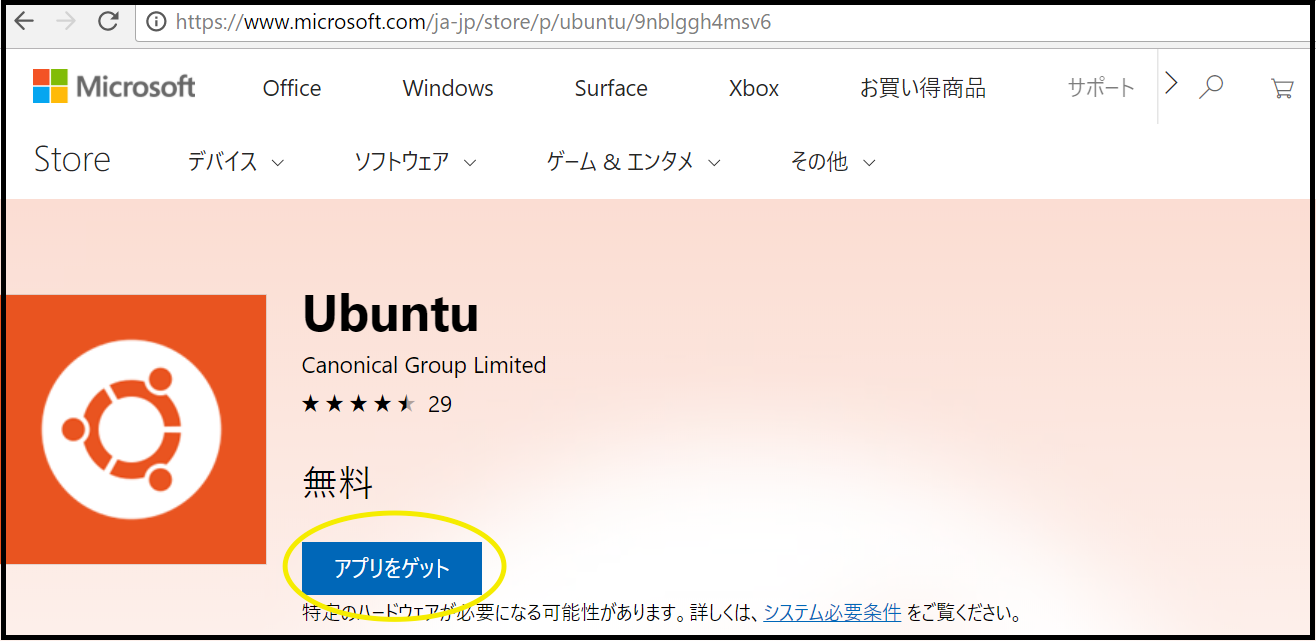
まず、WindowsStoreよりUbuntuの「アプリをゲット」をクリック。
「Microsoft Store を開きますか?」と出てくるので、「Microsoft Store を開く」をクリックし、「入手」をクリックしてインストール。
4.アプリ起動
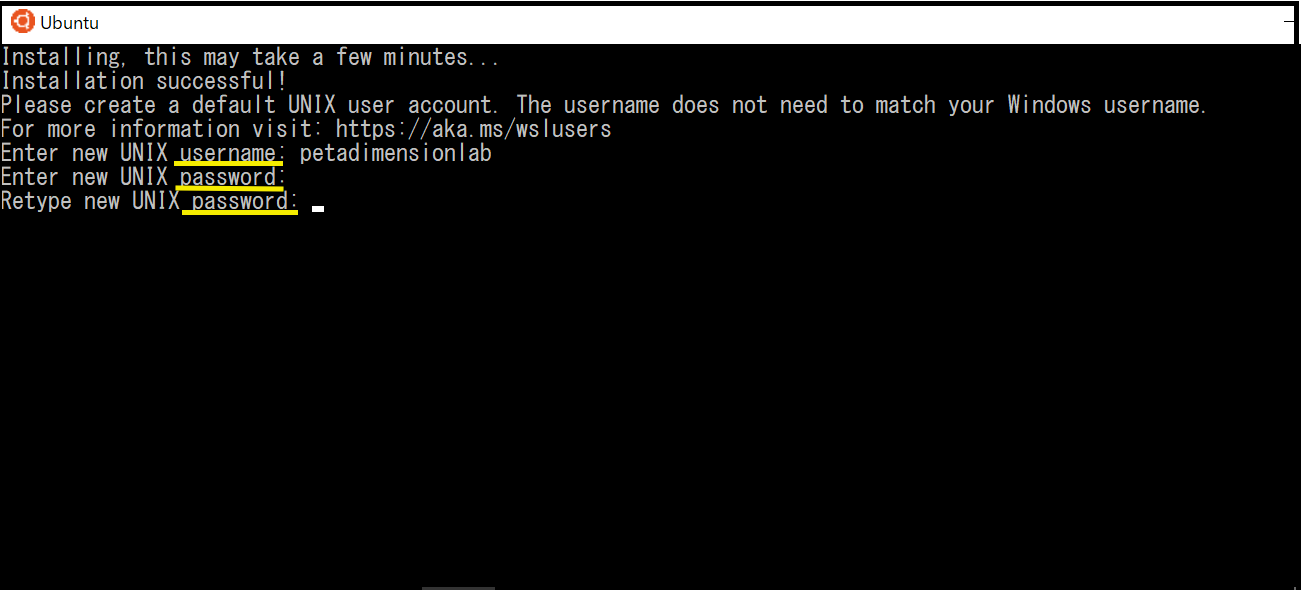
「username」と「password」を2回入力したら設定完了!
これでWindows上でubuntuシェルが使えるようになりました!!
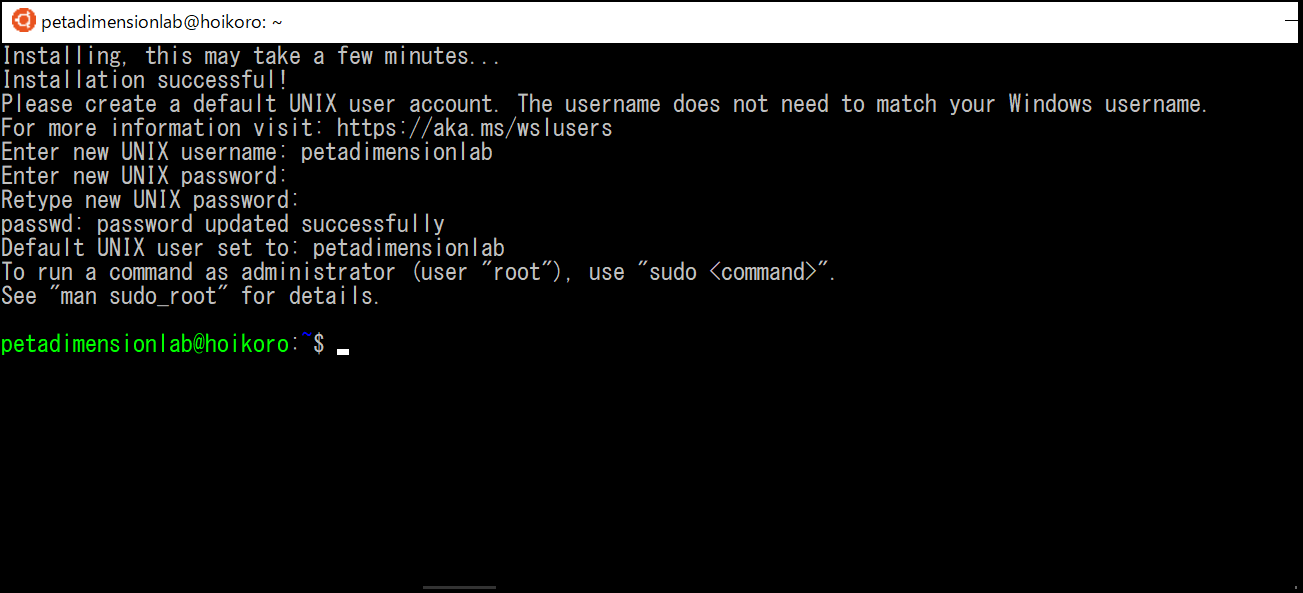
※起動方法として、スタートボタンよりアプリをクリックする方法と、
コマンドプロンプトやPowerShellで 「ubuntu」 と入力して起動する方法があります。
5.ちょっとさわってみての感想(詳しくはまた後日!)
GitやPythonは入っているみたいです。
linux練習用とかによさそうだな。と思っております!
・・・が研究用としては心もとない。
やっぱりUbuntuインストール(シングルブート)やっちゃう?!案も浮上してきました(笑)
ちょっとさわってみた続編はこちら→超新人プログラマー(見習)がLinux練習のためにWindowsアプリのUbuntuを触ってみた
参考Webサイト
・【Windows10】 ストアアプリ「Ubuntu」のインストール方法と入手できない場合の対処方法
大変参考になりました!ありがとうございましたm(_ _)m