Ubuntu 18.04 LTS インストール後のおすすめの基本設定をまとめてみました。
フォルダ名を英語に変更する
Ubuntu に限らず Linux を日本語でインストールすると、ホーム内のフォルダ名が日本語になっていて少々不便です。
Ctrl + Alt + T を押して端末を起動し、
LANG=C xdg-user-dirs-gtk-update
このコマンドを実行するとウィンドウが表示されるので Update Names ボタンをクリックした後、一度ログアウト、ログインし直すとまたウィンドウが表示されるので、今度は 次回から表示しない にチェックを入れて 古い名前のままにする ボタンをクリックすると、フォルダが英語になります。
ディスプレイの電源が自動でオフになるまでの時間を延長する
デフォルトでは5分 Ubuntu を放っておくと自動的にディスプレイの電源が切られますが、5分はちょっと短いですね。
アクティビティ画面で power と入力すると 電源管理 という項目が表示されるので、
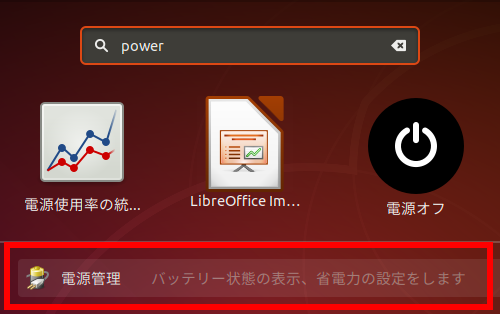
それをクリックすると設定ウィンドウが表示されます。その設定ウィンドウにある ブランクスクリーン を 15分 や しない にします。
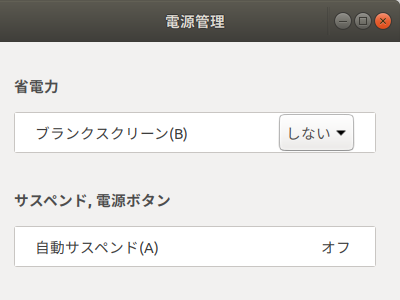
日本語を入力できるようにする
Ubuntu をインストールした直後は半角/全角キーを押しても日本語を入力できません。トップバーにある ja ▼ をクリック、日本語 (Mozc) あ をクリックして選択すると、半角/全角キーで日本語入力を切り替えられるようになります。
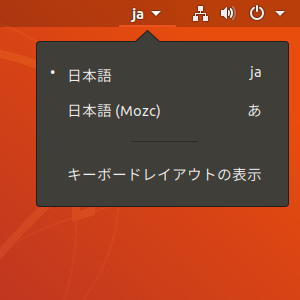
右クリックメニューから空のファイルを作成できるようにする
ホームフォルダ内のテンプレートフォルダにファイルを置くと、そのファイルをファイルマネージャの右クリックメニューから作成できるようになります。
touch ~/Templates/空のドキュメント
日本語の表示に関する2つの問題を回避する
Ubuntu 18.04 には以下のバグがあります。
・その1、文字の下の部分が隠れて表示されない場合がある
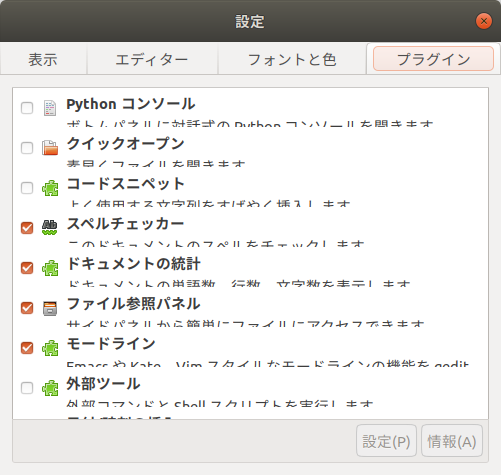
・その2、トップバーの時計の : の幅が太い
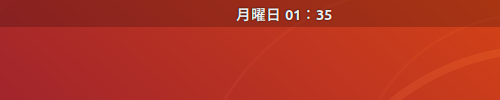
これらは NT UI JP フォントをインストールすることで正常に表示されるようになります。
wget https://sicklylife.jp/ubuntu/2004/fonts-nt-ui-jp_2_all.deb
sudo apt install ./fonts-nt-ui-jp_2_all.deb
rm fonts-nt-ui-jp_2_all.deb
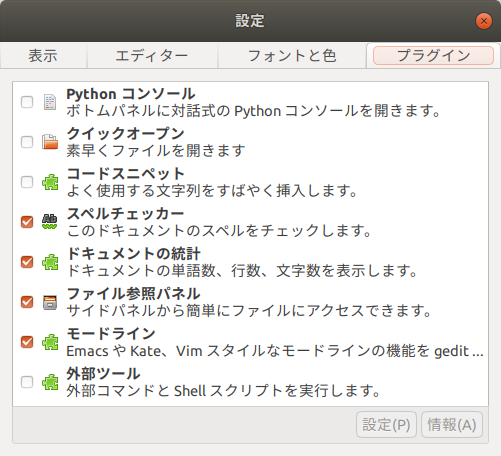
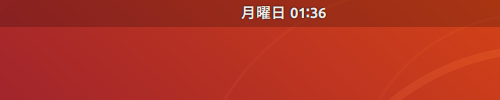
ウィンドウスイッチャーが上下に広がるバグに対応するより。
元に戻すコマンドはこちら。
sudo apt remove -y fonts-nt-ui-jp
sudo apt autoremove
トップバーに日付を表示する
初期設定ではトップバーに曜日しか表示されていません。
sudo apt install gnome-tweaks
Tweaks という設定ツールをインストールしてアクティビティ画面から起動し、
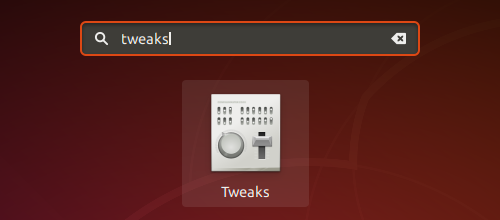
トップバーの項目で日付をオンにすると、トップバーに現在の日付が表示されます。
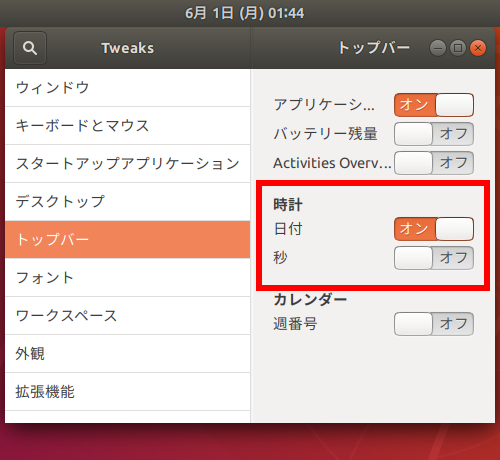
Ubuntu Japanese Team のリポジトリを追加する
Ubuntu には、Windows 10 で作成した zip ファイルを解凍 (展開) すると日本語が文字化けする問題があるのですが、Ubuntu Japanese Team 製の ubuntu-defaults-ja というパッケージをインストールしておくと文字化けしなくなります。
wget -q https://www.ubuntulinux.jp/ubuntu-ja-archive-keyring.gpg -O- | sudo apt-key add -
wget -q https://www.ubuntulinux.jp/ubuntu-jp-ppa-keyring.gpg -O- | sudo apt-key add -
sudo wget https://www.ubuntulinux.jp/sources.list.d/bionic.list -O /etc/apt/sources.list.d/ubuntu-ja.list
sudo apt update
sudo apt dist-upgrade
sudo apt install ubuntu-defaults-ja
ubuntu-defaults-ja をインストールした後、Ubuntu を再起動すると設定が反映されます。
動画や音楽を再生できるようにする
Ubuntu インストール時に「グラフィクスとWi-Fiハードウェアと〜」にチェックを入れた場合は、既にコーデックがインストール済みですが、追加でさらに動画や音楽再生用のコーデックなどをインストールできます。
sudo apt install ubuntu-restricted-extras
インストール中に端末の画面が ttf-mscorefonts-installer を設定しています という画面に切り替わるので、
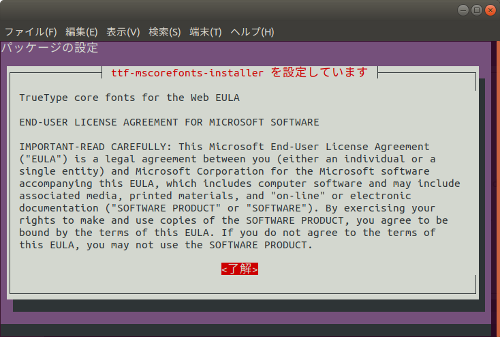
Tab キーを押して 了解 を選択、Enter キーを押すとまた選択肢が出てくるので、もう一度 Tab キーを押して はい を選択、Enter キーを押すとインストールが続行します。
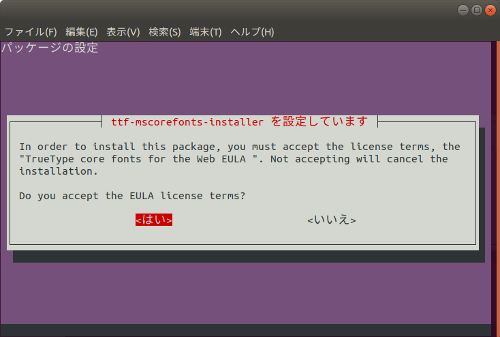
GNOME Shell 拡張機能をインストールできるようにする
Ubuntu は Google Chrome や Firefox のように、有志が作成した拡張機能をインストールすることができます。が、事前の設定が必要です。
sudo apt install chrome-gnome-shell
このコマンドを実行して chrome-gnome-shell をインストールした後、Firefox 用拡張機能の GNOME Shell integration をインストールします。この状態で https://extensions.gnome.org/ にアクセスすると GNOME Shell 拡張機能をインストールすることができます。
ちなみに GNOME Shell integration は Google Chrome 用 もあります。2019/10/16の時点で Google Chrome 用のユーザー数が366,897、Firefox 用の方は124,830となっています。
Mozc(日本語入力ソフト)の辞書を拡充する
Ubuntu の日本語入力ソフトは登録されている単語数があまり多くないようですが、Mozc UT2 を導入すると単語数を大幅に増やすことができます。
Ubuntu 用: https://sicklylife.jp/ubuntu/1804/mozc_ut2.html
UT2 辞書配布元: http://linuxplayers.g1.xrea.com/mozc-ut2.html
元々は Arch Linux 用みたいです。
設定が終わったら
アクティビティ画面で update と入力して ソフトウェアの更新 を起動し、インストールされているソフトウェアの更新があるか確認しておきましょう!