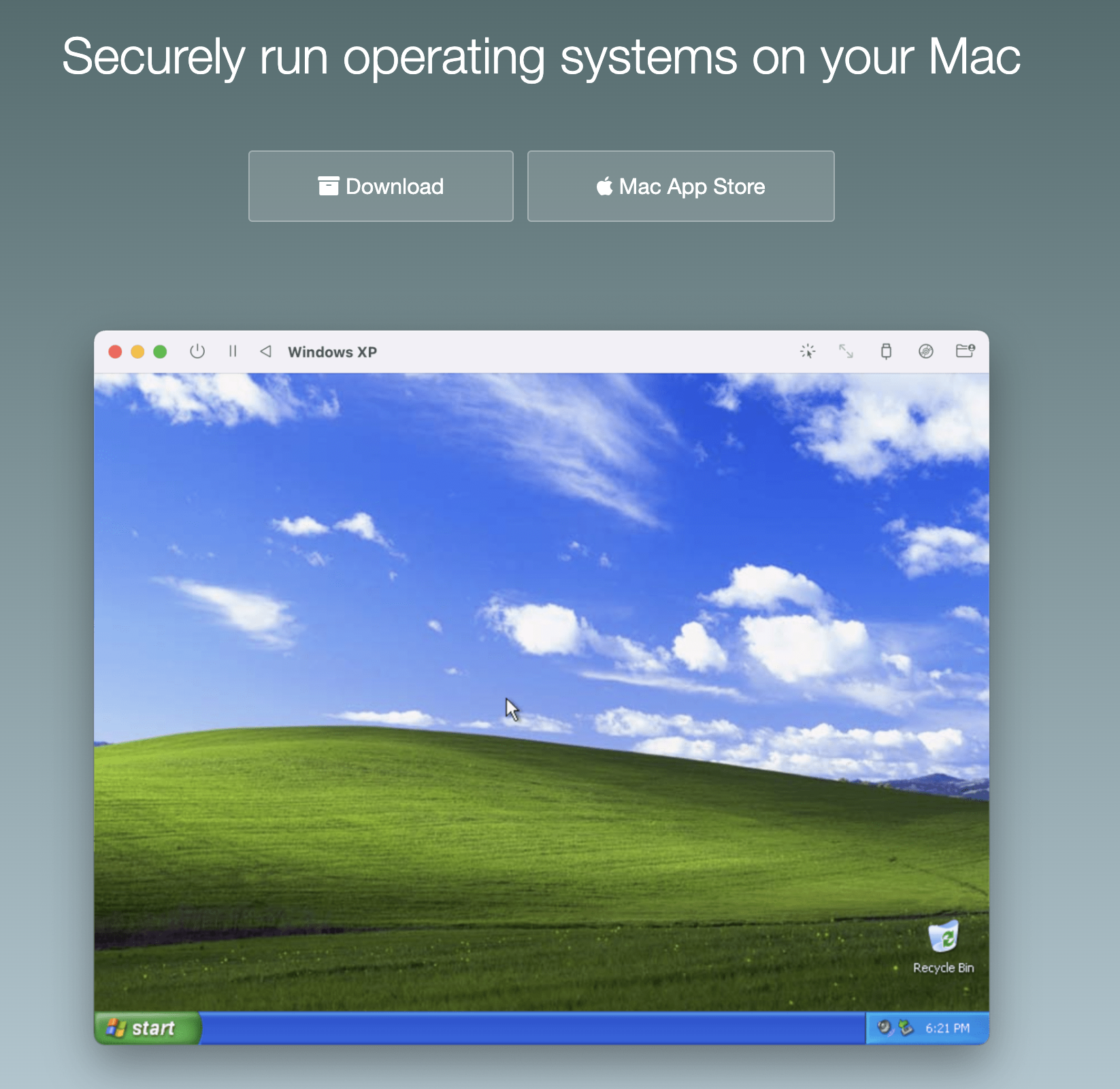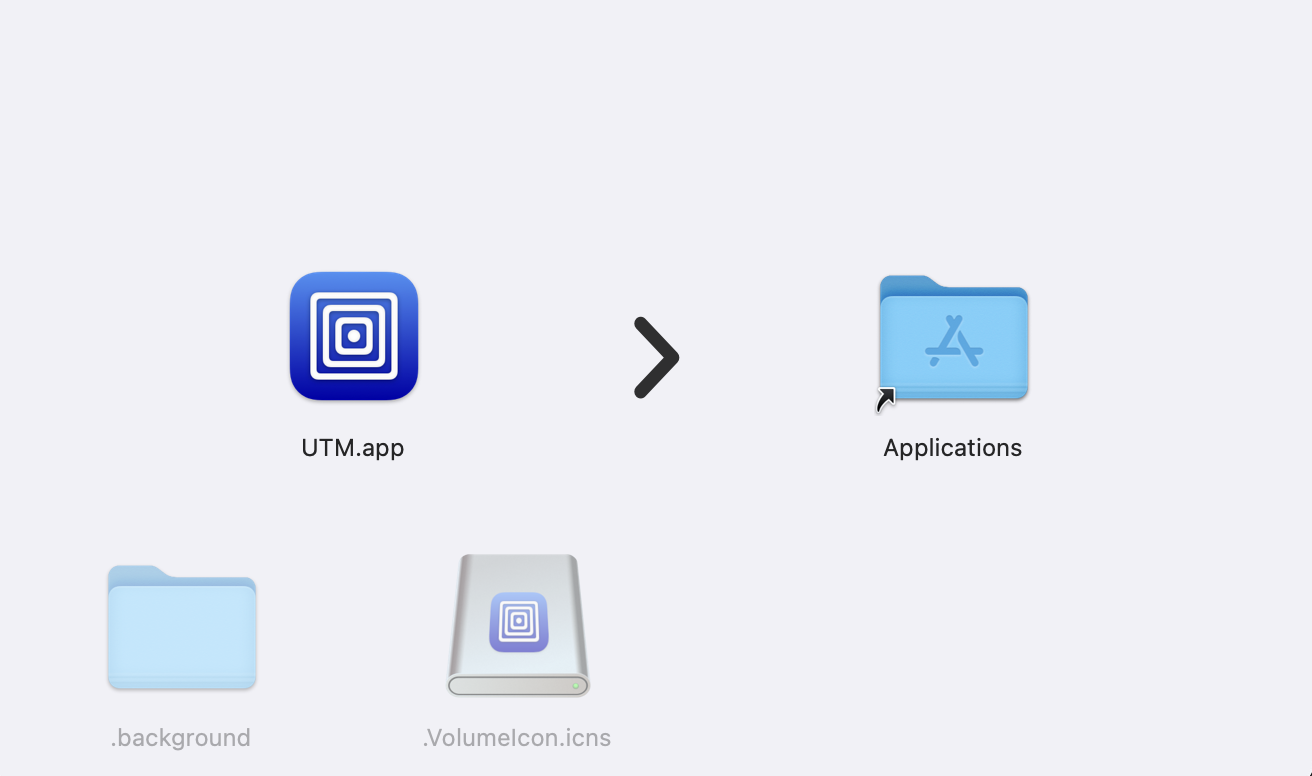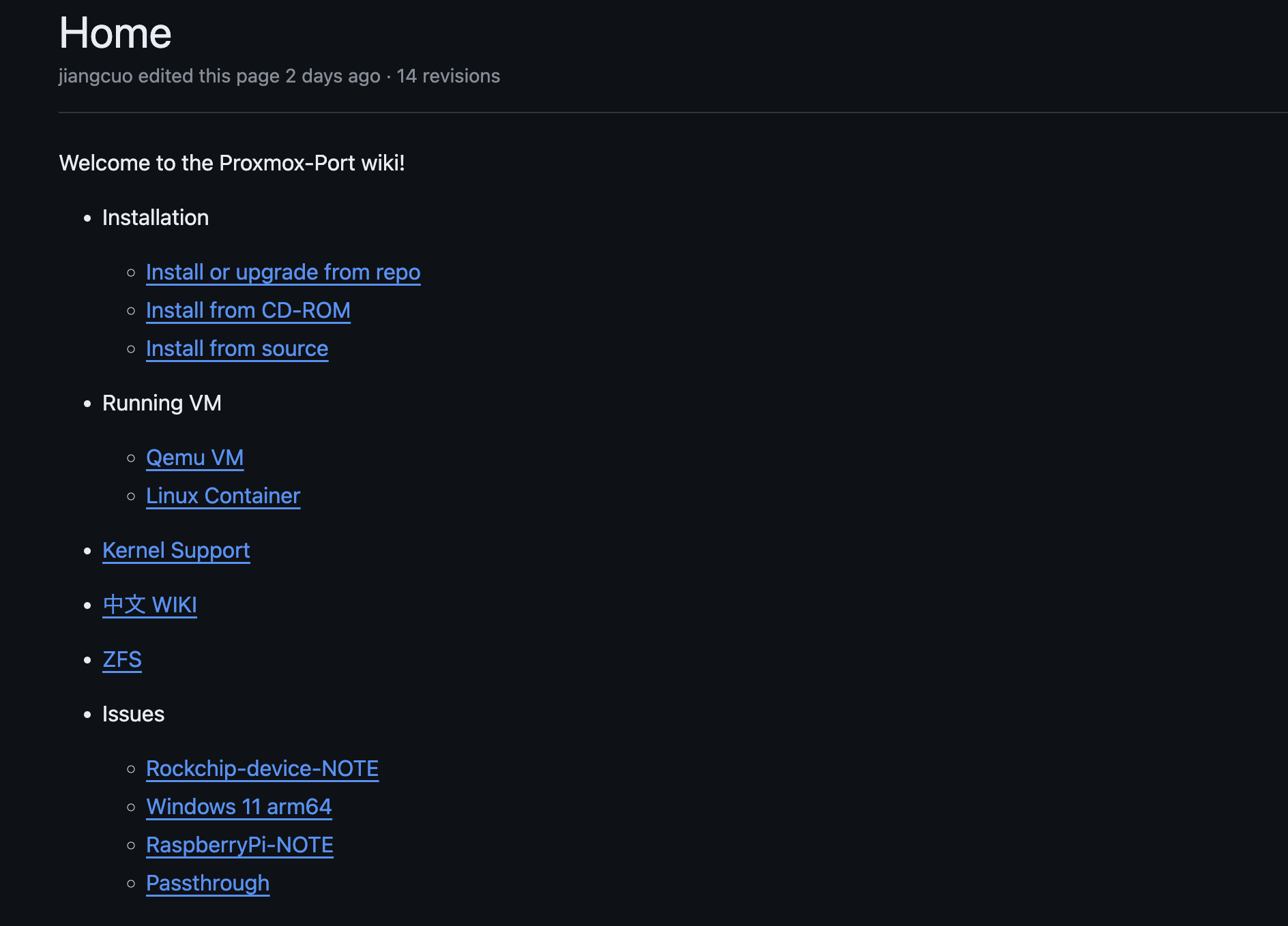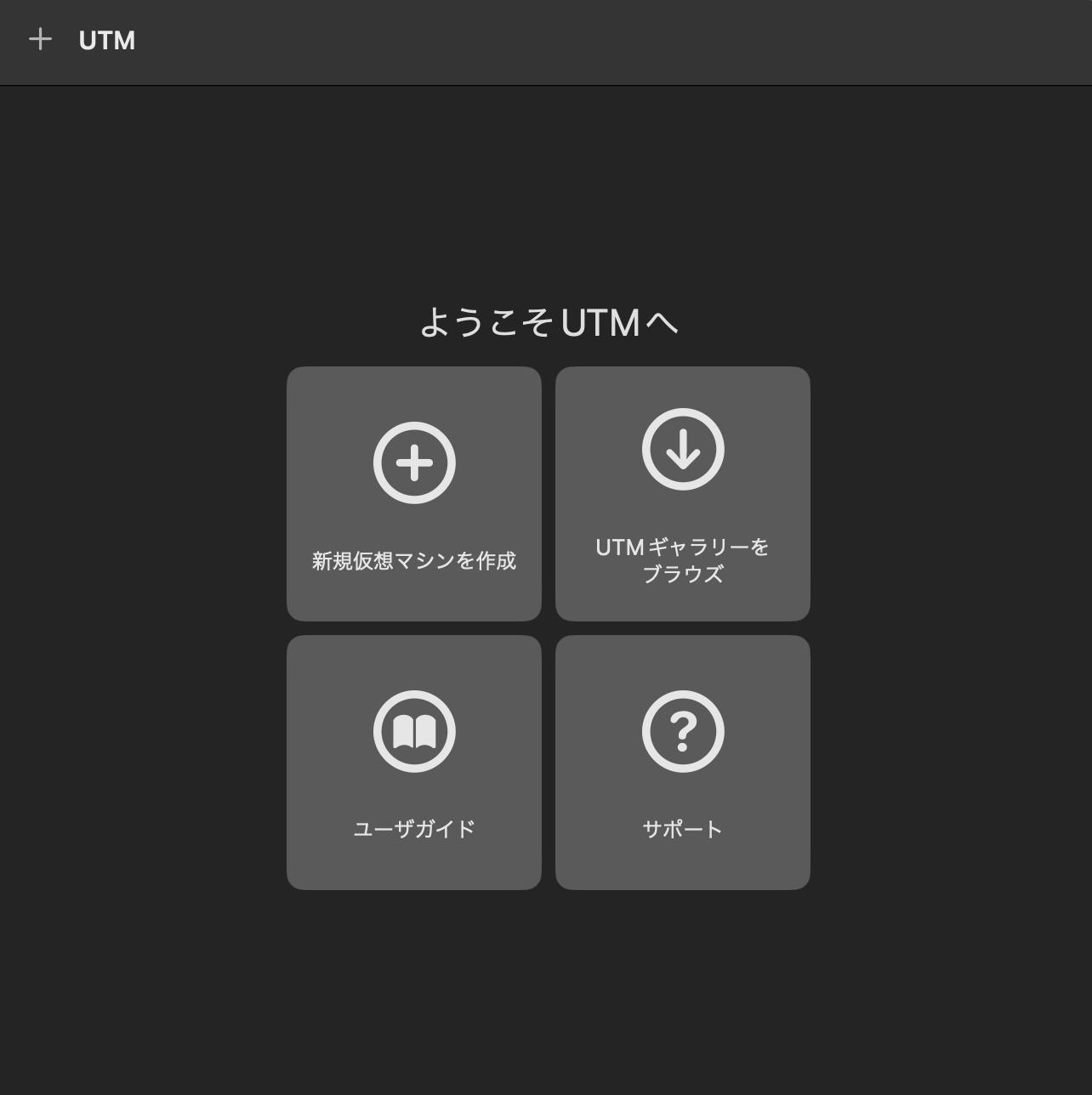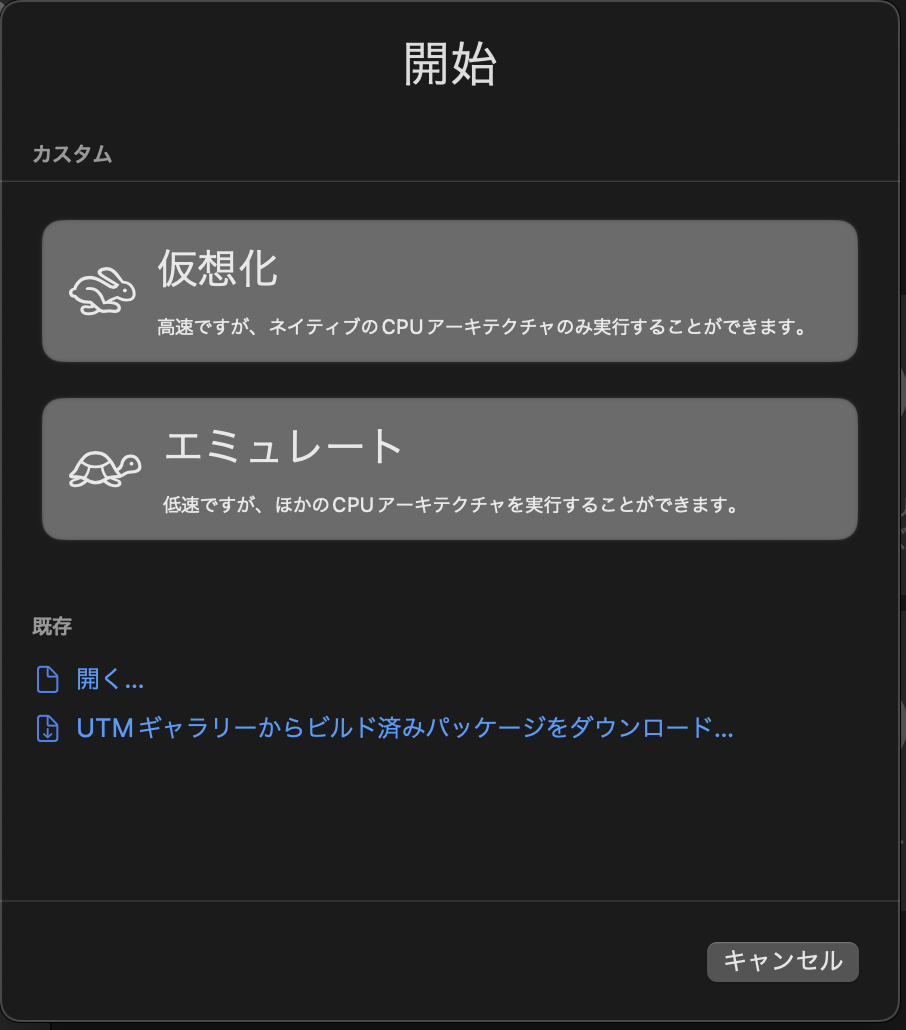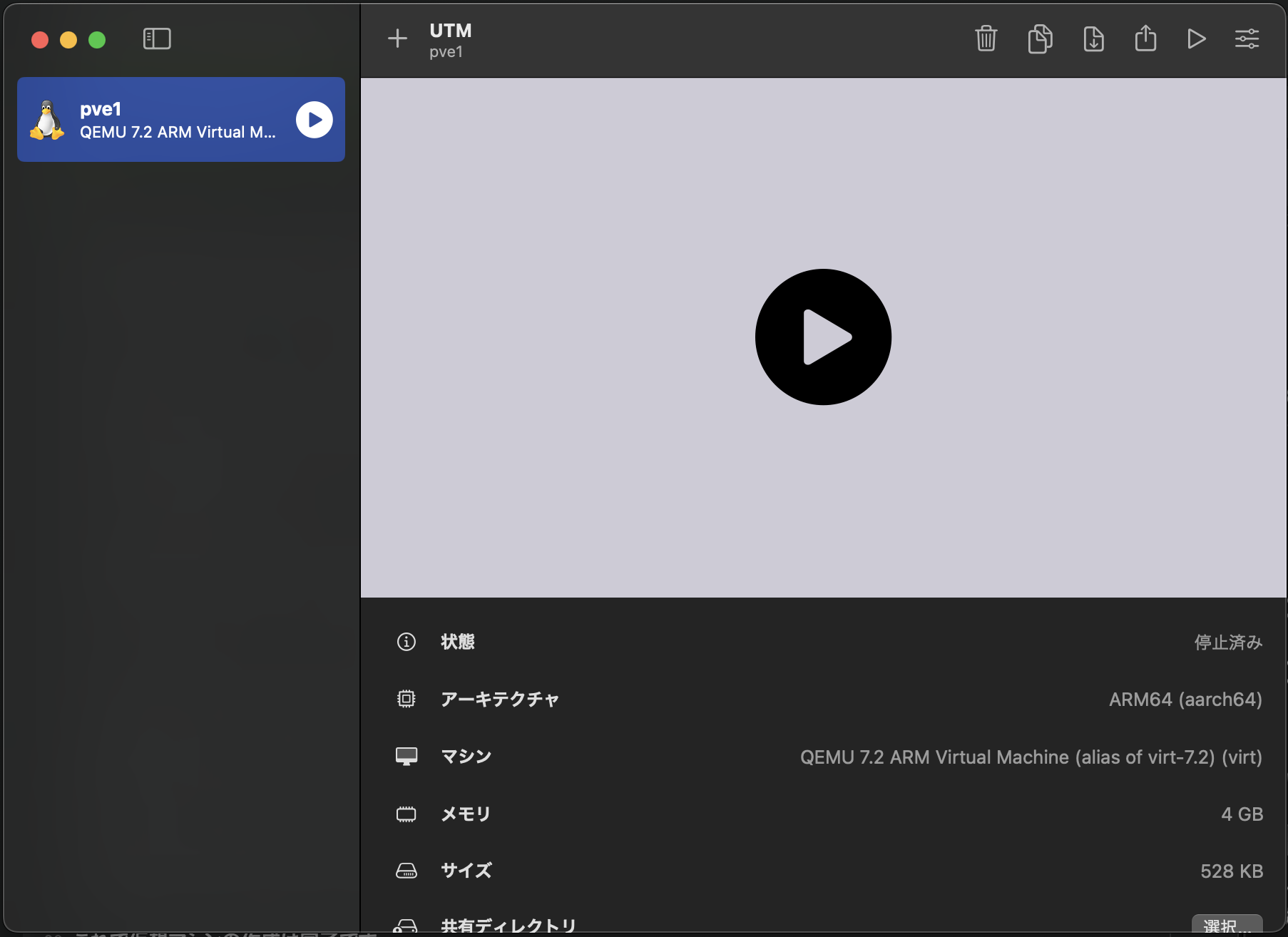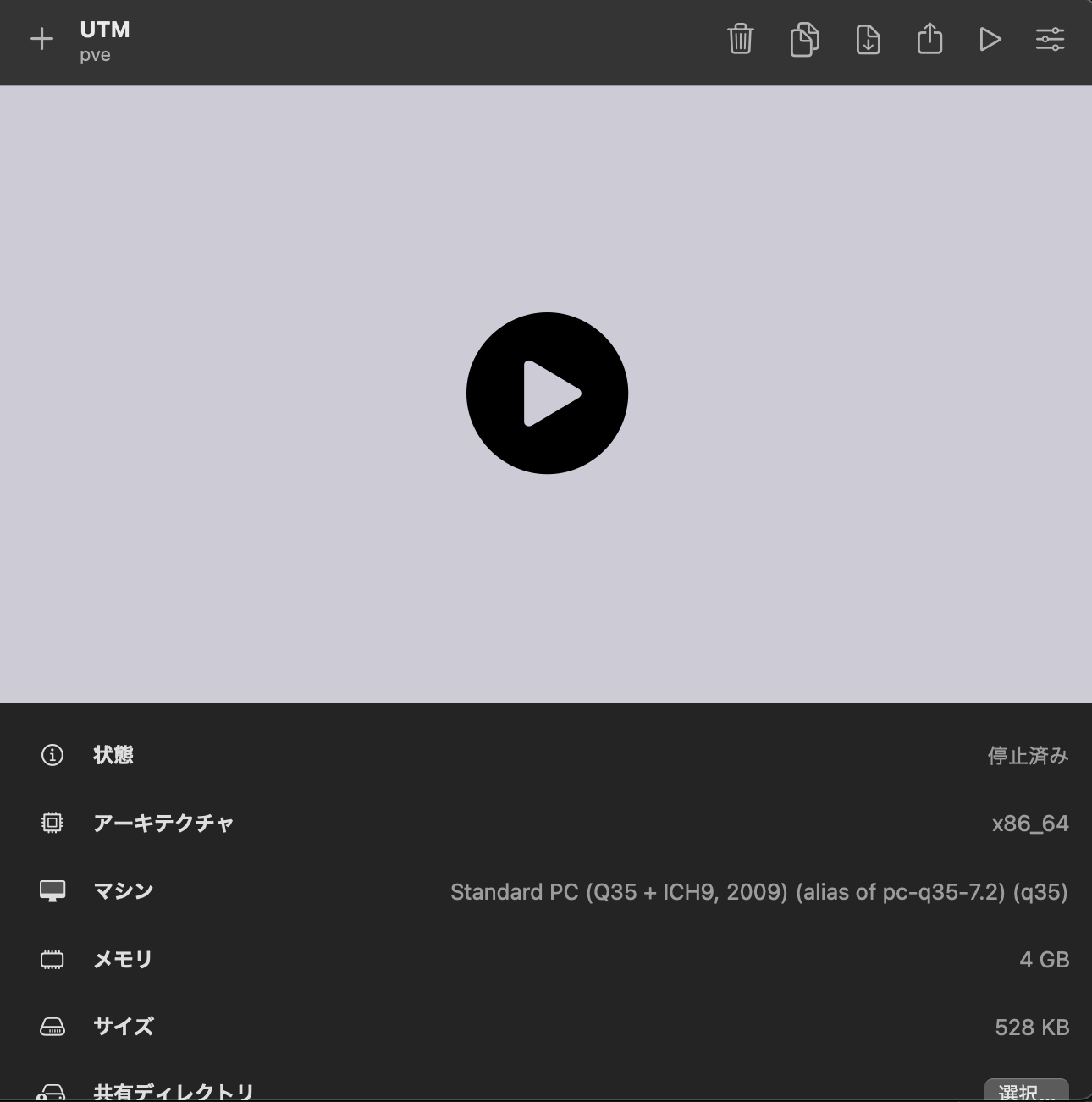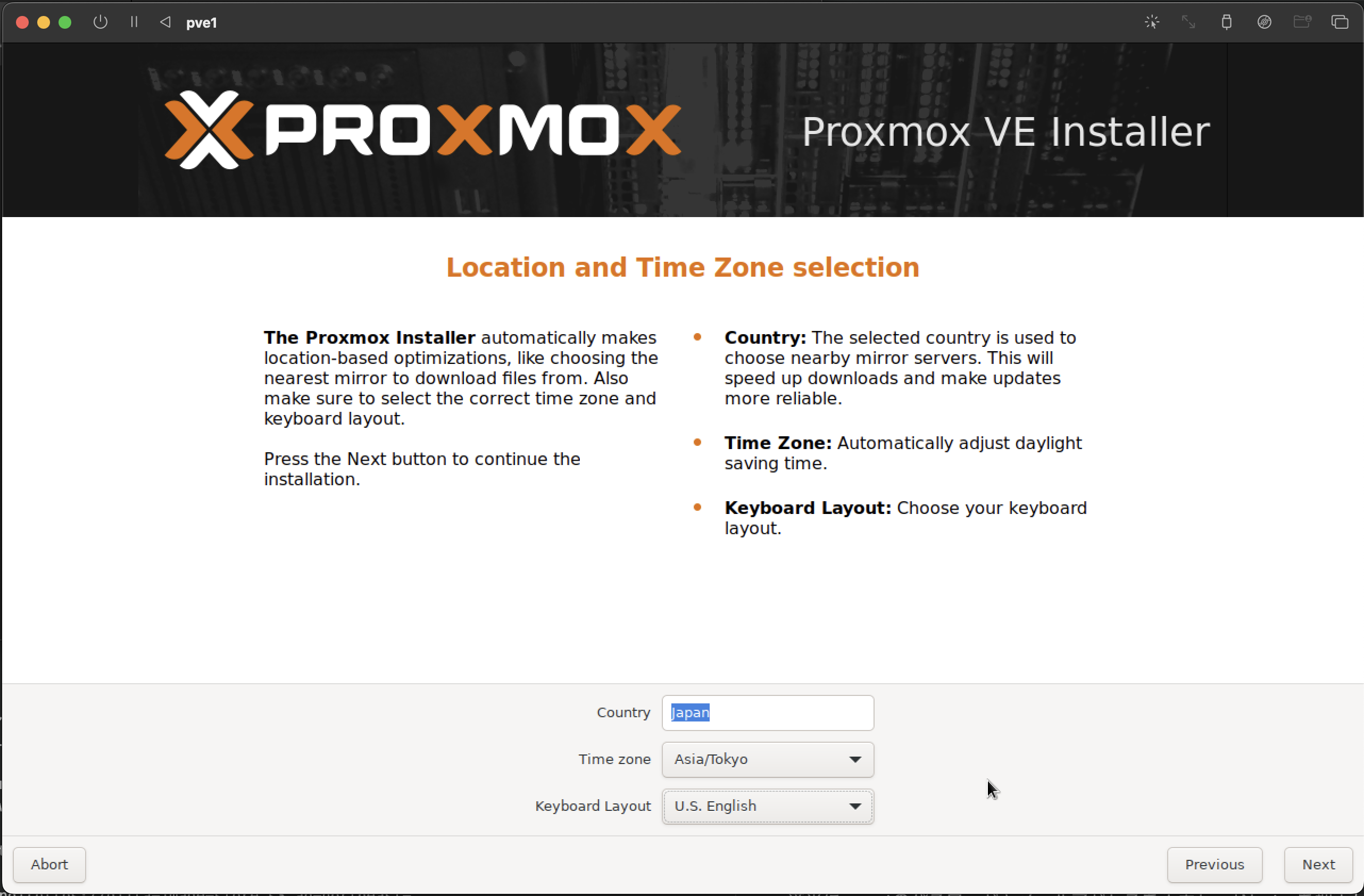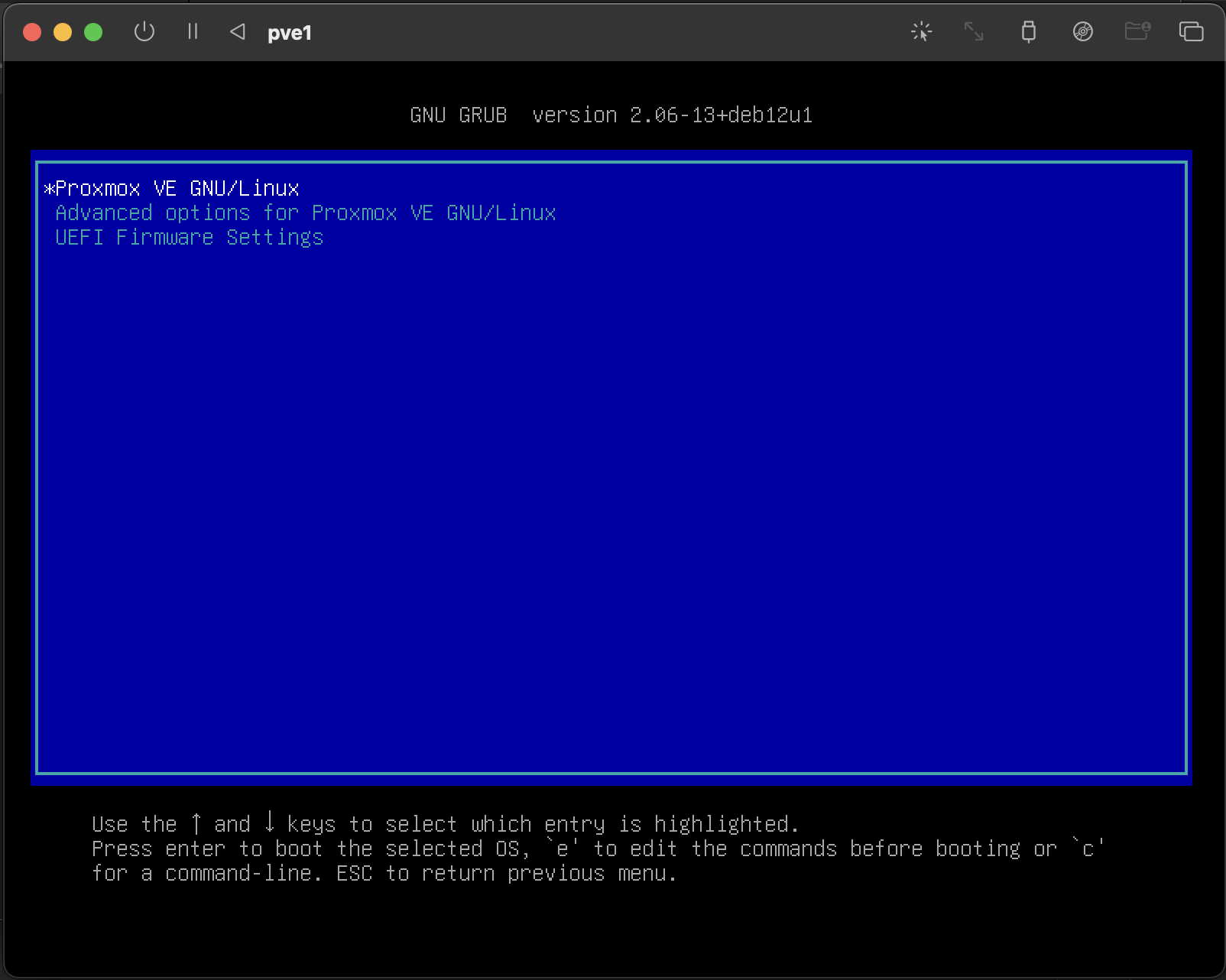はじめに
M3 Macで、Proxmoxを動かしたいなとおもったので、UTMでやってみたメモ。
簡単に言うと、データセンターぽいVM環境をmacOS上で動かそうという話。
ESXiの無償版がなくなって、vSphere環境が無料で構築できなくなったので、今後はProxmoxが熱い(はず)。
この記事ではオフィシャルでないisoイメージを使ってProxmoxをインストールします。
UTM + Proxmoxで、LXCやCephなどは動作しますが、VMは動作確認できていません。
UTM上のOSで、cat /proc/cpuinfo | grep vmx を行っても、出力を得られないので、仮想化設定がネストされていないのが原因です。
Paralles Desktop 19 for Mac Pro Edition ではネストした仮想化が利用できるということでしたが、AppleSiliconでは無理のようです。VMWare Fusion 13でも、同様にネストした仮想化は使用できませんでした。
UTM とは
仮想マシン(VM)をMac上で実行するためのツールです。UTMを使うと、Windows、Linux、さらにはAndroidのような他のオペレーティングシステムをmacOS内で起動し、利用することができます。UTMはQEMUというオープンソースの仮想化ソフトウェアをベースにしており、ARMおよびx86アーキテクチャの仮想マシンをサポートしています。この記事では、ARMの仮想マシンを作成します。x86アーキテクチャをエミューレートした仮想マシンについては、【2024年04月版】Apple silicon (M1/M2/M3) で x86 のOSを動かす方法【UTM】を参照してください。
UTM のインストール
UTM.dmg をダウンロードして、Finderで実行し、Applicationsにコピーするだけです。
Proxmox とは
仮想化技術に特化したオープンソースのプラットフォームで、Linuxベースの環境において、仮想マシン(VM)とコンテナを管理できます。高可用性(HA)クラスタ機能を備えており、障害発生時にもサービスの継続性を保証します。また、CephやZFSなどの分散ストレージ技術を統合し、スケーラブルで柔軟なデータストレージソリューションを提供します。
Proxmox のインストール
isoのダウンロード
Proxmox-Port から ISOをダウンロードします。
ここでは、Index of /proxmox/isos/から、proxmox-ve_8.1-7_arm64.iso をダウンロードします。
UTM の起動
新規仮想マシンの作成
「新規仮想マシンを作成」ボタンを押下します。
「仮想化」を押下します。
「Linux」を押下します。
「選択」ボタンを押下して、表示されるダイアログでProxmoxのisoを選択し、「続ける」ボタンを押下します。
デフォルトのままインストールします。「続ける」ボタンを押下します。
ディスク容量を指定します。ここでは10Gを指定していますが、適当でいいです。「続ける」を押下します。
デフォルトのままインストールします。「続ける」ボタンを押下します。
名前を適当に変更して、「保存」ボタンを押下します。
これで仮想マシンの作成は完了です。
仮想マシン(Proxmoxインストーラ)の起動
「▷」ボタンを押下して起動します。
十字キーで、「Install Proxmox VE Arm64 With 6.1 Kernel (Graphical)」を押下します。
「I agree」を押下します。
「Next」を押下します。
適当に選択します。ここでは、CountryにJapan、TimezoneにAsia/Tokyo、Keyboard Layoutに、U.S. Englishを選択し、「Next」を押下しています。
適当に、rootのパスワードとメールアドレスを入力し、「Next」を押下します。
適当に、Management interfaceと利用するネットワーク情報を入力し、「Next」を押下します。
「Install」を押下します。
このダイアログが出た場合は「OK」を押下します。
インストールが終わるまで、待ちます。
インストールが終わったら、画面右上のDiscマークから「取り出す」で、ディスクを取り出します。
取り出しを行わない場合、再びProxmoxのインストーラーが起動します。
一旦VMを停止して、VMの編集から、CD-ROMをクリアする方法もあります。
仮想マシン(Proxmox)の起動
「▷」ボタンを押下して起動します。
GRUBで Proxmox VE GNU/Linux が表示されていれば、インストールが成功している。
コンソールに、WEB UIのアクセスURLが表示されているので、ブラウザでアクセスできる。
サブスクリプションがない旨を通知されるが、無償で利用するので無視して問題ない。
アップデートの設定
Enterprise Subscription から No Subscription へ変更してアップデートができるようにする。
「No valid subscription」と表示される。
nodeを選択して、「Updates」から「Repositories」を選択して、「Add」を押下する。
「No valid subscription」が表示されるので「OK」を押下する。
「No-Subscription」を選択肢、「Add」を押下する。
「You get updates for Proxmox VE」と表示さされ、アップデートできるようになる。
アップデート
nodeを選択して、Shellを選択する。
apt update && apt upgrade -y を入力する。アップデートが始まるので、完了を待つ。
必要なら、reboot で再起動する。
さいごに
かんたんでしたね
関連リンク
- UTM
- Proxmox
- Proxmox-Port
- Proxmox-Port Wiki
- 【2024年04月版】Apple silicon (M1/M2/M3) de Proxmox【Proxmox on UTM】
- 【2024年04月版】MacでProxmoxのインストールUSBを作成【diskutil, dd】
- 【2024年04月版】Proxmoxのストレージタイプ【iSCSI, LVM, NFS, Ceph, GlusterFS】
- 【2024年04月版】Proxmox で Cluster構築【初心者向け】
- 【2024年04月版】Proxmox で Ceph/CephFS構築【初心者向け】
- 【2024年04月版】Mac で Proxmox で LXC【初心者向け】