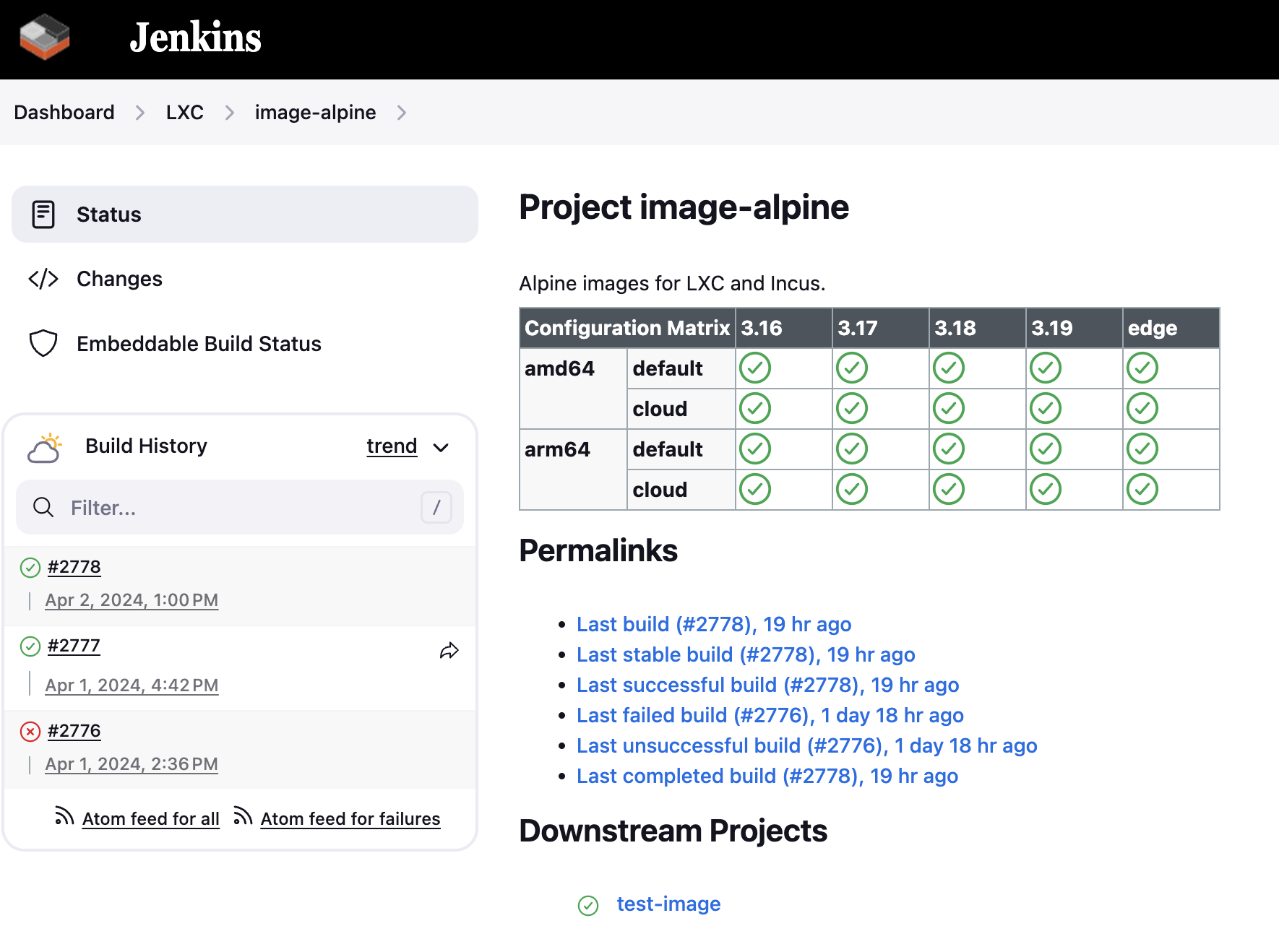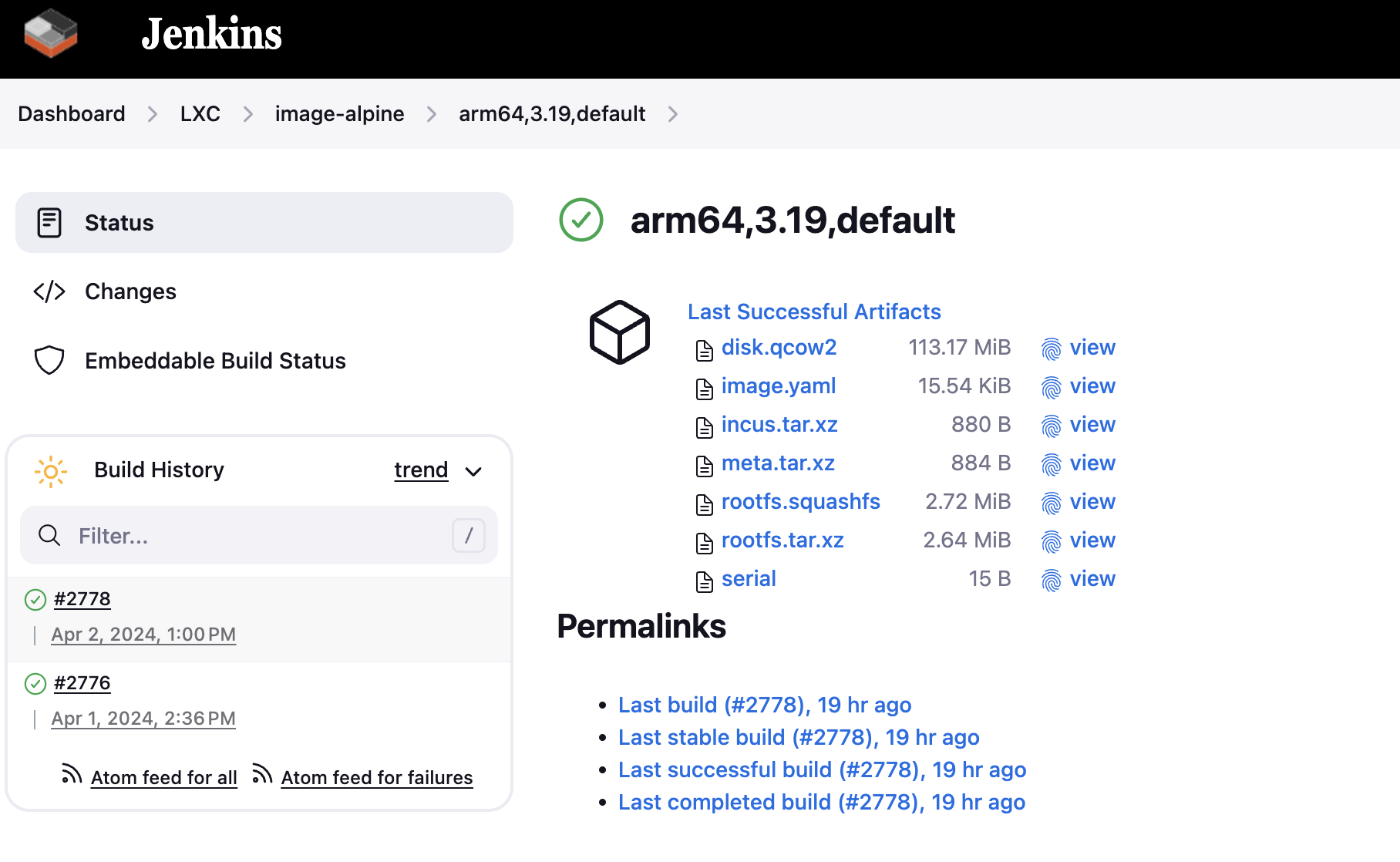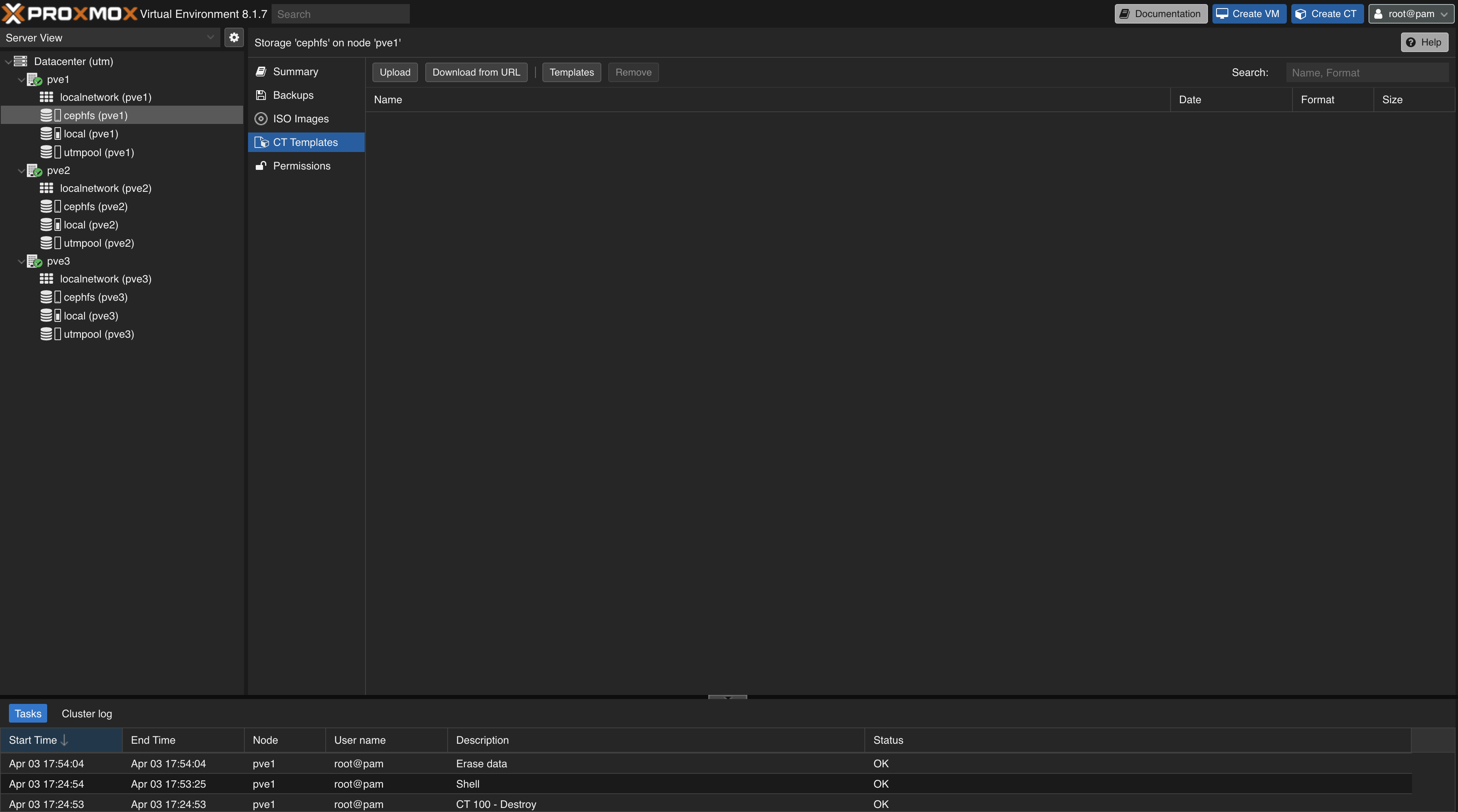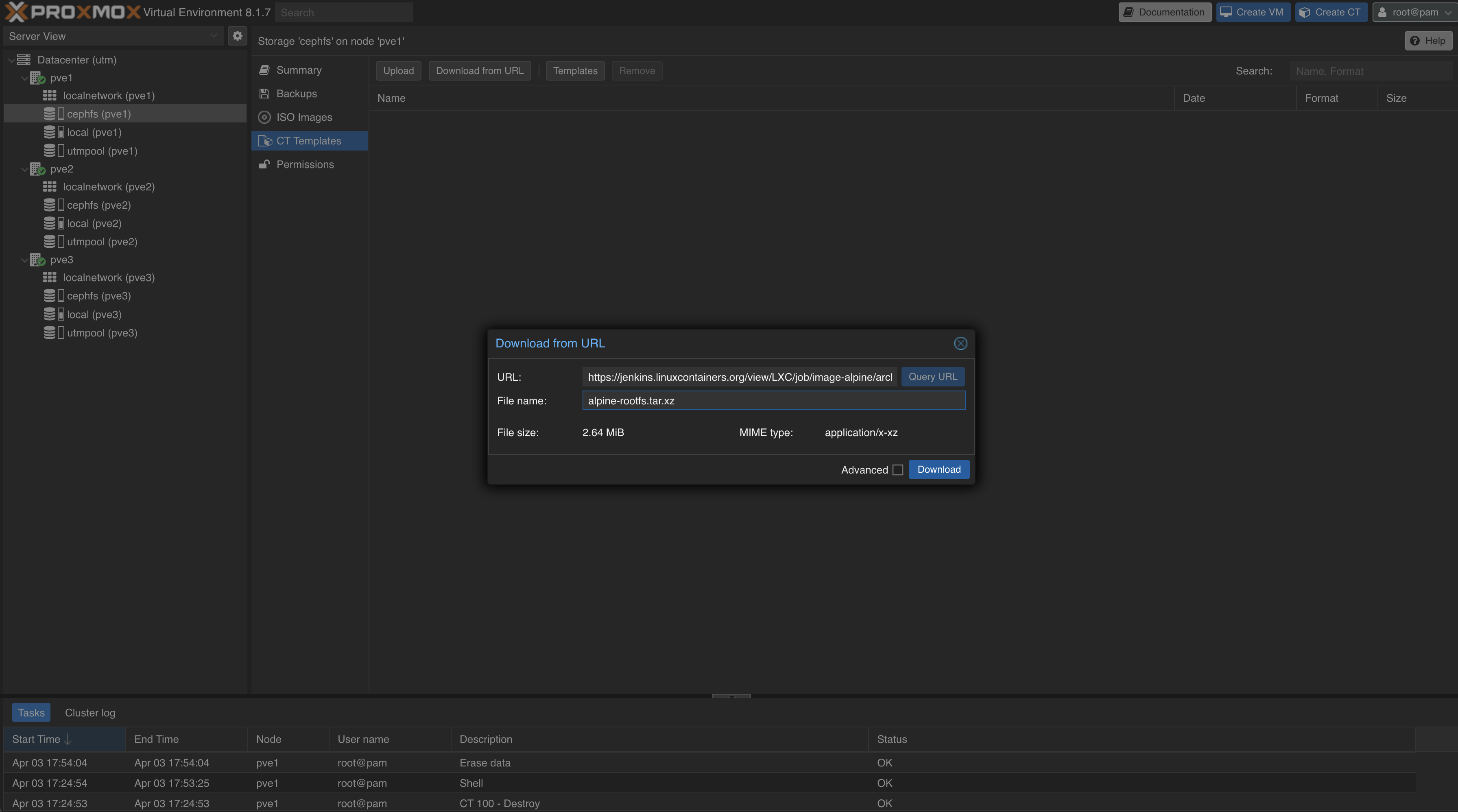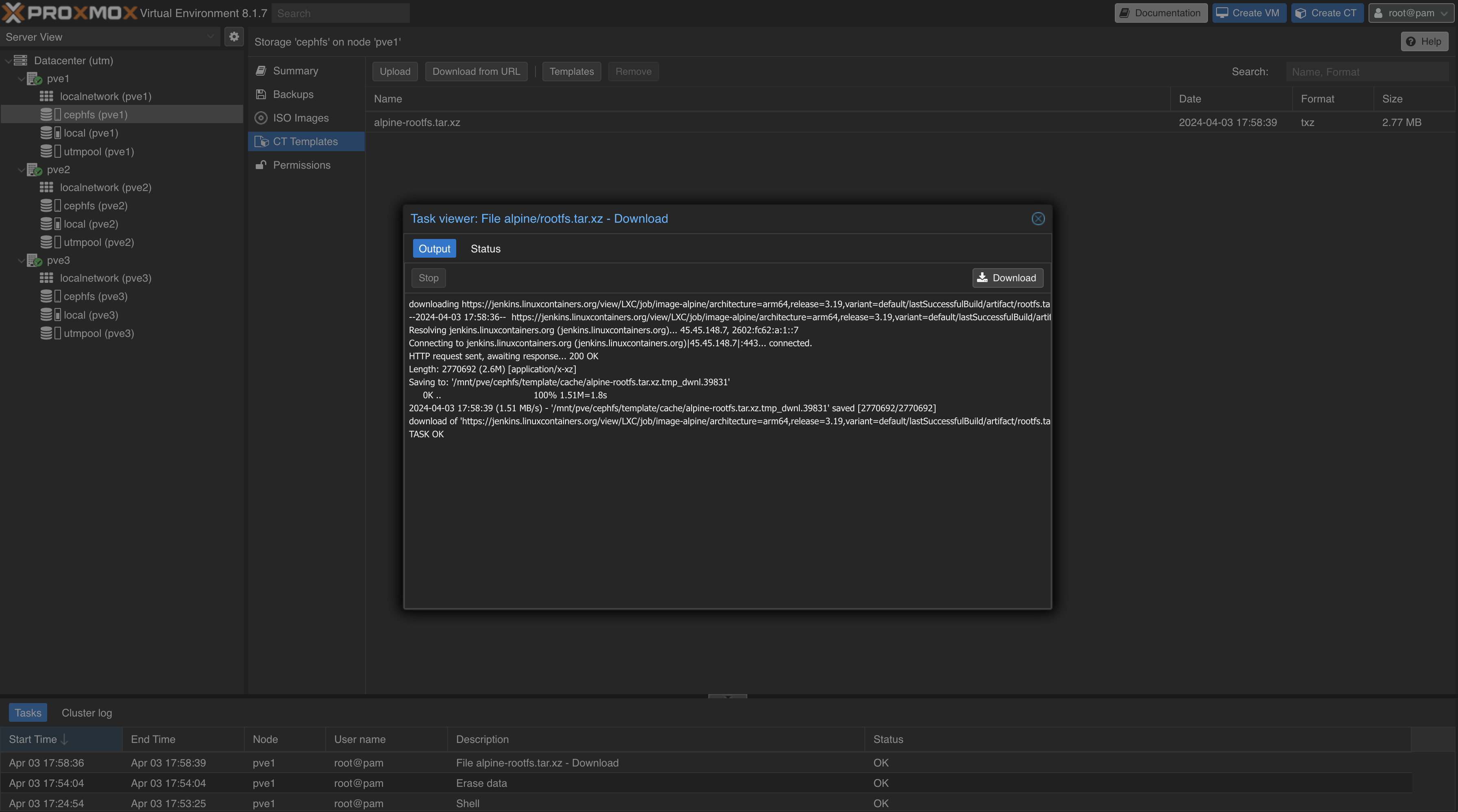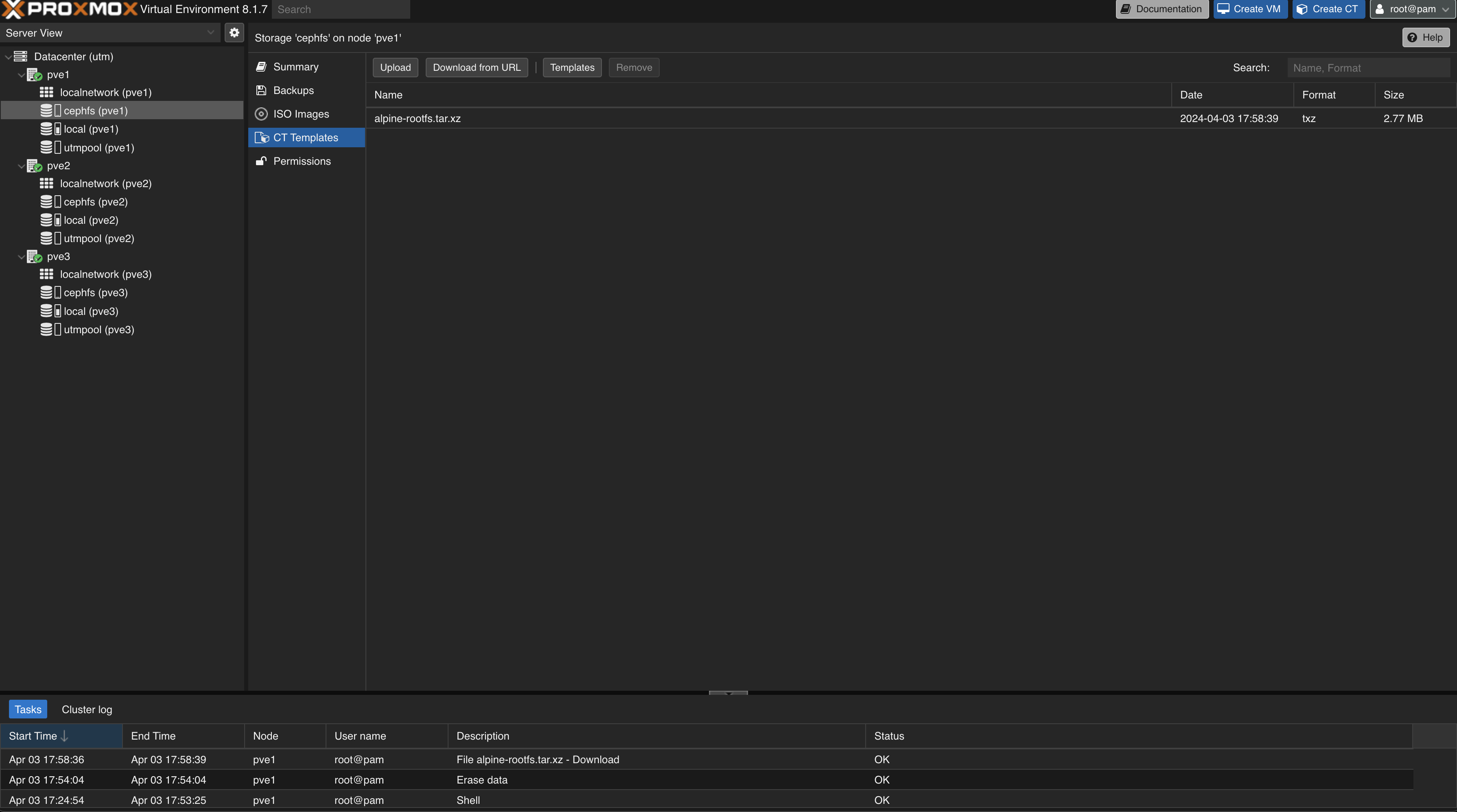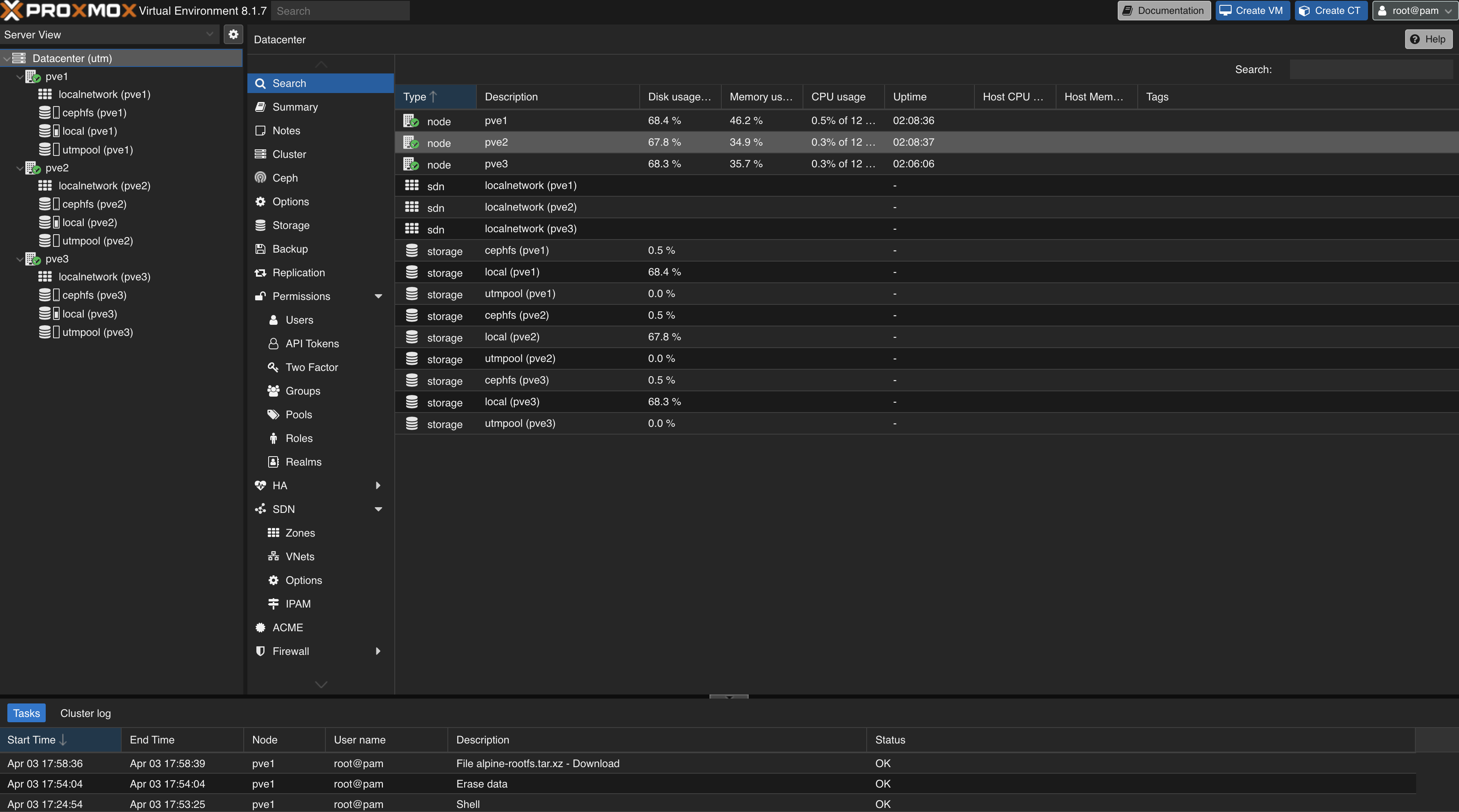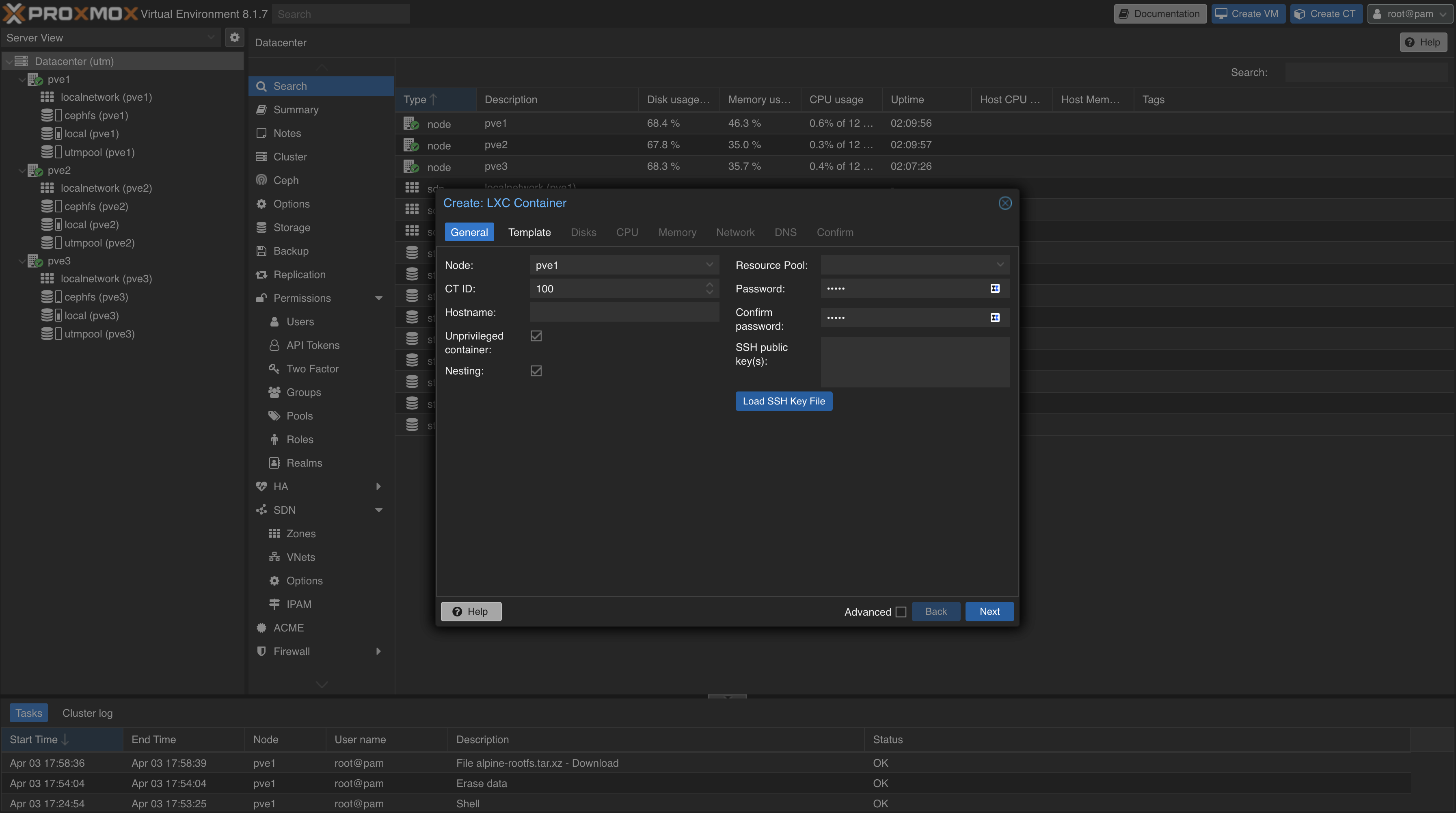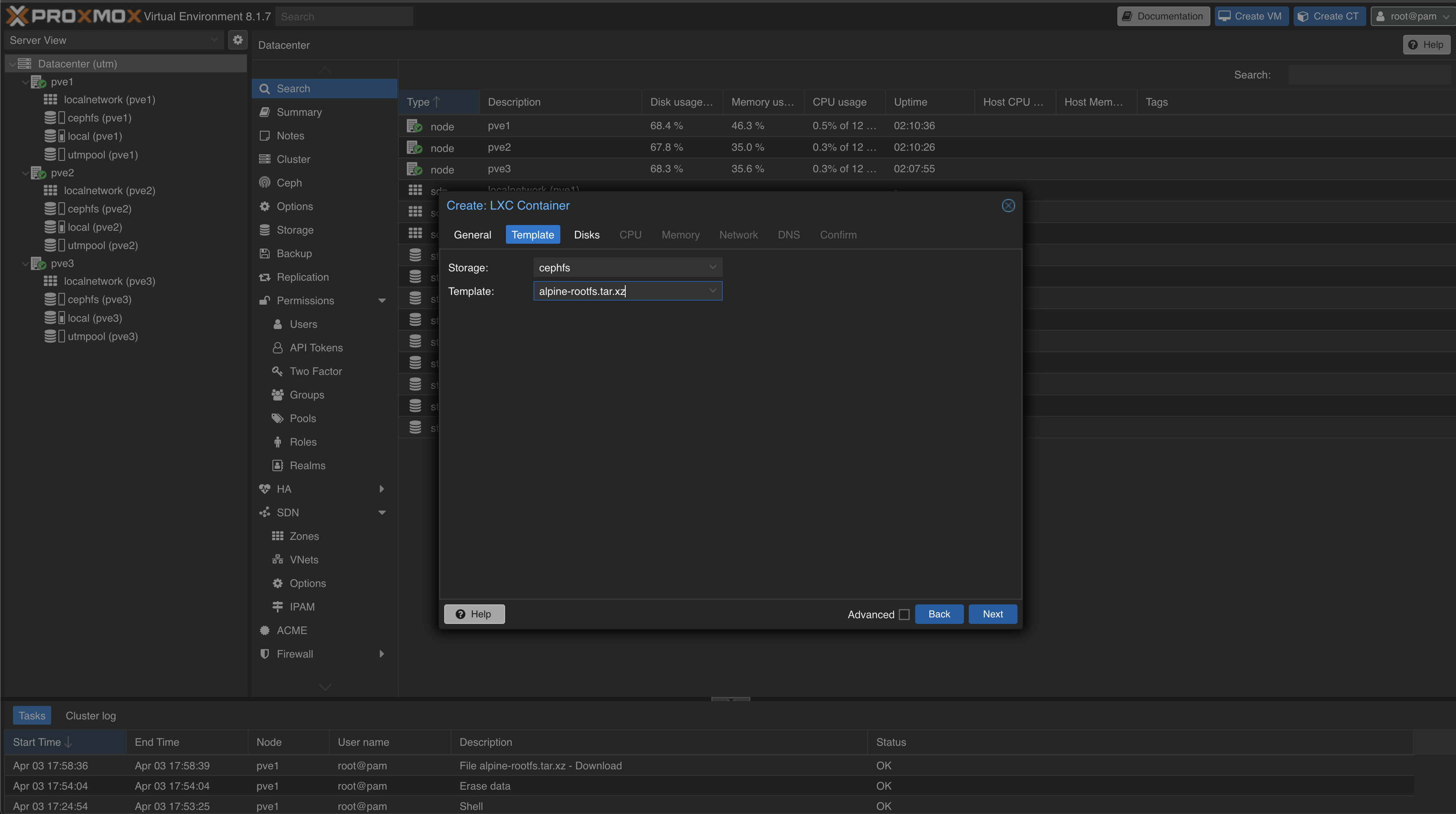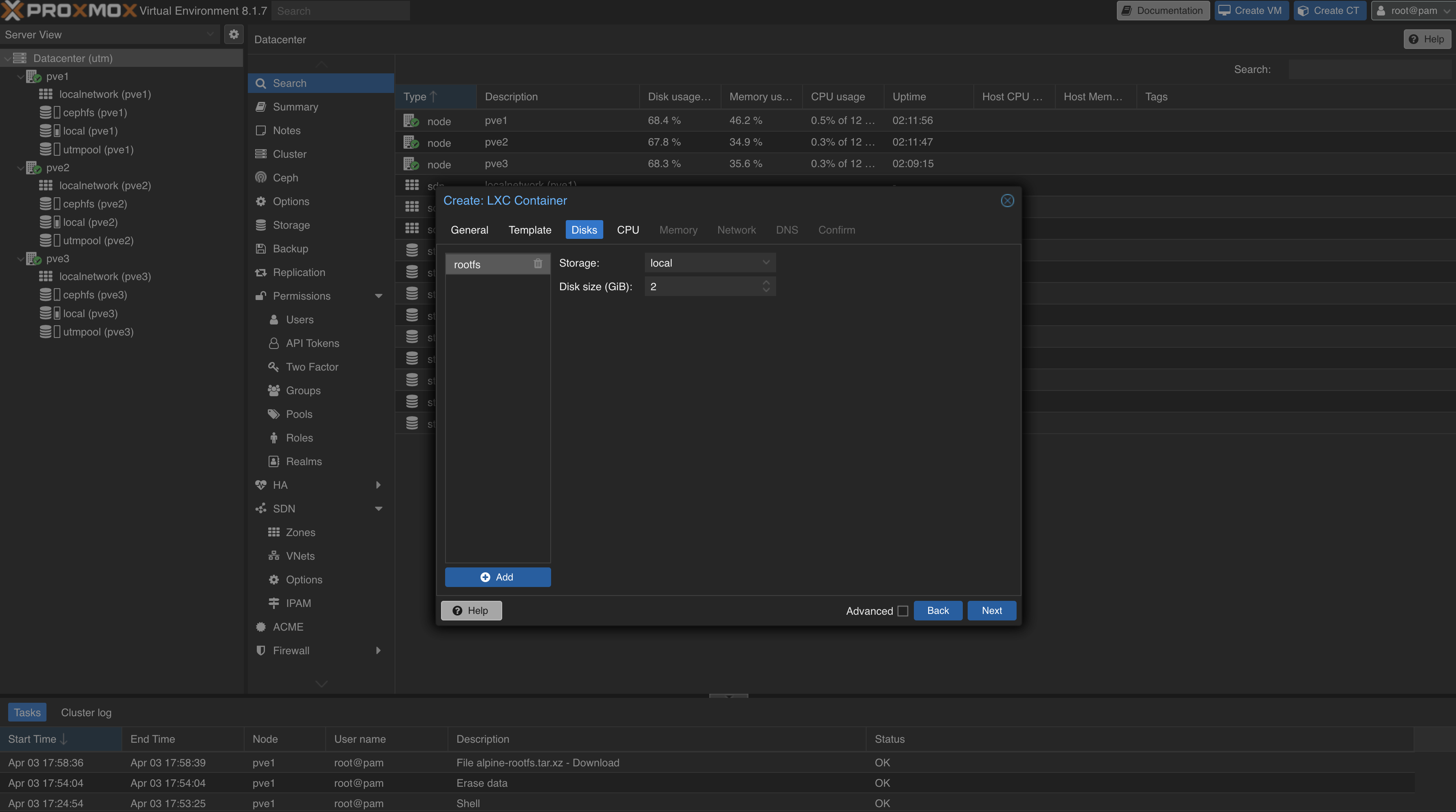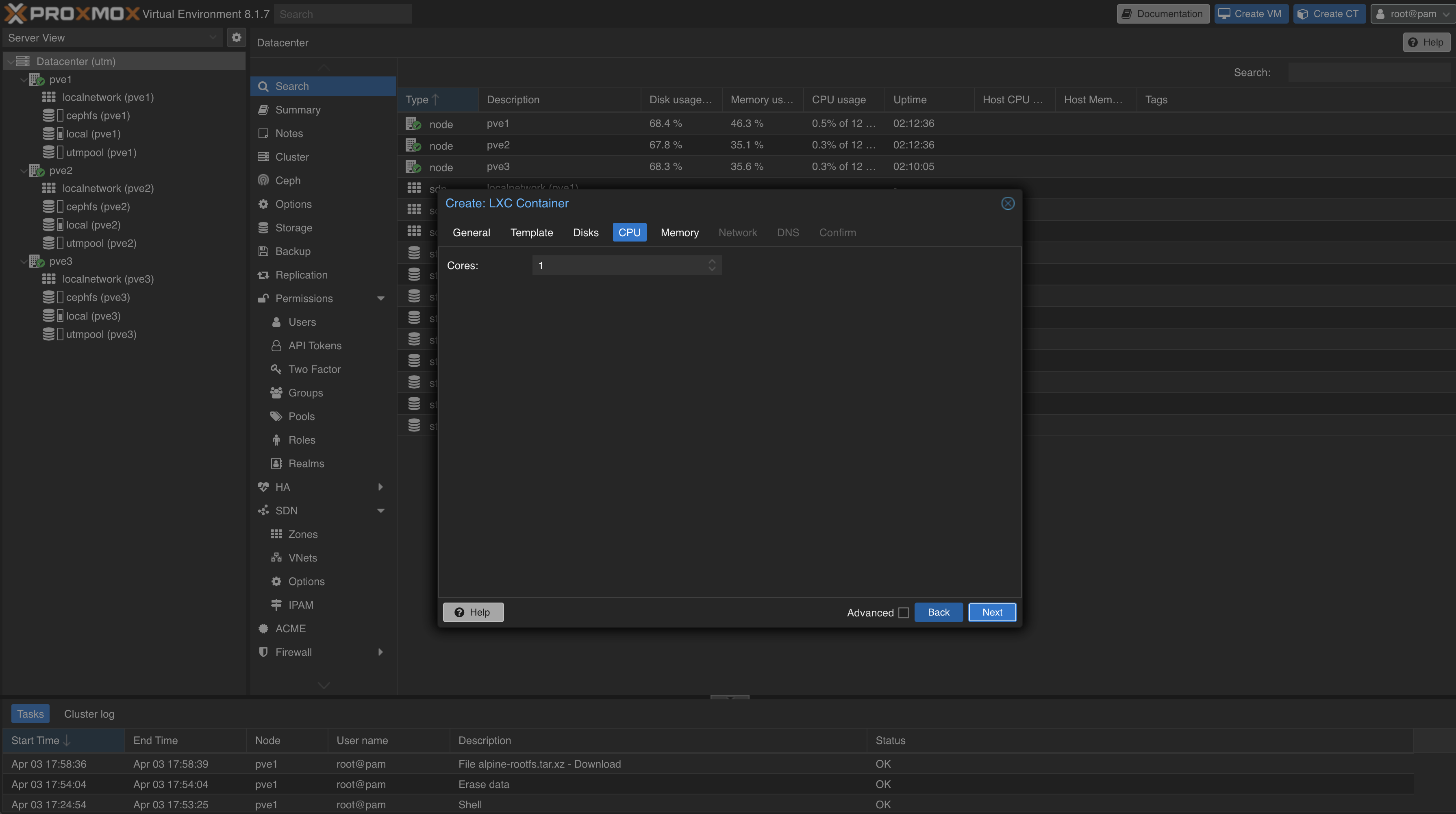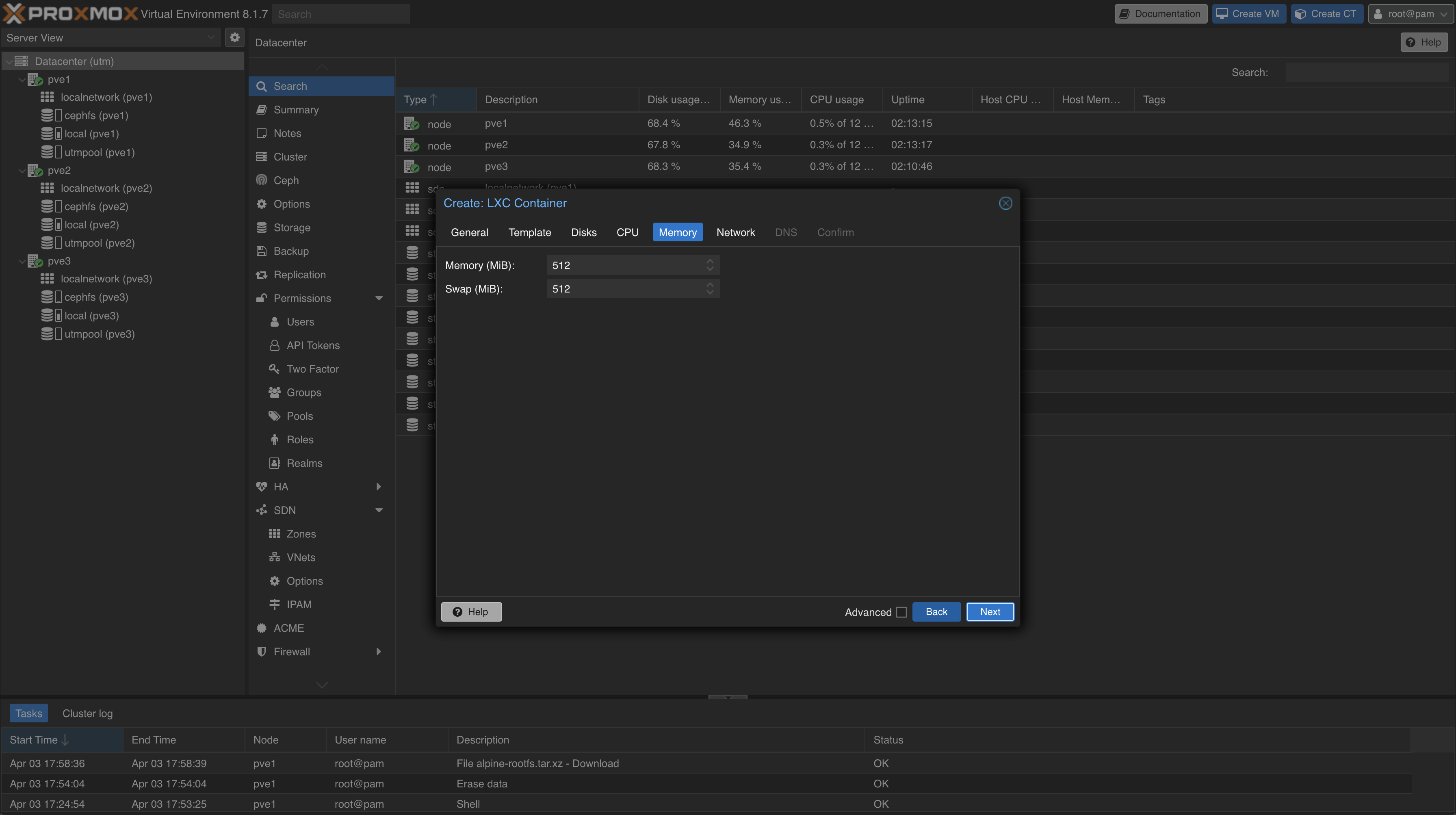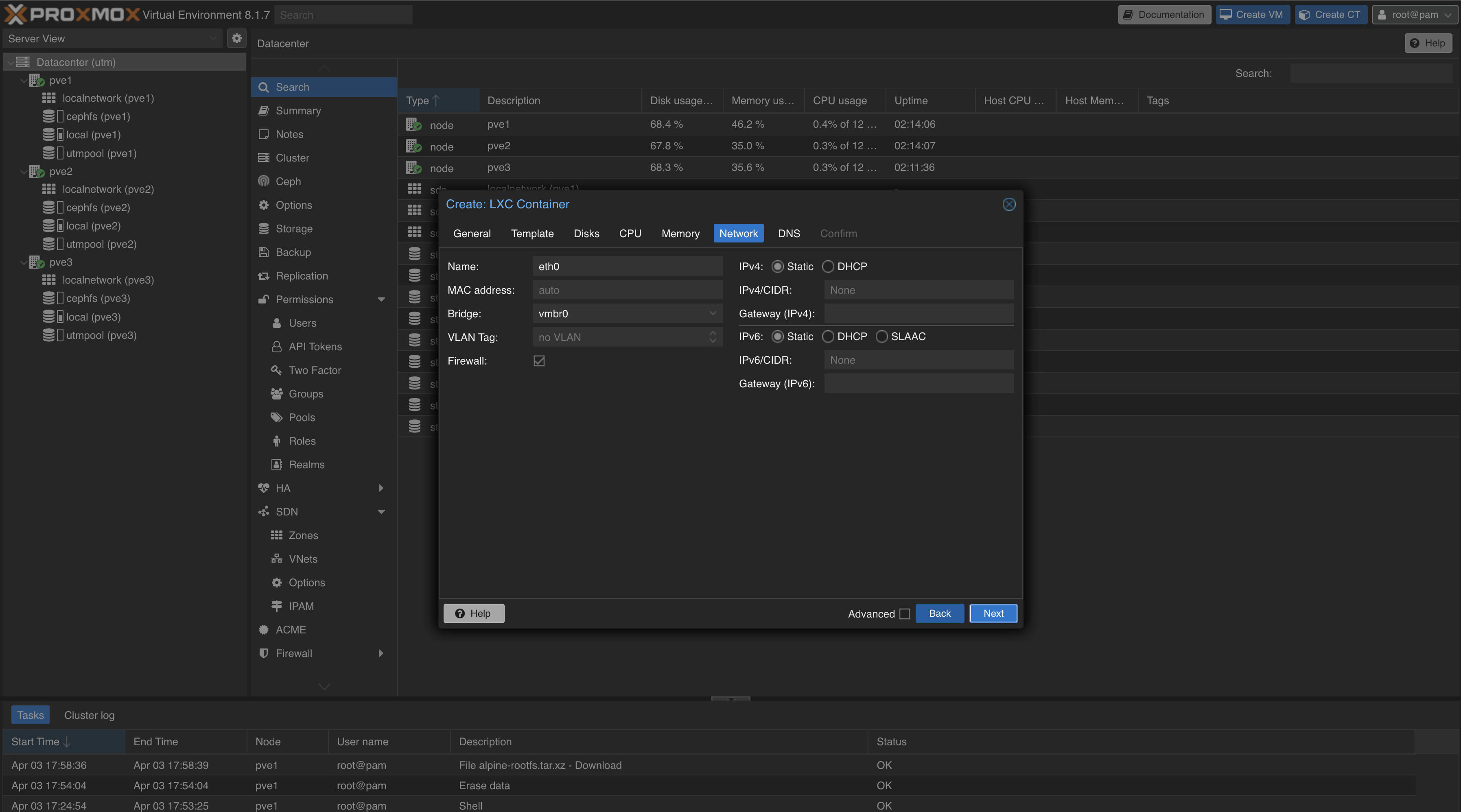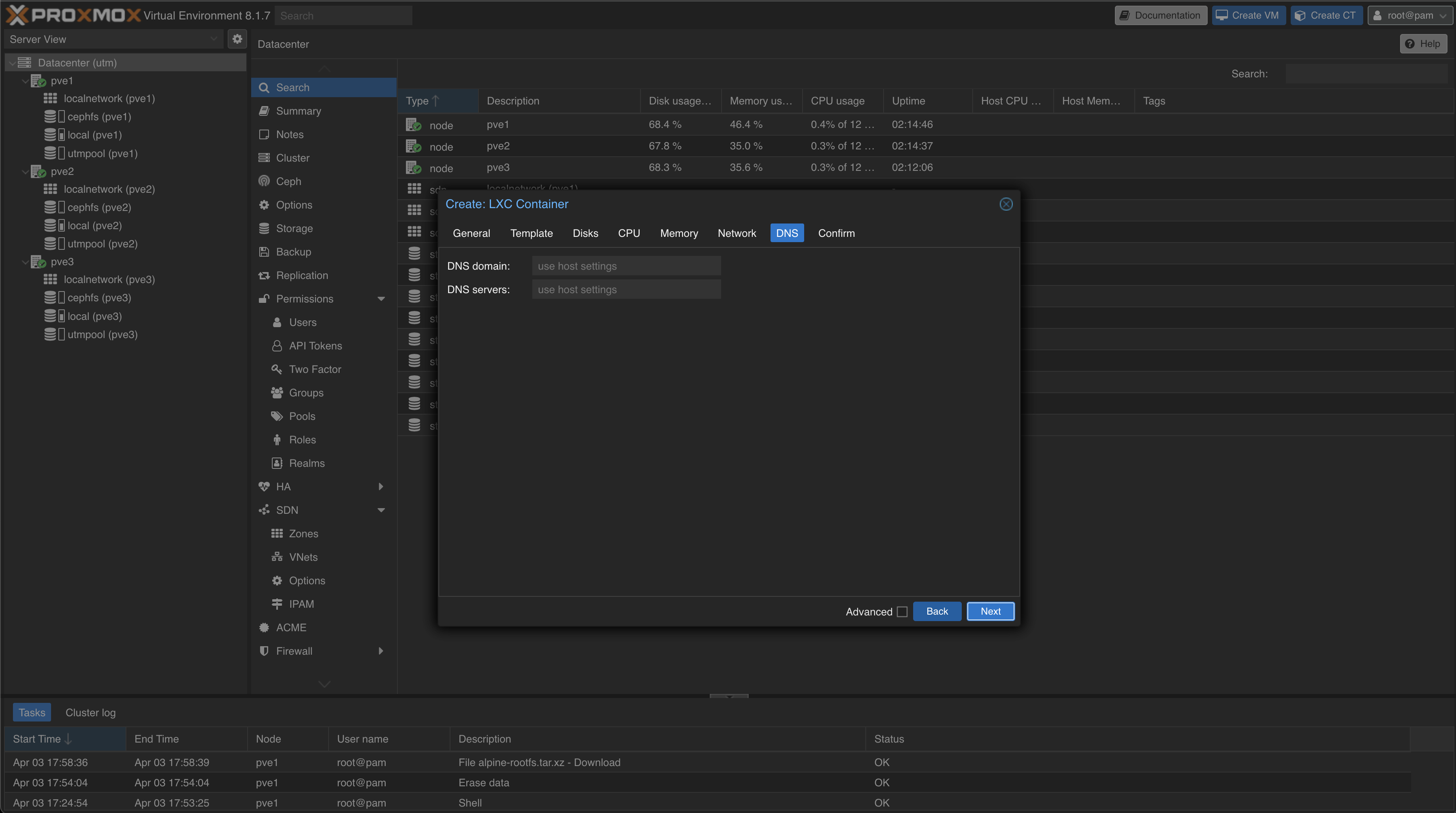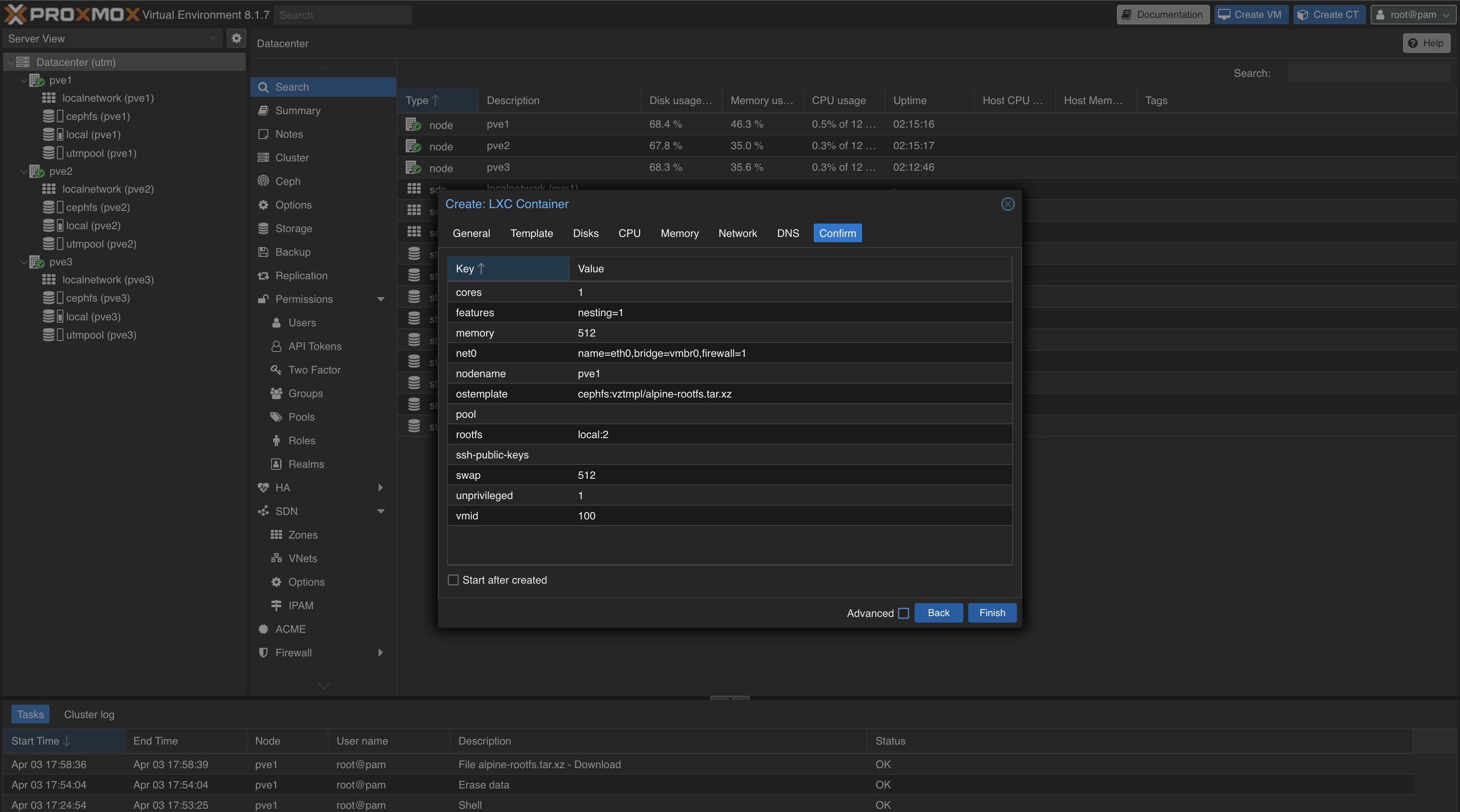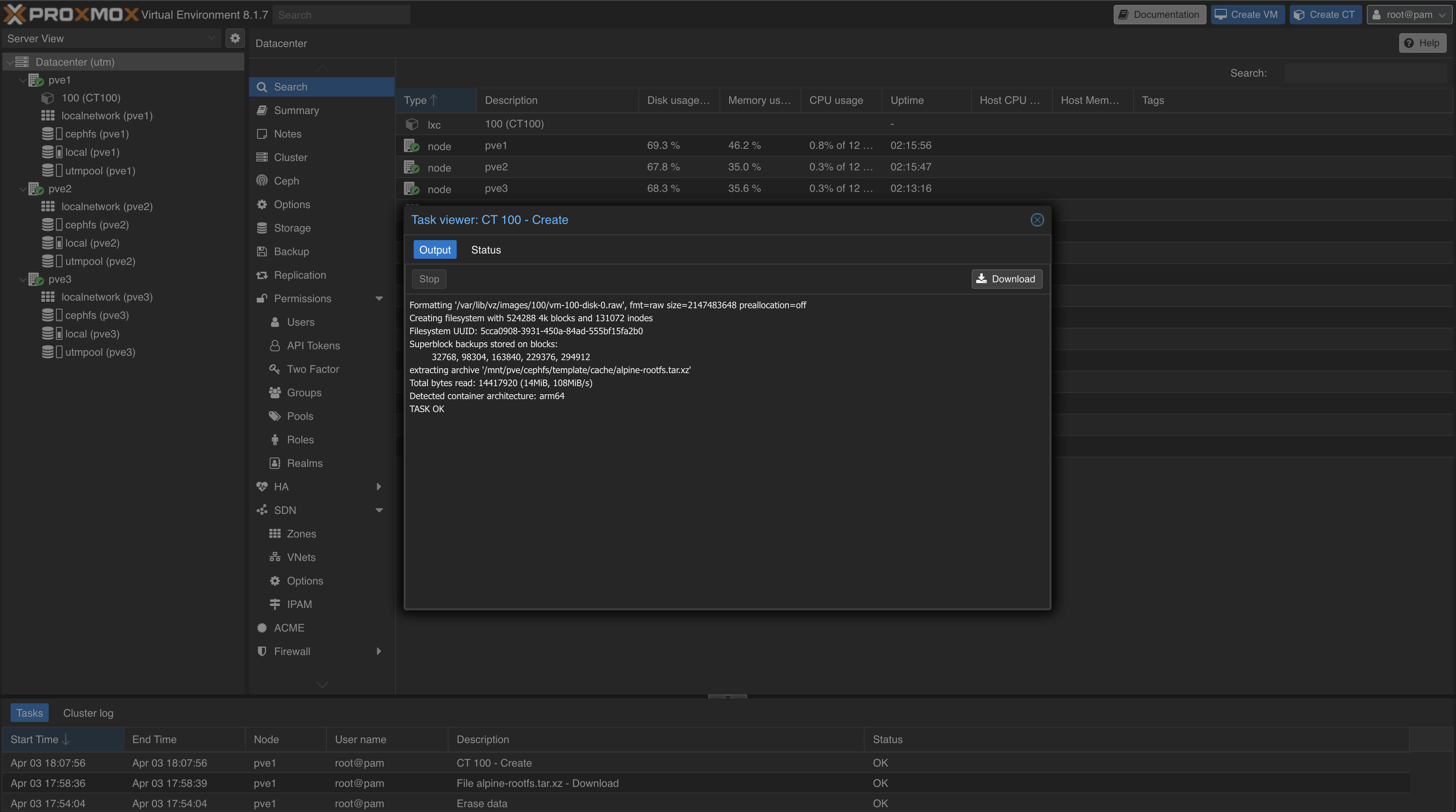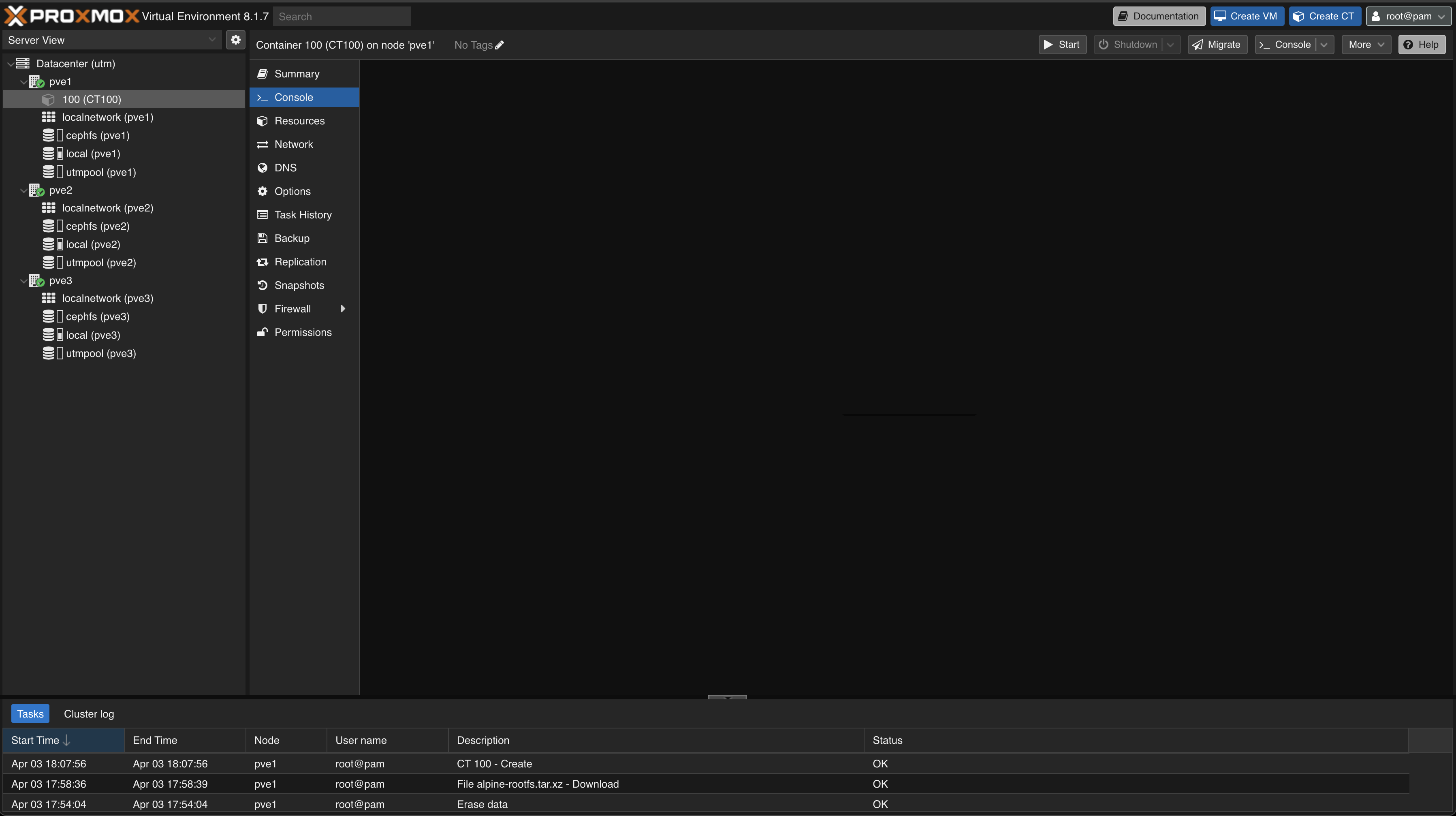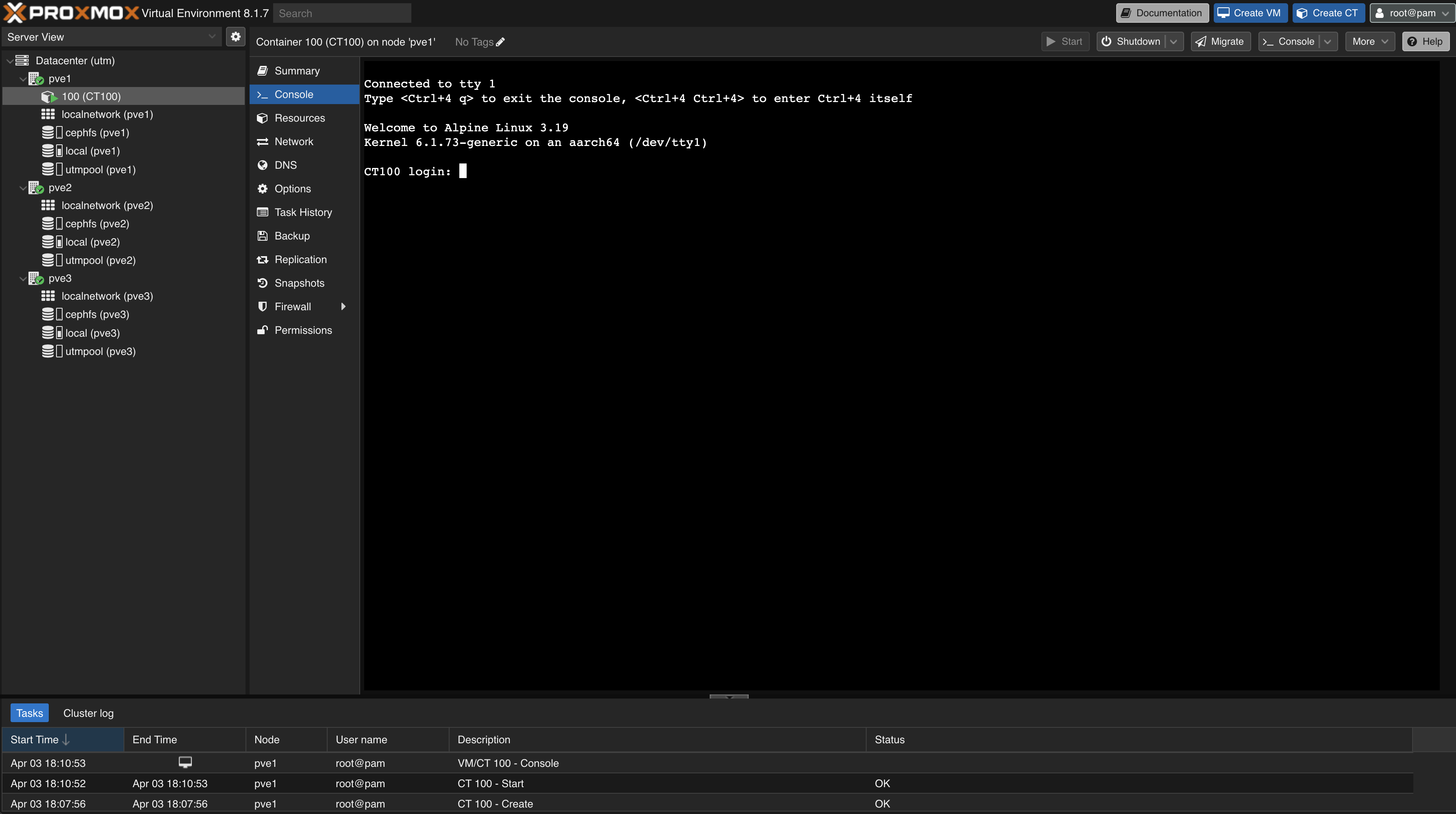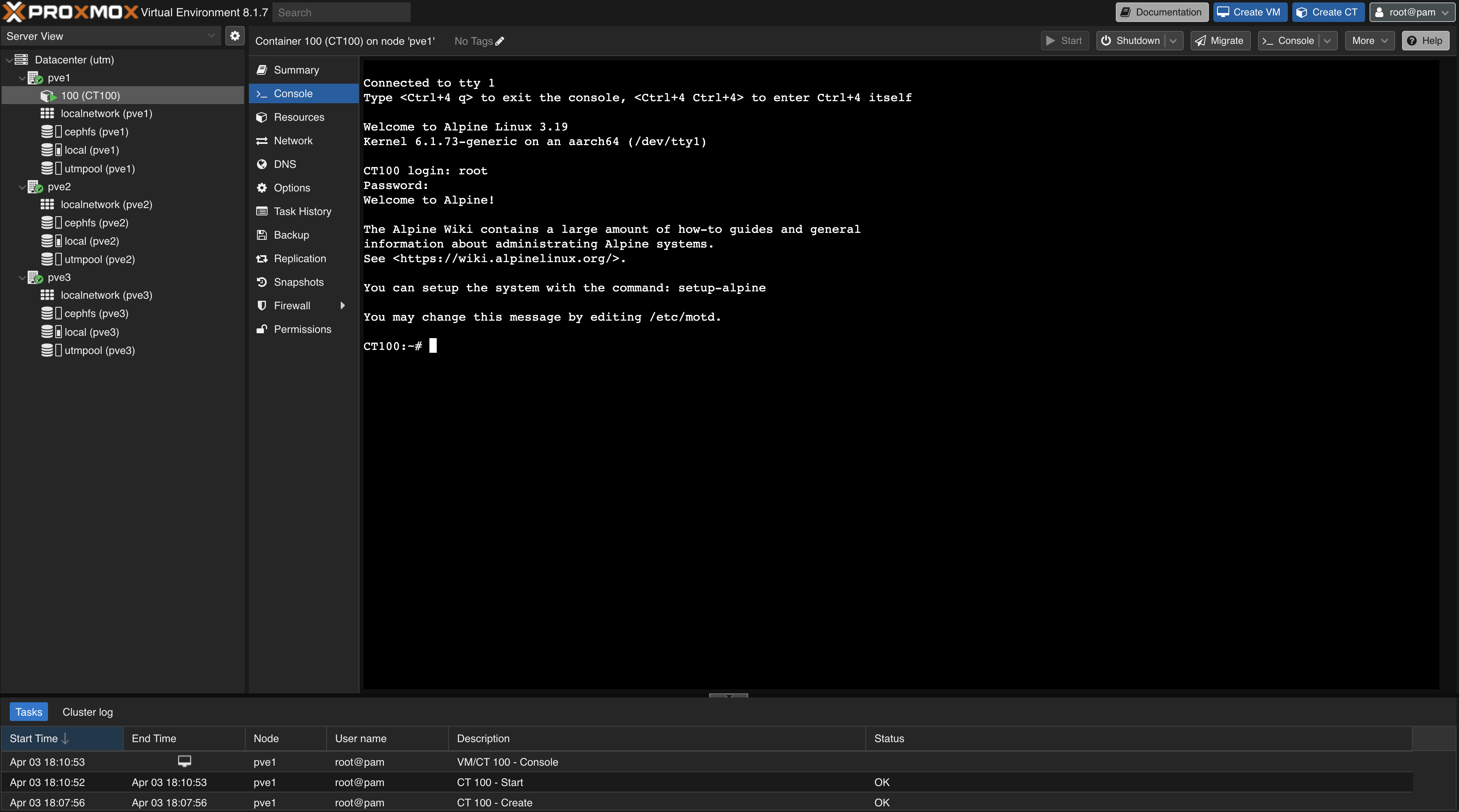はじめに
Proxmox で LXC(Linux Container) を動かすメモ。
MacbookPro M3 + UTM で環境構築していますが、x86-64でも手順は変わりません。
環境
- Proxmox8.1 x 3台
- CephFS構築済み
- Proxmoxのインストールは、【2024年04月版】Apple silicon (M1/M2/M3) de Proxmox【Proxmox on UTM】等を参考にしてください
- ProxmoxのCluster構築は、【2024年04月版】Proxmox で Cluster構築【初心者向け】等を参考にしてください
- ProxmoxのCeph/CephFS構築は、【2024年04月版】Proxmox で Ceph/CephFS構築【初心者向け】等を参考にしてください
- この記事ではオフィシャルでないProxmox-Portを、MacbookPro14 M3(AppliSelicon上) + UTM で稼働させています
- Proxmox-Port Wiki LXC を元に動かしています
LXCテンプレートについて
URLの確認
arm64による実行となるので、デフォルトのamd64のLXCテンプレートは利用できないので注意が必要。
Proxmox-Port Wiki LXCに基づいてテンプレートのダウンロードを行う。
ダウンロードURLは、https://jenkins.linuxcontainers.org/view/LXC/job/image-{distribution}/の形式。
{distribution} に利用したいディストリビューション名を適用する。
例えば、alpine linuxのLXCテンプレートをダウンロードする場合は、以下のURLとなる。
https://jenkins.linuxcontainers.org/view/LXC/job/image-alpine/
このURLにアクセスし、バージョンを考慮してリソースを参照する。arm64,3.19,default の場合は、arm64行の3.19列を押下する。
リソースが表示されるので、rootfs.tar.xzへのURLをコピーする。この場合は、rootfs.tar.xzとなる。
ディストリビューション毎のLXCテンプレート
- https://jenkins.linuxcontainers.org/view/LXC/job/image-debian/
- https://jenkins.linuxcontainers.org/view/LXC/job/image-ubuntu/
- https://jenkins.linuxcontainers.org/view/LXC/job/image-centos/
- https://jenkins.linuxcontainers.org/view/LXC/job/image-rockylinux/
- https://jenkins.linuxcontainers.org/view/LXC/job/image-alpine/
- https://jenkins.linuxcontainers.org/view/LXC/job/image-gentoo/
- https://jenkins.linuxcontainers.org/view/LXC/job/image-fedora/
- https://jenkins.linuxcontainers.org/view/LXC/job/image-archlinux/
LCXテンプレートのダウンロード
1つのノードの管理コンソールで、「Datacenter」からノードを選択し「cephfs」を選択し「CT Template」を選択し「Download from URL」を押下する。
「URL」へ先に確認したURLをコピーし「Query URL」を押下する。ダウンロード先が確認され「File name」が表示されるので適当な名前に変更し「Download」を押下する。
「TASK OK」となれば、ダウンロード完了。
テンプレートがダウンロードされて表示されている。
LXCの実行
1つのノードの管理コンソールで、「Create CT」を押下する。
適当に「Password」を入力して「Next」を押下する。
先ほどダウンロードしたCT Templateを「Template」で選択して「Next」を押下する。
適当な「Disk Size」を入力し「Next」を押下する。
適当な「Cores」を入力し「Next」を押下する。
適当な「Memory」、「Swap」を入力し「Next」を押下する。
適当なネットワーク設定を入力し「Next」を押下する。
適当なDNS設定を入力し「Next」を押下する。
「Finish」を押下する。
「TASK OK」となれば、作成完了。
CTを作成したノードの管理コンソールで、作成したCTを選択し「Start」を押下する。
LXCが実行される。ログインプロンプトが表示される。
ユーザをroot、先の設定で入力したパスワードを入力することでログインできる。
さいごに
かんたんでしたね。