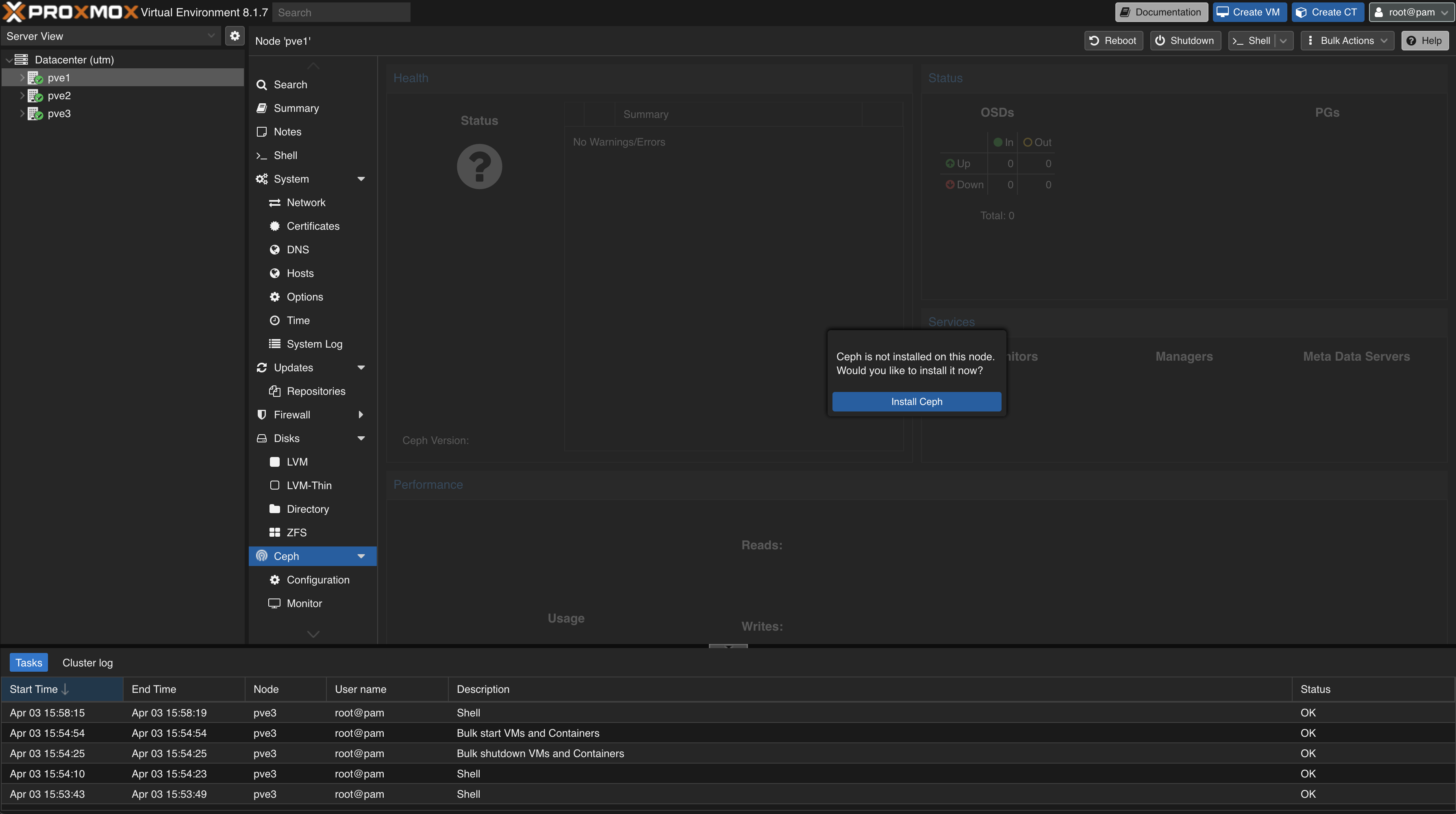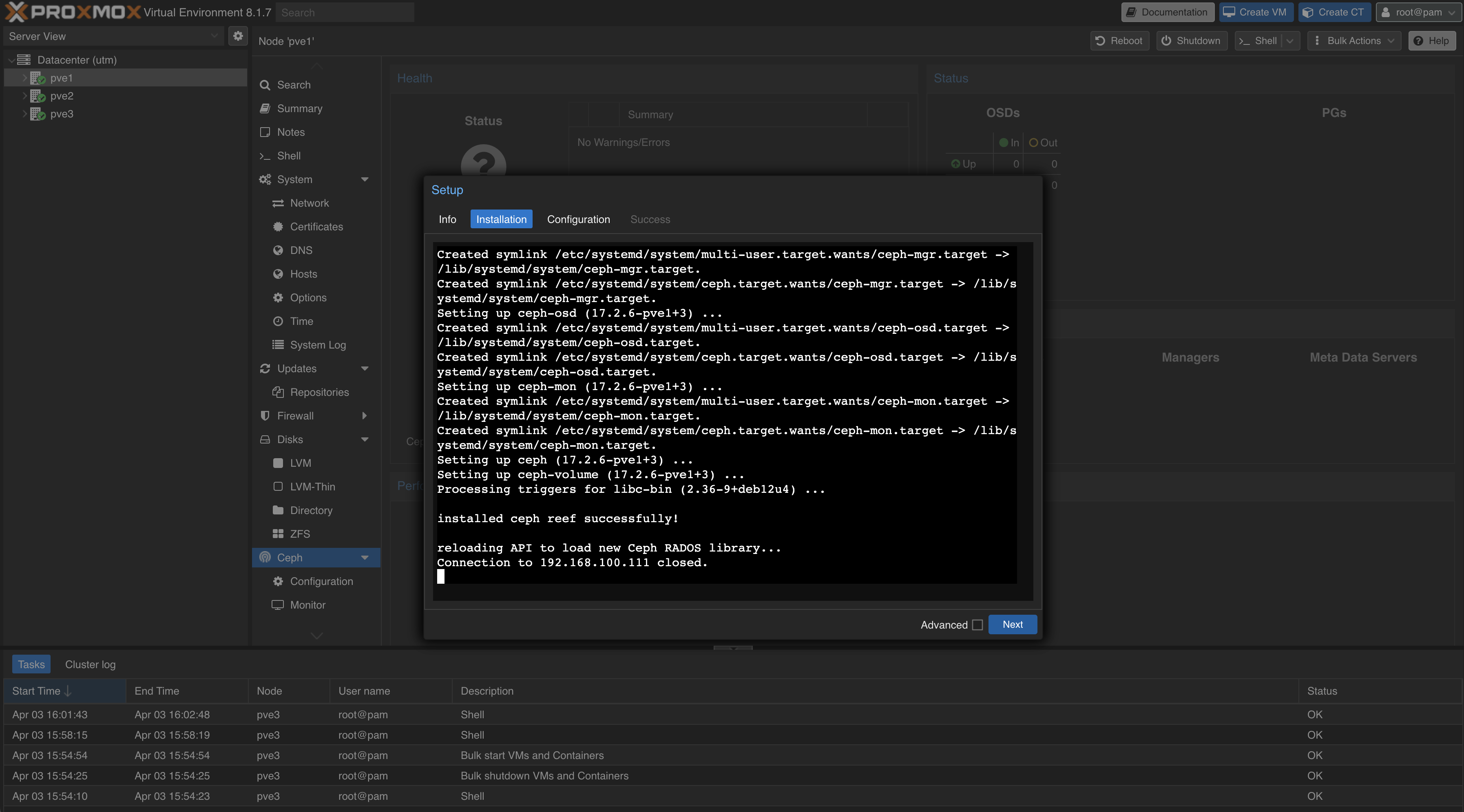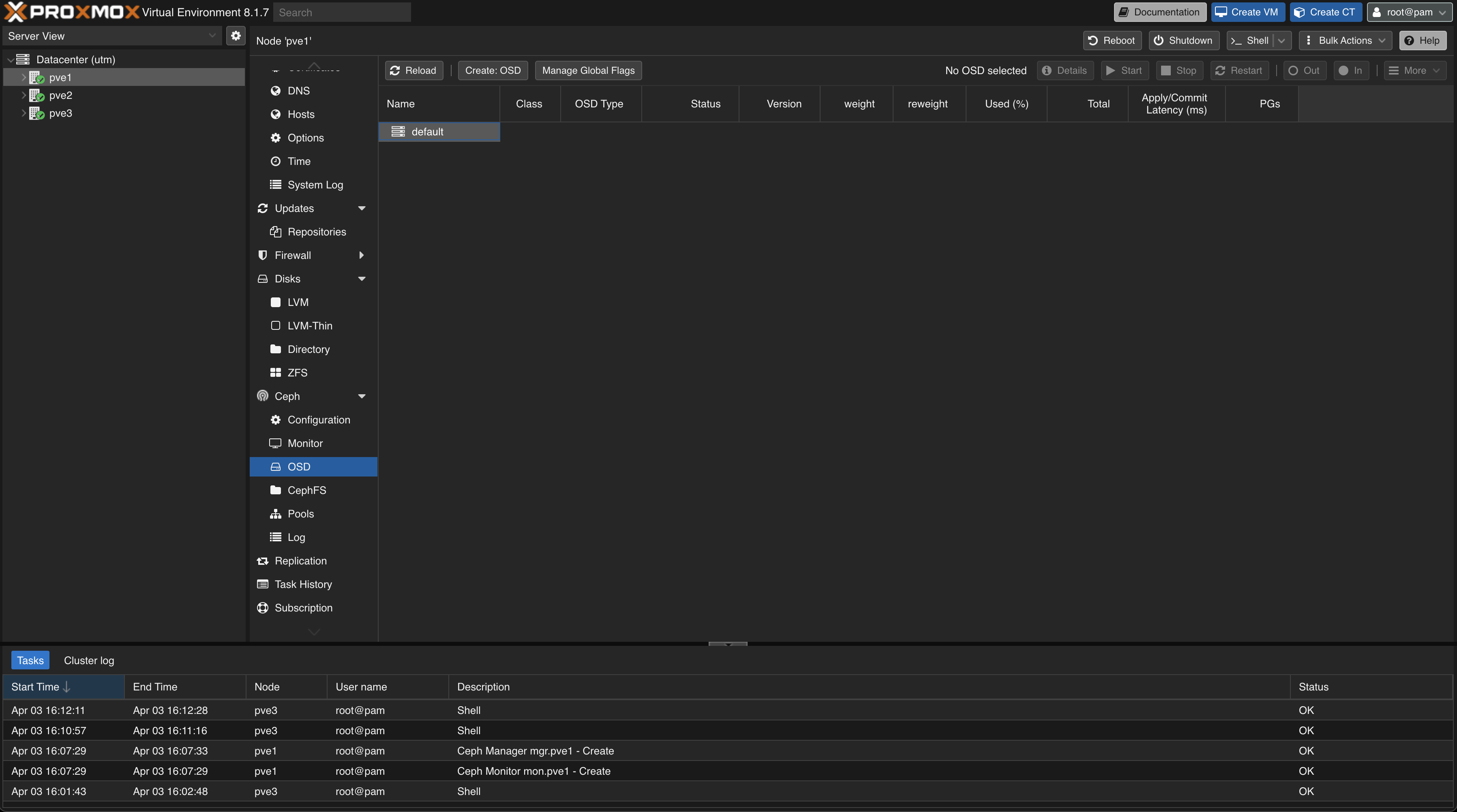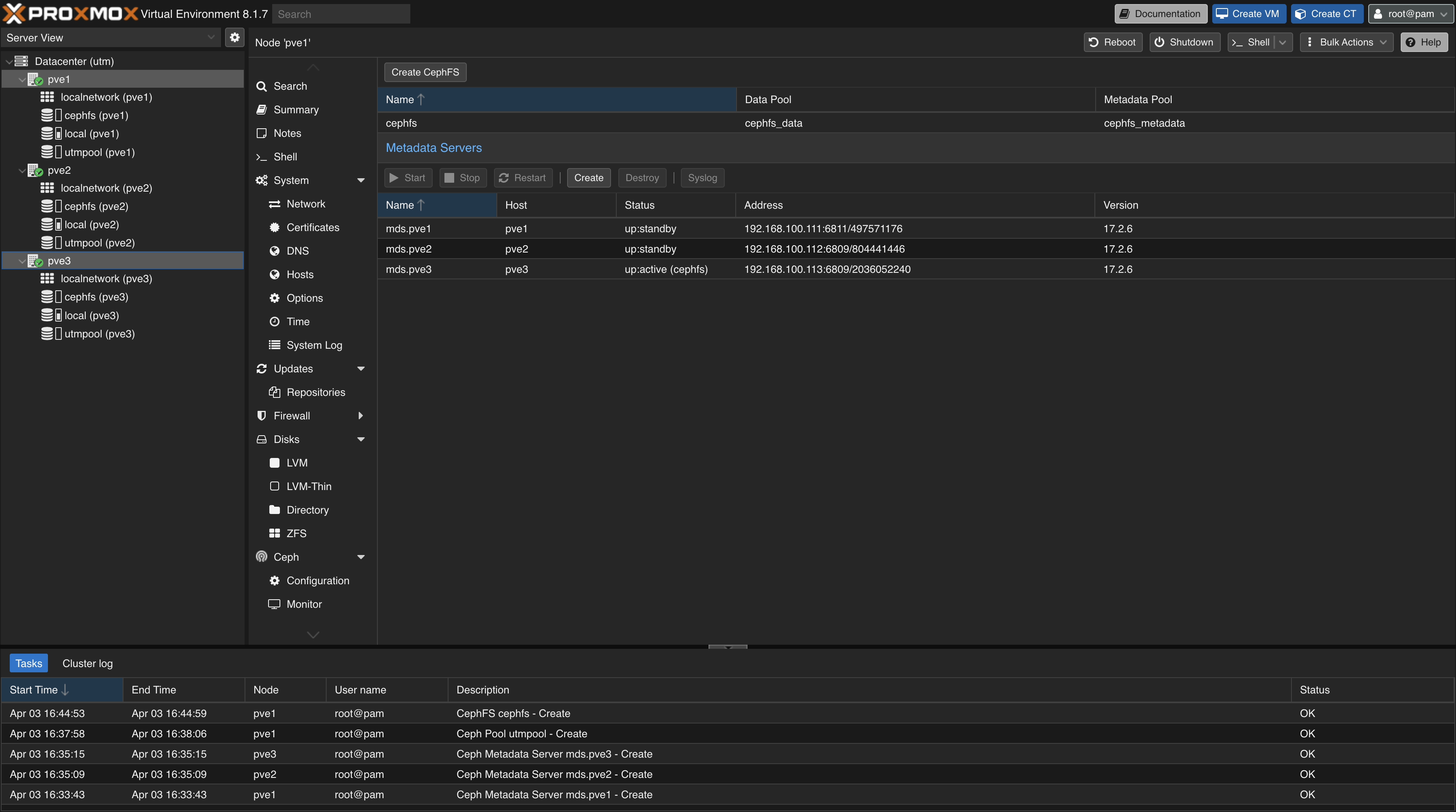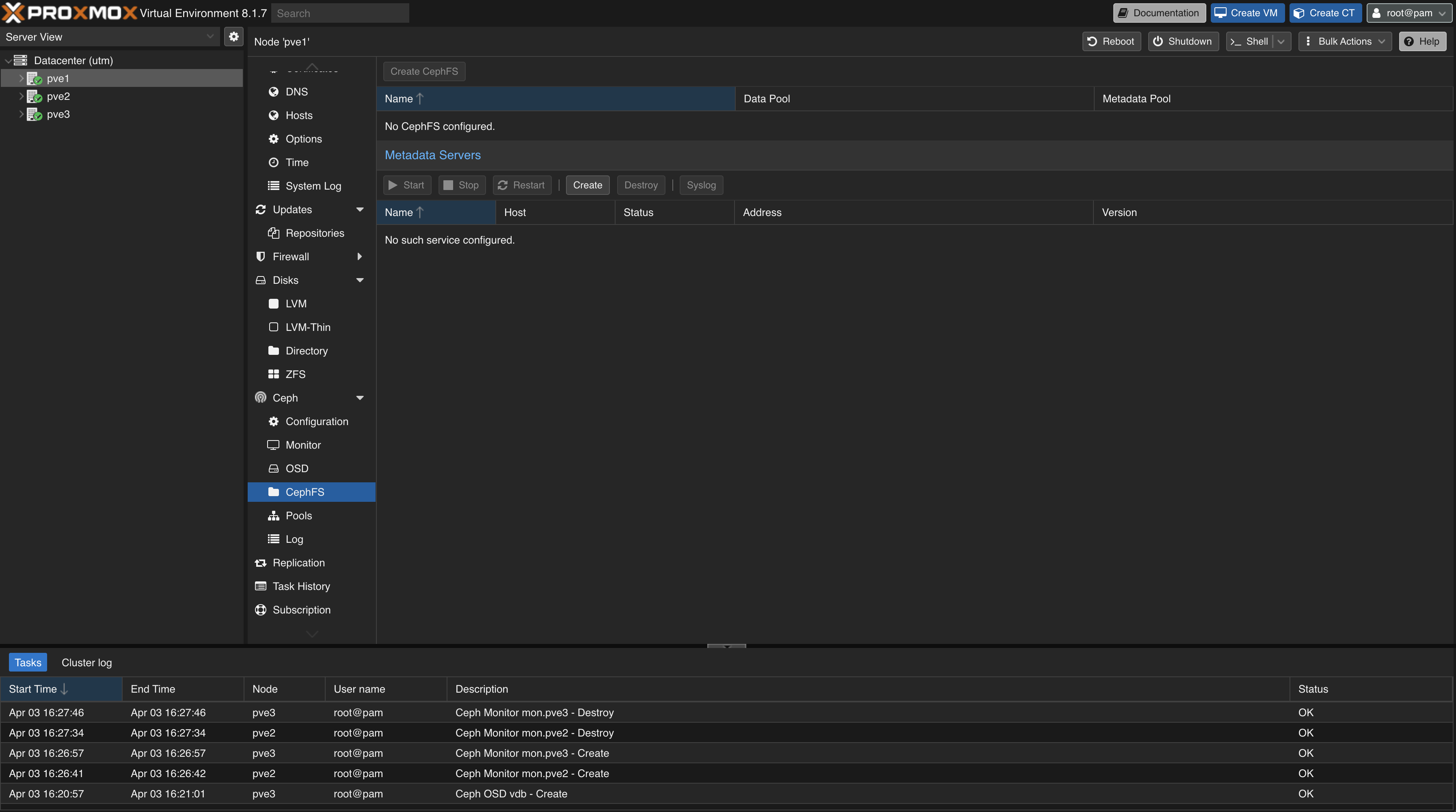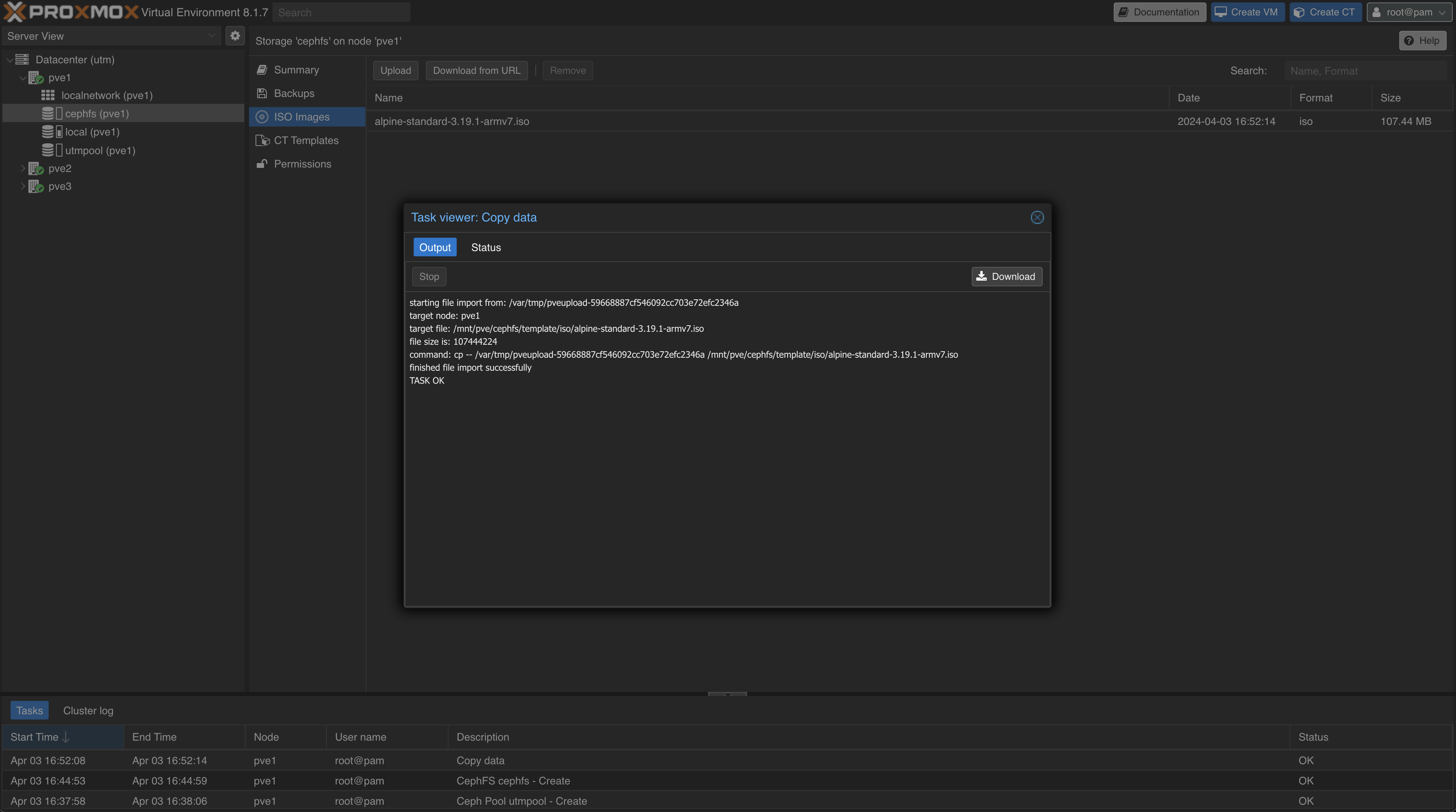はじめに
Proxmox で Ceph/CephFSを構築メモ。
MacbookPro M3 + UTM で環境構築していますが、x86-64でも手順は変わりません。
環境
- Proxmox8.1 x 3台
- Proxmoxのインストールは、【2024年04月版】Apple silicon (M1/M2/M3) de Proxmox【Proxmox on UTM】等を参考にしてください
- ProxmoxのCluster構築は、【2024年04月版】Proxmox で Cluster構築【初心者向け】等を参考にしてください
- この記事ではオフィシャルでないProxmox-Portを、MacbookPro14 M3(AppliSelicon上) + UTM で稼働させています
Cephのインストールと設定
1つのノードの管理コンソールで、「Datacenter」からノードを選択し「Ceph」を選択し「Install Ceph」を押下する。
「Repository」で「No-Subscription」を選択し「Start reef installation」を押下する。
Shellが表示されるので、「Y」を入力してインストールを継続する。
「installed ceph reef successfully!」が表示されればインストール完了。続いて「Next」を押下する。
CephのClusterで利用するネットワークを選択する。わからなければProxmoxの管理に使っているネットワークと同一のものを選択し、「Next」を押下する。
「Installation successful!」と表示されれば設定完了。「Finish」を押下する。
別のノードでも、同様にCephのインストールを行う。最低3つのノードで行う。「Status」でワーニングが表示されているのは気にしない(あとの手順でOSDを作成した段階で消える)。
別のノードでCephのインストールを行うと、設定はすでに完了しているメッセージが表示される。
OSDの作成
1つのノードの管理コンソールで、「Datacenter」からノードを選択し「Ceph」を選択し「OSD」を選択し「Create: OSD」を押下する。
OSDを作成するブロックデバイスを選択し「Create」を押下する。ここでは「/dev/vdb」を選択している。
OSDの作成が完了すると作成したOSDが表示される。
別のノードでも、同様にOSDの作成を行う。最低3つのノードで行う。
ノードの作成を行うと、Cephのステータスがグリーンになるが、容量が足りない状態だと、以下のようなワーニングが表示される。
Poolの作成
1つのノードの管理コンソールで、「Datacenter」からノードを選択し「Ceph」を選択し「Pool」を選択し「Create」を押下する。
「Name」を適当に入力し「Create」を押下する。
Poolが作成される。
各ノードにPoolが表示されている。
Metadata Server の作成
1つのノードの管理コンソールで、「Datacenter」からノードを選択し「Ceph」を選択し「CephFS」を選択し「Create」を押下する。
「Host」を選択して「Create」を押下する。
Metadata Serverが作成される。
別のノードでも、同様にMetadata Serverの作成を行う。最低3つのノードで行う。
「Create CephFS」を押下する。
「Name」を適当に入力し「Create」ボタンを押下する。
「TASK OK」となれば、CephFSの作成が完了。
各ノードにCephFSが表示されている。
確認
ISOファイルのCephFSへのアップロード
ISOファイルをCephFSにアップロードして動作を確認する。
1つのノードの管理コンソールで、「Datacenter」からノードを選択し「cephfs」を選択し「ISO Images」を選択し「Upload」を押下する。
ファイルを選択して「Upload」ボタンを押下する。
「TASK OK」と表示されればアップロードが完了している。
アップロードしたISOが表示されている。
他のノードのcephfsでもアップロードしたISOが表示されている。
ISOファイルのCephFSへのダウンロード
ISOファイルをCephFSにダウンロードして動作を確認する。
1つのノードの管理コンソールで、「Datacenter」からノードを選択し「cephfs」を選択し「ISO Images」を選択し「Download from URL」を押下する。
「URLを入力し」「Query URL」を押下するとダウンロードファイルの確認が行われる。「Download」を押下することでダウンロードが開始される。
「TASK OK」と表示されればダウンロードが完了している。
ダウンロードしたISOが表示されている。
他のノードのcephfsでもダウンロードしたISOが表示されている。
さいごに
かんたんでしたね。