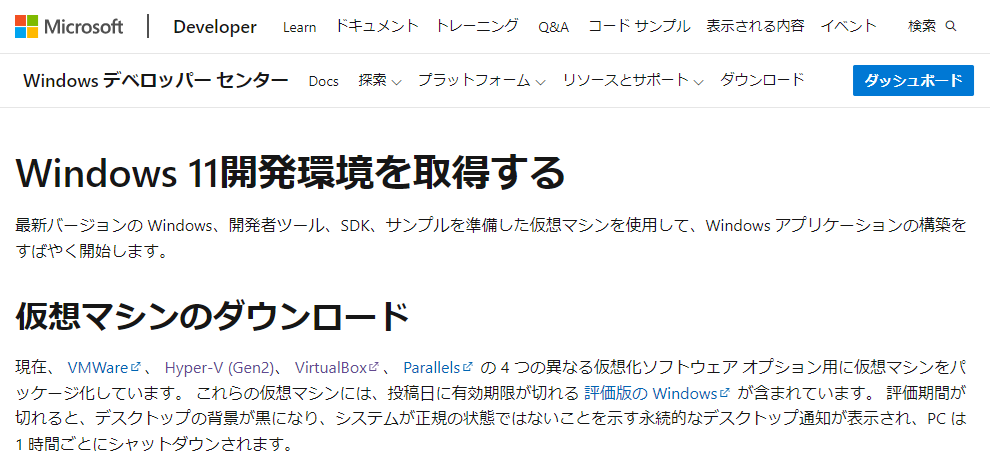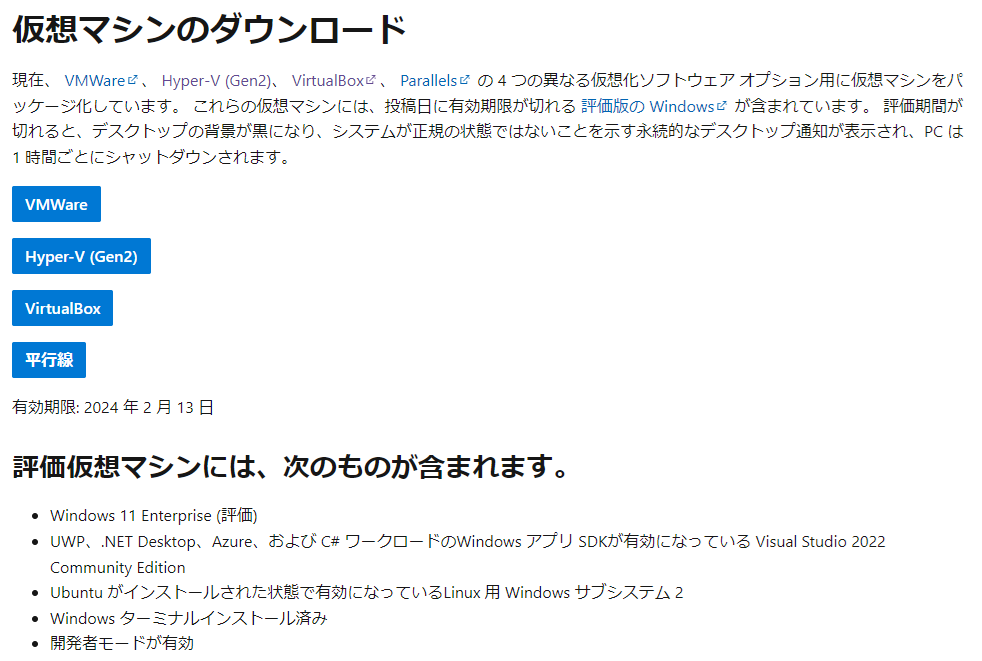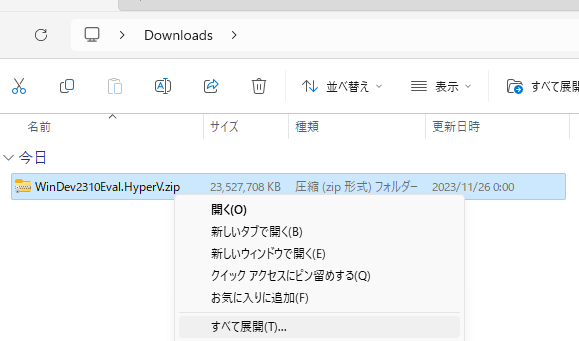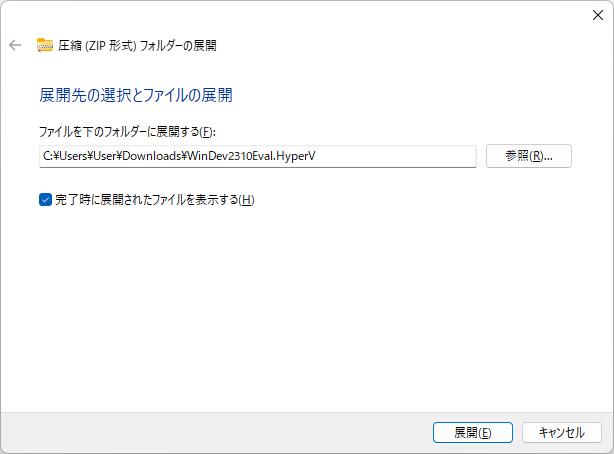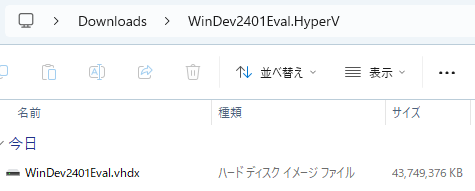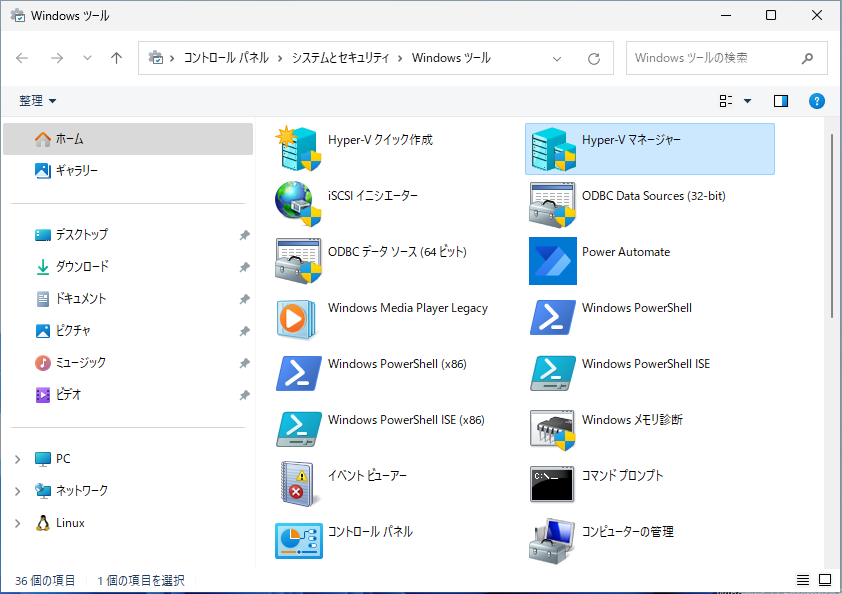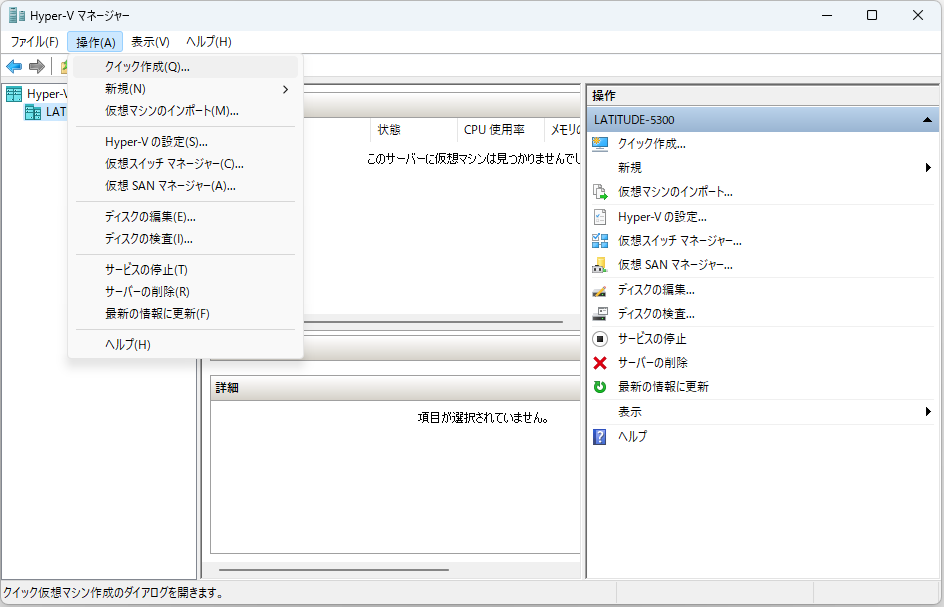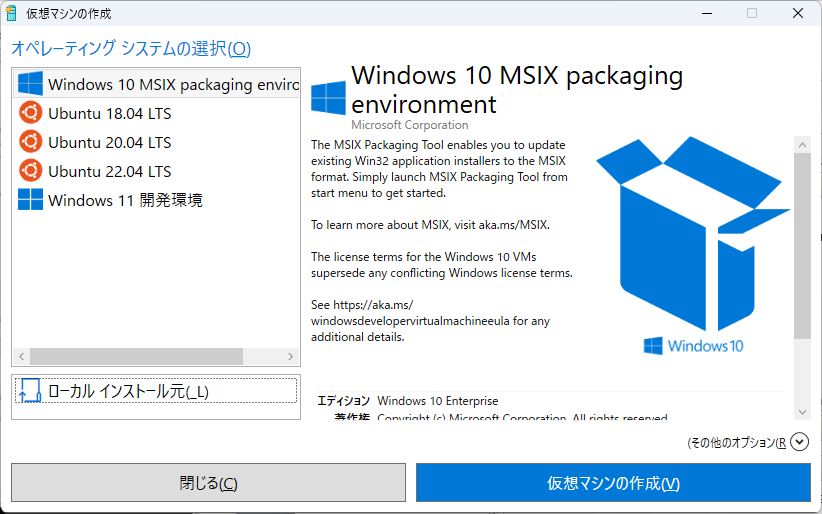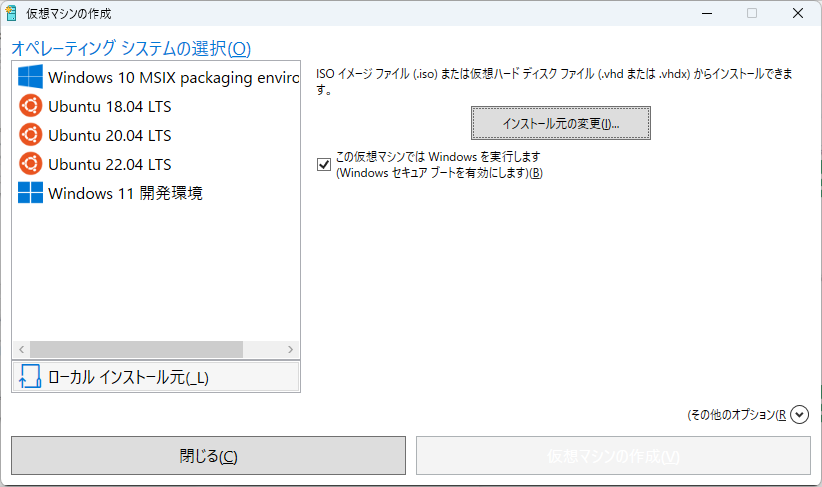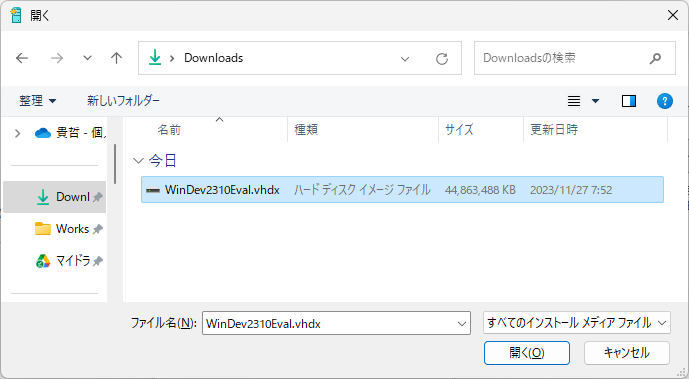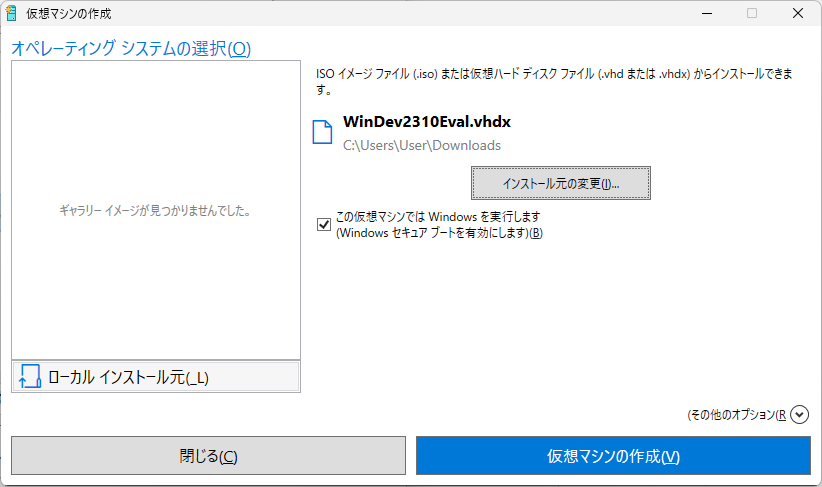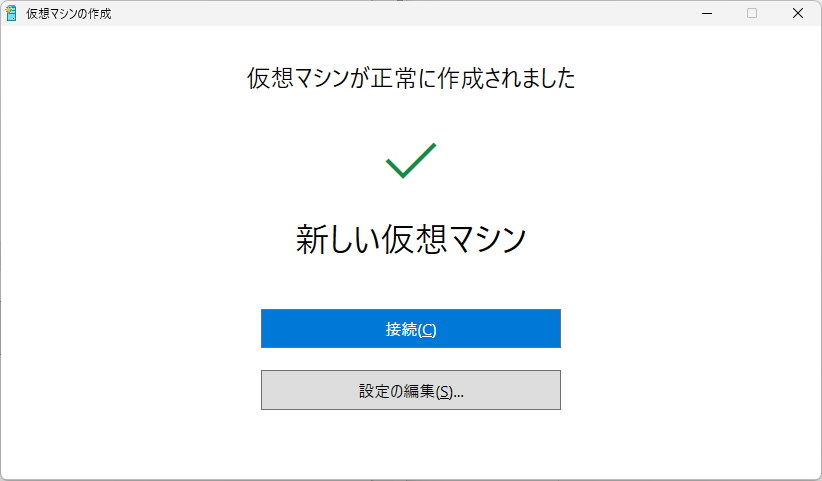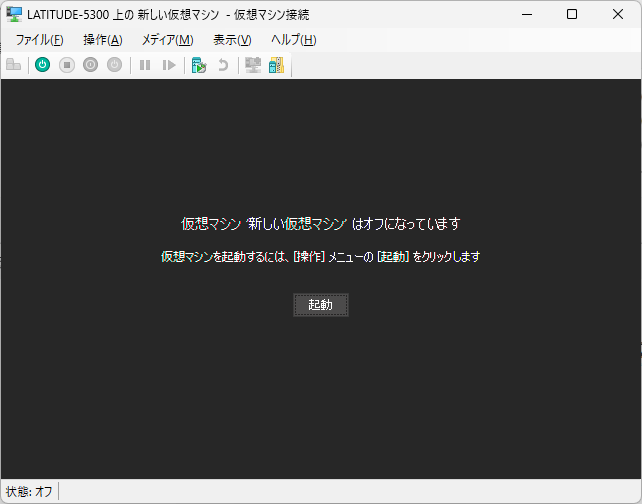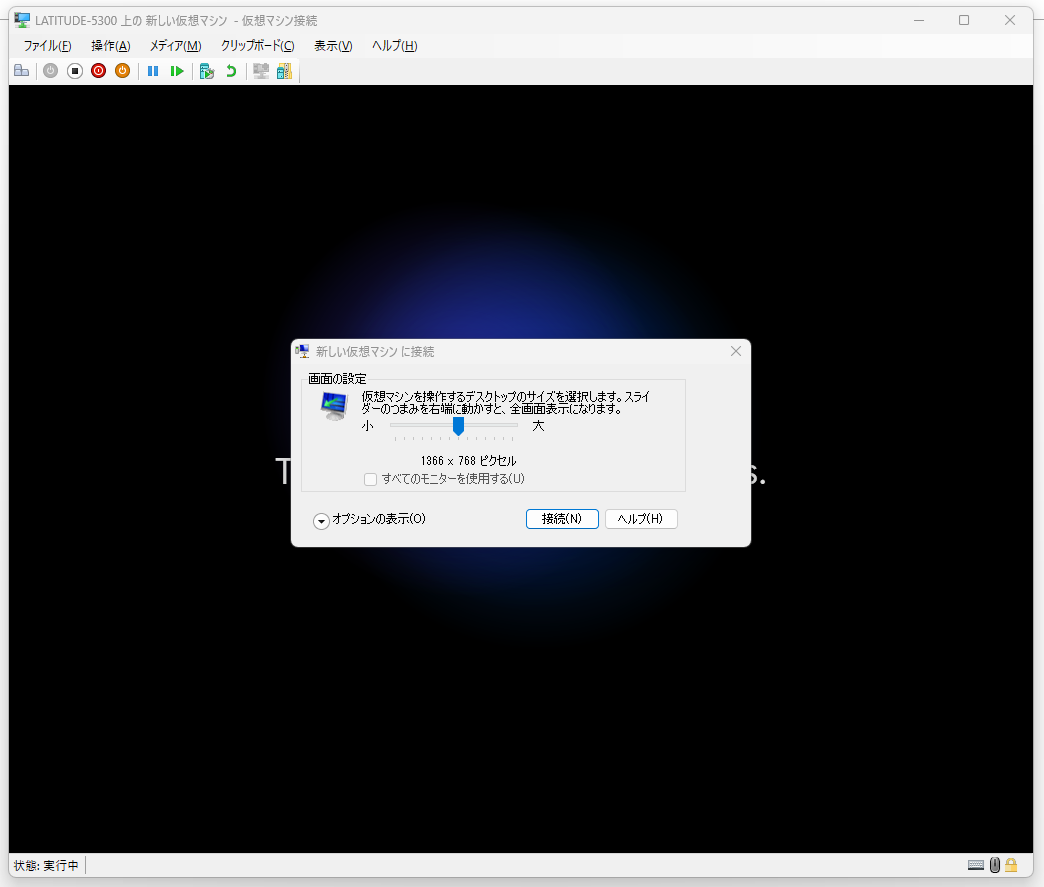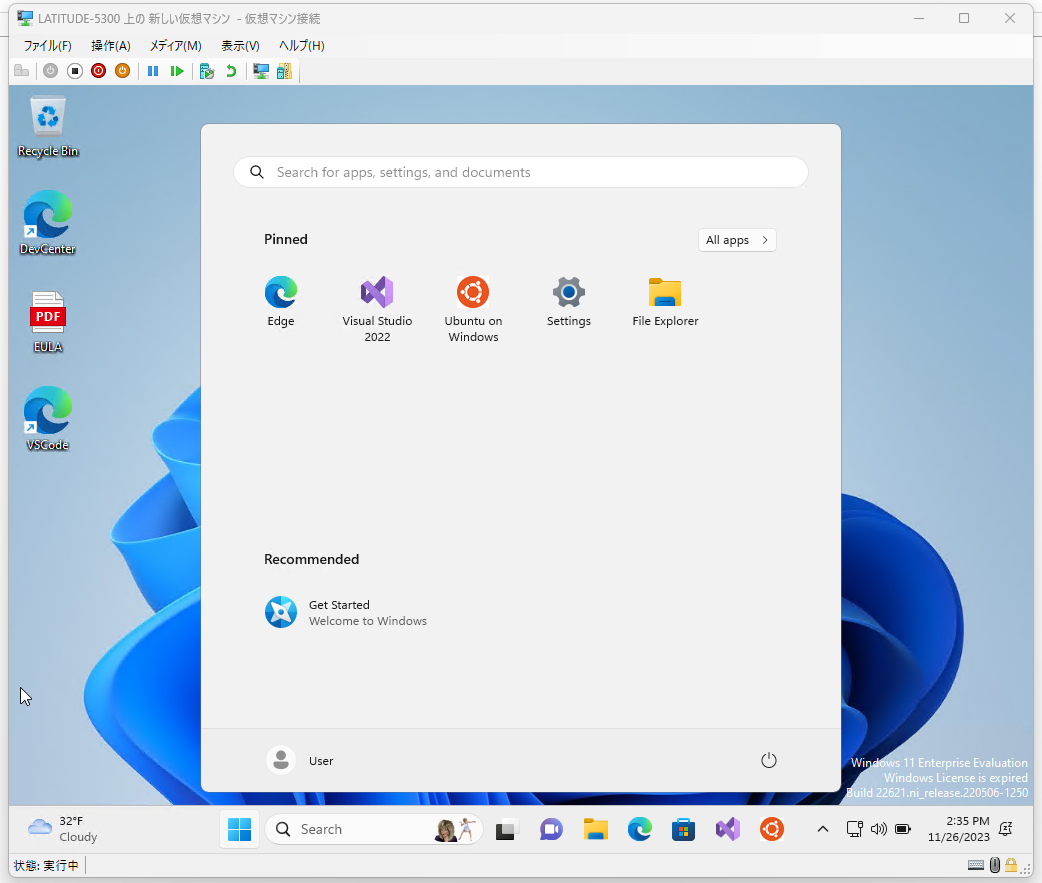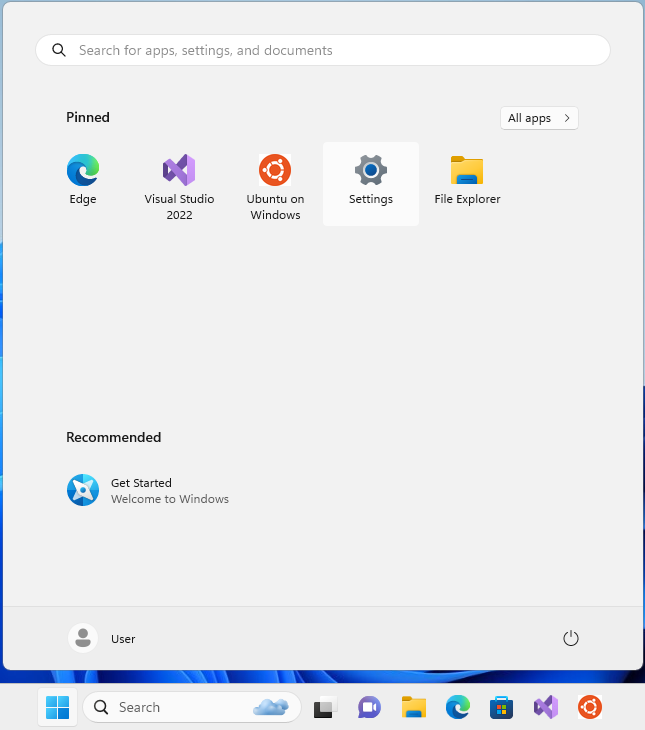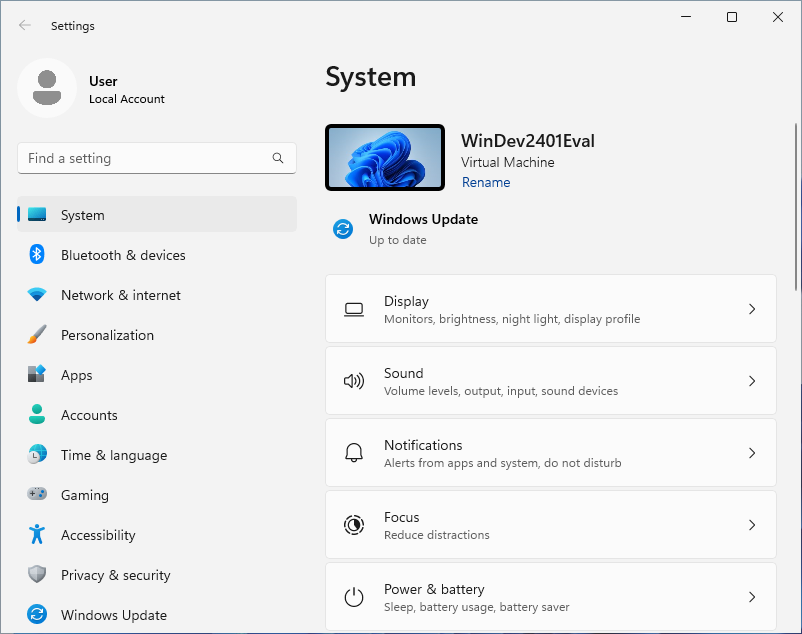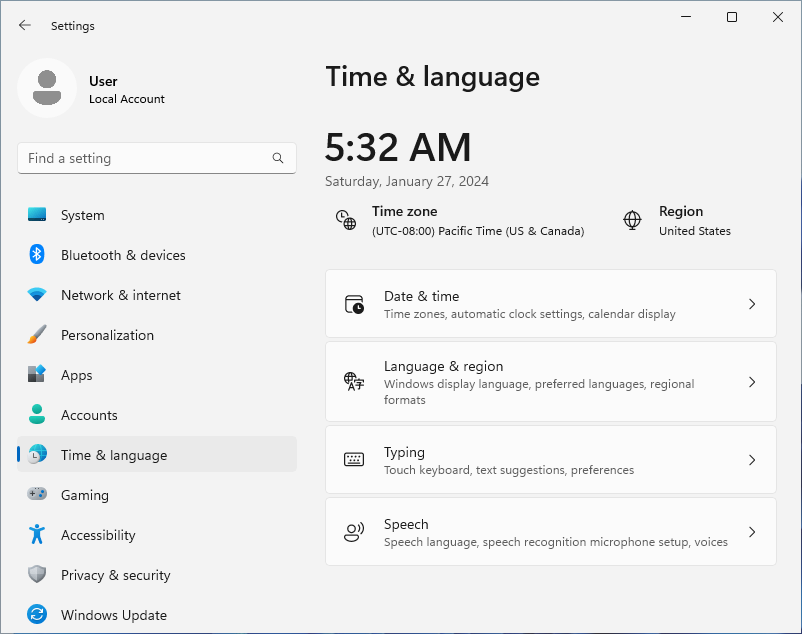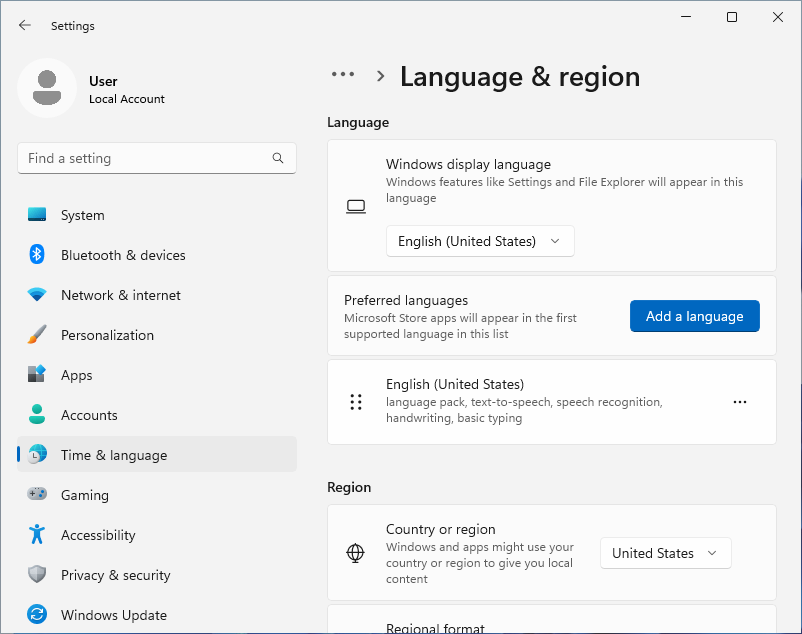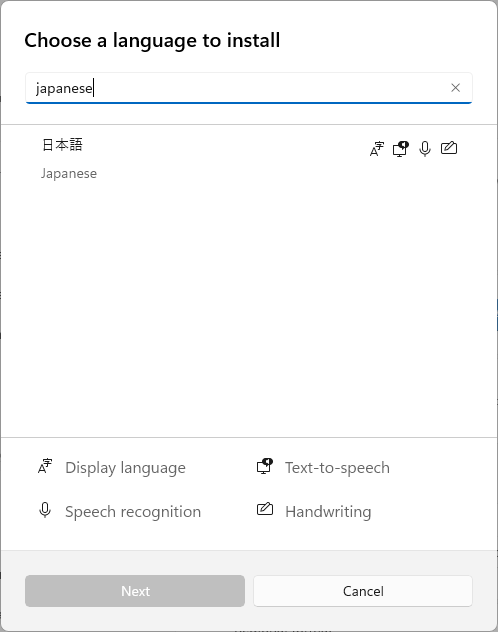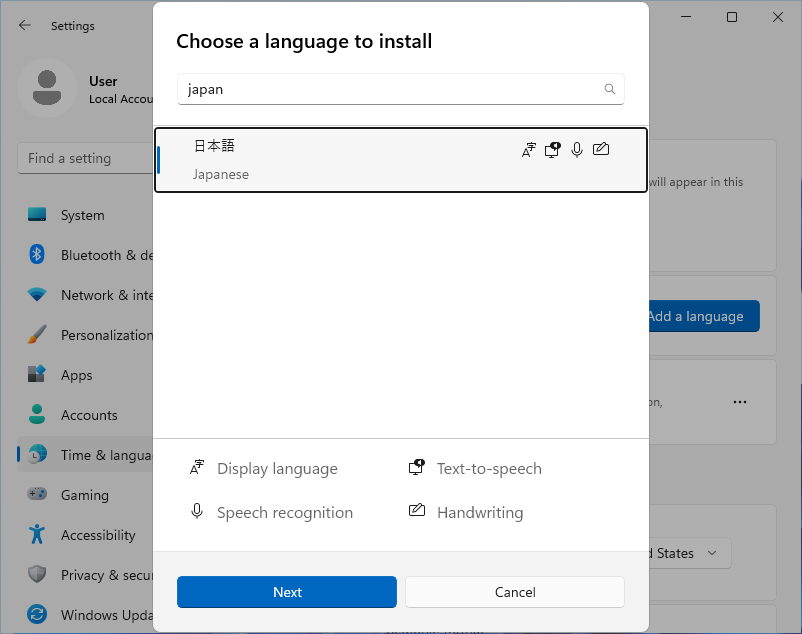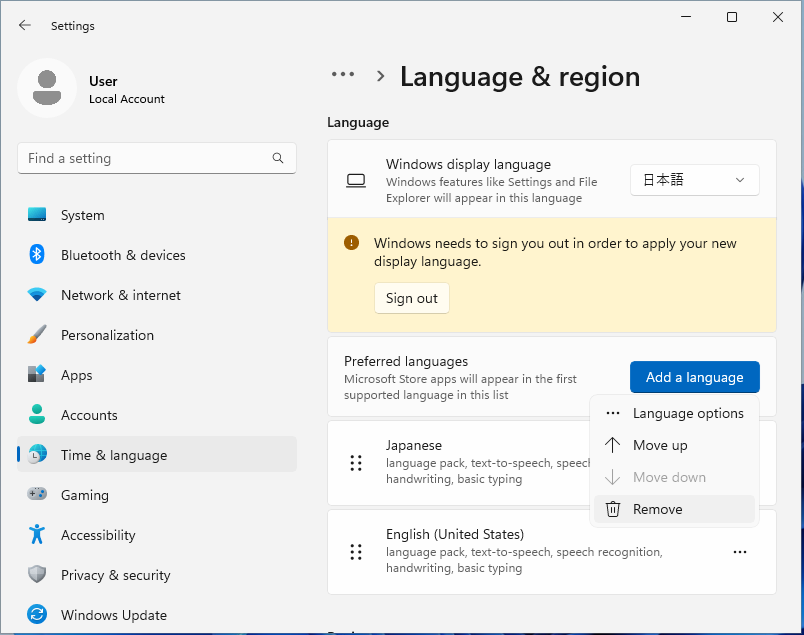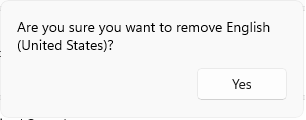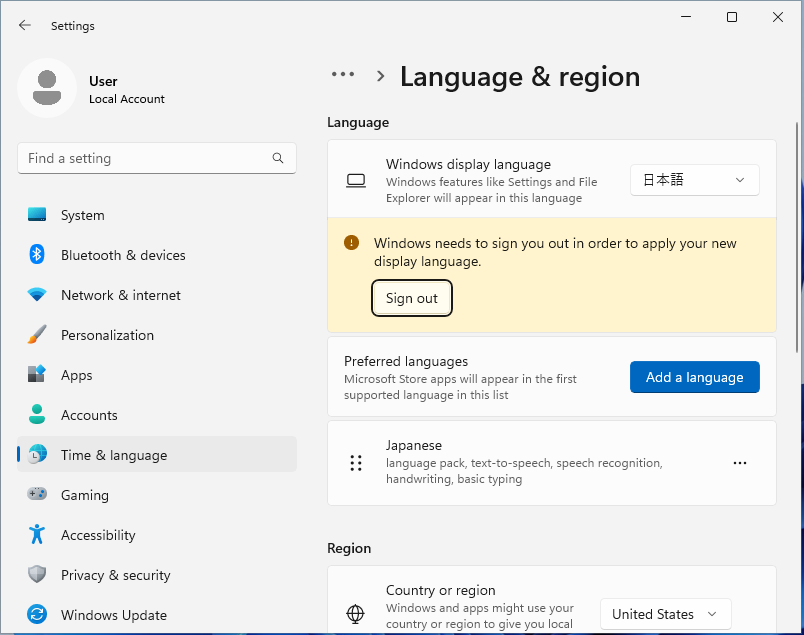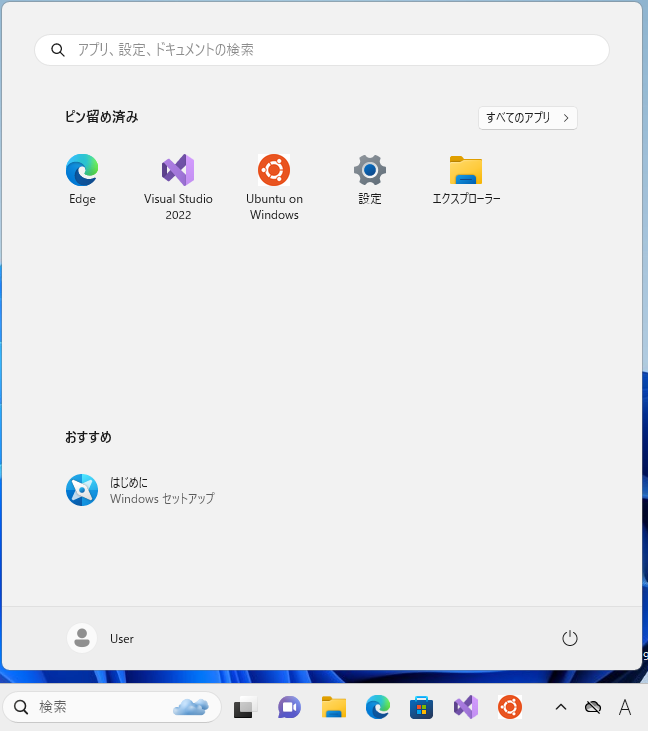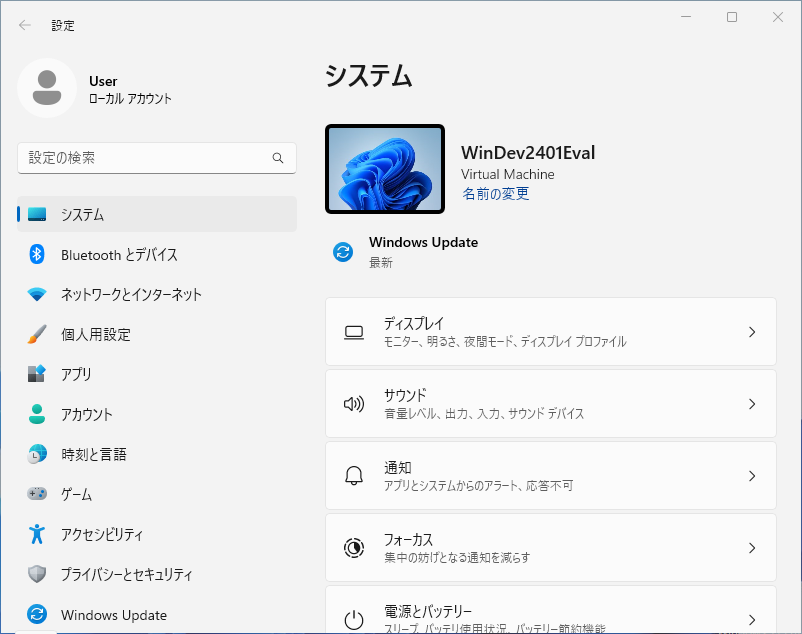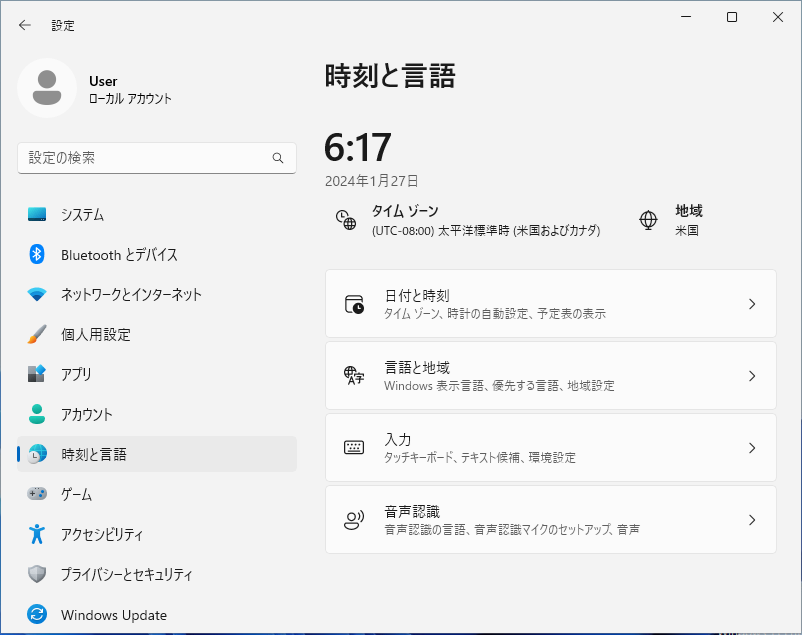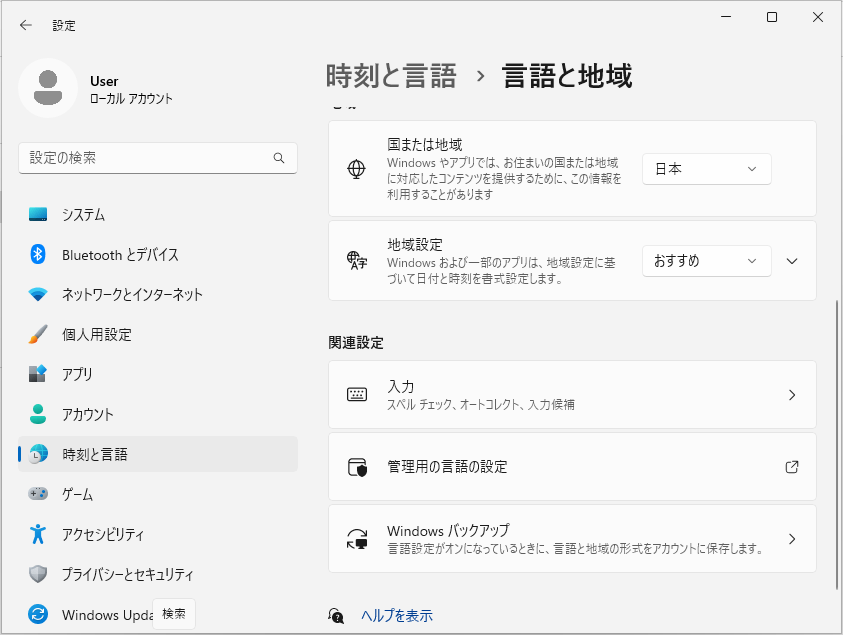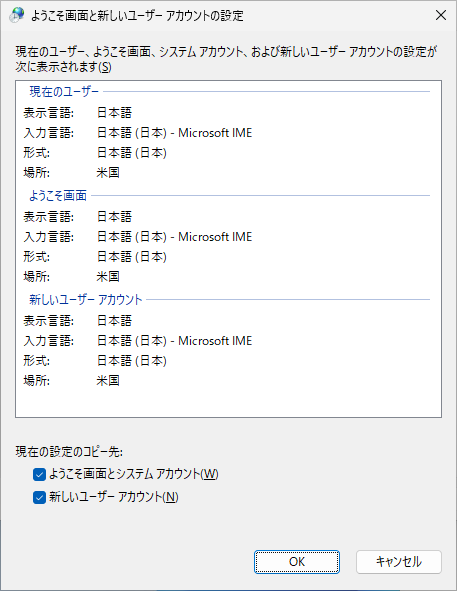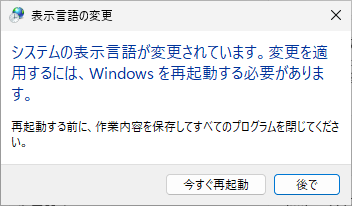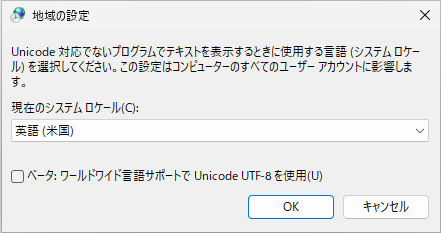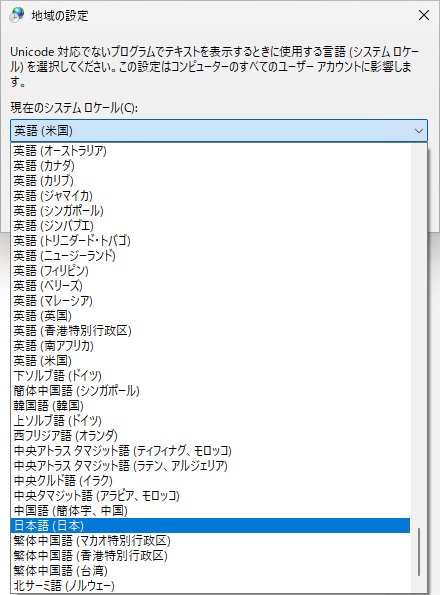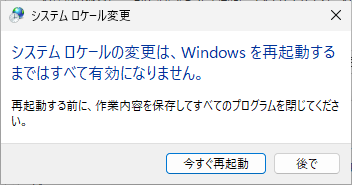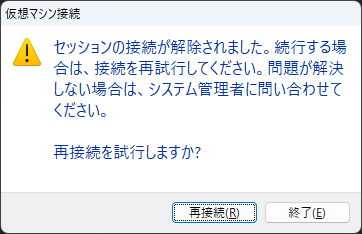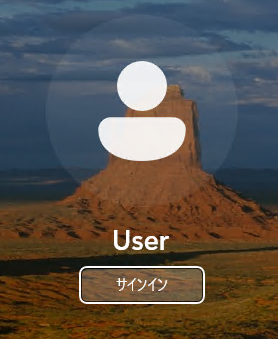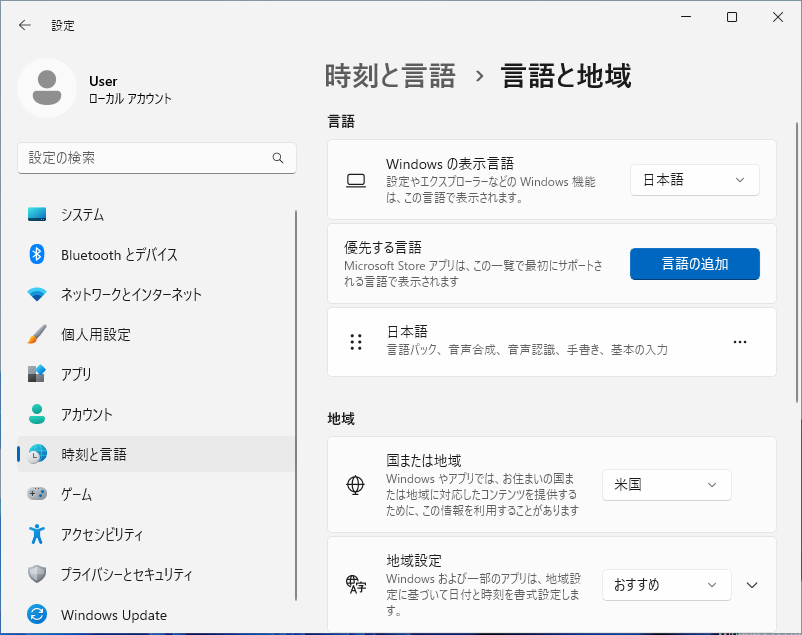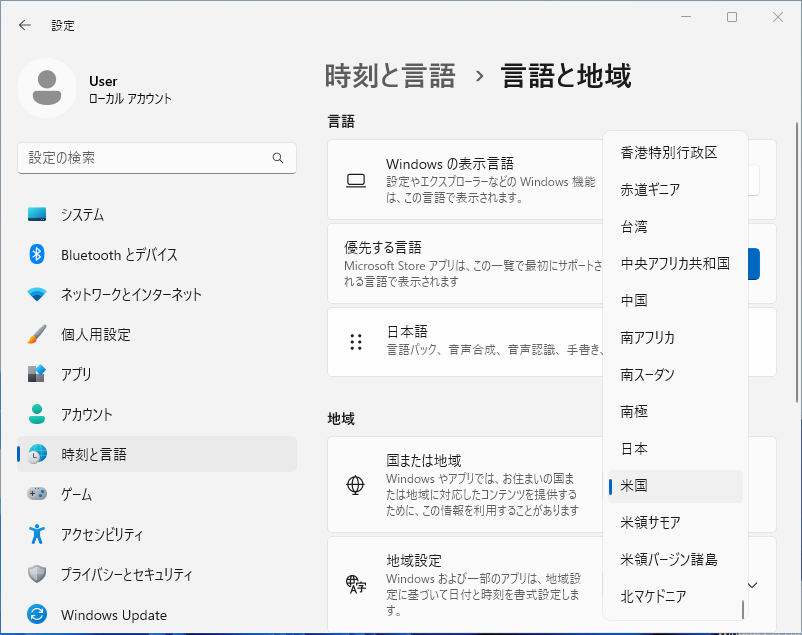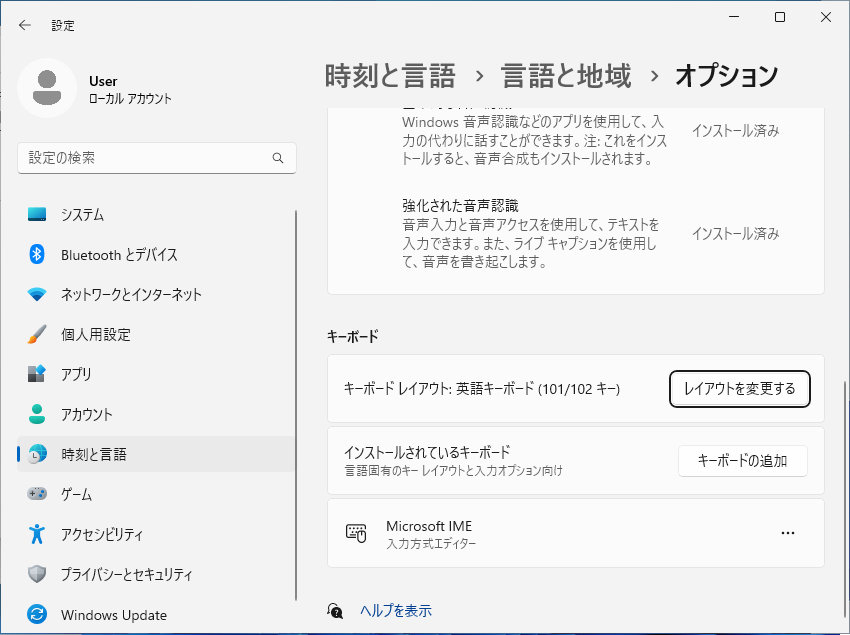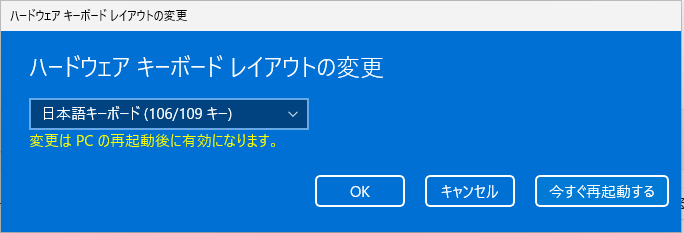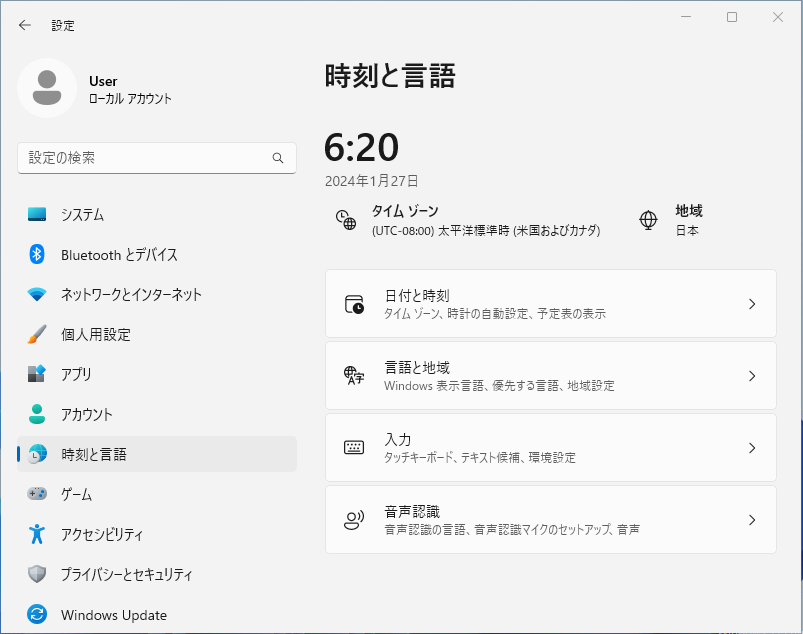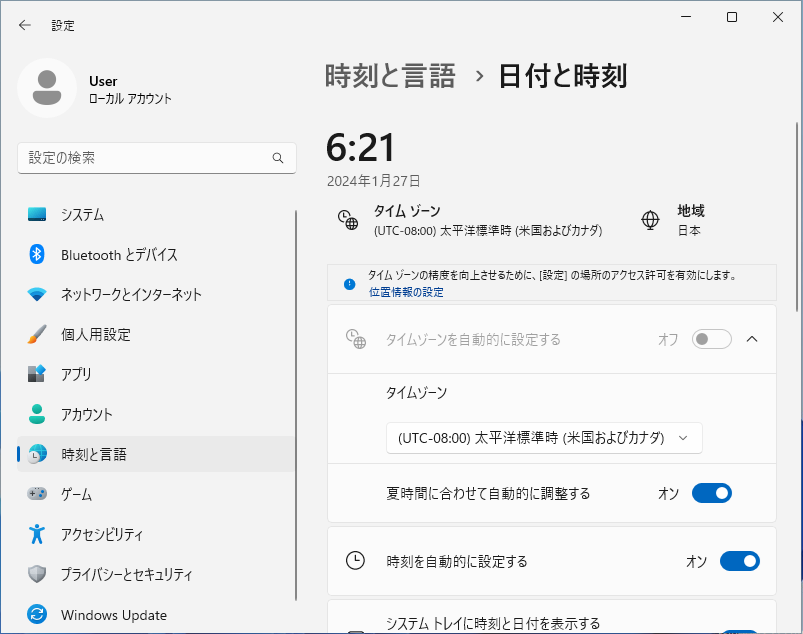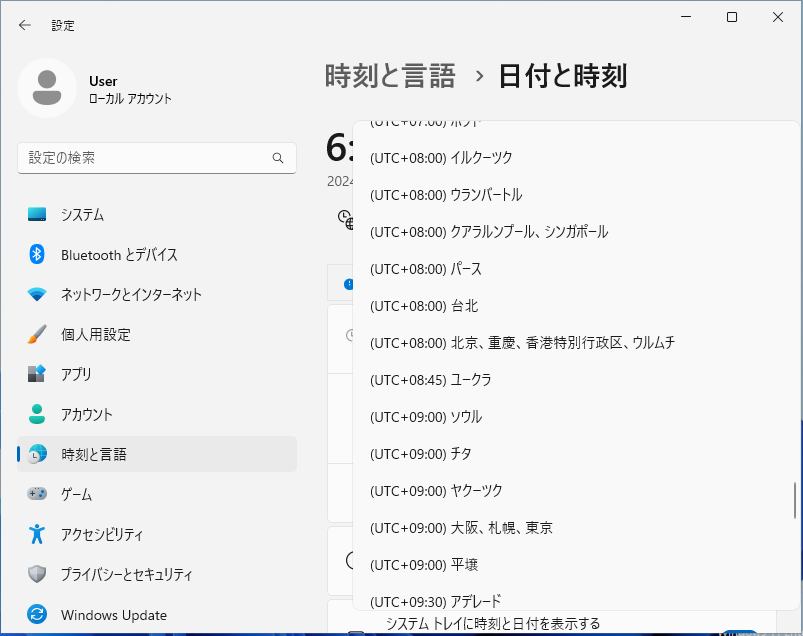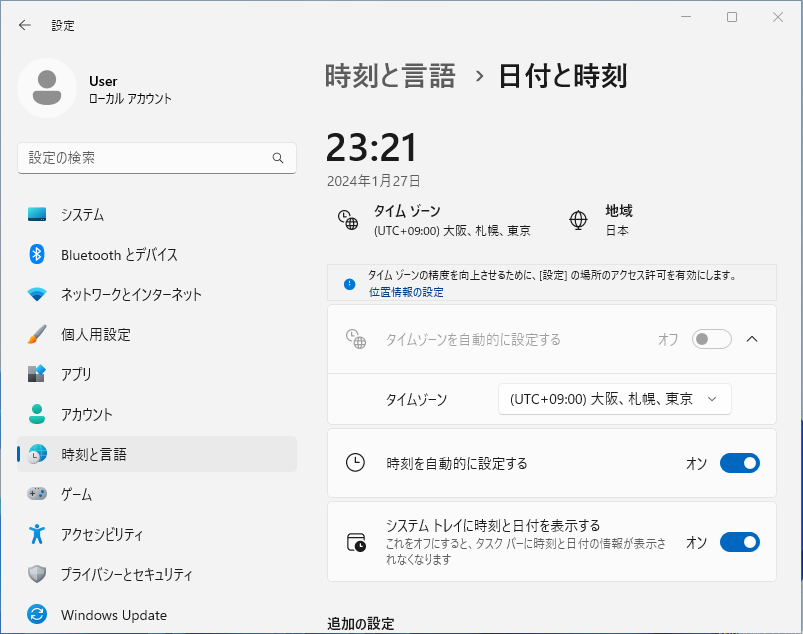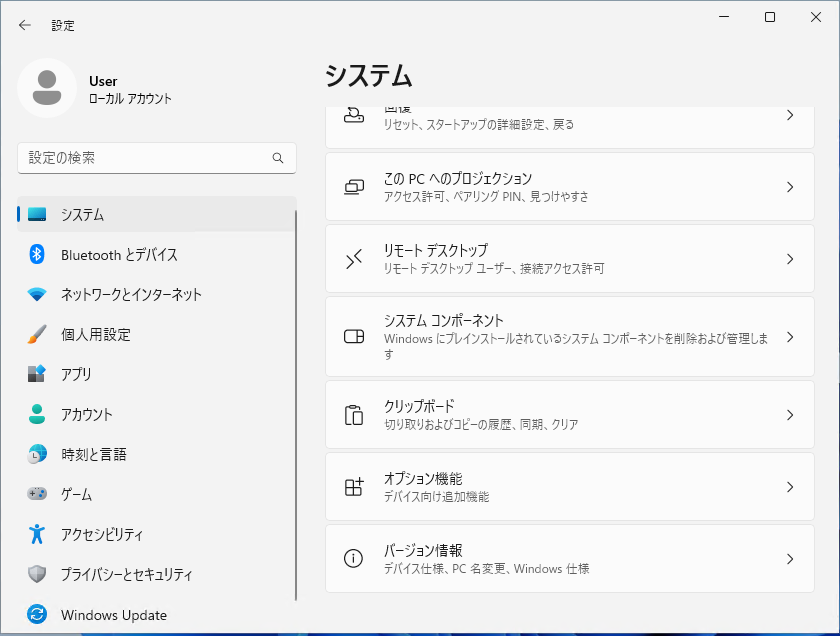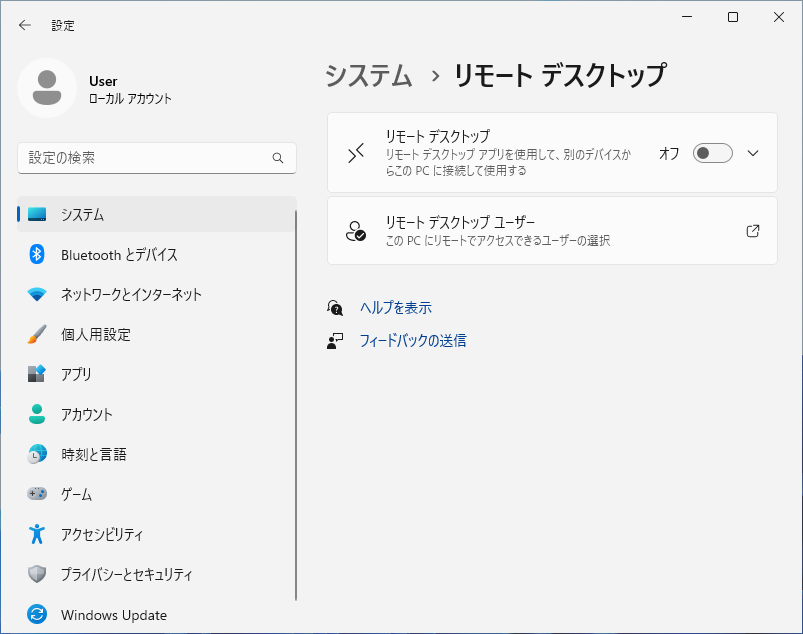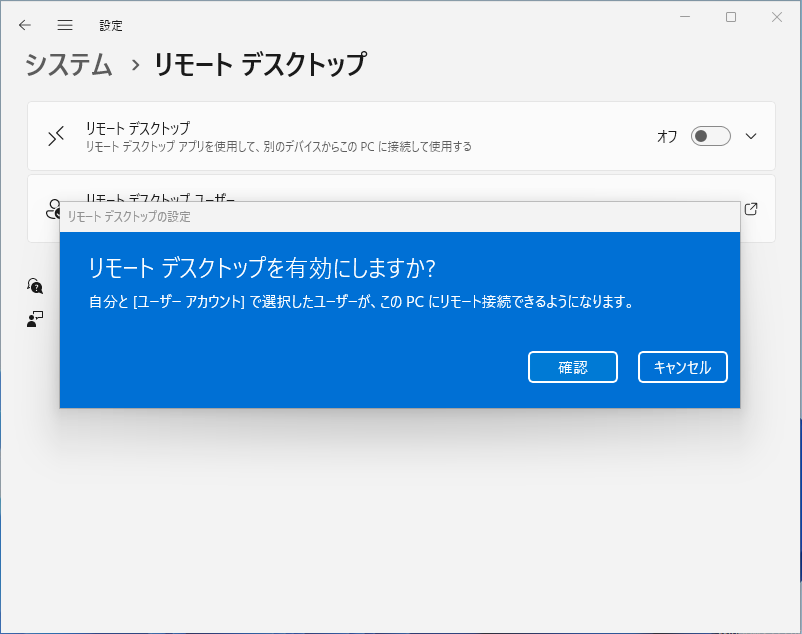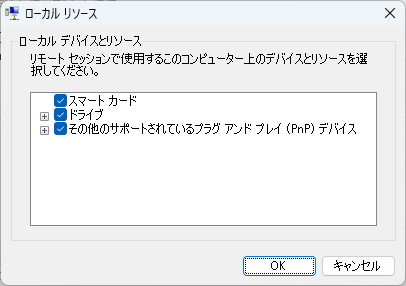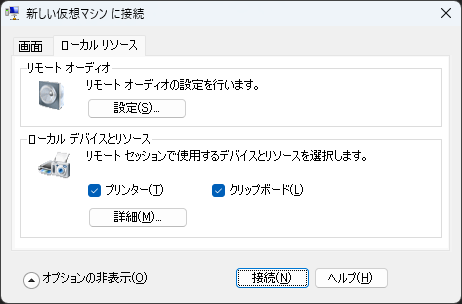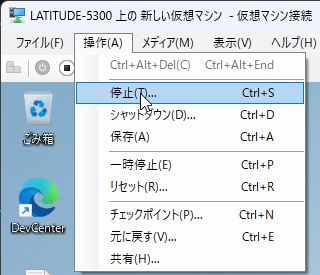この記事は Windows 11 への Hyper-V のインストール の続きの内容になります。
この記事では 18 歳の新入社員向けに Hyper-V で Windows 11 を実行する方法を説明します。
前回のおさらい
「Win 11 への Hyper-V のインストール」では Windows 11 の Hyper-V 機能を有効にする方法を説明しました。ここでは、Hyper-V 上に Windows 11 の 90 日評価版をインストールする方法を説明します。
Windows 11 仮想マシンの入手
Windows 11 評価版のダウンロード
Windows 11 開発環境のダウンロードページにアクセスします。
https://developer.microsoft.com/ja-jp/windows/downloads/virtual-machines/
Hyper-V (Gen2) 仮想マシンのダウンロード
ページを下にスクロールし、「Hyper-V (Gen2)」をクリックします。ZIP ファイルのダウンロードが始まります。
ZIP ファイルの展開
ダウンロードが完了したら、ファイルを右クリックし、「すべて展開」をクリックします。
展開先フォルダの指定
ファイルの展開先を指定します。ここではダウンロードしたフォルダに展開します。
VHDX ファイル
WinDev2401Eval.vhdx ファイルが作られます。
Hyper-V マネージャーの操作
Windows ツールを開く
スタートメニューから 「すべてのアプリ > Windows ツール」 をクリックします
Hyper-V マネージャーの起動
Windows ツールが表示されたら、「Hyper-V マネージャー」 をクリックします。
新しい仮想マシンの作成
Hyper-V マネージャーが表示されたら、メニューから 「操作 > クイック作成」 の順にクリックします
インストール元の変更
クイック作成画面が表示されたら、「ローカルインストール元」をクリックします。
仮想マシンの選択
「インストール元の変更」をクリックします。
VHDX ファイルの選択
先ほど展開した vhdx ファイルを選択し、「開く」をクリックします。
仮想マシンの作成
ファイル名が表示されたら、「仮想マシンの作成」をクリックします。
仮想マシンの作成完了
仮想マシンの作成完了画面が表示されたら、「接続」をクリックします。
仮想マシンの起動
接続画面が表示されたら、「起動」をクリックします。
仮想マシンへの接続
仮想マシンへの接続画面が表示されたら、「接続」をクリックします。
仮想マシンへのログイン
ログイン画面が表示されたら、「Sign in」をクリックします。
ログイン完了
デスクトップ画面が表示されたら、接続完了です。
仮想マシンのユーザー UI 言語の変更
設定画面を開く
スタートメニューをクリックし、「Settings」をクリックします。
設定画面の表示
設定画面が表示されたら、左側の「Time & language」をクリックします。
時刻と言語の表示
Time & Language が表示されたら、右側の「Language & region」をクリックします。
言語と地域の表示
Language & region が表示されたら、「Add a language」をクリックします。
言語の検索
言語の検索画面が表示されたら、「japanese」と入力します。
日本語の選択
日本語を選択し、「Next」をクリックします。
日本語のインストール
「Set as my Windows display language」のチェックをオンにし、「Install」をクリックします。
英語の削除
Japanese のインストールが完了したら、「English (United States)」の ... をクリックし、「Remove」をクリックします。
Remove の確認
確認画面が表示されたら、「Yes」をクリックします。
Sign Out
「Sign out」をクリックします。
仮想マシンへのログイン
ログイン画面が表示されたら、「Sign in」をクリックします。
日本語への変更完了
デスクトップ画面のライセンス表示が日本語に変われば、設定完了です。
システム UI 言語の変更
設定画面を開く
スタートメニューをクリックし、「設定」をクリックします。
設定画面の表示
設定画面が表示されたら、左側の「時刻と言語」をクリックします。
時刻と言語の表示
時刻と言語が表示されたら、右側の「言語と地域」をクリックします。
管理用の言語の設定
「管理用の言語の設定」をクリックします。
設定のコピー
地域の管理画面が表示されたら、「設定のコピー」をクリックします。
ようこそ画面の設定
ようこそ画面の設定画面が表示されたら、現在の設定のコピー先の「ようこそ画面とシステムアカウント」「新しいユーザーアカウント」のチェックをオンにし、「OK」をクリックします。
再起動の確認
再起動を促す画面が表示されたら、「後で」をクリックします。
システムロケールの変更
引き続き、「システムロケールの変更」をクリックします。
現在のシステムロケールの変更
地域の設定が表示されたら、「英語(米国)」クリックします。
日本語を選択
リストが表示されたら、「日本語」を選択し、「OK」をクリックします。
再起動の確認
再起動を促す画面が表示されたら、「今すぐ再起動」をクリックします。
仮想マシンへの再接続
一旦接続が解除されたら、「再接続」をクリックします。
システム UI 言語の変更完了
ログイン画面にサインインと表示されたら、言語の変更完了です。「サインイン」をクリックします。
地域の変更
設定画面を開く
デスクトップ画面が表示されたら、スタートメニューをクリックし、「設定」をクリックします。
設定画面の表示
設定画面が表示されたら、左側の「時刻と言語」をクリックします。
時刻と言語の表示
時刻と言語が表示されたら、右側の「言語と地域」をクリックします。
国または地域の表示
言語と地域が表示されたら、国または地域の「米国 v」をクリックします。
国または地域の選択
リストが表示されたら、「日本」を選択します。
キーボードレイアウトの変更
設定画面を開く
スタートメニューをクリックし、「設定」をクリックします。
設定画面の表示
設定画面が表示されたら、左側の「時刻と言語」をクリックし、右側の「言語と地域」をクリックします。
言語と地域の表示
言語と地域が表示されたら、「日本語」の「…」をクリックし、「言語のオプション」をクリックします。
言語のオプションの表示
言語のオプションが表示されたら、キーボードレイアウトの「レイアウトを変更する」をクリックします。
キーボードレイアウトの変更
レイアウトの変更が表示されたら、「英語キーボード(101/102キー)」をクリックします。
日本語キーボードの選択
リストが表示されたら、「日本語キーボード(106/109キー)」を選択します。
レイアウトの変更
「今すぐ再起動する」をクリックします。
タイムゾーンの変更
設定画面を開く
スタートメニューをクリックし、「設定」をクリックします。
設定画面の表示
設定画面が表示されたら、左側の「時刻と言語」をクリックします。
時刻と言語の表示
時刻と言語が表示されたら、右側の「タイムゾーン」をクリックします。
タイムゾーンの表示
タイムゾーンの詳細が表示されたら、「(UTC-08:00) 太平洋標準時(米国およびカナダ)▽」をクリックします。
タイムゾーンの選択
リストが表示されたら、「(UTC+9:00)大阪、札幌、東京」を選択します。
タイムゾーンの確認
時刻が変われば設定完了です。
リモートデスクトップの有効化
設定画面を開く
スタートメニューをクリックし、「設定」をクリックします。
設定画面の表示
設定画面が表示されたら、左側の「システム」をクリックします。
リモートデスクトップの選択
右側のを下にスクロールし、「リモートデスクトップ」をクリックします。
リモートデスクトップの有効化
リモートデスクトップの詳細が表示されたら、リモート デスクトップを「オン」にします。
確認
確認画面が表示されたら、「確認」をクリックします。
リモートデスクトップの確認
リモートデスクトップがONになれば設定完了です。
仮想マシン接続の終了
Hyper-V 接続アプリの「X」をクリックして、仮想マシンから一旦切断します。
仮想マシン接続
Hyper-V マネージャーの メニューから 「操作 > 接続」 の順にクリックします
接続時の設定
接続画面が開いたら、「オプションの表示」をクリックします。
接続時の設定
オプションの画面が開いたら、「ローカルリソース > 詳細」をクリックします。
接続時の設定
ローカルリソースの画面が開いたら、「ドライブ」のチェックをオンにし、「OK」をクリックします。
接続時の設定
「接続」をクリックします。
ドライブの共有
仮想マシンにホストマシンのドライブが共有されます。
仮想マシンの停止
操作の停止
Hyper-V 接続アプリのメニューから 「操作 > 停止」 の順にクリックします
停止の確認
確認画面が表示されたら、「停止する」をクリックします。
まとめ
この記事では以下の内容を説明しました。
- Windows 11 仮想マシンの入手
- 仮想マシンの日本語化
関連記事
- Windows 11 に VirtualBox 7.0.10 をインストール
https://qiita.com/mmake/items/f62da4ed17ed6b0e5195 - VirtualBox 7.0.10 に Windows 11 仮想マシンをインストール
https://qiita.com/mmake/items/711c466431ca73faf2ba - Windows 11 にサンドボックス機能をインストール
https://qiita.com/mmake/items/adb02df7c6dea8a10922
参考文献
- Learn > 仮想化 > Windows 10 の Hyper-V > Hyper-V を使用した仮想マシンの管理
https://learn.microsoft.com/ja-jp/virtualization/hyper-v-on-windows/user-guide/enhanced-session-mode