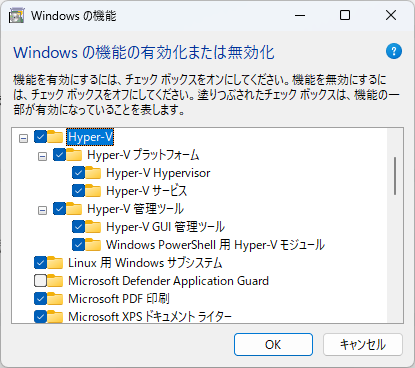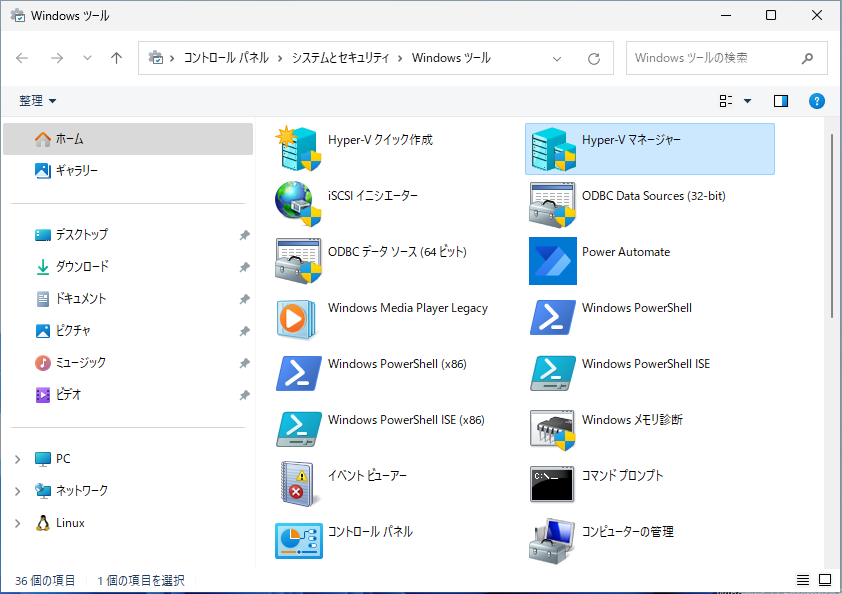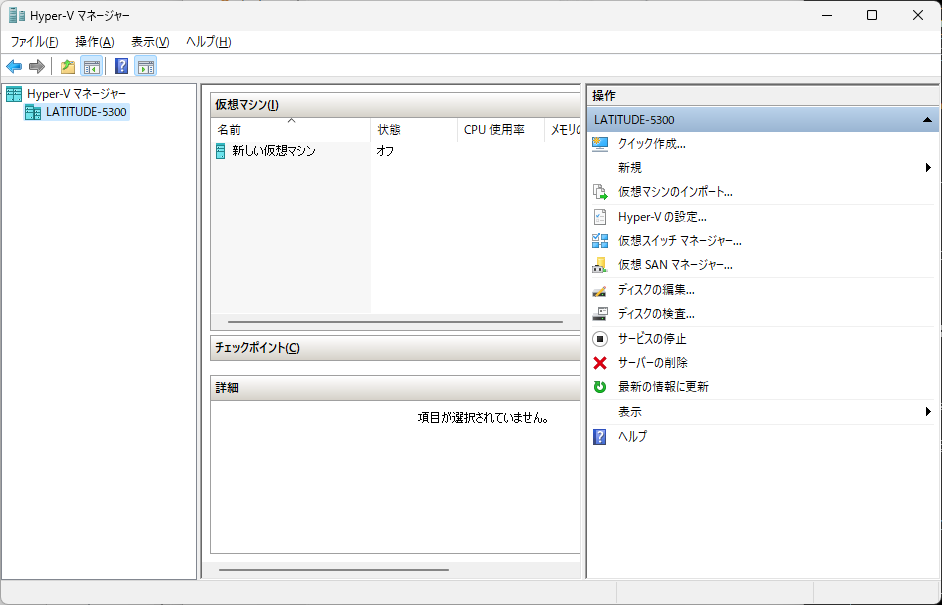Hyper-V(読み方:ハイパーブイ)は仮想マシンを動かすための Windows の機能です。Hyper-V を使うと異なるオペレーティングシステムを Windows 上で動かすことができます。ここでは 18 歳の新入社員向けに Hyper-V のインストール方法を説明します。
Hyper-V の目的
Hyper-V の目的を2つ挙げます。
アプリケーションのテスト
ソフトウェア開発者やテスターは Hyper-V を使用して異なる環境でアプリケーションをテストできます。
一貫性のある共通環境の提供
Hyper-Vは、仮想マシンごとに異なる環境を提供し、それぞれの環境が物理ハードウェアや他の仮想マシンに影響を与えないように分離します。これによりどこにいても同じ環境でアプリケーションやサービスを実行できます。
Hyper-V のシステム要件
Hyper-V のシステム要件は以下の通りです。
- オペレーティングシステム: Windows 8 以降のプロフェッショナル エディション(Pro、Enterprise、または Education)で利用できます。
- プロセッサ: Intel VT-x もしくは AMD-V に対応する 64 ビットのプロセッサが必要です。
- RAM: 仮想マシンに割り当てるための十分な物理メモリが必要です。
- BIOS/UEFI: ハードウェア仮想化およびデータ実行防止が有効になっている必要があります。
ここでは Windows 11 に Hyper-V をインストールする手順を説明します。
Hyper-V のインストール手順
スタートメニューの表示
スタートボタンをクリックし、スタートメニューが表示されたら「すべてのアプリ >」をクリックします。
すべてのアプリの表示
アプリ一覧が表示されたら下にスクロールし、「Windows ツール」をクリックします。
Windows ツールの表示
Windows ツールが表示されたら、「コントロールパネル」をクリックします。
コントロールパネルの表示
コントロールパネルが表示されたら、「プログラム」をクリックします。
プログラムの表示
プログラムが表示されたら、「Windowsの機能の有効化または無効化」をクリックします。
Windows の機能の有効化
Windows の機能が表示されたら、「Hyper-V」にチェックをつけ、「OK」をクリックします。
この後、Windows を再起動すれば、インストール完了です。
Hyper-V GUI 管理ツールの起動手順
スタートメニューの表示
スタートボタンをクリックし、スタートメニューが表示されたら「すべてのアプリ >」をクリックします。
すべてのアプリの表示
アプリ一覧が表示されたら下にスクロールし、「Windows ツール」をクリックします。
Windows ツールの表示
「Hyper-V マネージャー」をクリックします。
Hyper-V マネージャーの表示
Hyper-V マネージャーでは仮想マシンの作成や仮想ネットワークの構築を行うことができます。
Hyper-V 用の仮想マシンの例
マイクロソフトは Hyper-V 用に、いくつかの無料で使える仮想マシンイメージを公開しています。
- 評価版 Windows Server 2022
- Windows 11 開発環境
- Virtual Windows Hardware Lab Kit (VHLK)
- Windows Server Insider Preview
まとめ
この記事では Hyper-V のインストール方法を説明しました。実際の仮想マシンのインストールは「Hyper-V 上に Windows 11 をインストールする」で説明します。
関連記事
- Windows 11 に VirtualBox 7.0.10 をインストール
https://qiita.com/mmake/items/f62da4ed17ed6b0e5195 - VirtualBox 7.0.10 に Windows 11 仮想マシンをインストール
https://qiita.com/mmake/items/711c466431ca73faf2ba - Windows 11 にサンドボックス機能をインストール
https://qiita.com/mmake/items/adb02df7c6dea8a10922
参考文献
- Windows 10 上に Hyper-V をインストールする
https://learn.microsoft.com/ja-jp/virtualization/hyper-v-on-windows/quick-start/enable-hyper-v