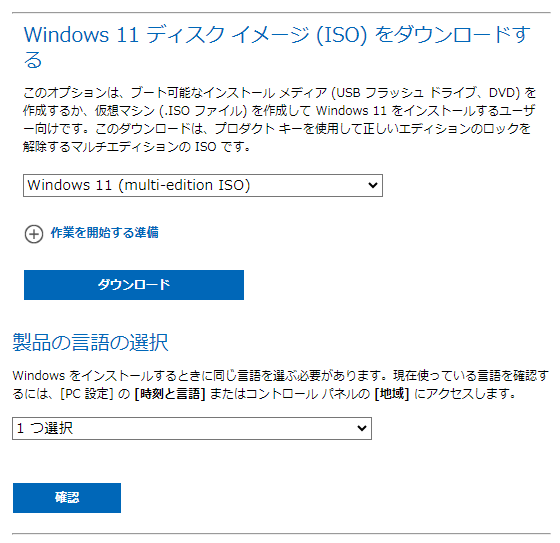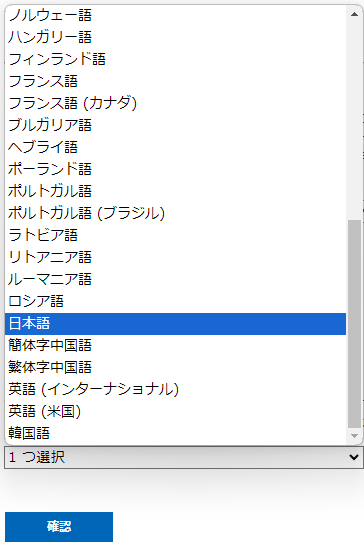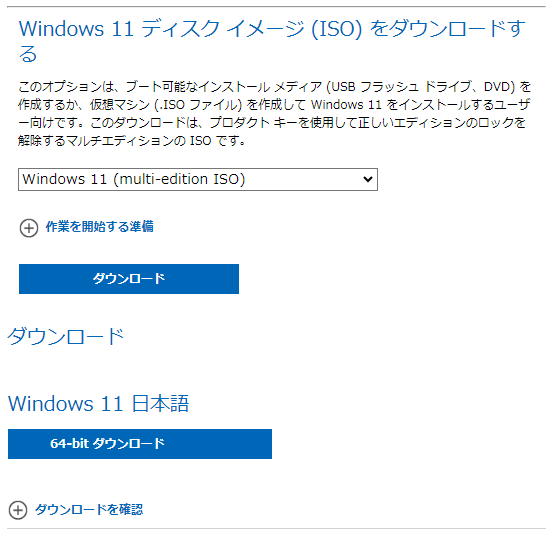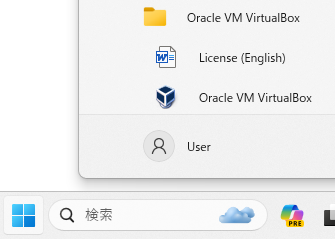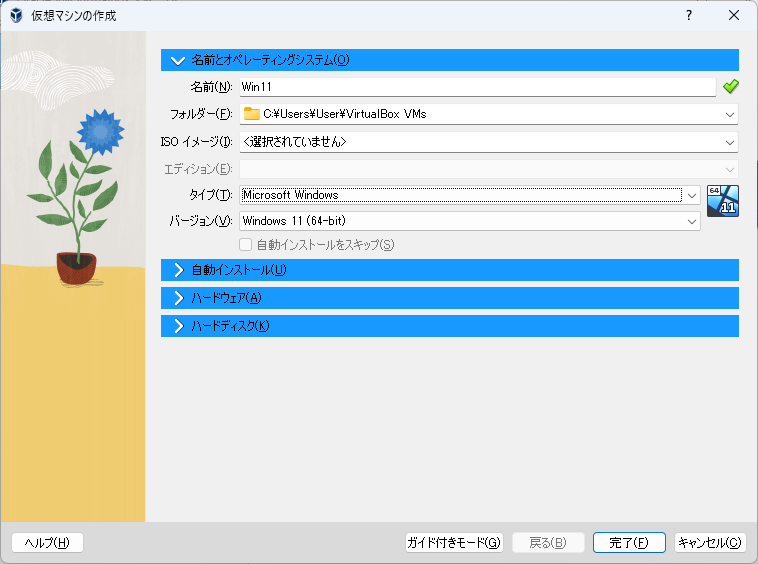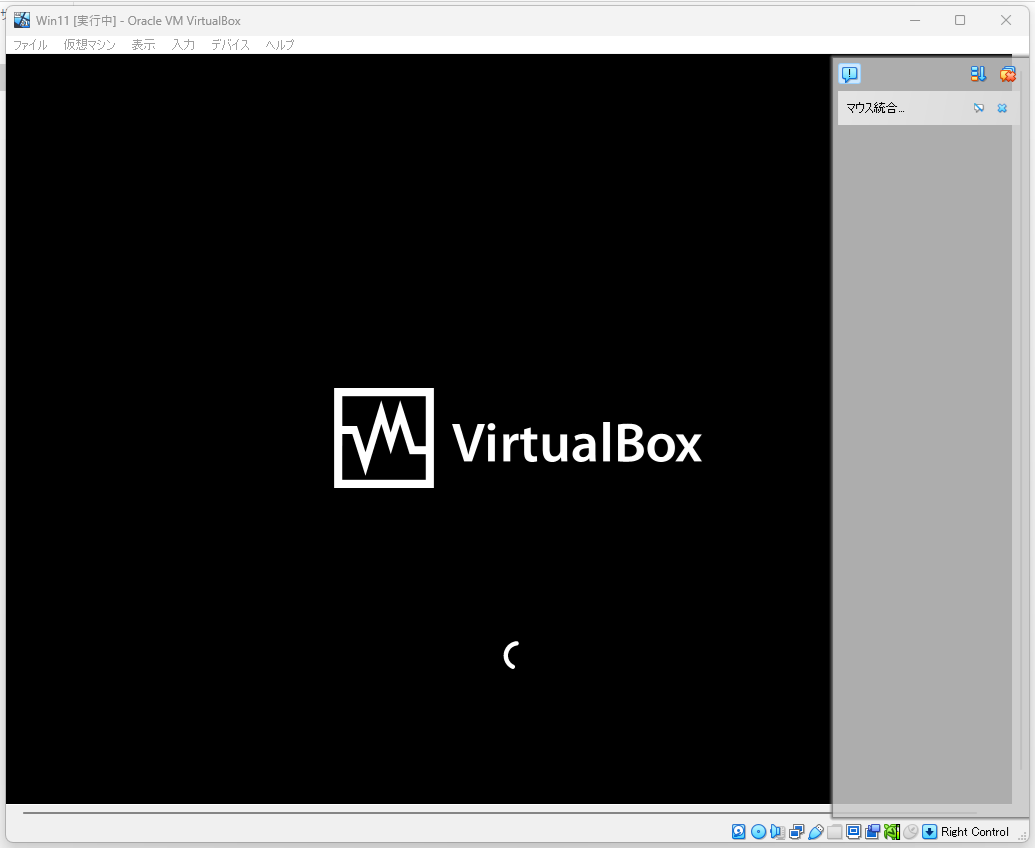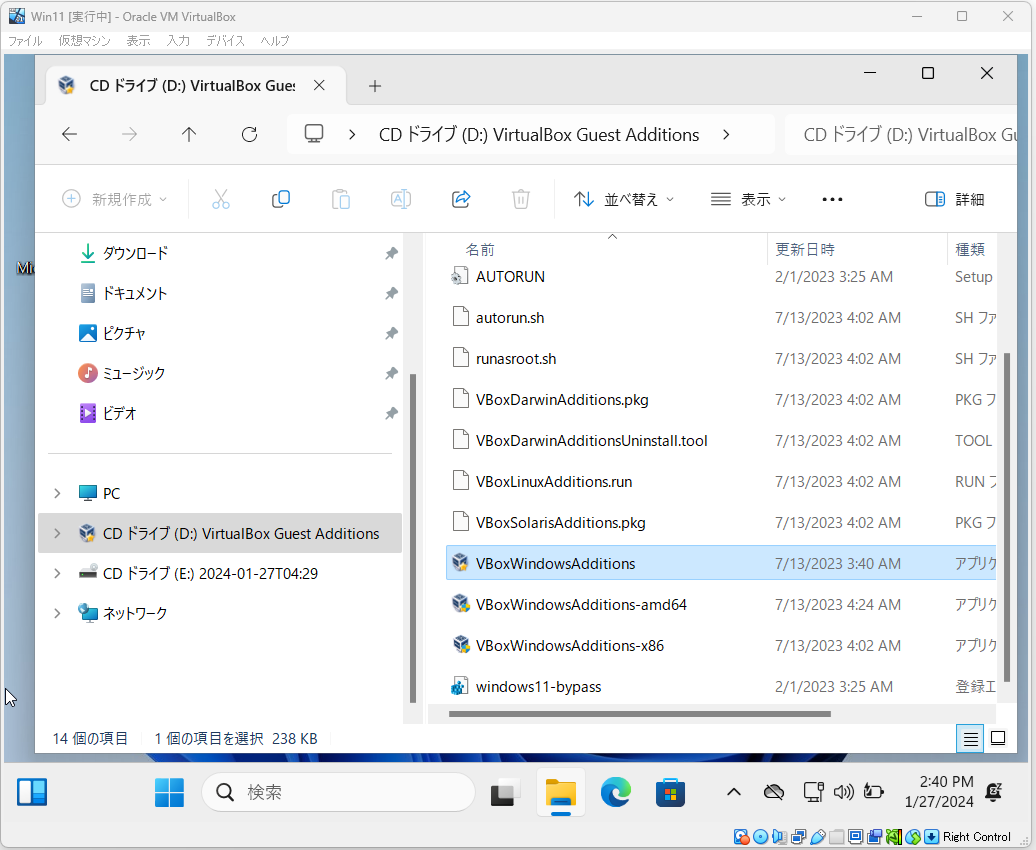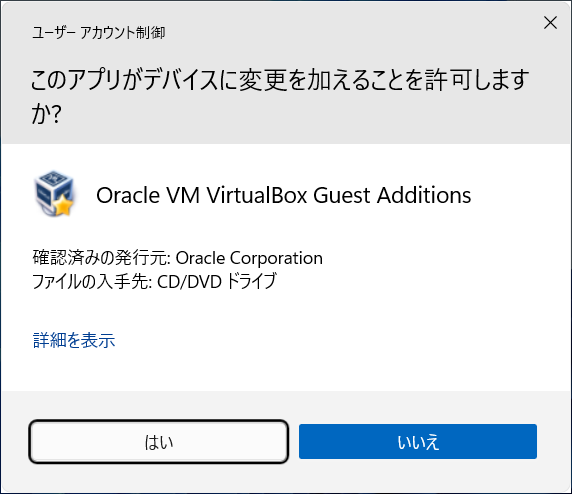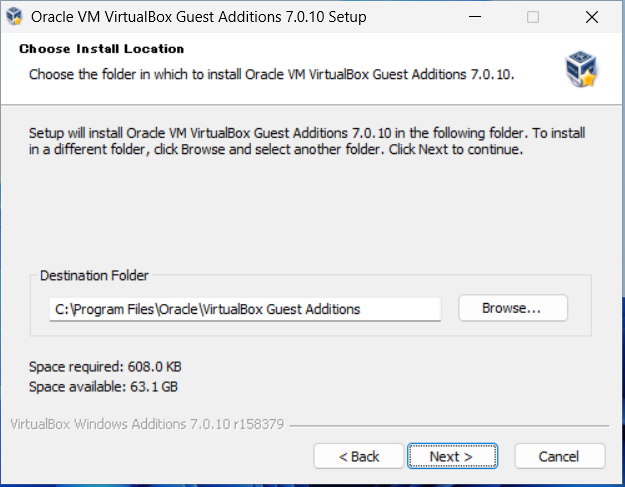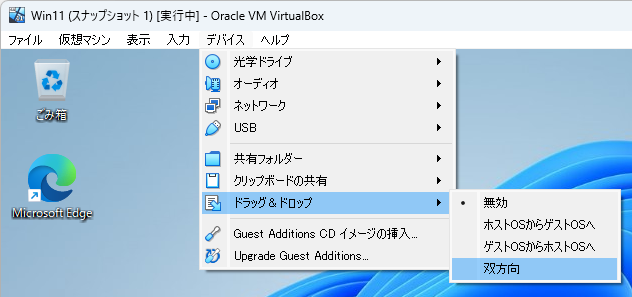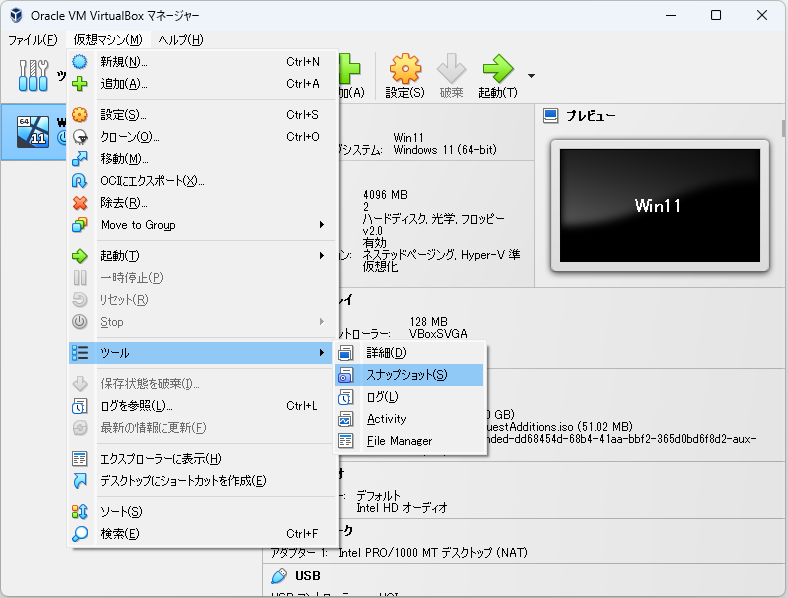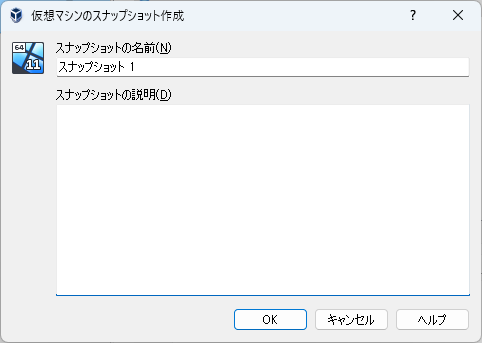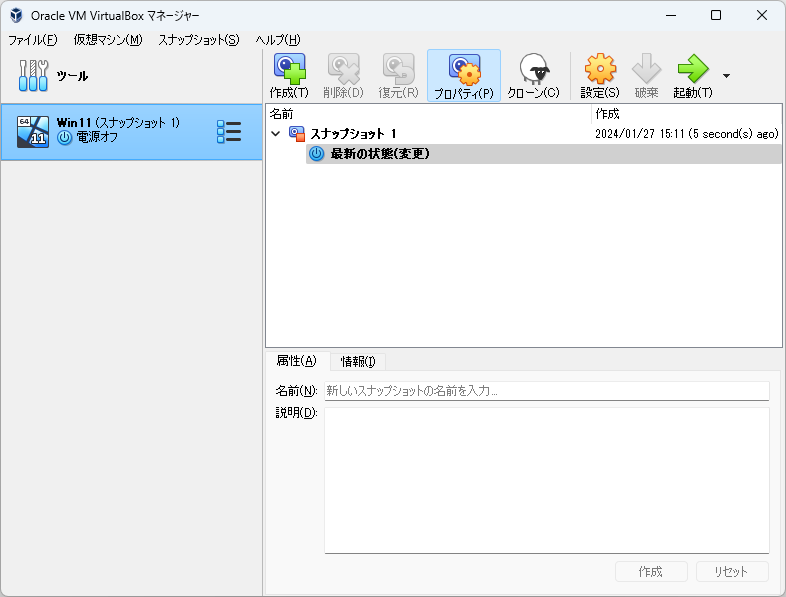この記事は Windows 11 への VirtualBox のインストール の続きの内容になります。
この記事では 18 歳の新入社員向けに無料で Windows 11 の仮想マシンを作る方法を説明します。
前回のおさらい
VirtualBox は無料の仮想マシン実行環境です。VirtualBox を使うとさまざまなオペレーティングシステムを仮想マシンとして実行できます。
ここでは VirtualBox バージョン 7.0.10 上で Windows 11 仮想マシンを動かす方法を説明します。
Windows 11 のシステム要件
VirtualBox で Windows 11 仮想マシンを快適に動かすには以下のシステムが必要です
- プロセッサ: 1 ギガヘルツ (GHz) 以上で 4 コア以上の64 ビットプロセッサ
- メモリ: 4 GB 以上の空き容量
- ストレージ: 100 GB 以上の空き容量
- トラステッド プラットフォーム モジュール (TPM): バージョン 2.0
Windows 11 インストールメディアの入手
Windows 11 メディアのサイトにアクセス
Windows 11 のサイトにアクセスします。
https://www.microsoft.com/ja-jp/software-download/windows11
ディスクイメージ(ISO)のダウンロード
ページを下にスクロールし、「ダウンロードを選択▽」をクリックします。
OS の選択
リストが表示されたら、「Windows 11 (multi edition ISO)」を選択します。
OS の確認
OS が Windows 11 (multi edition ISO) に変わったら、「ダウンロード」をクリックします
製品の言語の選択
言語の選択が表示されたら、「1つ選択▽」をクリックします。
言語の選択
リストが表示されたら、「日本語」を選択します。
言語の確認
言語が日本語に変わったら、「確認」をクリックします
ISO ファイルのダウンロード
Windows 11 日本語が表示されたら、「64-bit ダウンロード」をクリックします。ダウンロードが始まります。
仮想マシンの作成
VirtualBox の起動
スタートメニューから「Oracle VM VirtualBox」をクリックします。
新しい仮想マシンの作成
VirtualBox が起動したら、メニューから 「仮想マシン」>「新規」の順にクリックします。
仮想マシンの名前の入力
仮想マシンの作成画面が表示されたら、仮想マシンの名前を入力します。ここでは例として「Win11」という名前を入力します。
仮想マシンの名前は2文字以上必要です。名前にはアルファベット、数字、ハイフン(-)、ピリオド(.) が利用できます。
ISO イメージの選択
ISO Image の ▽ボタン をクリックし、「その他」を選択します。
ISO イメージの選択
先ほどダウンロードした ISO ファイルを選択し、「開く」をクリックします。
エディションの選択
エディションの ▽ボタン をクリックし、「Windows 11 Pro」を選択します。
設定の完了
仮想マシンの構成
仮想マシンの構成はエディション情報から自動的に設定されます。実際の設定は以下のようになります。
| 項目 | 内容 |
|---|---|
| プロセッサ数 | 2 |
| メモリーサイズ | 4 GByte |
| ハードディスクサイズ | 80 GByte(可変サイズ) |
| ハードディスクタイプ | VDI (VirtualBox Disk Image) |
| ハードディスクファイルの場所 | C:\Users\User\VirtualBox VMs |
仮想マシンの起動
自動的に仮想マシンが起動します。
キーを押す
画面に 「Press any key to boot from CD or DVD」 が表示されたら、キーボードの適当なキーを押します。
Windows の自動インストール
VirualBox 7.0 は自動インストール機能(Unattended installation)をサポートしています。Windows 8, 10, 11 はインストール作業が自動的に進みます。
Windows の設定
アカウント名やパスワードは以下の内容で設定されます。
| 項目 | 内容 |
|---|---|
| ユーザー名 | vboxuser |
| パスワード | changeme |
| プロダクトキー | なし(ライセンス認証なし) |
| ホスト名 | Win11(仮想マシンの名前) |
| ドメイン名 | myguest.virtualbox.org |
インストールの完了
Windows のデスクトップ画面が表示されたら、インストール完了です。
VirtualBox Guest Additions のインストール
VirtualBox Guest Additions はゲスト OS の性能や操作性を向上させるためのユーティリティソフトウェアです。引き続き Guest Additions をインストールします。
CD イメージの挿入
VirtualBox のメニューから 「デバイス」>「Gust Additions CD イメージの挿入」の順にクリックします。
インストーラの起動
Windows のエクスプローラを開き、D:\VBoxWindowsAdditions のファイルをダブルクリックします。
ユーザーアカウント制御の確認
ユーザーアカウント制御が表示されたら、「はい」をクリックします。
セットアップ画面の確認
セットアップ画面が表示されたら、「Next」をクリックします
インストール先の選択
インストール先の選択画面が表示されたら、「Next」をクリックします
インストールする機能の確認
インストールする機能の選択画面が表示されたら、「Install」をクリックします。
仮想マシンの再起動
インストール完了画面が表示されたら、「Finish」をクリックします。
インストールの完了
仮想マシンが再起動したら、インストール完了です
便利な設定
クリップボードの共有
VirtualBox のメニューから 「デバイス」>「クリップボードの共有」>「双方向」の順にクリックします。
ドラッグ&ドロップの許可
VirtualBox のメニューから 「デバイス」>「ドラッグ & ドロップ」>「双方向」の順にクリックします。
スナップショットの作成
スナップショット機能を使うと、ある時点の仮想マシンの状態を保存することができます。これにより、仮想マシンのトラブルが発生した場合に、以前の状態に簡単に戻すことができます。スナップショットの作成方法を説明します。
仮想マシンの停止
仮想マシンをシャットダウンします。
スナップショット画面
VirtualBox のメニューから 「仮想マシン」>「ツール」>「スナップショット」の順にクリックします。
スナップショットの作成
スナップショットの画面が表示されたら、メニューから 「スナップショット」>「作成」の順にクリックします。
スナップショットの名前の確認
スナップショットの詳細入力が表示されたら、「OK」をクリックします。
スナップショットの完了
右側にスナップショットの名前が表示されたら、作成完了です。
まとめ
この記事では以下の内容を説明しました。
- Windows インストールメディアの入手
- VirtualBox で Windows 仮想マシンを作成
- Guest Additions のインストール
- スナップショットの作成
関連記事
- Windows 11 に Hyper-V 機能をインストール
https://qiita.com/mmake/items/cd96a0c59226e8460af6 - Hyper-V 上に Windows 11 仮想マシンをインストール
https://qiita.com/mmake/items/e1acaa07e593b48f3476 - Windows 11 にサンドボックス機能をインストール
https://qiita.com/mmake/items/adb02df7c6dea8a10922
参考文献
- VirtualBox User Manual for Release 7.0 > Configuring Virtual Machines
https://docs.oracle.com/en/virtualization/virtualbox/7.0/user/BasicConcepts.html