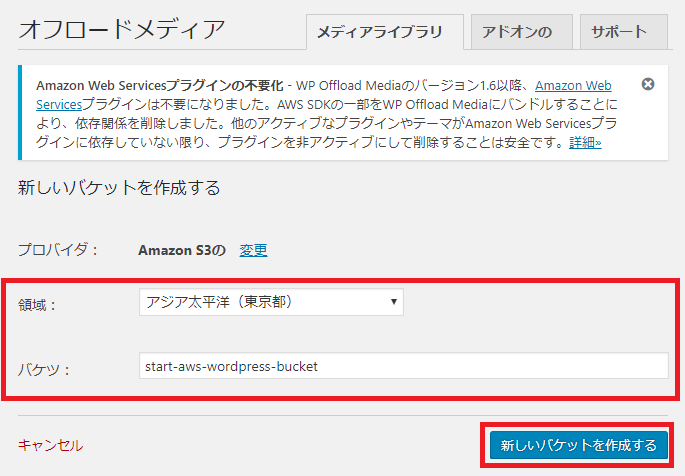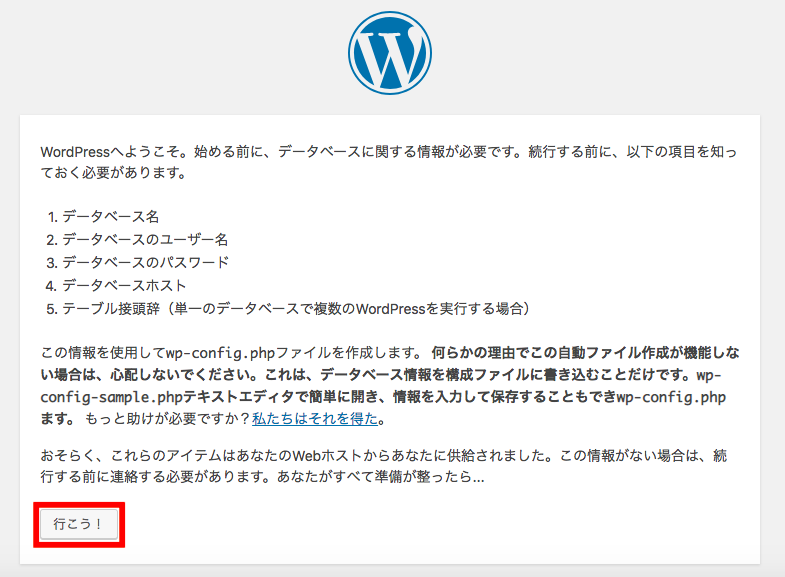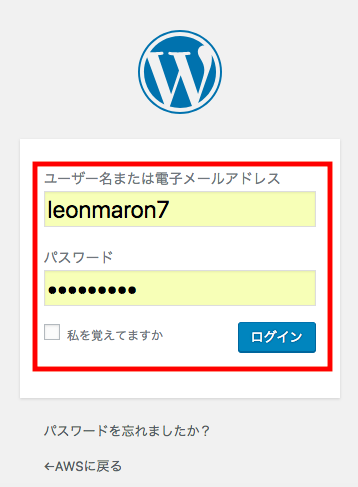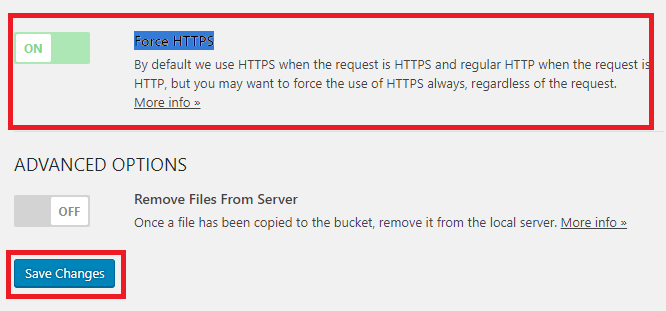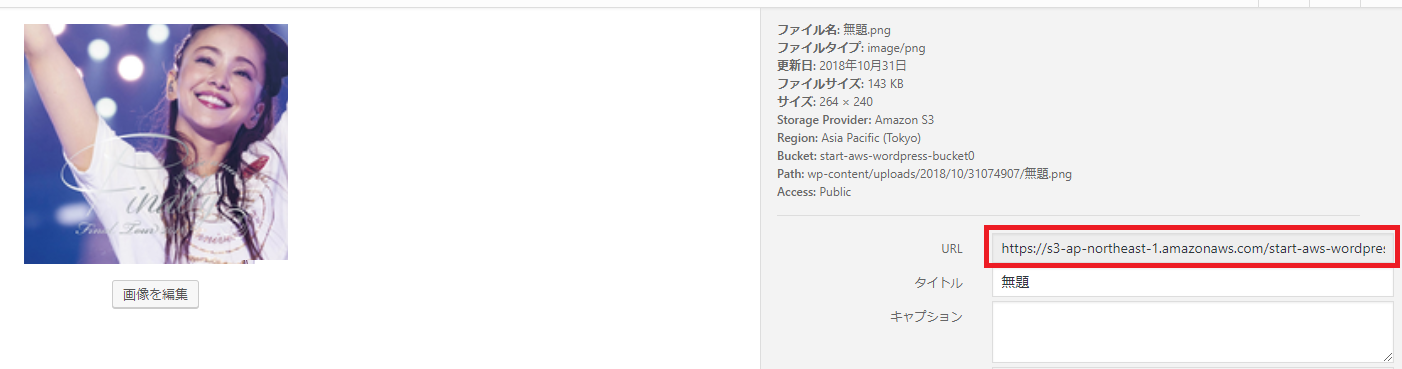本ハンズオンは3部構成となっています。
Amazon Linux (EC2) 1
Amazon Linux (RDB) 2
Amazon Linux (WordPress) 3
1.wordpress のダウンロード、インストール###
curlコマンドでダウンロードしていきます。
curl -O https://wordpress.org/latest.tar.gz
lsコマンドでダウンロードできたかも確認しておきましょう。
ls -lh /home/ec2-user/

tarコマンドで展開します。
tar -xzf /home/ec2-user/latest.tar.gz

mv コマンドでordpress ディレクトリの中身をすべてドキュメントルートに移動させます。
sudo mv /home/ec2-user/wordpress/* /var/www/start-aws-documentroot/

chown コマンドでドキュメントルート以下の持ち主をapache ユーザに変更しておきます。
sudo chown apache:apache -R /var/www/start-aws-documentroot

ドキュメントルート以下にindex.htmlなど不要なファイルがある場合は、削除し、WordPress のファイルだけにします。
sudo rm -f chown /var/www/start-aws-documentroot/index.html
lsコマンドで中身を確認しておきましょう。
ls -lh /var/www/start-aws-documentroot/

ブラウザで自分のドメインを開き、「日本語」を選択して「Cotinue」をクリックします。
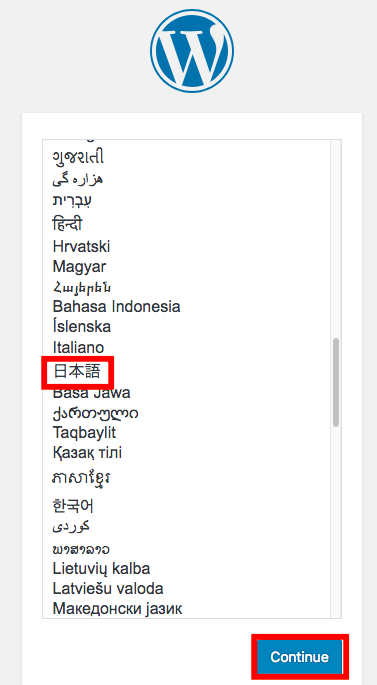
以下の項目を入力し「提出する」。
データベース名:start_aws_wordpress_dbname
ユーザー名:rdsuser(マスターユーザの名前)
パスワード:password(マスターパスワード)
データベースのホスト名:エンドポイント
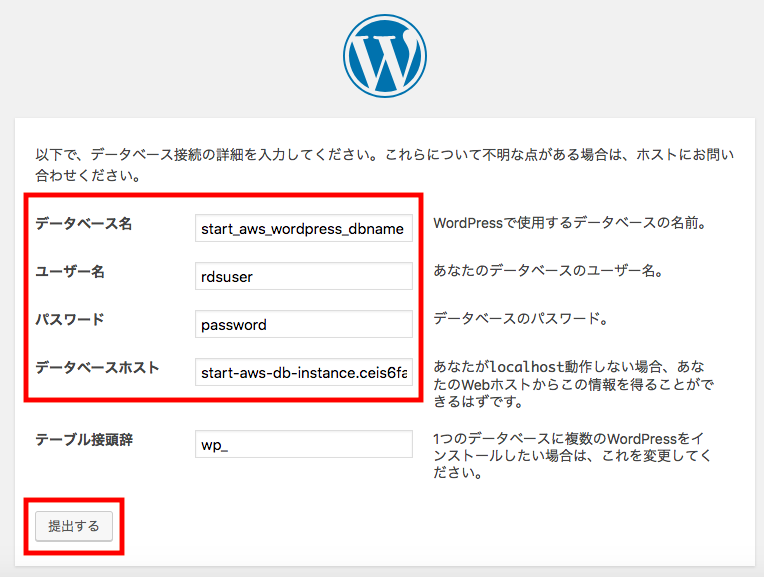
「Run the installation」をクリックします。
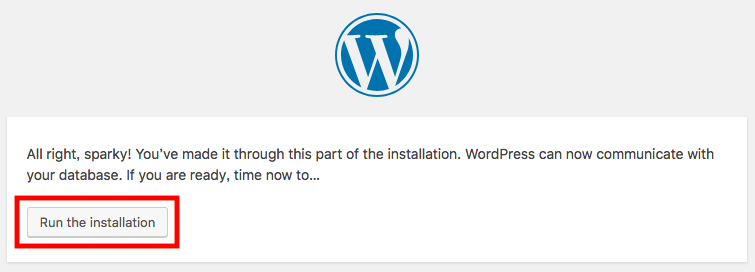
WordPress 管理画面に入るための情報を入力し、「install WordPress」をクリックします。
サイトのタイトル
ユーザー名
パスワード
メールアドレス
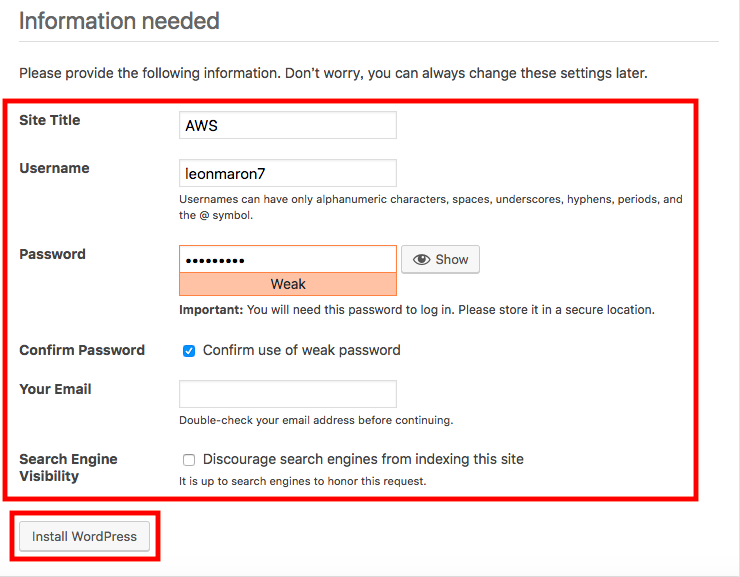
2.管理画面にダイジェスト認証をかけてみる###
htdigestコマンドで、パスワードファイルを作成します。
sudo htdigest -c /etc/httpd/conf/htdigest wp-admin-area start-aws-digest-user
New password:
Re-type new password:

cat コマンドでパスワードファイルを見てみましょう。
cat /etc/httpd/conf/htdigest

vi コマンドでバーチャルホストにダイジェスト認証の設定を書き足します。
vi /etc/httpd/conf.d/start-aws-virtualhost.conf

<Directory "/var/www/start-aws-documentroot/wp-admin">
AuthType Digest
AuthName wp-admin-area
AuthUserFile /etc/httpd/conf/htdigest
Require valid-user
</Directory>
cat コマンドで確認して起きましょう。
cat /etc/httpd/conf.d/start-aws-virtualhost.conf
apachectlで構文チェックをしましょう。
apachectl configtest

有効にするためにApacheを再起動します。
apachectl restart

管理画面にログインし、ダイジェスト認証が表示されるか、ログインされるか確認してみましょう。
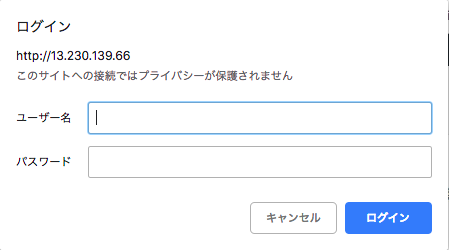
3.画像をS3 に保存する###
WordPress で画像をアップすると、画像ファイルはドキュメントルート以下にある「wp-content/uploads」というディレクトリに保存されてしまうため、s3に保存されるようにします。
1.S3アップ用のIAMユーザーを作成しておく
以下の用件で作成しておきます。手順は省きますので、AWS IAM ハンズオンの記事などを参考にしてください。
グループ:s3-upload-group
ポリシー:AmazonS3FullAccess
ユーザ:s3-upload-user
2.プラグインをインストールする
WordPress にS3 を使うためのプラグインを入れます。
・Amazon Web Services プラグイン
・WP Offload S3 Lite プラグイン
「プラグイン」の「新しく追加する」をクリックして、「プラグインの検索...」と書かれたところに「Amazon Web Services」と入力します。
「Amazon Web Services」が表示されたら「今すぐインストール」をクリックします。
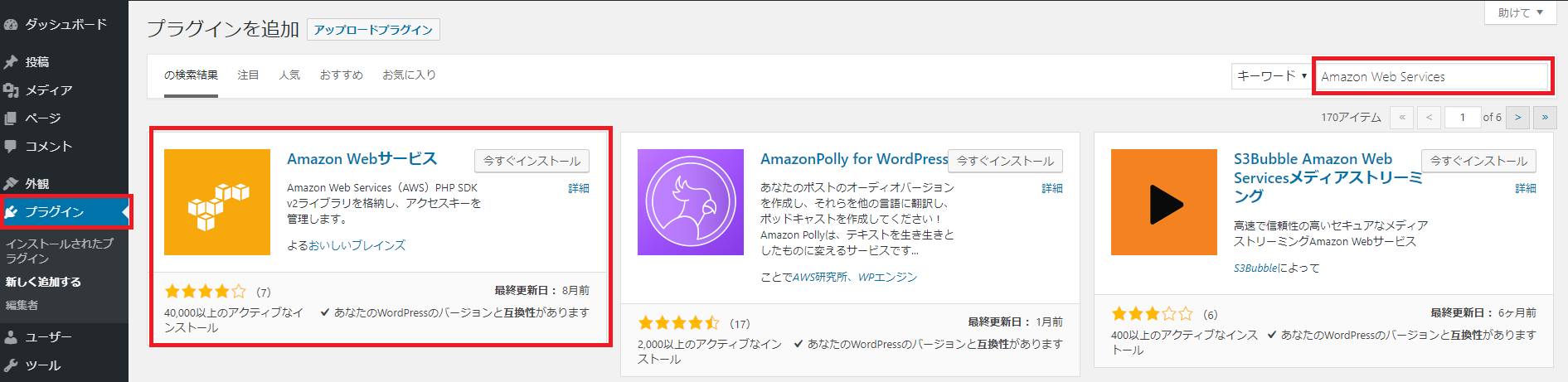
ボタンの表示が「インストール中」の後に「アクティブ化する」になったらクリックします。
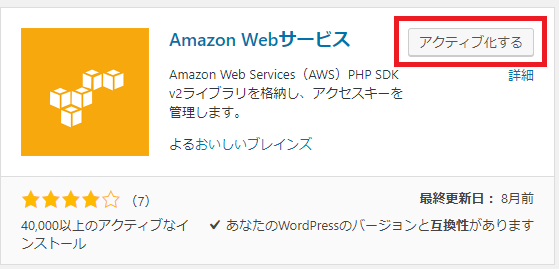
Amazon Web Services プラグインがインストールできたので「アクセスキー」をクリックします。
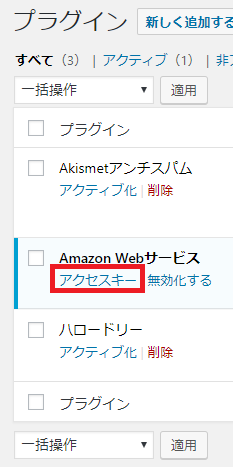
「ここをクリックしてフォームを表示してください。」をクリックして、先ほど作ったS3 アップ専用のIAMユーザである「s3-upload-user」のアクセスキーID と秘密のアクセスキーを入力します。どちらも入力できたら「変更内容を保存」をクリックします。
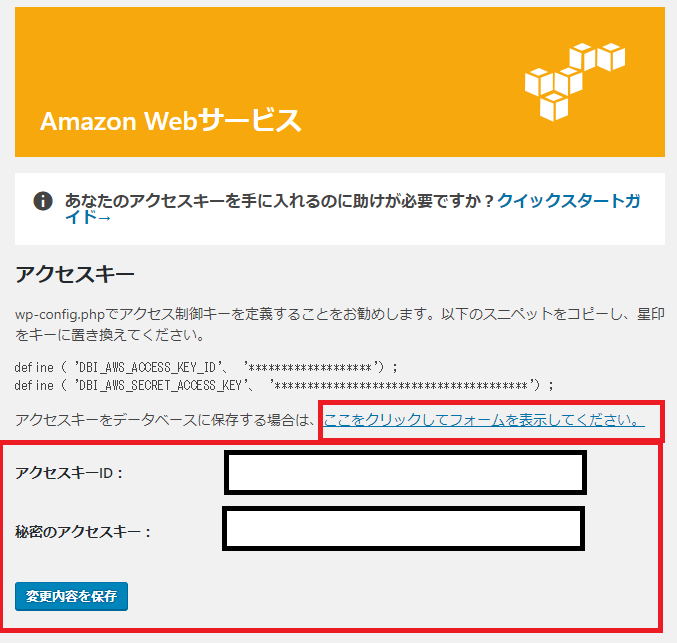
同じように「WP Offload S3 Lite」をインストールし、有効化してください。
WP Offload S3 Lite プラグインがインストールできたら「設定」をクリックします。
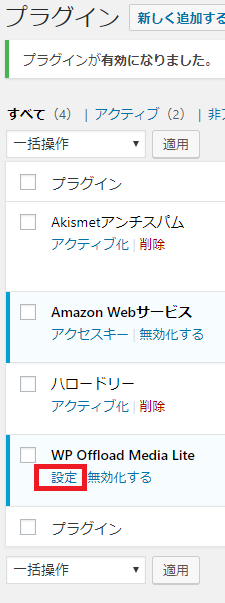
「パケット名」に「start-aws-wordpress-bucket」と入力し、「Region」は「Asia Pacific (Tokyo)」を選択したら「新しいパケットを作成する」をクリックします。