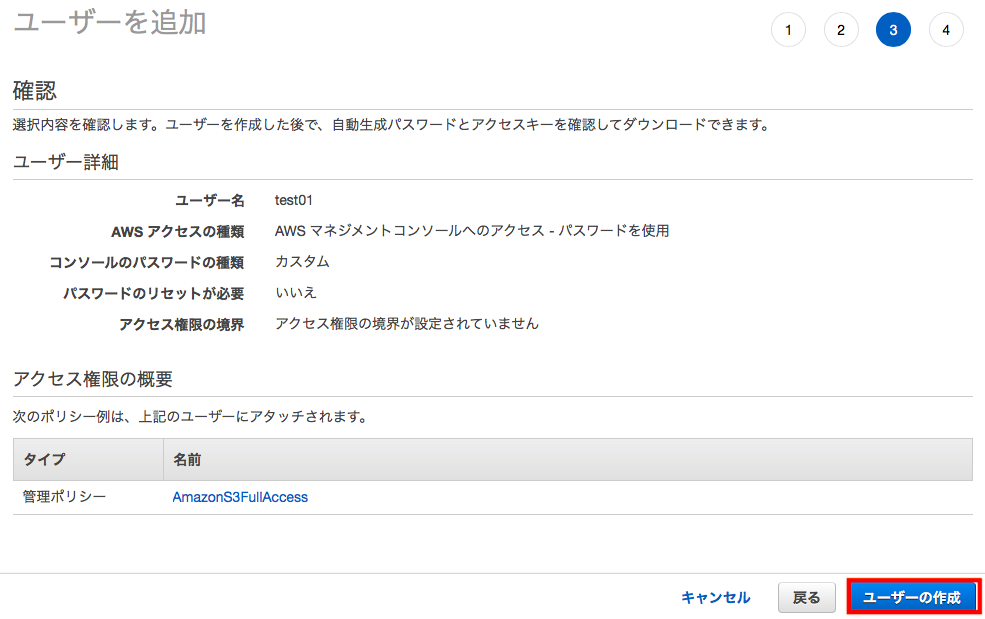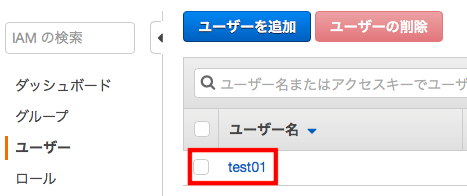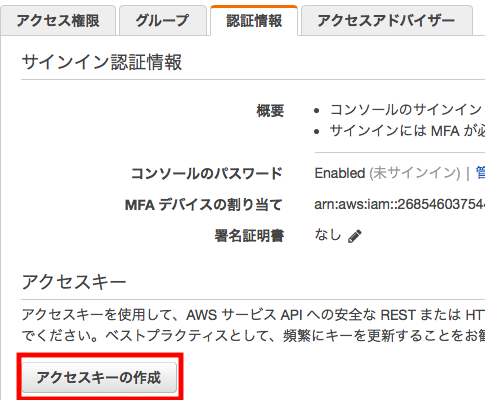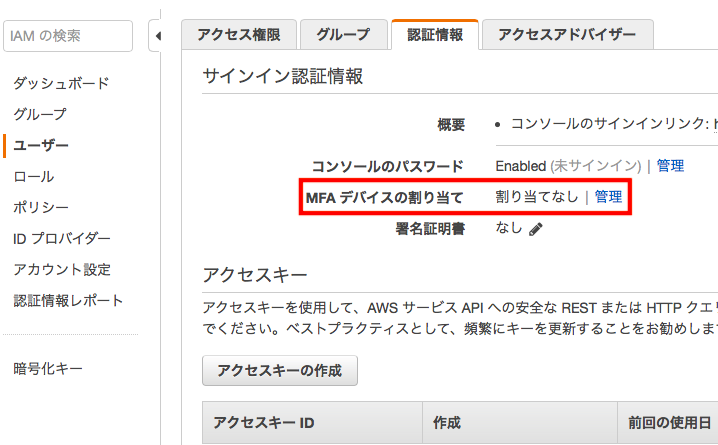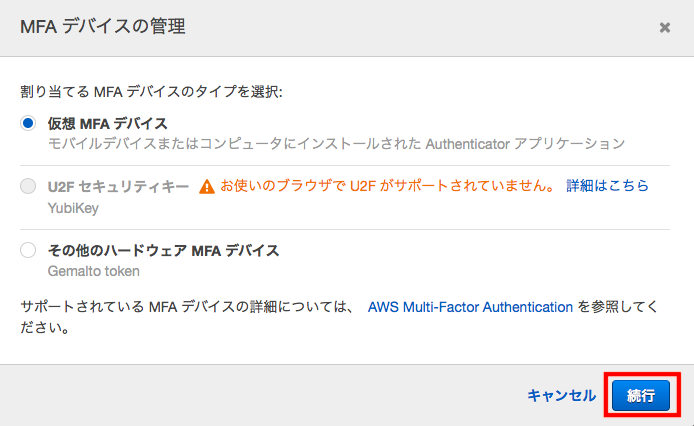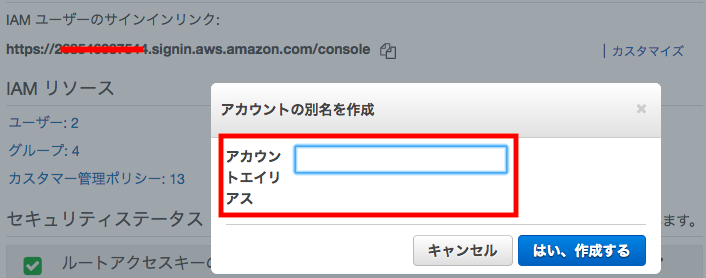AWS IAMも事前に読んで見ましょう!
1.IAMユーザーを作成する##
IAM を開き、「ユーザー」から「ユーザーを追加」をクリックします。
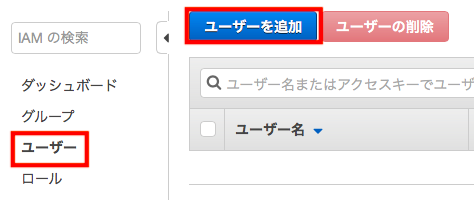
ユーザー名は適当な名前を入力します。
「プログラムによるアクセス」を選択した場合は、アクセスキー
「AWS マネジメントコンソールへのアクセス」を選択した場合は、パスワードの生成をしていきます。
今回は、「AWS マネジメントコンソールへのアクセス」にし、「カスタムパスワード」を設定、「パスワードのリセットが必要」はチェックせず、「次のステップ」に進みます。
*後から、「プログラムによるアクセス」によるアクセスキーを追加することが可能です。
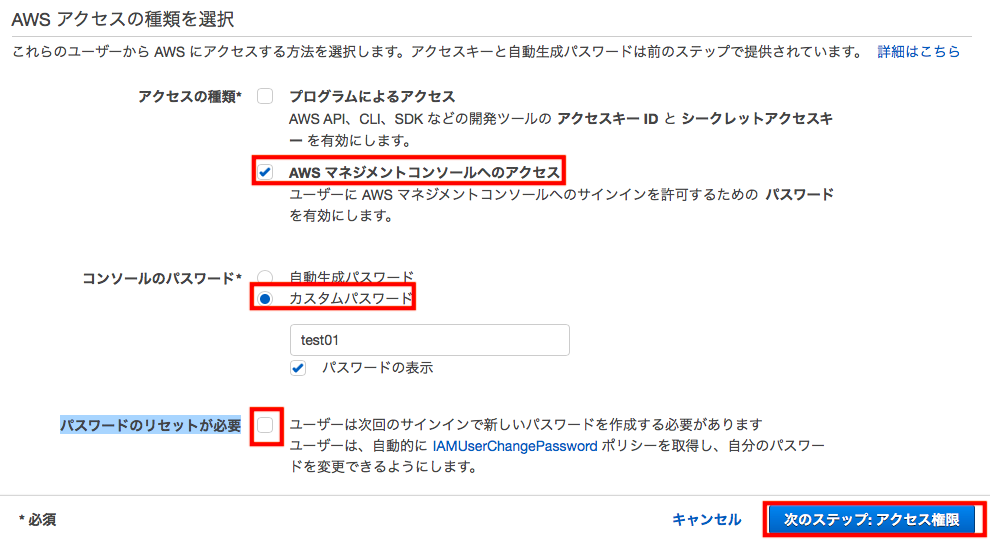
予め権限がついているグループがある場合、グループに所属させれば、個別にアクセス権限を作成しなくてもいいです。
ここでは個別にグループを作成し、S3にフルアクセスをつけます。
「既存のポリシーをアタッチ」を選択し、「AmazonS3FullAccess」にチェックを入れ、「次のステップ」へと進みます。
自分でポリシーを作成することも可能ですが、予めAWSで用意されたポリシーがあります。
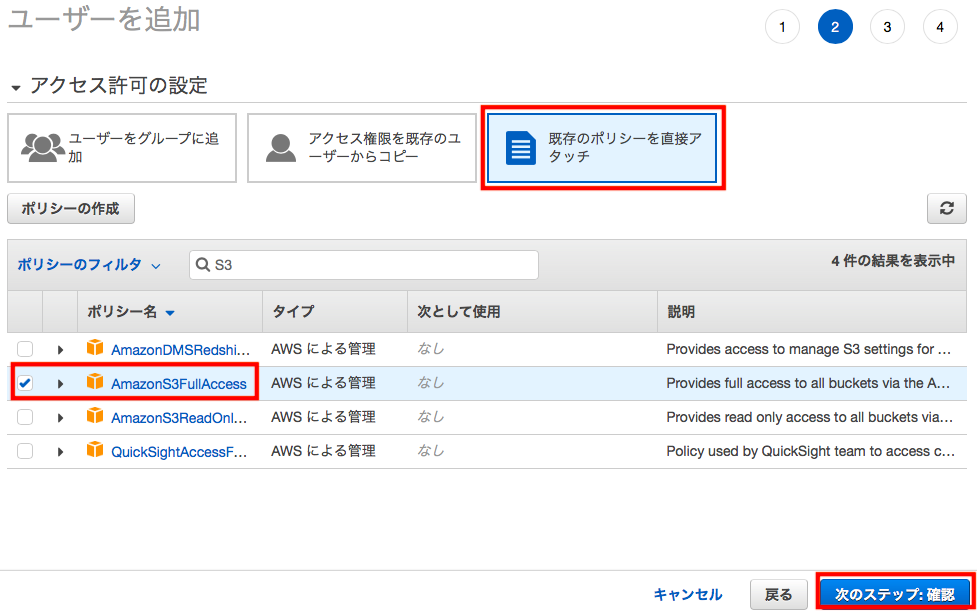
パスワードなどの情報は「CSVのダウンロード」で確認することとなります。
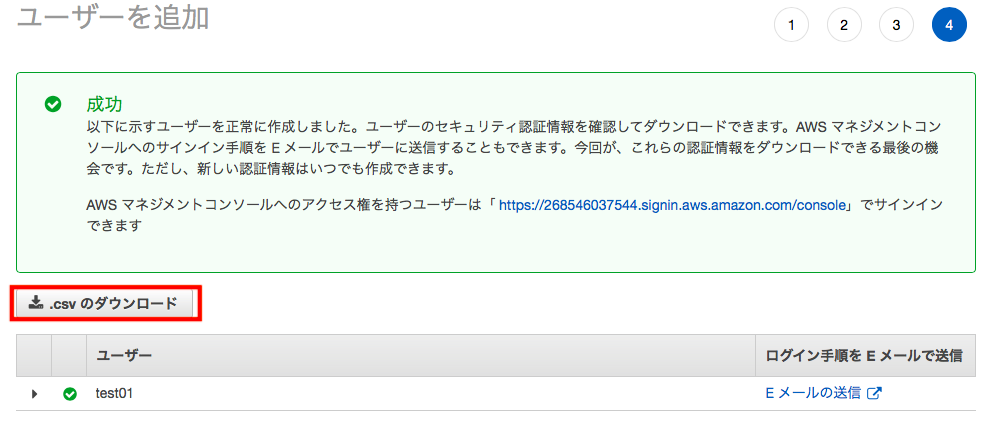
2.プログラムによるアクセスキーを追加する##
1.では「AWS マネジメントコンソールへのアクセス」のみにしましたが、「プログラムによるアクセス」によるアクセスキーを追加していきます。
アクセスキーが作成されます。
アクセスキーは1度のみしか表示されません
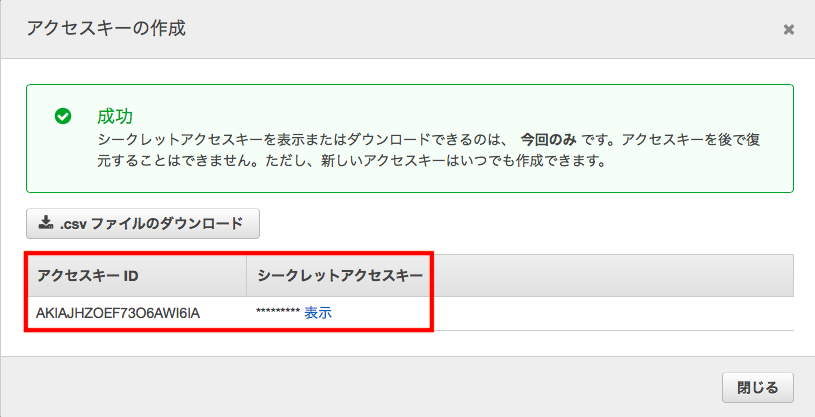
3.MFA デバイスの割り当て##
セキュリティを高めるために多要素認証を設定します。
Google Authenticator などをスマホにインストールし、QRコードを読み込み表示された認証コードをAWSに入力し、「仮想MFAの有効化」をクリックします。
・認証コード1:今表示されている数字を入力
・認証コード2:認証コード1の次に表示された数字を入力
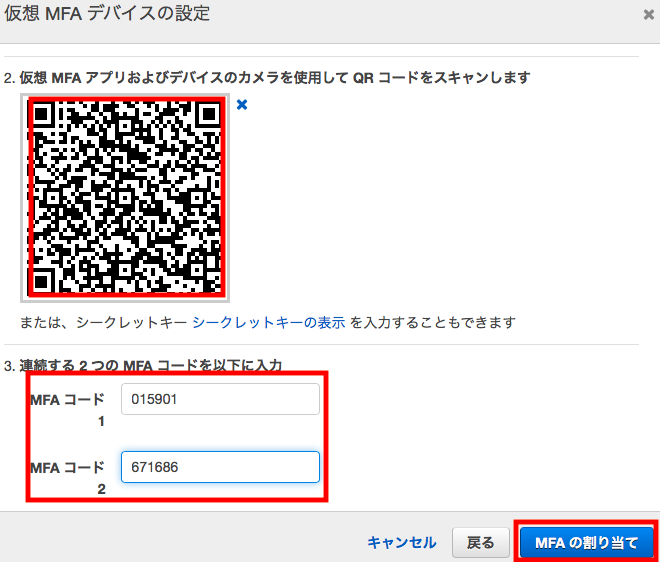
実際にログインするときに、ワンタイムパスワードを入力する必要が出てきます。
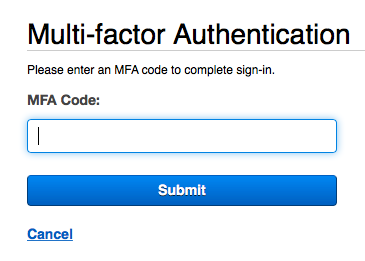
*ちなみにMFAデバイスは紛失したり、後初期化しないように!
ただ、そんな時は↓があるようです。
参考:MFA デバイスの紛失および故障時の対応
4.IAM ユーザーのサインインリンクを変更する##
お気に入りに登録すれば問題ないですが、覚えやすいものに変更することも可能です。