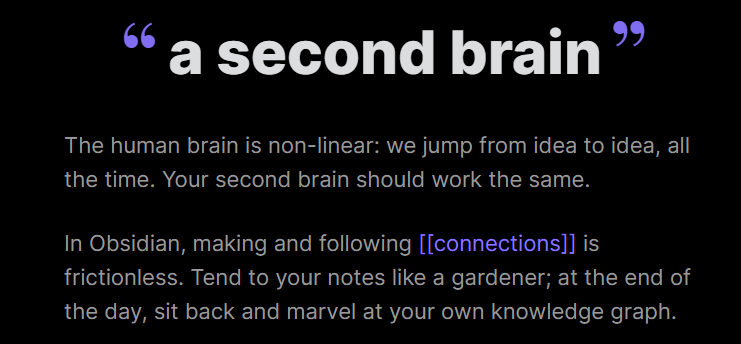- 関連記事はQiitaのタグ「Obisidian」から探せます。
- 分からないことは「Obsidian」タグで質問してください。
- ver0.11.13の内容に合わせて更新しました。
- 当記事では第1章、第2章では「メモ」、第3章以降では「ノート」と表記しています。
先ずは三言
- メモ魔を自認する者は使ってみるがいい
( ・`ω・´)キリッ - 先ずは触ってみたいなら「初回のみ」「使いながら覚えたい人へ」をチェック!
- vi操作モードがあって、ショーットカットは自分好みに設定できるよ。
Obsidian紹介記事
Unlinked mentionの使い方がお薦め
モバイル版の紹介記事
Gyazoの活用
関連記事
- (Youtube)メモツールObsidianの使い方
- 【Windows10】マウス、カーソルキーの使用頻度を減らす(Ctrl/ESC/BS)
- 【Obsidian】操作環境を整えて活用する
- 【Obsidian】Template機能の使い方
- 【Obsidian】Preview機能の使い方
- 【Obsidian】リリースメモ
第1章 この記事を書いた人
どんな人間か
- メモ好き。メモが貯まると嬉しい。活用できると
ヒャッハー。 - MoinMoin、Redmine利用経験あり。WikiWikiも知っている。
- CubeNoteも良いメモツール。 CubeNote記事は、調べれば簡単に見つかる。
- Google Keepも結構好き。オフラインであれば尚良し。
CubeNoteから見たObsidianの印象
- CubeNoteを気に入ればObsidianも気に入ると思います。
- Obsidianの情報は日本では少ないので次の判断で:
- 初期設定の労力を避けたい → CubeNote
- 自分用にカスタムして使い倒したい → Obsidian
- CubeNoteも結構満足します。(※Obsidianに慣れる前までは…)
Obsidianをどう思っているか
便利なメモツール
- お一人様MoinMoin/WikiWiki。
- Markdown記法を全て使う必要はない。
- 取り敢えず「
[[メモタイトル]]」「#キーワード」は覚えとく。 - その他のことは少しずつ覚えていけばOK。覚えなくてもOK。
-
|ω・`)コソ覚えた方が楽しいけどね|彡サッ
-
Markdown流メモツール
- あくまでもメモツールであって、開発環境などではない。
オフライン版Google Keep
- Graph viewの見た目だけで言っています。
嶋浩一郎風のアイデアメモにぴったり
-
https://shuchi.php.co.jp/the21/detail/3419
- 全く同じやり方が出来るわけではありません。
- メモ同士をリンクやキーワードで関連付け出来る。
- 「Open random note」で自分のメモを振り返る。
- 書き貯めたメモは
unlinked mentionでまとめちゃおう。 - 「Graph view」では、キーワードでも関連が見られる。
その他
- 京大式カードなどのメモ術に使える気がする。Zettelkastenと呼ぶ。
第2章 Obsidianについて
参考ページ
Obsidianが目指すもの
Linking Your Thinking(LYT)
意訳
人間の脳は複雑で、常にアイデアから別のアイデアへと絶え間なく思考しています。第二の脳「Obsidian」も同じだと気づくでしょう。
Obsidianを起動したあなたは、Obsidianを使うことに抵抗を感じることはありません。庭師のようにメモを増やし使い、一日の終わりに自分の知識を振り返り驚いてください。
※ 文意を損なわないかっこいい文章を募集中
第3章 使い方
3.1. 初回のみ
起動までの手順
- ダウンロード&インストール
- 保管庫の場所を決めて、フォルダーを作成。
- 各サブフォルダーを作成。
- 初回起動時に作成した保管庫を選択する。
準備するフォルダー(設定例)
-
box保管庫トップフォルダー -
box/files添付ファイルの置き場所 -
box/tplテンプレートファイルの置き場所 -
box/dailyデイリーノートの置き場所 -
box/zkZettelkastenノートの置き場所(短い名前)
準備するファイル(設定例)
-
box/daily/tplDailyデイリーノートのテンプレートファイル -
box/zk/tplZettelZettelkastenノートのテンプレートファイル - 取り敢えず空ファイルを作って、分かって来たら編集する。
フォルダー/ファイルの考え方(参考例)
- 原則としてZettelkastenノートとして作成。複数のZettelkastenをまとめたノートは保管庫直下。
- 混在を避けたいノートについて、サブフォルダーを用意する。
- サブフォルダーの名前は、紛らわしくない範囲で短く。
3.2. 各場面での使い方
使いながら覚えたい人へ(最低限のこと)
-
設定/ホットキー/Ctrl+Vの設定だけは解除しておく。- マウスで操作するならホットキーの設定は不要。
-
設定/コアプラグイン/コマンドパレットを有効にしておく。- 困ったら
Ctrl+Pでコマンド一覧(Command palette)表示してコマンドを実行
- 困ったら
- 「
[[タイトル]]」「#キーワード」が、Graph viewで「つながり」として見えるよ。 - ペイン右上「✕」の右に「操作メニュー」があるよ。
- バックアップは忘れずに!
説明の方針
- 全ての使い方は網羅していません。
- 使い方については、全て設定済みであることを前提に説明。
- 設定の説明は後述。
説明の補足
- ショートカットキー(ホットキー)の割当は、vi操作を意識したカスタム。
- (o)はObsidianデフォルト。(vi)はvi由来。(win)はwindows由来。
- その他:($)は使いやすさ重視。(!)は覚えやすさ重視。(x)は残りから適当に。
- 万が一のためのバックアップは忘れずに!
3.2.1. メニュー系の操作
- グラフビューを開く
Ctrl+G(o) 全体グラフの表示 - ローカルグラフを開く
Ctrl+Shift+K($) 編集中ノートのグラフの表示 - 全ファイルの検索
Ctrl+Shift+F(o) 左のサイドバーにある検索タブが開く - 左のサイドバーの開/閉
Ctrl+H(vi) - 右のサイドバーの開/閉
Ctrl+L(vi) - 設定画面の表示
Ctrl+,($)
3.2.2. ノートの操作
ノートの選択
- 新規ノート作成
Ctrl+Shift+N(win) "新規ノートの作成" - 新規ノート作成
Ctrl+N(win) "新規Zettelkastenノートを作成”- 作成後、タイトル欄の数字に続いて追記してEnter。
- ノート選択ダイアログの表示
Ctrl+O(o)- タイトルを入力すると候補が表示される
- 存在しないタイトルを指定すると、Enterで新規ノート作成になる
- 全てのノートを対象に検索
Ctrl+Shift+F(o) - メモをランダムに選んで開く
Ctrl+.($)
編集
- 編集とプレビューモードの切替
Ctrl+E(o)- ノートを開いた時は編集モード。 変更も可能。
- 現在行のフォールドを開閉
Ctrl+M(!) 見出しやリストを畳み込む。 - 現在行のフォールドを開閉
Ctrl+M($) 現在の見出しを開閉する。 - 全ての見出しとリストをフォールド
Ctrl+U(x) 全ての見出しを畳み込む。 - テンプレートの挿入
Ctrl+I(!) - チェックリストを挿入(チェックリストの状態を切り替える)
- ドラッグ&ドロップによる画像のインライン展開
- リンク先のメモを開く
Ctrl+Enter(x)
コマンド
- メモ内容の検索
Ctrl+F(o) - ファイルを移動
Ctrl+Shift+M($) - ローカルグラフを開く
Ctrl+Shift+K(x) 別ペインで関連メモを表示 - メモを保存する
w∵VIM操作のため。 - メモを閉じる
Ctrl+Q(vi) - 戻る
Ctrl+Shift+H(o) - 進む
Ctrl+Shift+L(o)
3.2.4. Windowsに元からある操作
- 全選択
Ctrl+A - 編集を取り消す
Ctrl+Z - カット
Ctrl+X - コピー
Ctrl+CVIM操作モードを有効にした場合は役割が上書きされる。 - ペースト
Ctrl+V
3.3.左のサイドバー
3.3.1.検索
- 指定した文字列を含むノートを探す。
3.3.2.スター
- スターが付いたノートの一覧表示。
3.3.3.ファイルエクスプローラ
- ノートを一覧表示する。
- いわゆる「エクスプローラ」と同じ使い方。
3.4.右のサイドバー
3.4.1.バックリンク
3.4.1.1.リンクされたメンション
- 明示的にリンクしているメンション(メモ)の一覧。
3.4.1.2.リンクされていないメンション
- 明示的にリンクしていないメンション(メモ)の一覧。
- メモ名、もしくは別名(frontmatter/aliases)を含むメモ。
3.4.2.タグペイン
- 全てのメモにあるタグの一覧。
- 表示順の切り替えが可能。
3.4.3.アウトライン
- ノートのアウトライン表示。
3.4.4.カレンダー
- デイリーノートをカレンダー表示する。
- サードパーティープラグインが必要。
第4章 設定
- 次の2つは設定忘れの影響が大きくなります。
- ファイルとリンク/内部リンクを毎回変更する
有効- これを忘れてノートのリンクが増えるとメモ同士の繋がりが崩れます。
- ホットキー/Ctrl+V
解除- 普段コピペを使っている人は、ペーストが効かなくて悩みます。
- ファイルとリンク/内部リンクを毎回変更する
- 設定は好みです。
- 設定内容は保管庫毎に保存されます。
4.1. エディタ
- スペルチェック
✕∵辞書が必要。 - 一度に表示される行数
○ - 行の折り返し
✕ - フロントマターを表示
○プレビューモードでフロントマター表示 - 括弧の自動的なペアリング
○ - マークダウン記法の自動的なペアリング
○ - スマートインデント
○ - 見出しへのフォールド
○ - インデントのフォールド
○ - Default new pane mode
Editor - 行番号の表示
○ - タブの使用
○ - タブの間隔
4 - 行の折り返し
○ - HTMLの自動変換
○ - Vimのキー設定
☓∵実際は有効にしている- ビジュアルモードは備えているし、
Ctrl+CやCtr+[も機能する。
- ビジュアルモードは備えているし、
4.2. ファイルとリンク
- ファイル削除の確認
✕ - 削除済みファイル
Move to Obsidian trash - 内部リンクを毎回変更する
○←大事! - 新規メモの作成場所
Vault folder - 新しいリンクの作成
Shortest path when possible - [[ウィキリンク]]を使用
○ - 全てのファイル拡張子を検知
✕ - 新規添付ファイルの作成場所
In the folder spesified below - 添付ファイルフォルダーのパス
files
4.3. 外観
設定項目
- ベーステーマ
ダーク - カスタムCSSを適用する
有効 - テーマ
Blue Toppaz - コミュニティテーマを開く …
閲覧をクリックする - CSSスニペット … よく分からん
(。-`ω-)?- テーマのCSSファイルをコピペしたら表示されるようになった。
コミュニティテーマ(一部)
Blue Topaz(Qiitaなどの投稿用に)
- エディットモードでもプレビューに近い見た目になっている。
- マークダウン記法を多用する人にお薦め。
- メモタイトルの文字は小さい。
Reverie(視認性良し)
- ダークモード、青or緑、目に優しく視認性が良い
Dracula of Obsidian(視認性良し)
- 字体の選定がいい。
Obsidian gruvbox(視認性良し)
- 字体の選定がいい。
Ars Magna
- Miloが使っている
GDCT Dark
- Ubuntu風の外観。
Obuntu
- なんとなく
4.4. ホットキー
- 「3.使い方」を参考にして設定。
- 次の方針に従って設定しています。
- Windows操作とVi操作に可能な限り合わせる。
- よく使う機能は「Ctrl+文字」、そうでないものは「Ctrl+Shfit+文字」で。
- 誤操作を避けたい機能は設定しない or 「Ctrl+Alt+文字」。(例:メモの削除)
- Ctrl+Vが割当りられているので、解除しておく。
4.5. コアプラグイン
対応する機能は、左のサイドバー/左メニュー/右のサイドバー/下部のステータス/他に現れます。
- ファイルエクスプローラー
○左のサイドバー、無効にするとCreate new noteが消える。 - 検索
○左のサイドバー - クイックスイッチャー
○左メニュー、Ctrl+O(o) - グラフビュー
○左メニュー、Ctrl+G(o) - バックリンク
○下部のスタータス - タブペイン
○右のサイドバー - ページプレビュー
○リンク先のメモを一部表示(プレビュー) - スター
○左のサイドバー、Ctrl+S(x) - コマンドパレット
○ホットキーの一覧を表示、Ctrl+P(o)- ショートカット未登録のコマンドも実行できる
- Markdownフォーマットインポーター
✕∵移行時に使用 - デイリーノート
○左メニュー、Ctrl+D(x)、∵慣れたら使う - テンプレート
○左メニュー、Ctrl+M(x)、∵慣れたら使う - Zettelkastenプレフィクサー
○左メニュー、Ctrl+N(win) - ランダムノート
○左メニュー、ランダムにメモを表示、Ctrl+.($) - アウトライン
○右のサイドバー、アウトライン表示 - ワードカウント
○下部のスタータス - スライド
○「---」による区切りが有効になる-
メニュー/スライドプレゼンテーションを開くを選ぶとプレゼン用の表示になる。
-
- オーディオレコーダー
✕∵用途があれば使う - デフォルトアプリで開く
○ - ワークスペース
○左メニュー、Ctrl+W - ファイルリカバリー
○ - パブリッシュ
✕∵恐らく有料サービス用 - 同期
✕∵恐らく有料サービス用
4.6. サードパーティープラグイン
設定項目
- セーフモード
無効にすると、以降の項目が表示される。 - コミュニティプラグイン
Browseしてインストールできるプラグインを表示する。 - 現在インストールされているプラグイン
- インストールされたプラグイン(一覧) インストール済みのプラグインの有効/無効を設定する。
インストールされたプラグイン
Calendar(推奨)
- 右のサイドバーにある。
- デイリーノートを一覧できるカレンダー。
Footlinks
- (よく分かっていない)
Leader Hotkey(未使用)
- 例えば
Ctrl+B+Hという操作が使える。 -
Ctrl+B+Hは、Ctrl+Hが優先される。
Obsidian Temple
- 高機能テンプレート
j
Rollover Daily Todos(未使用)
- 未チェックのTODOを持ち越す
- 期待通りの機能しないが未調査。
Show white space(推奨)
- タブ、スペース、改行を表示。
Sliding panes(未使用)
- メモ(note)を複数開いているときの切り替えがカッコよくなる。
- チュートリアル動画でMiloが使っている。
4.7. プラグインオプション
ページプレビュー
- 各ペインで表示されるリンクで、リンク先のノートのプレビュー表示の有無。
- 好みで設定するけど、プレビューとエディッタでは無効にしている。
デイリーノート
- 日付の書式:
MM-DD-E-YY- 「月日」を先頭にしておくと日次メモが見つけやすい
- 2年目に入って不便を感じたら考える。
- 新規ファイルの場所:
daily - テンプレートファイルの場所:
daily/tplDaily - 起動時にデイリーノートを開く:
○
テンプレート
- テンプレートフォルダーの場所:
tpl - 日付の書式:
YYYY-MM-DD - 時刻の書式:
HH:mm
Zettelkastenプレフィクサー
- 新規ファイルの場所:
zk - テンプレートファイルの場所:
tplZettel - Zettle ID書式:
MMDDHHmm-YY- Create new Zettlekasnte note で作成される新規メモの、タイトルの先頭に付与されるID
- Zettelkasten IDの動作仕様を考慮して、色々と考えた結果の現状の最適解は
MMDDHHmm-YY - 月単位でのメモの絞り込みを用意にする。その範囲で桁数を少なく。
ファイルリカバリー
- スナップショットの間隔:
5 - 履歴の期間:
7 - スナップショット:(ダイアログが表示されるが内容が表示されていない)
- 履歴をクリア:(クリアすると、「スナップショット」の閲覧はエラーになる)
第5章 補足情報
- 内容の一部を順次これらの記事に移して行きます。
- [【Obsidian】整えて活用する]
- [【Obsidian】Template機能の使い方]
- [【Obsidian】Preview機能の使い方]
Obsidianフォーラムを参考にする
英語だけどね…
新機能を予想する
- https://forum.obsidian.md
- 新機能についいて:Feature request
- replyの多いスレッドに注目
- サポーターやモデレータのコメントは有用
ノウハウを参考にする
Linking Your Thinking(LYT)
- 「あなたの中にあるバラバラな考えを繋げて行こう」かな?
-
https://forum.obsidian.md/t/linking-your-thinking-resources/6177
- 英語が分かる人向けのチュートリアル動画集(だと思う)
- 「Linking Your Thinking」で検索しても日本語はヒットしない。
Open local graph/neighbor links
- [local graph what are neighbor links]
- 「編集中のメモとリンクのあるメモ」同士のリンクを表示する。
右のサイドバー/linksタブ/Unlinked mentions
- メモタイトルで検索した結果が「Unlinked mentions」に表示される
- これを利用して、バラバラになっているメモをリンクでまとめることができる
- まとめるためのメモを用意することになる
Latext数式を書く
- アウトライナー「Dynalyst」と同じ書き方。
- [LaTeX入門 数学記号(等号、不等号、演算子、集合)]
- [Latextコマンド集 数式モード]
- 数式を
$$で挟んでLatex記法で書く - 以下はサンプル。コマンドは
\で始まり、括弧は「{}」を使う。$$\frac{1}{3}$$$$\sum_{k=1}^\infty{\frac{1}{n^s}}$$
Qiita用のエディタとして
知っていると便利
-
右のサイドバー/Outlineタブで全体を俯瞰しながら編集 - リアルタイム・プレビューも可能
- 編集内容に対するコメントは、別のメモで管理してBacklinks機能で参照。
備考
- この記事も「Obsidianで編集→丸々コピペ」で書いています。
- Qiita<->Qiitaのコピペ、どちらも確認。
- 画像の新規追加は、別途対応が必要
- 投稿用に保管庫を分けるかどうかは要検討。今は分けていない。
プレゼンで使う
- 関連する設定
- 4.1. エディタ/Show frontmatter
- (注意)この機能を前提に作成されたメモは、オフにすると表示されない。
- 4.2. プラグイン/Slides
- 4.1. エディタ/Show frontmatter
- 「---」でページ区切りながらプレゼン資料を作成
- プレビューモード
- ペイン上部の「✕」の右にあるメニューから「Start presentation」を選択
第6章 Obsidianリリースメモ
- https://forum.obsidian.md/c/announcements/13
- 詳細は次のページに引っ越し
第7章 履歴や雑感
更新履歴(こまい修正はQiitaの履歴を確認)
2021-04-22 更新。0.11.13に合わせる。
2020-10-19 作成。Obsidian 0.9.3。
※ 細かい差分はQiitaの「変更履歴」を見てください。
当記事の方針
- 使えば好きになる人が読んだら「良し、使ってみよう!」と思う記事が目標です。
- 同時に、合わない人が読んだら早々に「使わなくていいかな」と思える記事にしたいです。
- 普段利用している時のリファレンスとしても使えるようにしたいです。
「ペイン(pane)」
- うまく訳したい。
- 意味としては「(メモ)用紙」だけど、簡潔でしっくりする単語ではない。
Obsidian誕生の憶測
Obsidianって「MoinMoinをお一人様にしてみよう。だったらウェブじゃなくて、ソフトウェアとして作って見よう。ウェブで誕生した理由は大切にしながら、ウェブじゃできないことをやってみよう」というコンセプトなのかもしれない。
以上
- 誤字報告は喜びます
♪ ̄ω ̄)ノ