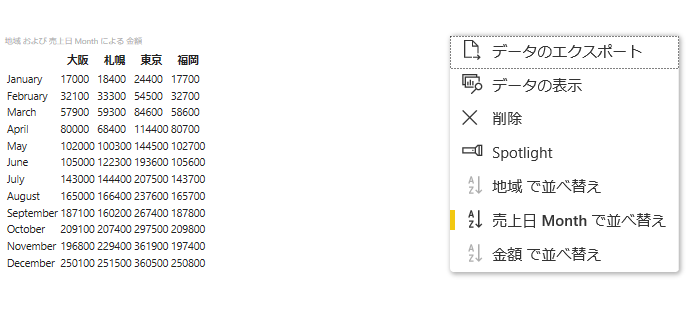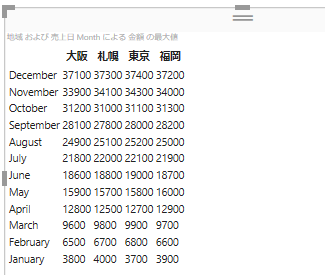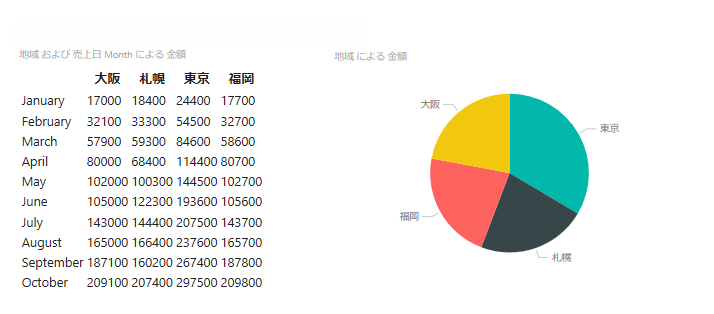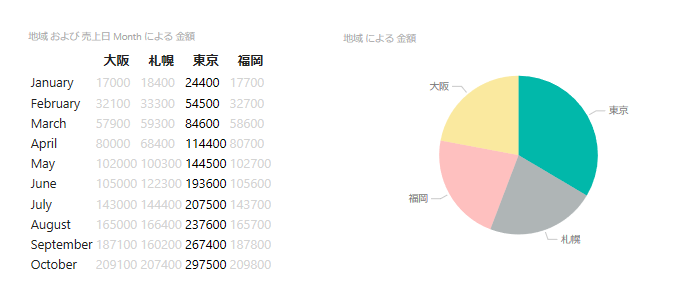前回の記事 ではビジュアルのプロパティにあたる Objects を見ていきました。今回は Sorting, SupportsHighlight、AdvancedEditModeSupport を見ていきます。
情報元: GitHub の Sorting の説明
情報元: GitHub の SupportsHighlight の説明
情報元: GitHub の AdvancedEditModeSupport の説明
この記事では、DataViewMapings で紹介したカテゴリーの例 を使って検証してみます。
Sorting : データの並べ替え設定
データセットをビジュアルに渡す際の、並べ替えを操作できます。
既定の並べ替え
default オプションを使用すると DataMappings で定義されたデータでの並べ替えができます。capabilities.json に以下の sorting を追加するだけです。
"sorting": {
"default": {}
}
明示的な並べ替え
implicit オプションを使用すると、指定したフィールドでの並べ替えが行えます。
- role : 並べ替えに使うデータロール
- direction: 1 が昇順、2 が降順
以下の例ではメジャー列で降順に並べ替えるように指定。
"sorting": {
"implicit": {
"clauses": [
{
"role": "myGrouping",
"direction": 2
}
]
}
}
カスタム並べ替え
custom オプションは、コード内で開発者が直接 DataView の値をコードで並べ替えることを意味します。
supportsHighlight : アイテムのハイライト
PowerBI では、レポート上のビジュアルはそれぞれが連動し、あるビジュアルで項目が選択されると、dataView の結果もフィルターされた状態で返ります。この際、DataView の values は本来と同じ値が返り、highlights にフィルターされた結果が渡ります。
supportsHighlight の動作確認
以下の例では、supportsHighlight を有効にし、update 関数内で、hightlights の有無によってデータの表示の色を変えています。
{
"dataRoles": [
{
"displayName": "サンプルカテゴリ",
"name": "myCategory",
"kind": "Grouping"
},
{
"displayName": "グルーピングフィールド",
"name": "myGrouping",
"kind": "Grouping"
},
{
"displayName": "サンプルメジャー",
"name": "myMeasure",
"kind": "Measure"
}
],
"dataViewMappings": [
{
"categorical": {
"categories": {
"for": {
"in": "myCategory"
}
},
"values": {
"group": {
"by": "myGrouping",
"select": [
{
"bind": {
"to": "myMeasure"
}
}
]
}
}
}
}
],
"supportsHighlight": true
}
module powerbi.extensibility.visual {
"use strict";
export class Visual implements IVisual {
private area: d3.Selection<HTMLElement>
private table: d3.Selection<HTMLElement>
private thead: d3.Selection<HTMLElement>
private tbody: d3.Selection<HTMLElement>
private host: IVisualHost;
private settings: VisualSettings;
constructor(options: VisualConstructorOptions) {
// カスタムビジュアルを配置しているホストの情報を取得
this.host = options.host;
// カスタムビジュアルのエリアを取得
this.area = d3.select(options.element);
this.table = this.area.append("table");
this.thead = this.table.append("thead").append("tr");
this.tbody = this.table.append("tbody");
}
public update(options: VisualUpdateOptions) {
debugger;
this.thead.selectAll("th").remove();
this.tbody.selectAll("tr").remove();
this.thead
.selectAll("th")
.data(options.dataViews[0].categorical.categories[0].values)
.enter()
.append("th")
.text((value) => { return value.toString(); });
// Add first blank header
this.thead.insert("th", ":first-child");
options.dataViews[0].categorical.values.forEach((values) => {
let tr = this.tbody.append("tr");
tr.selectAll("td")
.data(values.values)
.enter()
.append("td")
.style("color", (value, index) => {
if (values.highlights == undefined) {
return "black";
}
else if (values.highlights[index] != null) {
return "black";
}
else {
return "lightgray";
}
})
.text((value) => {
return value.toString();
});
tr.insert("td", ":first-child").text(() => { return values.source.groupName.toString() });
});
}
private static parseSettings(dataView: DataView): VisualSettings {
return VisualSettings.parse(dataView) as VisualSettings;
}
public enumerateObjectInstances(options: EnumerateVisualObjectInstancesOptions): VisualObjectInstance[] | VisualObjectInstanceEnumerationObject {
return VisualSettings.enumerateObjectInstances(this.settings || VisualSettings.getDefault(), options);
}
}
}
レポート上にカスタムビジュアルと既定のビジュアルを配置して検証。
以前のブログでも棒グラフの例を紹介しています。インタラクションの追加 - ハイライトのサポート を参照してください。
AdvancedEditModeSupport : ビジュアルの編集機能
プロパティの変更だけではカバーできないレベルの編集をユーザーにさせたい場合、advancedEditModeSupport を使えば、カスタムビジュアルをユーザーが編集モードにすることができるます。
設定値は以下の 3 種類
- 0 : 編集をサポートしない (既定)
- 1 : 編集をサポートする
- 2 : 編集をサポートし、編集時には全画面にする
"advancedEditModeSupport": 2
ユーザーが編集モードに入ったタイミングで update メソッドが呼び出され、options.editMode で編集モードかどうか判定します。
public update(options: VisualUpdateOptions) {
if(options.editMode === EditMode.Advanced){
// 編集モードで必要な処理
}
else{
// 通常モードでの処理
}
...
まとめ
SupportHighlight は既定でオンでも良いような必須機能です。また sorting や advancedEditModeSupport もシナリオによって必要となると思います。特に数値を扱うようなグラフでは sorting は重要になるでしょう。既存のビジュアルで advancedEditModeSupport を使っているものは、例えば ArcGIS Map があります。
次回は drilldown を見ていきます。