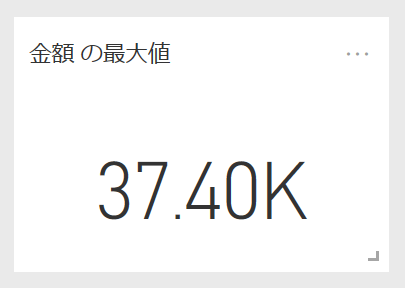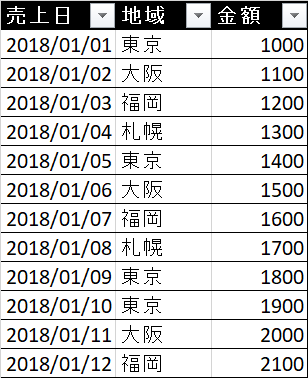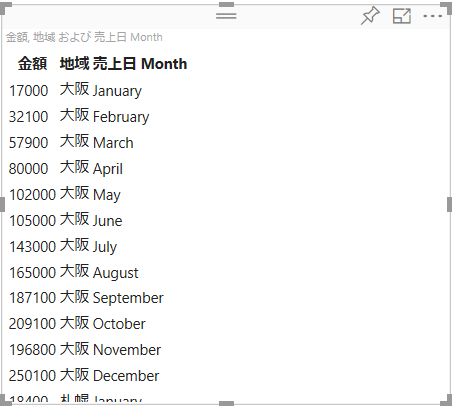前回 の記事は Data Roles について見ていきました。今回は DataViewMappings を見ていきます。
情報元: GitHub の DataViewMapping の説明
DataViewMappings : データロールとデータのマッピング定義
DataViewMapping はデータロールに対するデータのマッピングを設定することが出来ます。
多くのビジュアルは 1 だけマッピングを定義していますが、複数の dataViewMappings を定義することも可能です。
"dataViewMappings": [
{
"conditions": [ ... ],
"categorical": { ... },
"table": { ... },
"single": { ... },
"matrix": { ... }
}
]
conditions
現時点では最小および最大値の設定が出来ます。これはデータロールに指定できるフィールド数を限定します。
メモ: もし DataViewRole で conditions が省略された場合は、任意の数のフィールドを配置できます。制限以上の数のフィールドを配置しようとしても配置できなくなります。
condition の例 1
既定では各ロールに任意の数のフィールドを配置できます。以下の例ではカテゴリは 1 フィールド、メジャーは 2 フィールドまで配置できるように制限します。
"conditions": [
{ "myCategory": { "max": 1 }, "y": { "max": 2 } },
]
condition の例 2
以下の例では 2 つのうち、どちらかの制約を満たす必要があります。
- カテゴリが 1 つでメジャーが 2 つ
- カテゴリが 2 つでメジャーが 1 つ
"conditions": [
{ "myCategory": { "min": 1, "max": 1 }, "myMeasure": { "min": 2, "max": 2 } },
{ "myCategory": { "min": 2, "max": 2 }, "myMeasure": { "min": 1, "max": 1 } }
]
single
single データマッピングは 1 つのメージャーだけ受け取り、合計を返します。フィールドが数値の場合は合計を、他の場合はユニークな値の数を返します。既定のコントロールでは「カード」のイメージです。
定義では、single に対応するデータロール名を指定します。データロールに 2 つ以上のフィールドが配置された場合、値を何も返しません。よって condition と組み合わせて使います。
メモ: single データマッピングは他のマッピング併用できません。
single の例
以下の例は myMeasure データロールに対して 1 つしかフィールドを配置できないよう制約を設定し、かつ single を指定してます。
"dataViewMappings": {
"conditions": [
{ "myMeasure ": { "max": 1 } }
],
"single": {
"role": "myMeasure "
}
}
結果として生成される dataView は、他のプロパティ定義はあるものの single プロパティだけが値を持つため、single 配下の value のみ取得します。
// single データを表示
this.area.selectAll("p")
.data(options.dataViews)
.enter()
.append('p')
.text((d) => { return d.single.value.toString(); });
categorical
categorical データマッピングはカテゴリとメジャーのデータロールに対してグルーピングを指定します。カテゴリでグルーピングするだけでなく、任意のデータロールでグルーピングを指定することも出来ます。
categorical ではデータロールに対して以下の構文を利用できます。
- for...in - データロールに設定されているフィールドすべての処理
- bind...to - 内容は for...in と同じだが、データロールに 1 しかフィールドを配置しない想定
尚、こちらは具体的なデータがあると分かりやすいので、今回は毎月ごとの4地域の売りあげデータを使うことを想定してみます。以下の様に Excel で適当に作った 2018/1/1 から 2018/12/31 まで 4 地域での売り上げデータです。
categorical の例 1
以下の定義では、カテゴリーに配置した各フィールドごとに、値をグルーピングします。
{
"dataRoles": [
{
"displayName": "サンプルカテゴリ",
"name": "myCategory",
"kind": "Grouping"
},
{
"displayName": "サンプルメジャー",
"name": "myMeasure",
"kind": "Measure"
}
],
"dataViewMappings": [
{
"categorical": {
"categories": {
"for": { "in": "myCategory" }
},
"values": {
"select": [
{ "bind": { "to": "myMeasure" } }
]
}
}
}
]
}
動作確認
検証には以下の Visual を使います。
module powerbi.extensibility.visual {
"use strict";
export class Visual implements IVisual {
private area: d3.Selection<HTMLElement>
private table: d3.Selection<HTMLElement>
private thead: d3.Selection<HTMLElement>
private tbody: d3.Selection<HTMLElement>
private host: IVisualHost;
private settings: VisualSettings;
constructor(options: VisualConstructorOptions) {
// カスタムビジュアルを配置しているホストの情報を取得
this.host = options.host;
// カスタムビジュアルのエリアを取得
this.area = d3.select(options.element);
this.table = this.area.append("table");
this.thead = this.table.append("thead").append("tr");
this.tbody = this.table.append("tbody").append("tr");
}
public update(options: VisualUpdateOptions) {
debugger;
this.thead.selectAll("th").remove();
this.tbody.selectAll("tr").remove();
let combinedCategories = [];
options.dataViews[0].categorical.categories.forEach((category) => {
category.values.forEach((value, index) => {
combinedCategories[index] =
combinedCategories[index] == undefined ?
value : combinedCategories[index] + value + " ";
})
});
this.thead
.selectAll("th")
.data(combinedCategories)
.enter()
.append("th")
.text((value) => { return value.toString(); });
options.dataViews[0].categorical.values.forEach((values) => {
this.tbody
.selectAll("td")
.data(values.values)
.enter()
.append("td")
.text((value) => { return value.toString(); });
});
}
private static parseSettings(dataView: DataView): VisualSettings {
return VisualSettings.parse(dataView) as VisualSettings;
}
public enumerateObjectInstances(options: EnumerateVisualObjectInstancesOptions): VisualObjectInstance[] | VisualObjectInstanceEnumerationObject {
return VisualSettings.enumerateObjectInstances(this.settings || VisualSettings.getDefault(), options);
}
}
}
カテゴリに 1 フィールドのみ配置
[カテゴリに地域を配置]
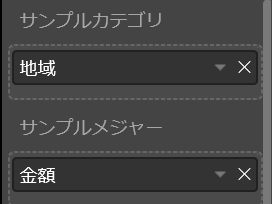
[dataView の categories の値]
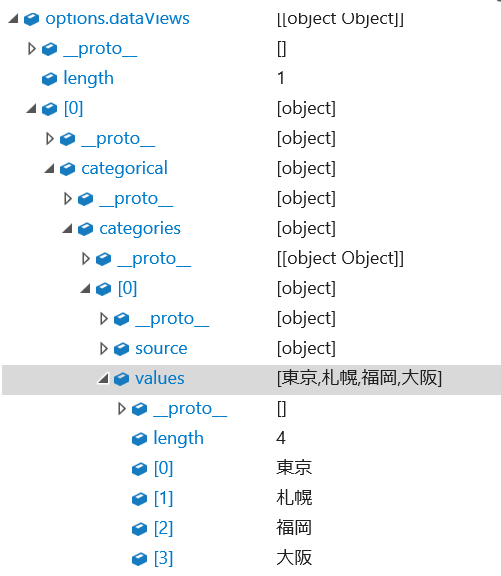
[dataView の values の値]
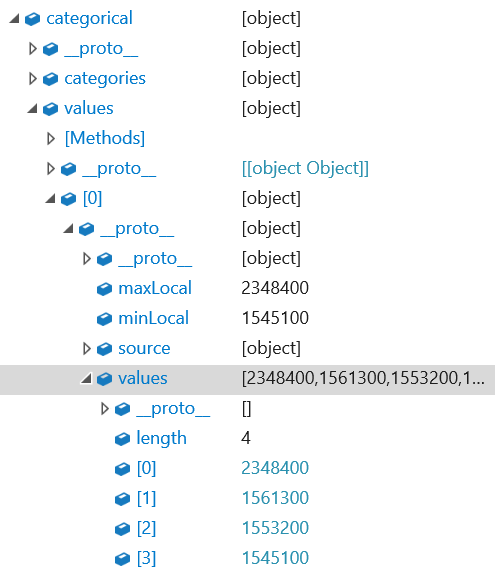
[レポートの結果]
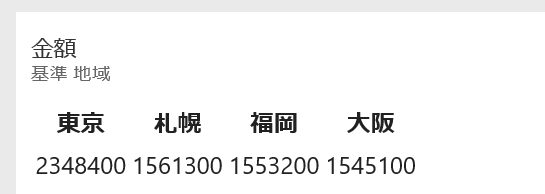
カテゴリに複数フィールド配置
[カテゴリに地域と売上月を配置]
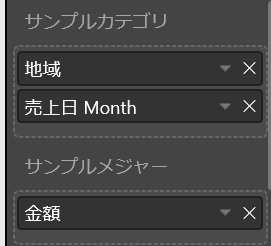
[dataView の categories の値]
地域数 (4)と売上月数 (12) でグルーピングされるため、48 データポイントが生成
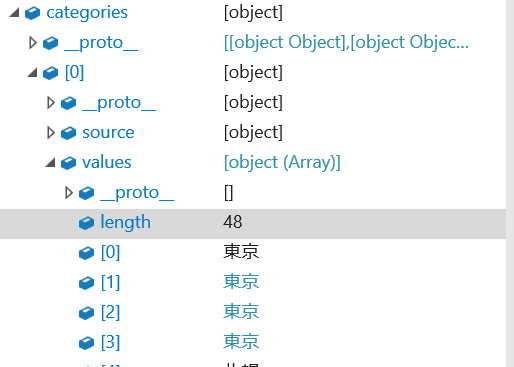
[dataView の values の値]
同じく値も 48 データポイント
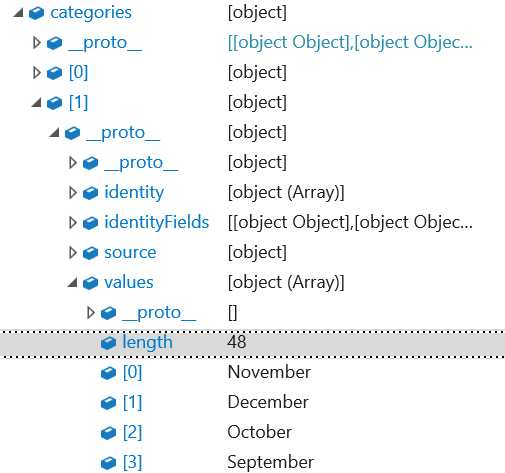
[レポートの結果]
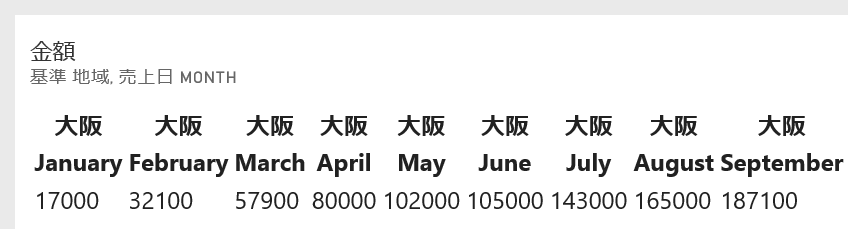
categorical の例 2
以下は、カテゴリだけではなく、明示的なデータロールでグルーピングを行う例です。この例では myCategory だけでなく、myGrouping でもグループ化を行います。
{
"dataRoles": [
{
"displayName": "サンプルカテゴリ",
"name": "myCategory",
"kind": "Grouping"
},
{
"displayName": "グルーピングフィールド",
"name": "myGrouping",
"kind": "Grouping"
},
{
"displayName": "サンプルメジャー",
"name": "myMeasure",
"kind": "Measure"
}
],
"dataViewMappings": [
{
"categorical": {
"categories": {
"for": {
"in": "myCategory"
}
},
"values": {
"group": {
"by": "myGrouping",
"select": [
{
"bind": {
"to": "myMeasure"
}
}
]
}
}
}
}
]
}
動作確認
検証には以下の Visual を使います。
module powerbi.extensibility.visual {
"use strict";
export class Visual implements IVisual {
private area: d3.Selection<HTMLElement>
private table: d3.Selection<HTMLElement>
private thead: d3.Selection<HTMLElement>
private tbody: d3.Selection<HTMLElement>
private host: IVisualHost;
private settings: VisualSettings;
constructor(options: VisualConstructorOptions) {
// カスタムビジュアルを配置しているホストの情報を取得
this.host = options.host;
// カスタムビジュアルのエリアを取得
this.area = d3.select(options.element);
this.table = this.area.append("table");
this.thead = this.table.append("thead").append("tr");
this.tbody = this.table.append("tbody");
}
public update(options: VisualUpdateOptions) {
debugger;
this.thead.selectAll("th").remove();
this.tbody.selectAll("tr").remove();
this.thead
.selectAll("th")
.data(options.dataViews[0].categorical.categories[0].values)
.enter()
.append("th")
.text((value) => { return value.toString(); });
// Add first blank header
this.thead.insert("th", ":first-child");
options.dataViews[0].categorical.values.forEach((values) => {
let tr = this.tbody.append("tr");
tr.selectAll("td")
.data(values.values)
.enter()
.append("td")
.text((value) => {
return value.toString(); });
tr.insert("td",":first-child").text(() => { return values.source.groupName.toString() });
});
}
private static parseSettings(dataView: DataView): VisualSettings {
return VisualSettings.parse(dataView) as VisualSettings;
}
public enumerateObjectInstances(options: EnumerateVisualObjectInstancesOptions): VisualObjectInstance[] | VisualObjectInstanceEnumerationObject {
return VisualSettings.enumerateObjectInstances(this.settings || VisualSettings.getDefault(), options);
}
}
}
[カテゴリに地域、グルーピングに売上月配置]
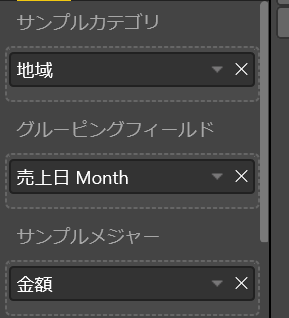
[dataView の categories の値]
カテゴリには地域の 4 つのデータ
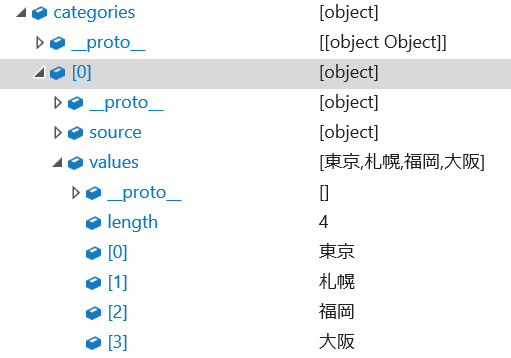
[dataView の values の値]
結果は売上月毎にグルーピングされ、その配下で地域でグルーピングされた値が生成
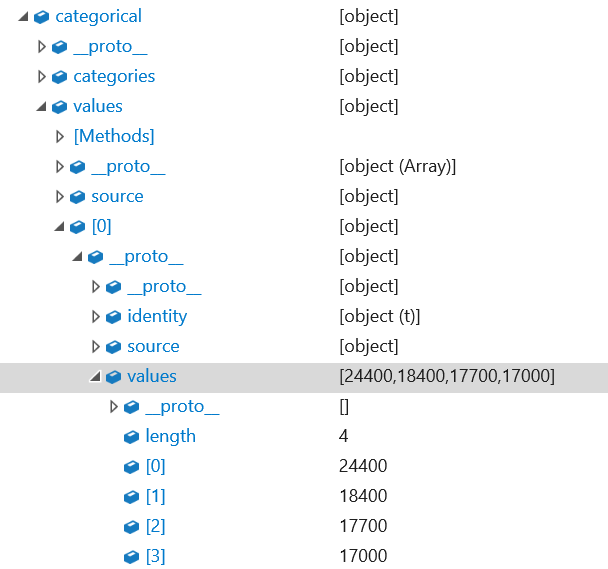
グルーピングされている売上月のラベルは source で取得可能
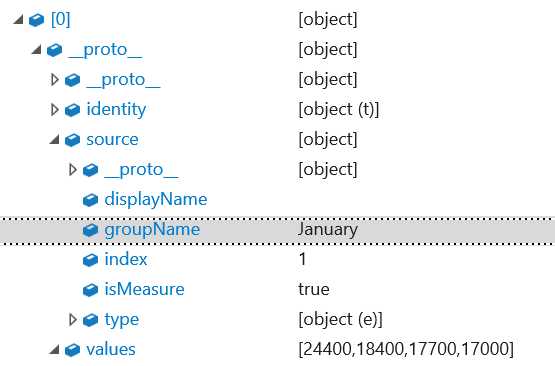
[レポートの結果]
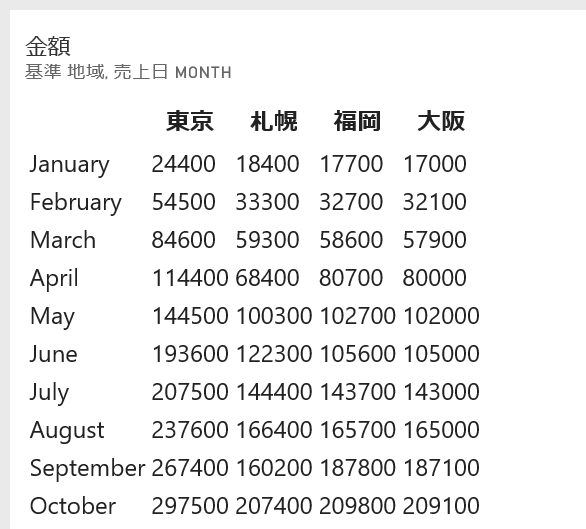
table
データロールに配置されたフィールドについて、テーブル形式で返します。
table の例
{
"dataRoles": [
{
"displayName": "サンプルメジャー",
"name": "myMeasure",
"kind": "GroupingOrMeasure"
}
],
"dataViewMappings": [
{
"table": {
"rows": {
"for": {
"in": "myMeasure"
}
}
}
}
]
}
動作確認
検証には以下の Visual を使います。
module powerbi.extensibility.visual {
"use strict";
export class Visual implements IVisual {
private area: d3.Selection<HTMLElement>
private table: d3.Selection<HTMLElement>
private thead: d3.Selection<HTMLElement>
private tbody: d3.Selection<HTMLElement>
private host: IVisualHost;
private settings: VisualSettings;
constructor(options: VisualConstructorOptions) {
// カスタムビジュアルを配置しているホストの情報を取得
this.host = options.host;
// カスタムビジュアルのエリアを取得
this.area = d3.select(options.element);
this.table = this.area.append("table");
this.thead = this.table.append("thead").append("tr");
this.tbody = this.table.append("tbody");
}
public update(options: VisualUpdateOptions) {
debugger;
this.thead.selectAll("th").remove();
this.tbody.selectAll("tr").remove();
// append the header row
this.thead
.selectAll("th")
.data(options.dataViews[0].table.columns)
.enter()
.append("th")
.text((column) => { return column.displayName; });
options.dataViews[0].table.rows.forEach((row) => {
this.tbody.append("tr")
.selectAll("td")
.data(row)
.enter()
.append("td")
.text((cell) => { return cell.toString(); });
});
}
private static parseSettings(dataView: DataView): VisualSettings {
return VisualSettings.parse(dataView) as VisualSettings;
}
public enumerateObjectInstances(options: EnumerateVisualObjectInstancesOptions): VisualObjectInstance[] | VisualObjectInstanceEnumerationObject {
return VisualSettings.enumerateObjectInstances(this.settings || VisualSettings.getDefault(), options);
}
}
}
dataReductionAlgorithm
dataReductionAlgorithm (データ削減アルゴリズム) を使うことで、受け取るデータ量を調整できます。DataReductionAlgorithm は categorical、table、matrix と併用でき、定義もそれぞれのプロパティ内で行います。
カスタムビジュアルは既定で top アルゴリズムが適用されており、上位 1000 件のデータだけ処理されるようになっており、以下定義と同等です。
"dataReductionAlgorithm": {
"top": {
"count": 1000
}
}
データ削減アルゴリズムの種類
DataReductionAlgorithm には 4 種類のアルゴリズムがあります。
-
top: データセットの上位 x 件を取得 -
bottom: データセットの下位 x 兼を取得 -
sample: データセットより、初めと最後のレコード、および均等間隔の中間レコードをx 件のサンプルを取得 -
window: 指定した数ずつデータを取得 ※現時点ではtopと同じ結果しかサポートされませんが、今後本来のウィンドウ機能をサポートする予定。
dataReductionAlgorithm の例 1
以下の例では table に対して上位 3 件と取得します。dataReductionAlgorithm を指定する場所が重要で、この場合は rows 直下で指定しているため、取得できる行が 3 件となります。
{
"dataRoles": [
{
"displayName": "サンプルメジャー",
"name": "myMeasure",
"kind": "GroupingOrMeasure"
}
],
"dataViewMappings": [
{
"table": {
"rows": {
"dataReductionAlgorithm": {
"top": {
"count": 3
}
},
"for": {
"in": "myMeasure"
}
}
}
}
]
}
動作確認
table の紹介で使ったビジュアルをそのまま使います。
[データロールにフィールドを配置]
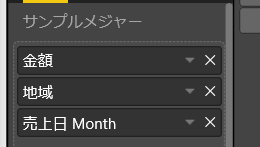
[レポートの結果]
3 件だけデータが返ってくる
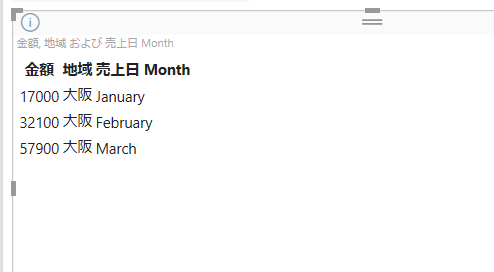
matrix
Matrix Data Mapping に詳細が出たためこちらの記事も追記します
内容は table と似ていますが、行が階層として表現されます。
以下のようなデータがあった場合、
| Parents | Children | Grand children | Columns | Values |
|---|---|---|---|---|
| Parent1 | Child1 | Grand child1 | Col1 | 5 |
| Parent1 | Child1 | Grand child1 | Col2 | 6 |
| Parent1 | Child1 | Grand child2 | Col1 | 7 |
| Parent1 | Child1 | Grand child2 | Col2 | 8 |
| Parent1 | Child2 | Grand child3 | Col1 | 5 |
| Parent1 | Child2 | Grand child3 | Col2 | 3 |
| Parent1 | Child2 | Grand child4 | Col1 | 4 |
| Parent1 | Child2 | Grand child4 | Col2 | 9 |
| Parent1 | Child2 | Grand child5 | Col1 | 3 |
| Parent1 | Child2 | Grand child5 | Col2 | 5 |
| Parent2 | Child3 | Grand child6 | Col1 | 1 |
| Parent2 | Child3 | Grand child6 | Col2 | 2 |
| Parent2 | Child3 | Grand child7 | Col1 | 7 |
| Parent2 | Child3 | Grand child7 | Col2 | 1 |
| Parent2 | Child3 | Grand child8 | Col1 | 10 |
| Parent2 | Child3 | Grand child8 | Col2 | 13 |
capabilities.json で以下のような定義をすると
"matrix": {
"rows": {
"for": {
"in": "Category"
}
},
"columns": {
"for": {
"in": "Column"
}
},
"values": {
"select": [
{
"for": {
"in": "Measure"
}
}
]
}
}
column に指定した列がヘッダーとして、集計した結果が返ってきます。
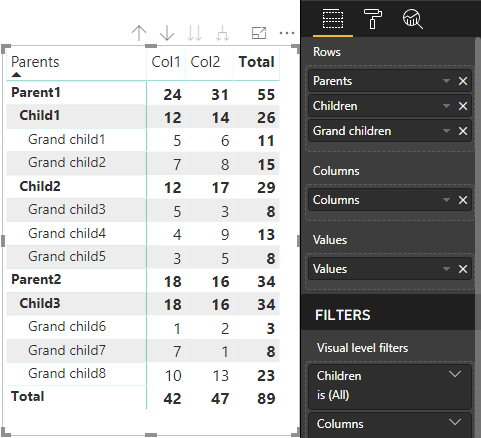
まとめ
グラフが必要とするデータをうまく整形するためにも DataViewMappings の知識は重要です。是非試してください。次回は objects を見ていきます。