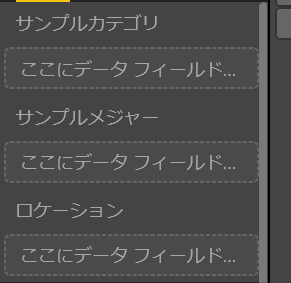フィールド書式のカスタマイズ 記事でも軽く触れましたが、カスタムビジュアルでできることは、Capabilities.json に定義されています。
そこで今回から数回で Capabilities.json の中身を詳しく見ていきます。
Capabilities
GitHub 上にそれぞれの詳細がまとまっています。
Capabilities の中身
Capabilities はカスタムビジュアルのホスト情報を定義します。全てのプロパティは必須ではありません。カスタムビジュアルの capabilities は以下のような構成です。
{
"dataRoles": [ ... ],
"dataViewMappings": [ ... ],
"objects": { ... },
"supportsHighlight": true|false,
"advancedEditModeSupport": 0|1|2
"sorting": { ... }
}
DataRoles : カスタムビジュアルのデータフィールド定義
データバインド用のフィールド定義には DataViewRole (データロール) の配列を持つ dataRoles を指定します。
プロパティ
- name - 内部的に使う名前 (一意となる値)
-
kind - フィールドの種類:
-
Grouping- メジャー用のグルーピングする列 -
Measure- 数値のデータ列 -
GroupingOrMeasure- grouping また measure
-
- displayName - UI に表示される表示名
- displayNameKey - ローカライズ時に指定する値
- description - 列の説明 (オプション)
- requiredTypes - 列の型。型に合わないデータは null トなる (オプション)
- preferredTypes - データの好ましい型 (オプション)
"requiredTypes" と"preferredTypes" がとれる値
- bool - ブーリアン (true か false)
- integer - 整数
- numeric - ニューメリック
- text - テキスト
- geography - ジオグラフィー
試してみる
独自のカスタムビジュアルに以下の dataRoles を設定します。
"dataRoles": [
{
"displayName": "サンプルカテゴリ",
"name": "myCategory",
"kind": "Grouping",
"requiredTypes": [
{
"text": true
},
{
"numeric": true
},
{
"integer": true
}
],
"preferredTypes": [
{
"text": true
}
]
},
{
"displayName": "サンプルメジャー",
"name": "myMeasure",
"kind": "Measure",
"requiredTypes": [
{
"integer": true
},
{
"numeric": true
}
],
"preferredTypes": [
{
"integer": true
}
]
},
{
"displayNameKey": "Visual_Location",
"name": "Locations",
"kind": "Measure",
"displayName": "ロケーション",
"requiredTypes": [
{
"geography": {
"address": true
}
},
{
"geography": {
"city": true
}
},
{
"geography": {
"continent": true
}
},
{
"geography": {
"country": true
}
},
{
"geography": {
"county": true
}
},
{
"geography": {
"place": true
}
},
{
"geography": {
"postalCode": true
}
},
{
"geography": {
"region": true
}
},
{
"geography": {
"stateOrProvince": true
}
}
]
}
]
Power BI 側に表示した場合、上記の定義は以下のフィールドを作成します。
RequiredTypes と型が異なるフィールドをドラッグアンドドラップして、受け付けない点を確認します。
まとめ
データロールがレポートに対して一番初めの入り口となります。ここで型を絞ることで、内部的な処理がより楽になりますので、是非試してください。次回はデータロールからデータにマッピングを行う DataViewMappings を見ていきます。