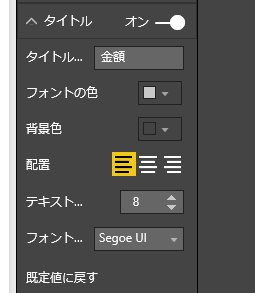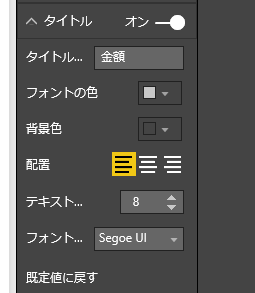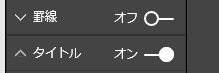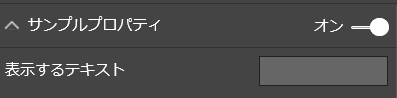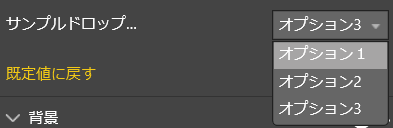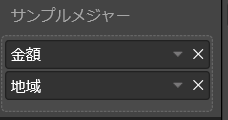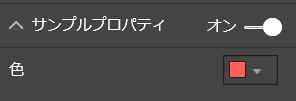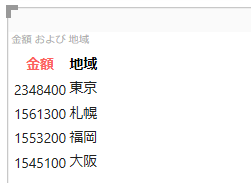前回 の記事は DataViewMappings について見ていきました。今回は objects を見ていきます。
情報元: GitHub の Objects の説明
Objects : カスタムプロパティの定義
Objects を使うとビジュアルの書式パネルに、カスタム書式の定義が行えます。1 つの書式には複数のプロパティが設定できます。プロパティのカスタマイズは フィールド書式のカスタマイズ で試しましたが、今回はより詳細を見ていきます。
カスタム書式を使うには、以下の 3 ステップが必要です。
- Capabilities.json の objects にプロパティを定義する
- コード側の enumerateObjectInstances 関数でプロパティの定義と値の受け取り先を指定する
- コード側の update 関数で値が変わった場合の変更を処理する
まずは objects の各プロパティについて見ていきます。
displayName
object の表示名を定義します。以下のオブジェクトの場合、一番上の「タイトル」が表示名となります。
"objects": {
"myCustomObject": {
"displayName": "My Object Name",
"properties": { ... }
}
}
properties
カスタム書式は複数のプロパティを持てます。properties には各プロパティの詳細を定義します。以下のオブジェクトの場合「タイトル」「フォントの色」「背景色」「配置」などがオブジェクトのプロパティとなります。
"properties": {
"myFirstProperty": {
"displayName": "firstPropertyName",
"type": ValueTypeDescriptor | StructuralTypeDescriptor
}
}
※ show は特殊なプロパティで、オブジェクト全体に対して On/Off のスイッチを設定します。表示名の横にある「オン/オフ」のトグルを表示します。
"properties": {
"show": {
"displayName": "My Property Switch",
"type": {"bool": true}
}
}
プロパティのタイプ
プロパティで設定できるタイプは以下の 2 種類ありますが、定義方法はあまり変わらないので、開発者が意識する必要は無さそうです。
- Value Type Descriptor: テキストや数値など単純な型
- Structural Type Descriptor: Fill や Formatting など追加情報があるもの
以下に例をいくつかあげます。
"displayText": {
"displayName": "表示するテキスト",
"type": {
"text": true
}
},
"boolBold": {
"displayName": "太字にする",
"type": {
"bool": true
}
}
"alignText": {
"displayName": "配置",
"type": {
"formatting": {
"alignment": true
}
}
}
"textColor": {
"displayName": "色",
"type": {
"fill": {
"solid": {
"color": true
}
}
}
}
"labelDisplayUnits": {
"displayName": "ディスプレイユニット",
"type": {
"formatting": {
"labelDisplayUnits": true
}
}
}
"fontSize": {
"displayName": "フォントサイズ",
"type": {
"formatting": {
"fontSize": true
}
}
}
"enumration": {
"displayName": "サンプルドロップダウン",
"type": {
"enumeration": [
{
"displayName": "オプション1",
"value": "1"
},
{
"displayName": "オプション2",
"value": "2"
},
{
"displayName": "オプション3",
"value": "3"
}
]
}
}
コード側での処理
Capabiities.json に定義した objects はコード側でも処理が必要です。例えば以下のような object 定義があるとします。
{
"dataRoles": [
{
"displayName": "サンプルメジャー",
"name": "myMeasure",
"kind": "GroupingOrMeasure"
}
],
"dataViewMappings": [
{
"single": {
"role": "myMeasure"
}
}
],
"objects": {
"myProperty": {
"displayName": "サンプルプロパティ",
"properties": {
"show": {
"displayName": "表示する",
"type": {
"bool": true
}
},
"displayText": {
"displayName": "表示するテキスト",
"type": {
"text": true
}
},
"alignText": {
"displayName": "配置",
"type": {
"formatting": {
"alignment": true
}
}
}
}
}
}
}
この場合、visual.ts の enumerateObjectInstances で各種プロパティを変数を関連付けします。
private showMyProperty: boolean;
private myPropertyText: string;
private myPropertyTextAlginment: string;
public enumerateObjectInstances(options: EnumerateVisualObjectInstancesOptions): VisualObjectInstance[] | VisualObjectInstanceEnumerationObject {
debugger;
let objectName = options.objectName;
let objectEnumeration: VisualObjectInstance[] = []
// 設定名によって処理を実施
switch (objectName) {
case 'myProperty':
objectEnumeration.push({
objectName: objectName,
properties: {
show: this.showMyProperty,
displayText: this.myPropertyText,
alignText: this.myPropertyTextAlginment
},
selector: null
});
break;
}
return objectEnumeration;
}
また設定が変わった場合に update 関数で処理します。DataViewObjects.getValue 関数に取得したいオブジェクト名とプロパティ名を指定、また値がない場合の既定値を設定します。
public update(options: VisualUpdateOptions) {
debugger;
this.showMyProperty = DataViewObjects.getValue(
options.dataViews[0].metadata.objects, {
objectName: "myProperty",
propertyName: "show"
}, true
);
this.myPropertyText = DataViewObjects.getValue(
options.dataViews[0].metadata.objects, {
objectName: "myProperty",
propertyName: "displayText"
}, ""
)
this.myPropertyTextAlginment = DataViewObjects.getValue(
options.dataViews[0].metadata.objects, {
objectName: "myProperty",
propertyName: "alignText"
}, "center"
)
...
enumerateObjectInstances 関数
この関数では、利用するオブジェクト毎にプロパティを処理します。capabilities.json に指定したオブジェクトの数だけ呼ばれるため、switch 文で都度処理を行います。最終的に VisualObjectInstance の配列を返します。
VisualObjectInstance
オブジェクトに対応する定義を格納するクラスです。
objectName
オブジェクトの名前を指定します。
properties
利用するプロパティと対応するローカル変数を指定します。
selector
セレクターは、このプロパティが dataView に対してどこに配置されるかを指定します。
static
selector に null を指定した場合、dataviews[index].metadata.objects に設定されます。上記の例でも selector に null を指定しているため options.dataViews[0].metadata.objects から値を取得しています。
selector: null
columns
selector で metadata を指定した場合、QueryName に一致する column に対してオブジェクトが設定されます。dataViews[index].table.columns[index].objects
selector: { metadata: 'QueryName' }
columns の例
以下の例では selector: { metadata: 'Table1.金額' } のように Table1.金額 column に対するオブジェクト設定をしています。処理の方法はいくつかありますが、ここではデータをバインドするタイミングで値を確認して、設定しています。
{
"dataRoles": [
{
"displayName": "サンプルメジャー",
"name": "myMeasure",
"kind": "GroupingOrMeasure"
}
],
"dataViewMappings": [
{
"table": {
"rows": {
"for": {
"in": "myMeasure"
}
}
}
}
],
"objects": {
"myProperty": {
"displayName": "サンプルプロパティ",
"properties": {
"show": {
"displayName": "表示する",
"type": {
"bool": true
}
},
"textColor": {
"displayName": "色",
"type": {
"fill": {
"solid": {
"color": true
}
}
}
}
}
}
}
}
import DataViewObjects = powerbi.extensibility.utils.dataview.DataViewObjects;
module powerbi.extensibility.visual {
"use strict";
export class Visual implements IVisual {
private area: d3.Selection<HTMLElement>
private table: d3.Selection<HTMLElement>
private thead: d3.Selection<HTMLElement>
private tbody: d3.Selection<HTMLElement>
private host: IVisualHost;
private settings: VisualSettings;
private showMyProperty: boolean;
private myPropertyTextColor: any;
constructor(options: VisualConstructorOptions) {
// カスタムビジュアルを配置しているホストの情報を取得
this.host = options.host;
// カスタムビジュアルのエリアを取得
this.area = d3.select(options.element);
this.table = this.area.append("table");
this.thead = this.table.append("thead").append("tr");
this.tbody = this.table.append("tbody");
}
public update(options: VisualUpdateOptions) {
debugger;
this.thead.selectAll("th").remove();
this.tbody.selectAll("tr").remove();
// append the header row
this.thead
.selectAll("th")
.data(options.dataViews[0].table.columns)
.enter()
.append("th")
.append("font")
.attr('color', (column) => {
if (column.objects != null) {
this.showMyProperty = DataViewObjects.getValue(
column.objects, {
objectName: "myProperty",
propertyName: "show"
}, true
);
let columnColor = DataViewObjects.getValue(
column.objects, { objectName: "myProperty", propertyName: "textColor" }, null);
if (columnColor != null && this.showMyProperty) {
this.myPropertyTextColor = columnColor.solid.color;
return columnColor.solid.color;
}
}
else {
return "black"
}
})
.text((column) => { return column.displayName; });
options.dataViews[0].table.rows.forEach((row) => {
this.tbody.append("tr")
.selectAll("td")
.data(row)
.enter()
.append("td")
.text((cell) => { return cell.toString(); });
});
}
private static parseSettings(dataView: DataView): VisualSettings {
return VisualSettings.parse(dataView) as VisualSettings;
}
public enumerateObjectInstances(options: EnumerateVisualObjectInstancesOptions): VisualObjectInstance[] | VisualObjectInstanceEnumerationObject {
debugger;
let objectName = options.objectName;
let objectEnumeration: VisualObjectInstance[] = []
// 設定名によって処理を実施
switch (objectName) {
case 'myProperty':
objectEnumeration.push({
objectName: objectName,
properties: {
show: this.showMyProperty,
textColor: this.myPropertyTextColor,
},
selector: { metadata: 'Table1.金額' }
});
break;
}
return objectEnumeration;
}
}
}
selector
ISelectionId プロパティを持ったインスタンスに対して、オブジェクトを配置します。棒グラフのように複数のインスタンスが画面上にあり、それぞれ異なる色を付ける場合などに利用します。具体例は フィールド書式のカスタマイズ を参照してください。
scope identity
例えばカテゴリーとして、["Jan", "Feb", "March", ...] があり、他のカテゴリとして、["Small", "Medium", "Large"] があった場合、"Feb" かつ "Large" に対してオブジェクトを配置したい場合、scope identity が使えます。それぞれの DataViewScopeIdentity を selector に対して指定します。
selector: {
data: <DataViewScopeIdentity[]>identities
}
まとめ
高度なビジュアルの開発にはカスタム書式の利用は欠かせません。既存のビジュアルを参考にしながら、色々試してください。次回は Sorting、SupportsHighlight、AdvancedEditModeSupport を見ていきます。
尚、書式をより簡単に扱うためのユーティリティとして DataViewObjectsParser があります。是非そちらもご覧ください。