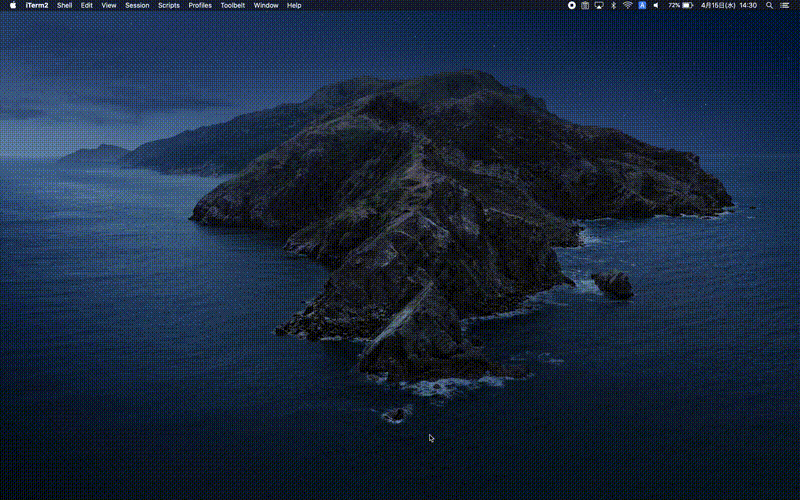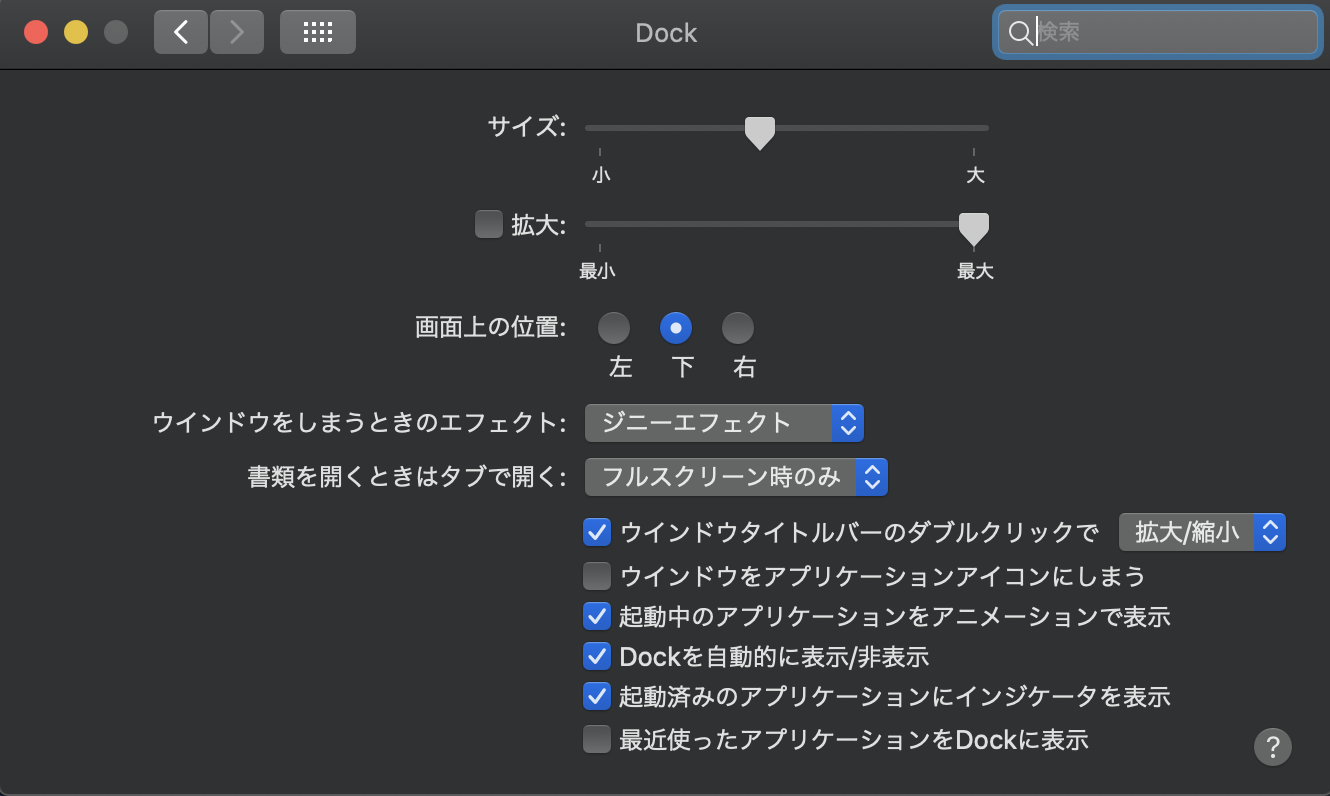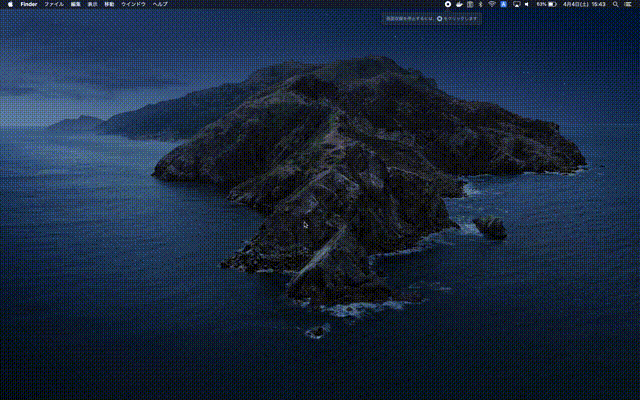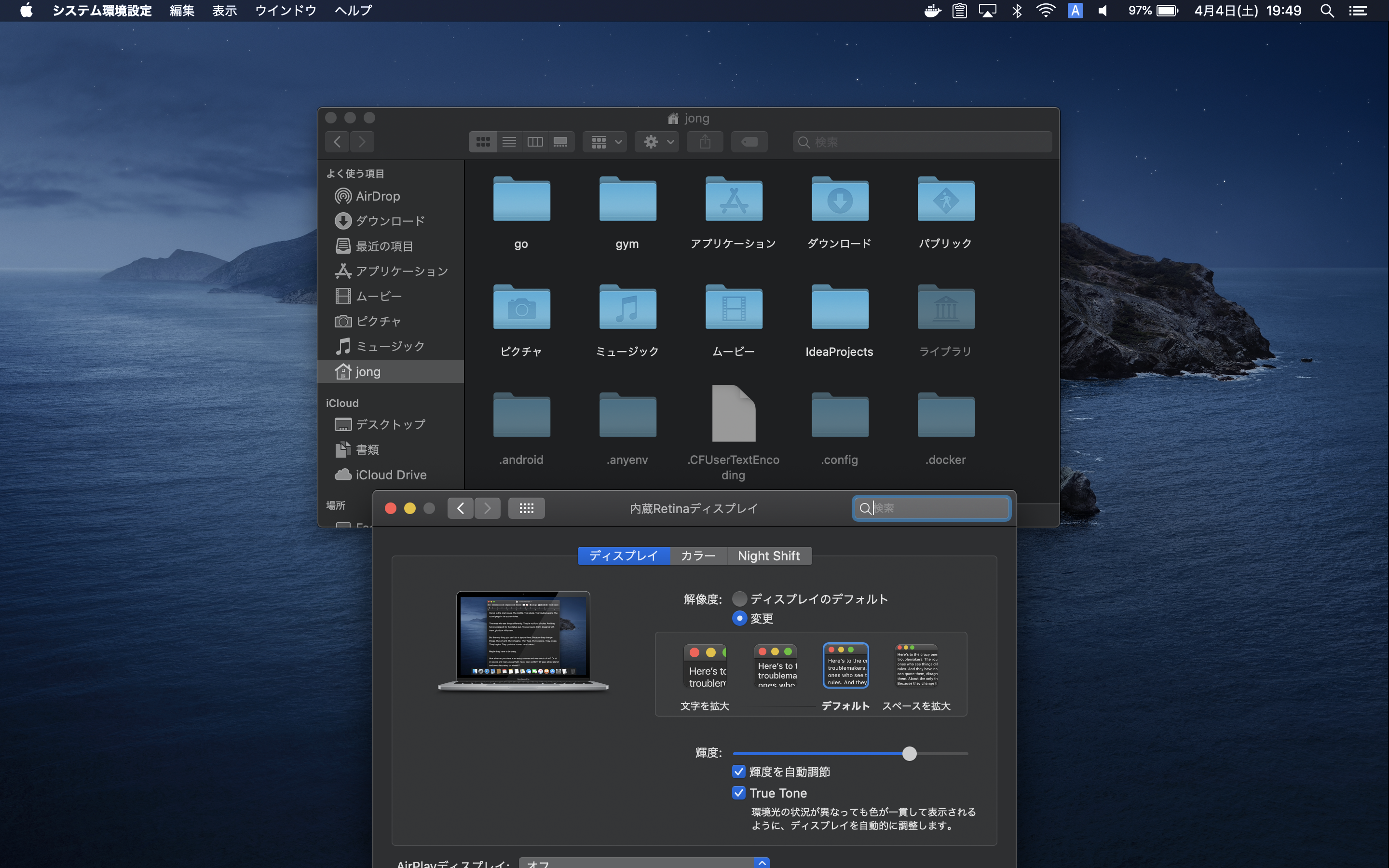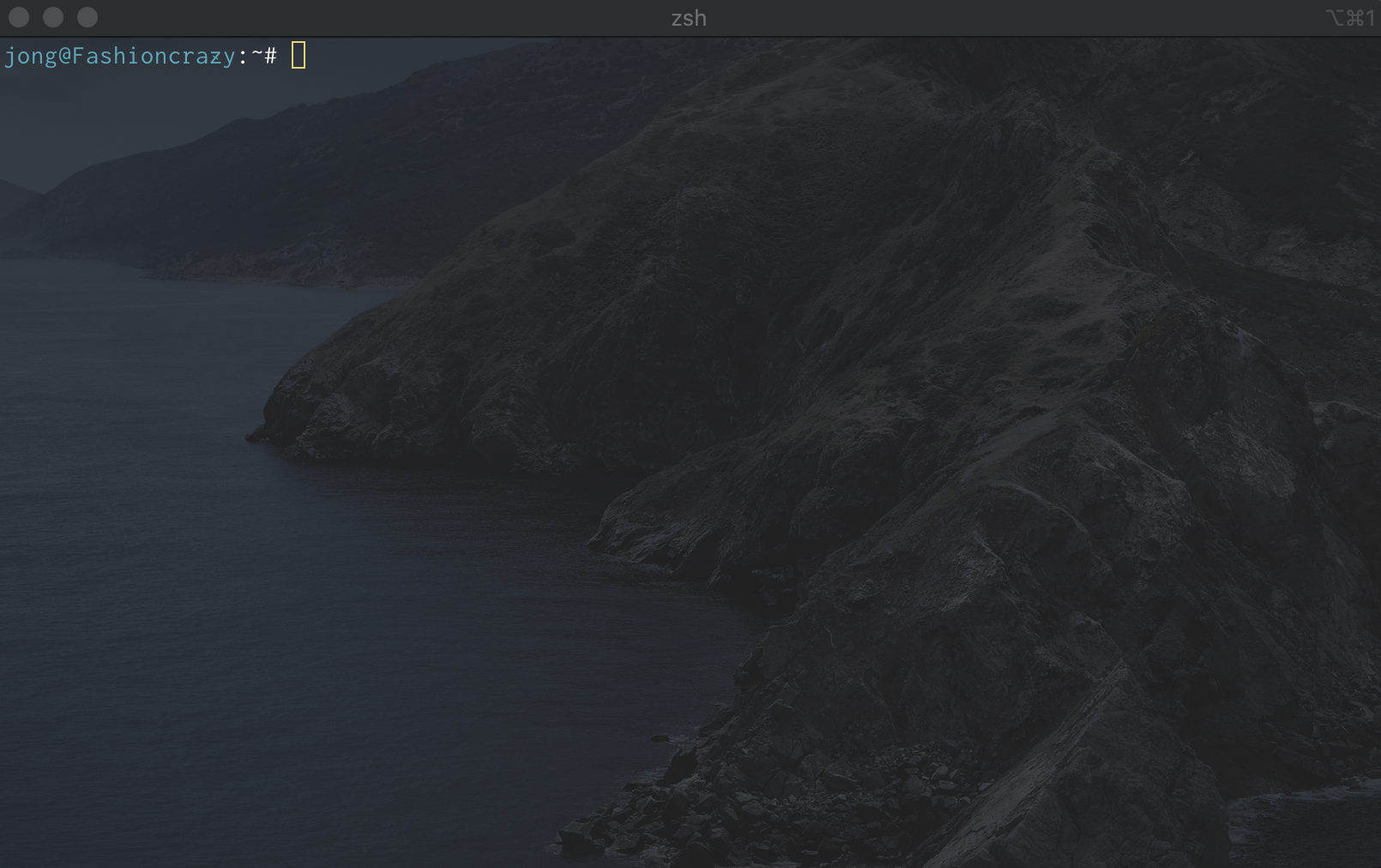はじめに
新年度が始まり、PCを新調された方も多いかと思います。
Macを買ったらやっておきたいおれのための初期設定をおれのために記事にまとめました(備忘録)。
皆さんのお役に少しでも立てたらと思います!
記事が長いので初期設定の際に必要な部分だけチラ見して頂ければと思います![]()
おすすめの設定がございましたら、コメント欄などで教えていただけますと喜びます![]()
更新履歴
- 2020/04/28 finderの設定の章で、.DS_Store ファイルの作成を抑制について追記しました。
- 2020/04/19 スクリーンショットのファイル名変更について記載しました
- 2020/04/15 Homebrewの章で、Homebrew Cask, mascli, Homebrew Bundleについて追記しました。OpenInTerminal-Liteについて記載しました
- 2020/04/09 キーのリピート、入力認識までの時間について追記しました
- 2020/04/08 Clipyの章で、AlfredのPowerpackについて追記しました
- 2020/04/07 フォントについて記載しました
システム環境設定関連
1. とりあえず最速に
鈍い![]() とやってられないので
とやってられないので
- マウスカーソルの軌跡の速さ
- キーのリピート、入力認識までの時間
- スクロール
- Dockの表示速度
を最速にします。
マウスカーソルの軌跡の速さ
システム環境設定 > トラックパッド > 軌跡の速さ を最速にする
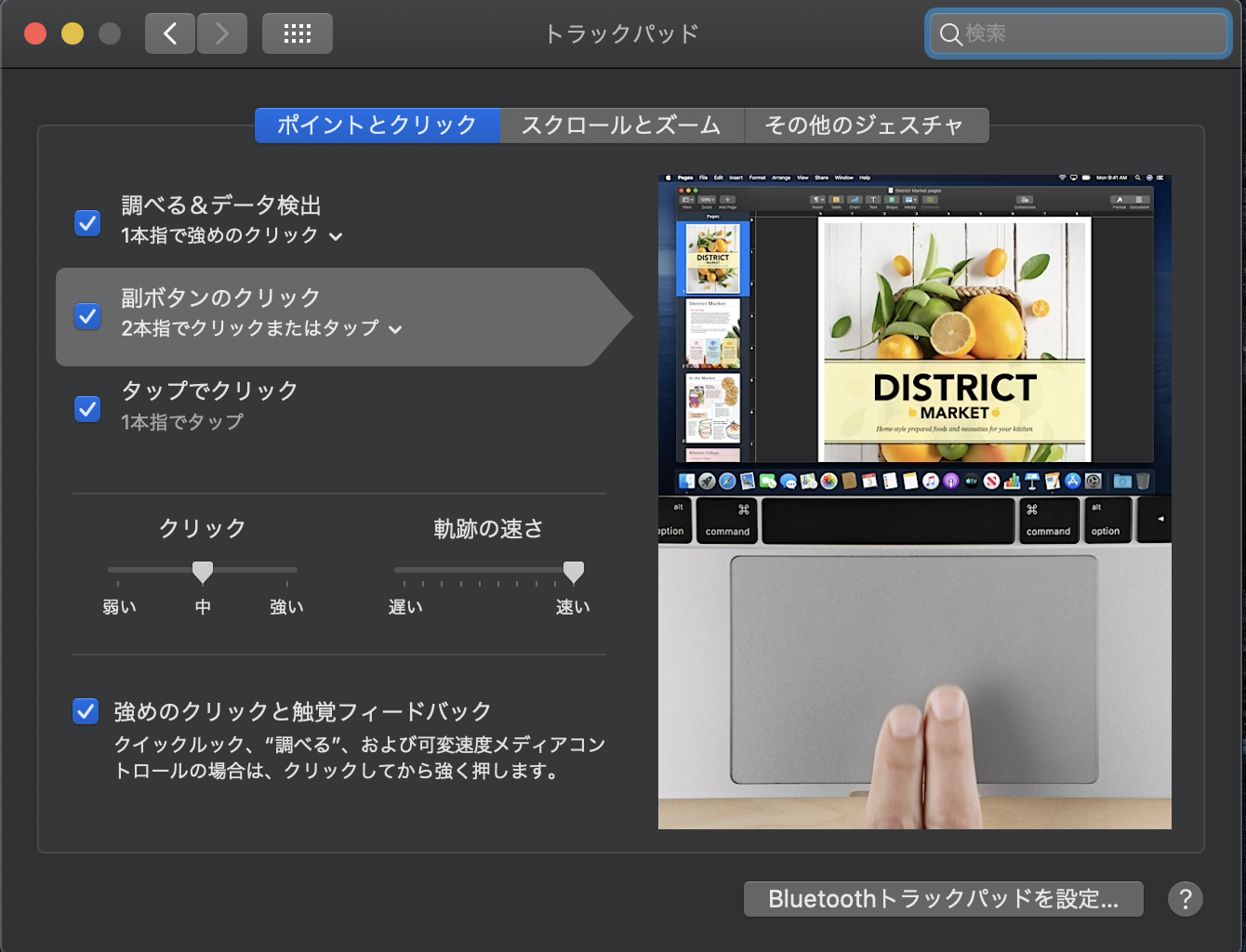
キーのリピート、入力認識までの時間
システム環境設定 > キーボード > キーのリピート・リピート入力認識までの時間 を最速にする
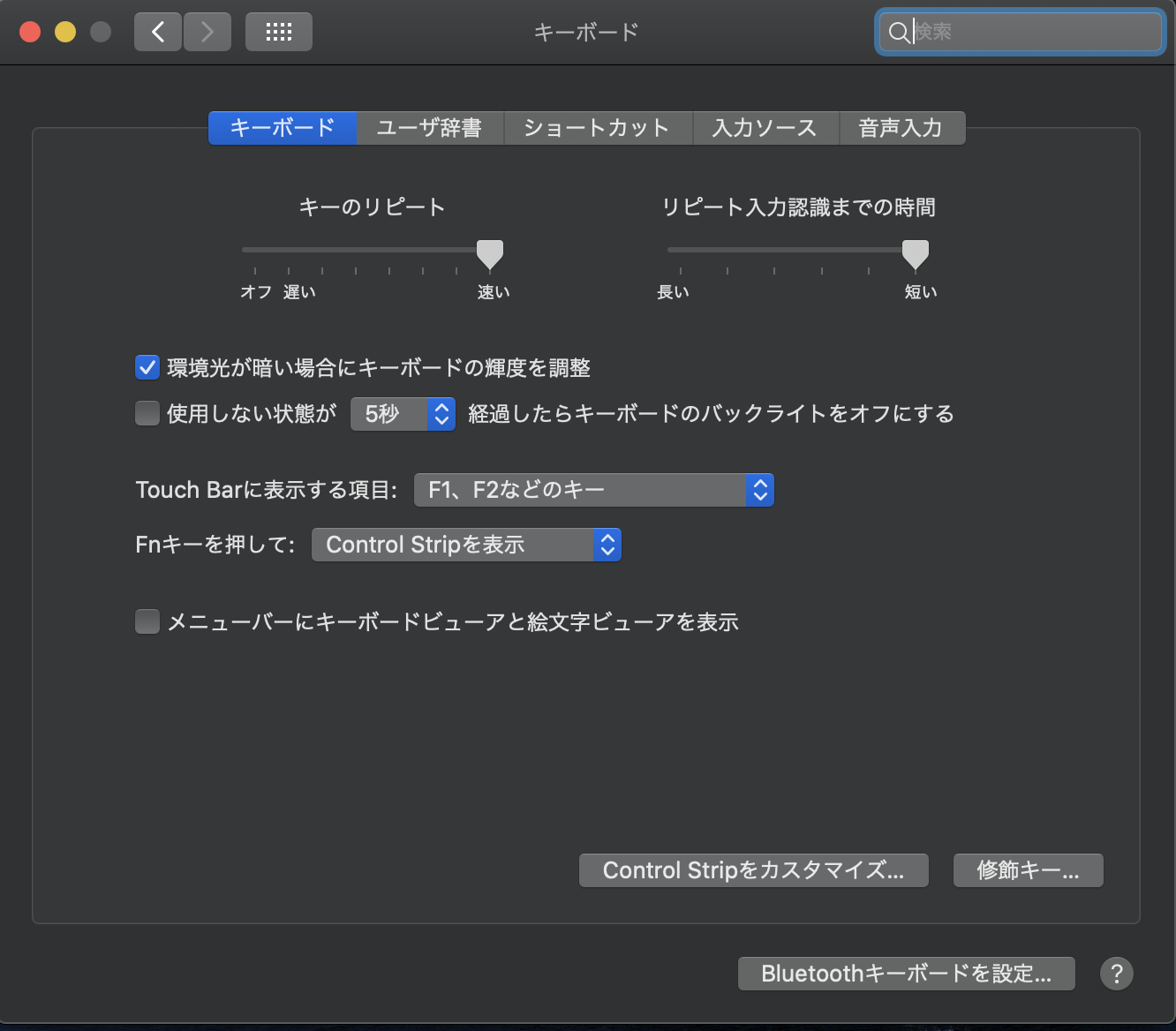
2020/04/09 更新
以下コマンドを打つことでSystem Preferencesのカーソルで合わせられる最速よりも、リピートは1.5倍、入力認識は2倍早くできます。
![]() OSによっては不具合が発生するためご注意ください。
OSによっては不具合が発生するためご注意ください。
# floatや0も可能だがOSによって壊れる
defaults write NSGlobalDomain KeyRepeat -int 1
defaults write NSGlobalDomain InitialKeyRepeat -int 10
参考
Mac OS X High Sierra のキー入力速度を速くする
@ryuta69 さん
ご紹介ありがとうございます!
あわせて、Touch BarにFunctionキーが常に表示されるように設定します。
また利用頻度の低いCaps LockキーをCommand(⌘)キーに設定します。
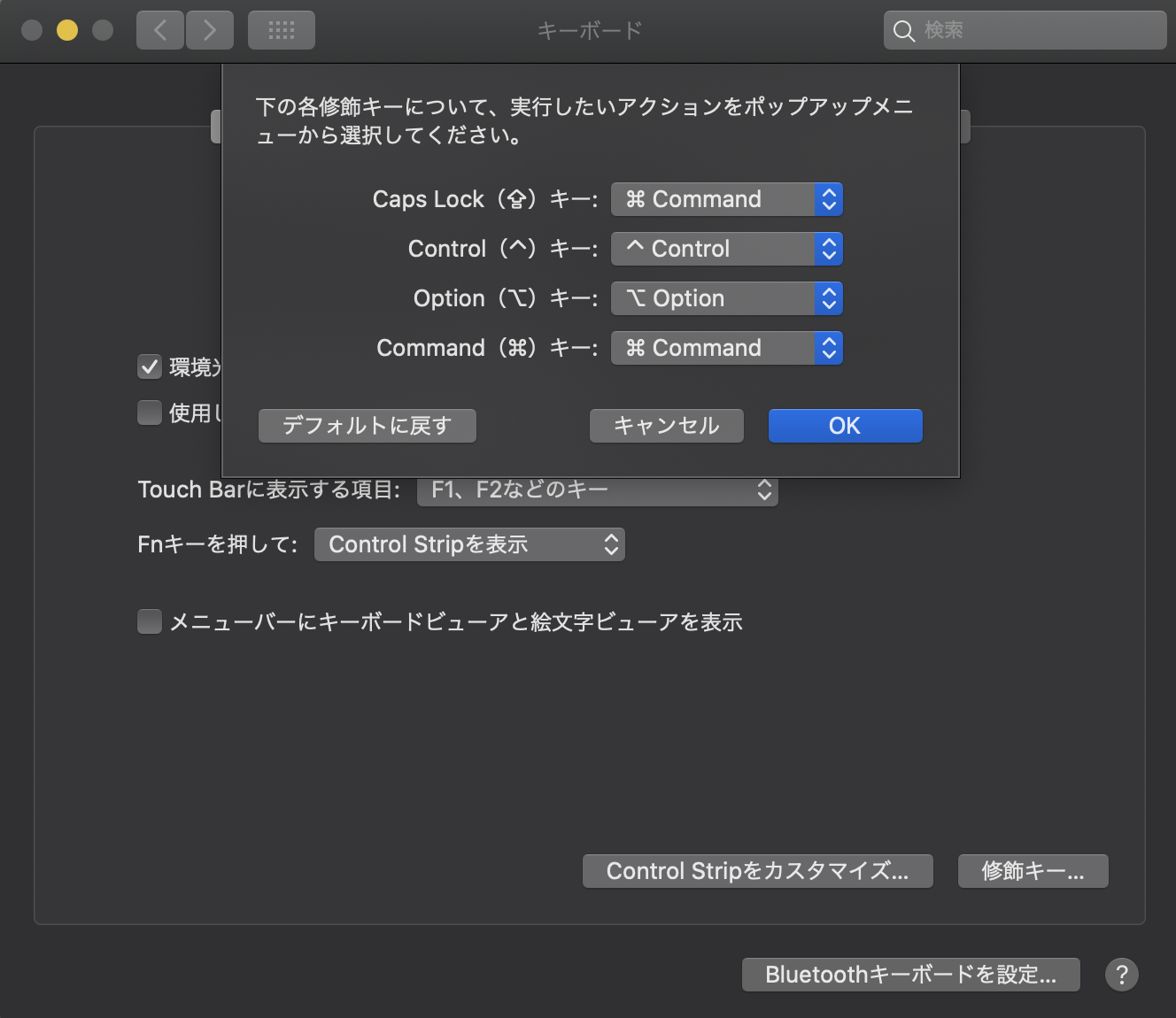
スクロール
システム環境設定 > アクセシビリティ > トラックパッドオプション > スクロールの速さ を最速にする
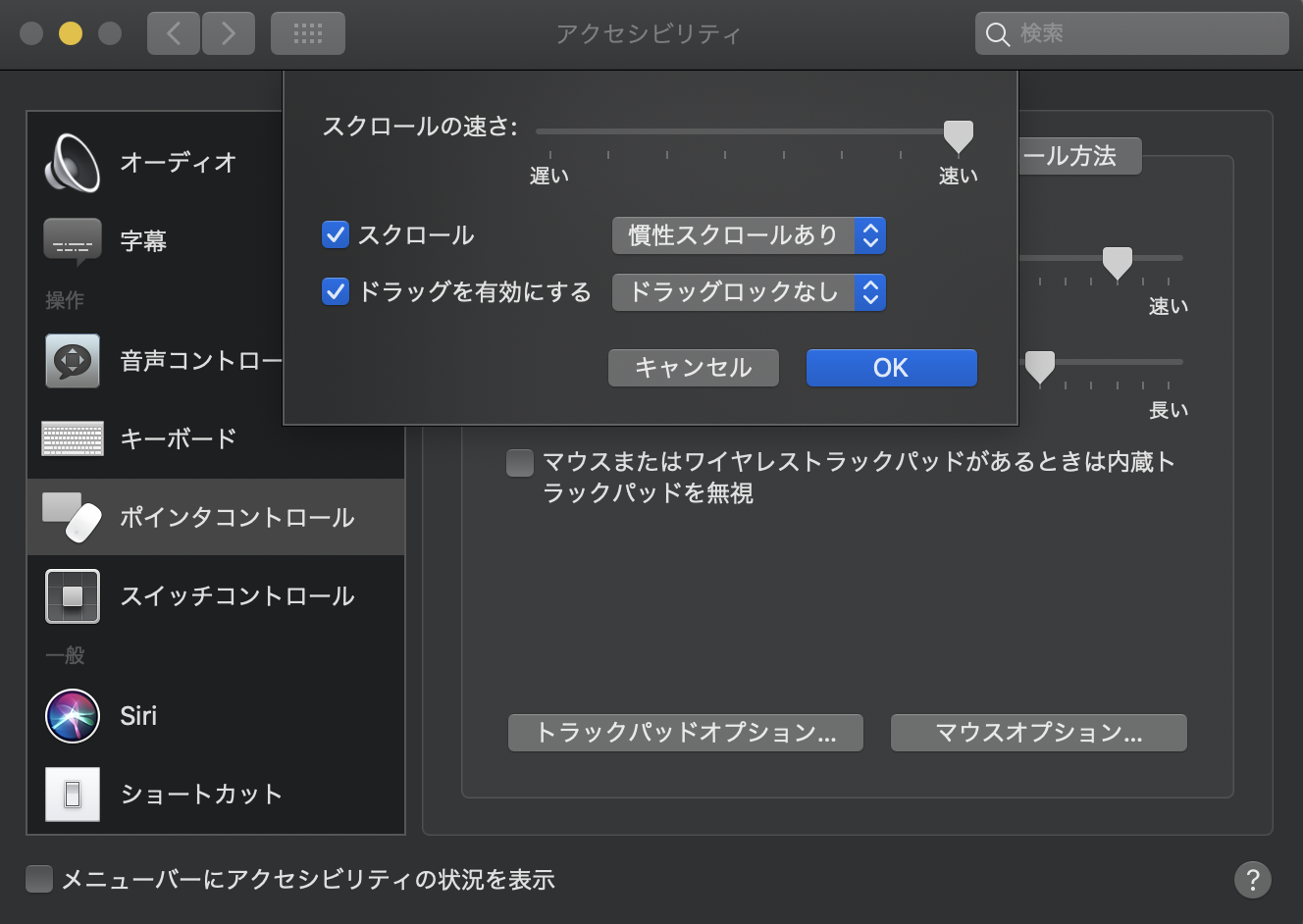
Dockの表示速度
「Dockを自動的に非表示」に設定すると、Dock出現位置にカーソルを持っていくことでDockが表示されます。
デフォルトだともっさりなので高速化します。(パラメータは私の好みです)
![]() OSによっては不具合が発生するためご注意ください。
OSによっては不具合が発生するためご注意ください。
# floatや0も可能だがOSによって壊れる
# Dockが出てくるまでの時間
defaults write com.apple.dock autohide-delay -float 0 && killall Dock
# Dockが表示アニメーションの時間
defaults write com.apple.dock autohide-time-modifier -float 0.7 && killall Dock
@yomi_nuxxさん
ご紹介ありがとうございます!
2. DNS設定
ネットワーク接続後、DNSに高性能なGoogleのDNSを設定します。
GoogleのDNSは以下です。
- IPv4
- 8.8.8.8
- 8.8.4.4
- IPv6
- 2001:4860:4860::8888
- 2001:4860:4860::8844
システム環境設定 > ネットワーク > 接続しているネットワーク(wifiなど) > 詳細... > DNS > DNSサーバを以下のように設定
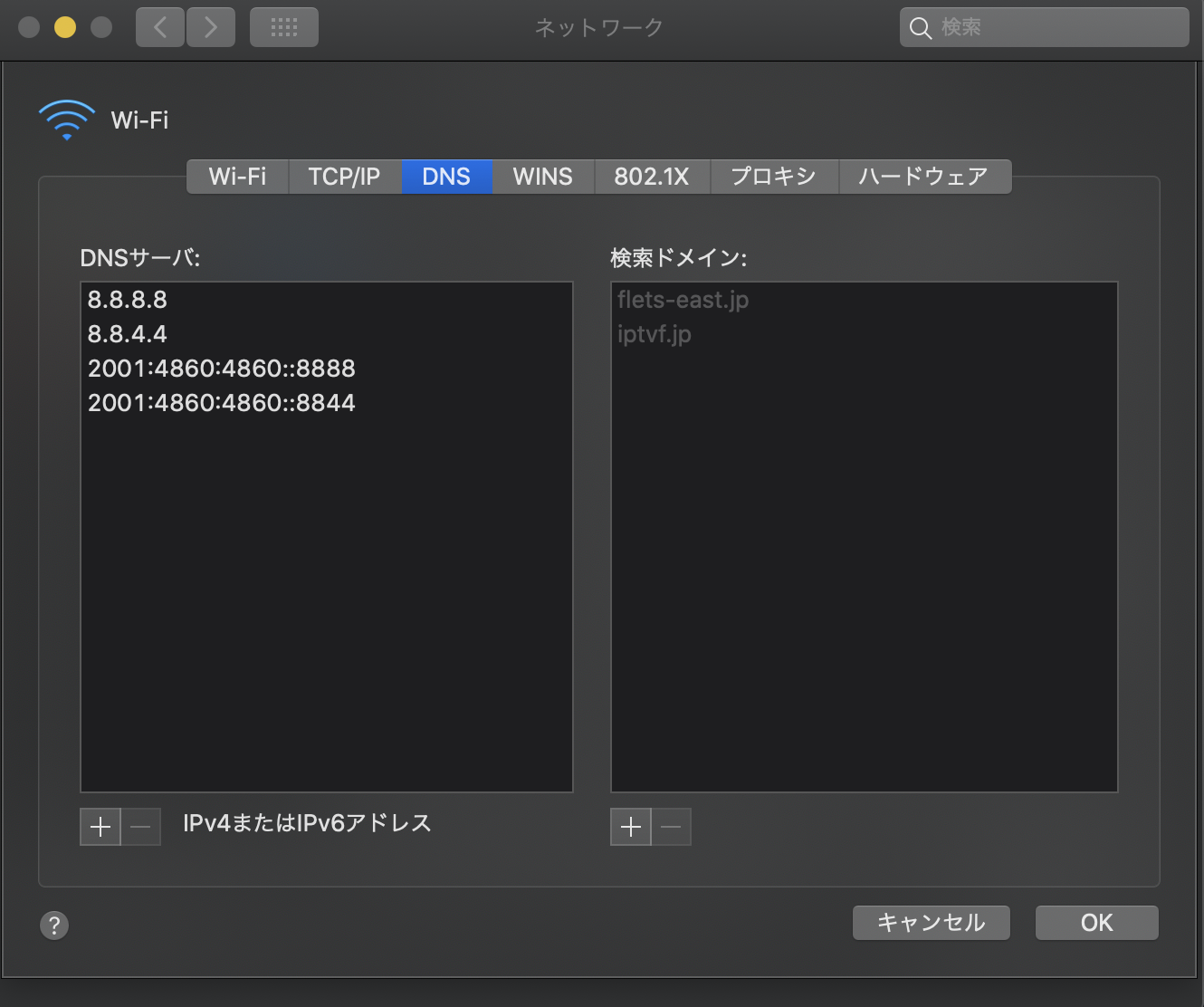
3. Dockの設定
Dockは初期状態だと以下のように不要なアプリなどが大量に登録されています![]()
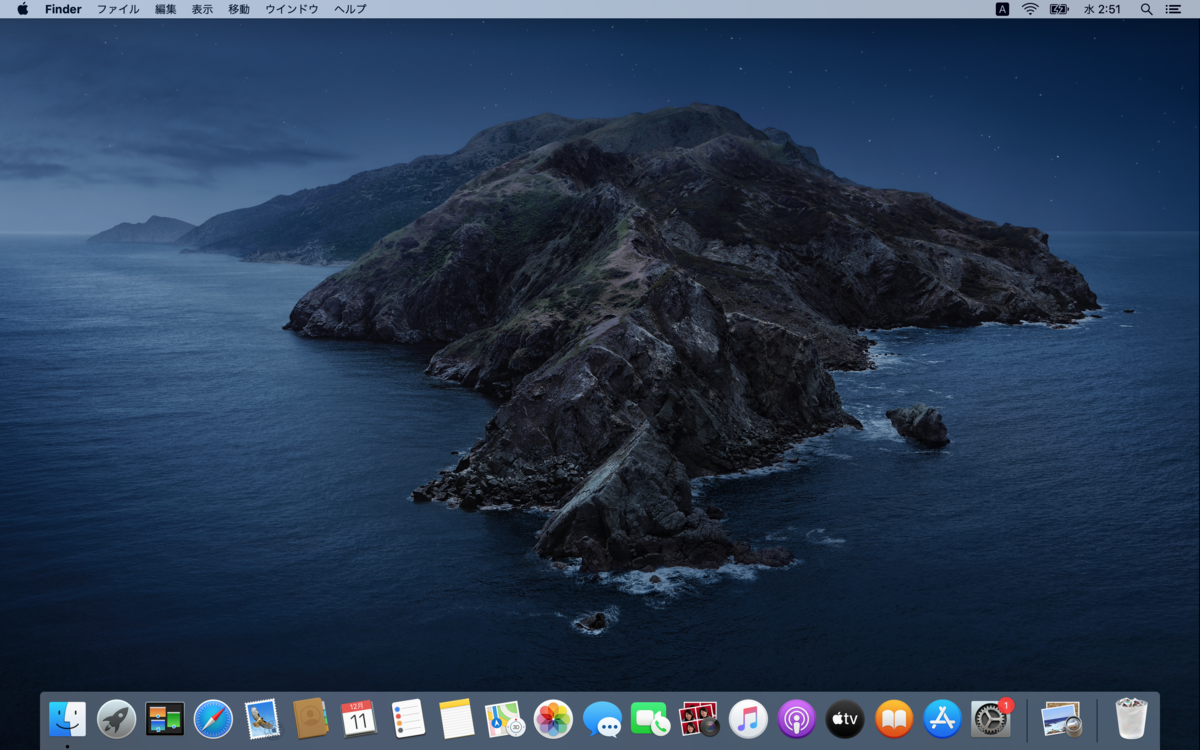
※画像はMac OS を初期状態から自分仕様にするより引用
- 不要なアプリをDockから削除
- Dockを自動的に非表示
- 最近使ったアプリをDockに表示しないようにする
を設定します。
4. ログイン画面の画像を変更
自分のお気に入りの画像を設定しましょう!
システム環境設定 > ユーザとグループ でお気に入りの画像を設定
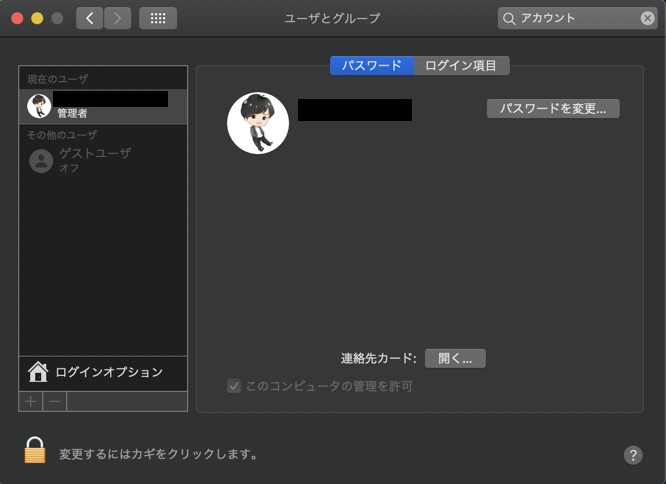
5. メニューバーの表示設定
メニューバーに音量, Bluetooth, バッテリー割合%, 日付(MM/dd HH:mm(曜日))を表示します。
音量
システム環境設定 > サウンド で「メニューバーに音量を表示」にチェックを入れる。

Bluetooth
システム環境設定 > Bluetooth で「メニューバーにBluetoothを表示」にチェックを入れる。
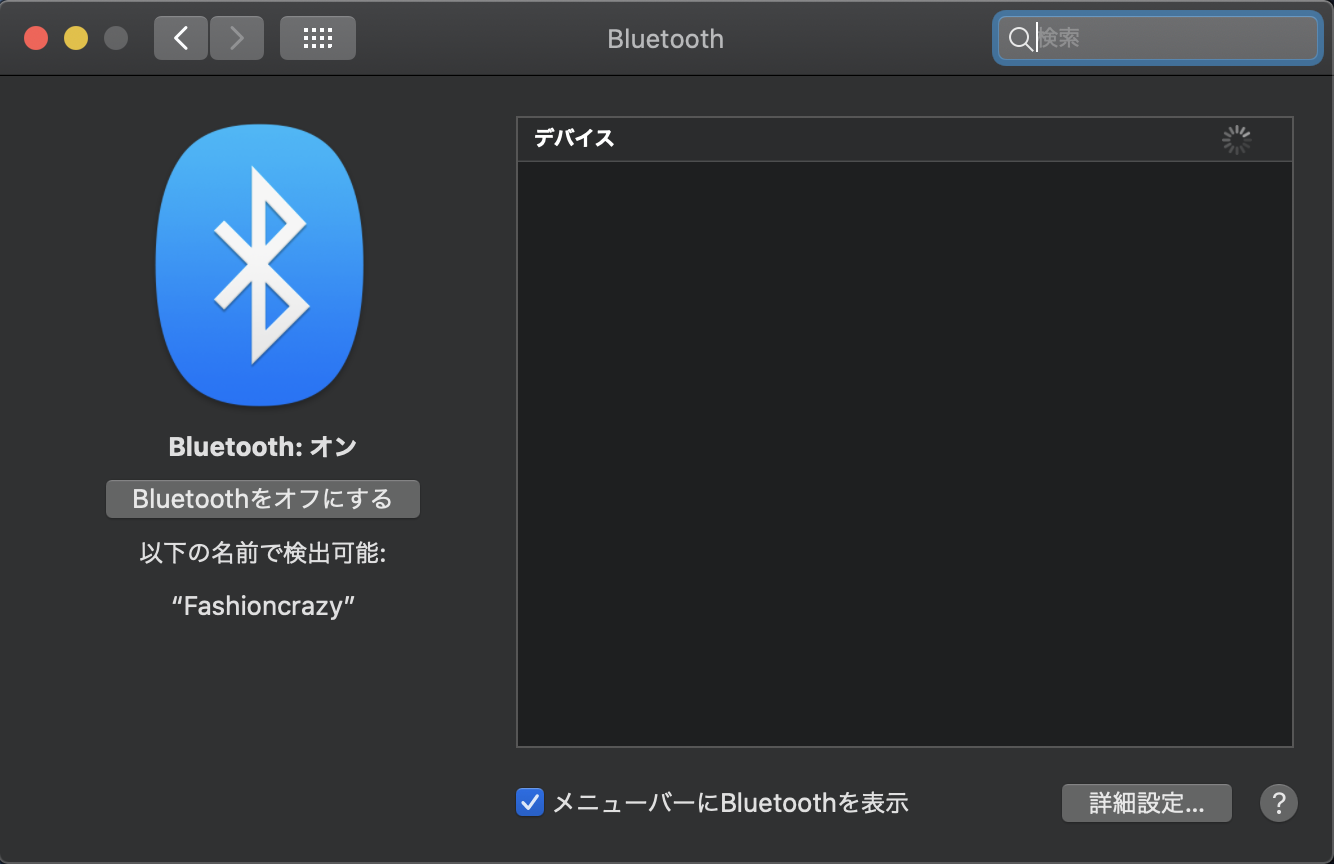
2020/04/15 更新
PerculiaをインストールすることでBluetooth機器のバッテリー%をメニューバーに表示可能になります。
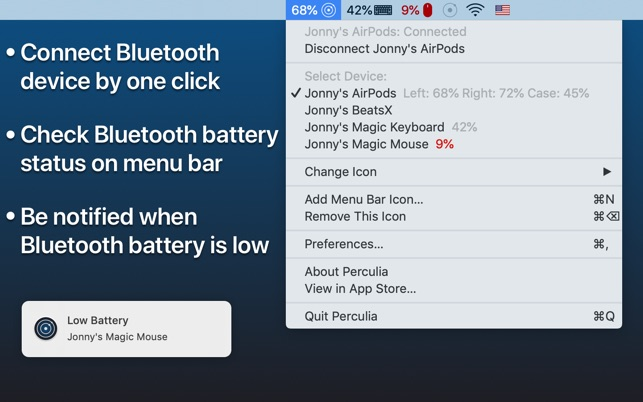
※画像はPerculiaより引用
@kote2 さん、ご紹介ありがとうございます!
バッテリー割合%
デスクトップのバッテリーアイコンをクリックし、「割合%を表示」にチェックを入れる。
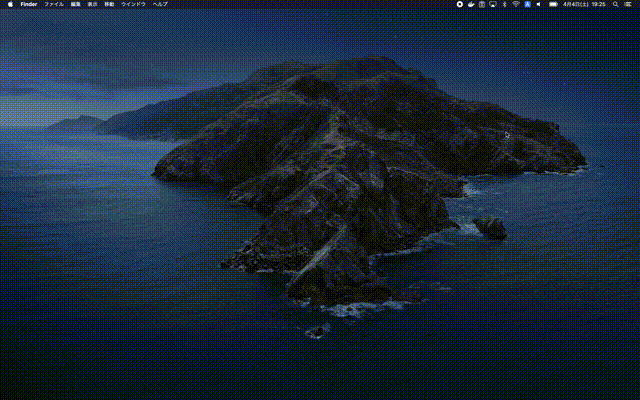
日付(MM/dd HH:mm(曜日))
システム環境設定 > 日付と時刻 > 時計 で「24時間表示にする」「曜日を表示」「日付を表示」にチェックを入れる。

6. ディスプレイの拡大設定
デフォルトではディスプレイが狭いので拡大する設定を行います。
システム環境設定 > ディスプレイ > 解像度変更 で「スペースを拡大」に設定する。
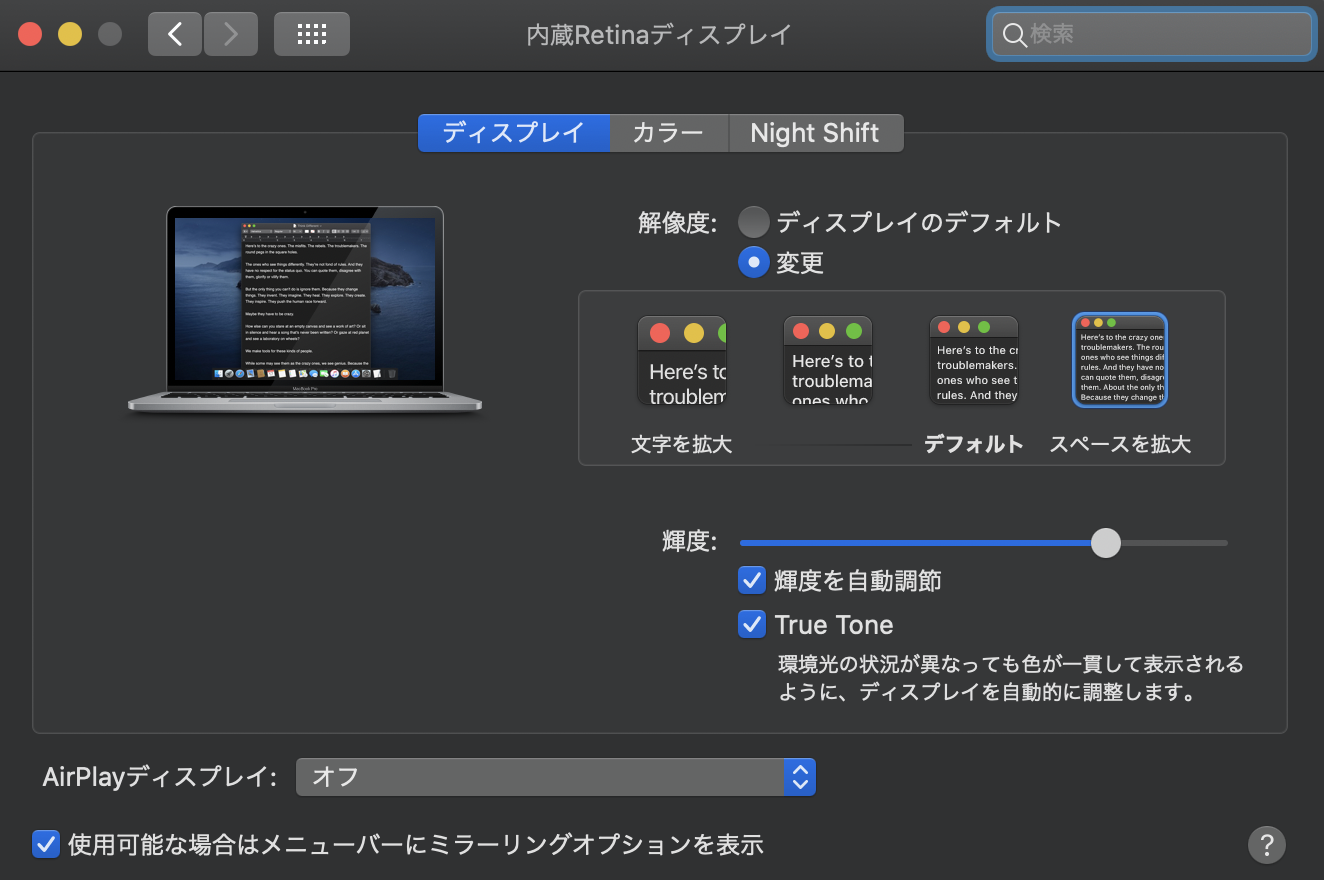
拡大後の画面
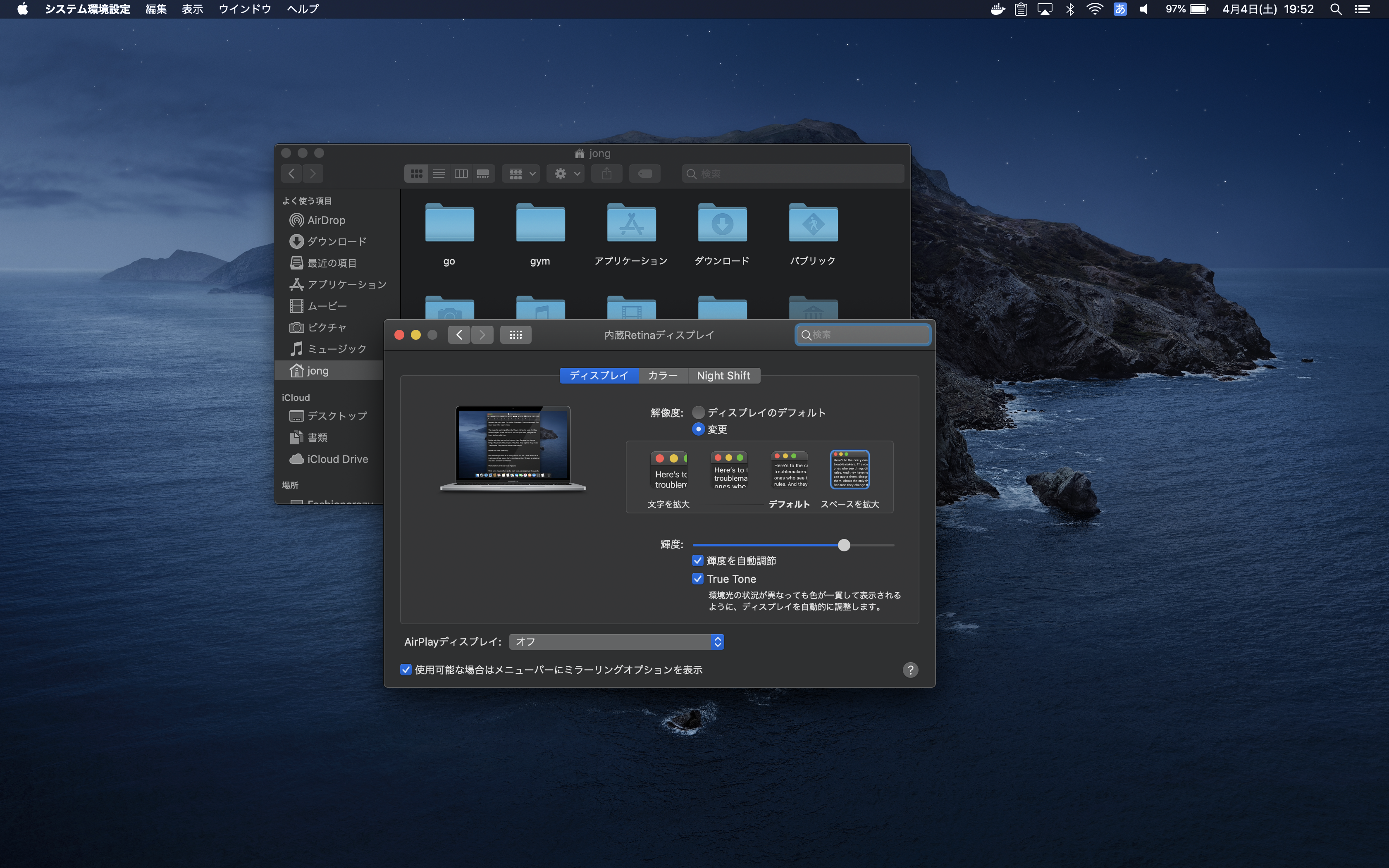
ディスプレイのスペースが拡大され作業しやすくなりました![]()
7. PCの名前を変更
デフォルト設定のままだと、ターミナルやBluetooth上でのPCの名前が「○○のMacbook」のようにダサい状態になっているため好きなPC名に変更します。
システム環境設定 > 共有 で「コンピュータ名」を任意の名前に変更します。
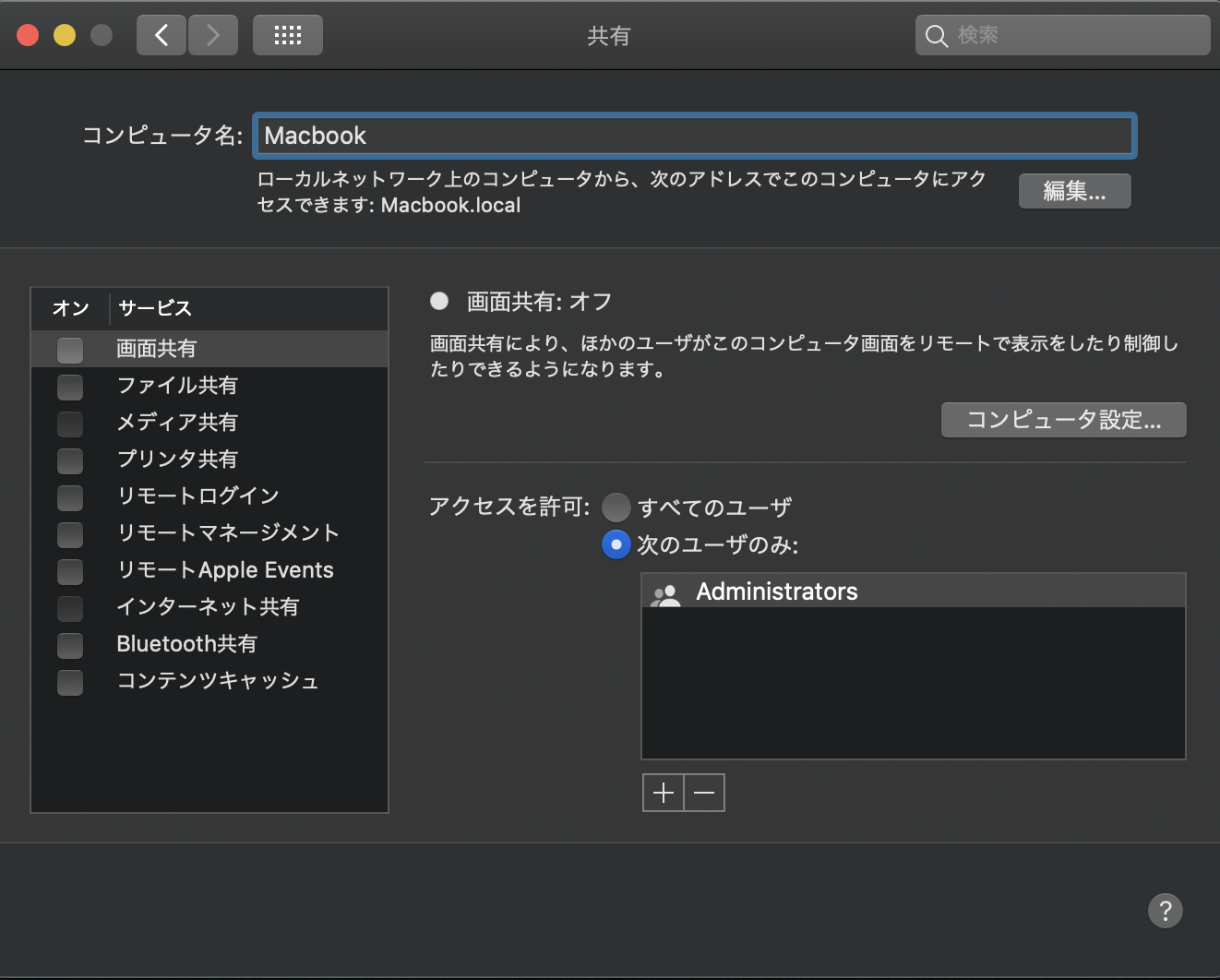
8. セキュリティ設定
Macのデフォルトではノーガードのため
- ディスクの暗号化(FileVault)
- ファイアーウォールの有効化
を設定します。
設定の変更は左下の

をクリックして変更します。
ディスクの暗号化(FileVault)
Macbook紛失時などの対策のため、ディスクを暗号化します。
システム環境設定 > セキュリティとプライバシー > FileVault でFileVaultをオンにします。
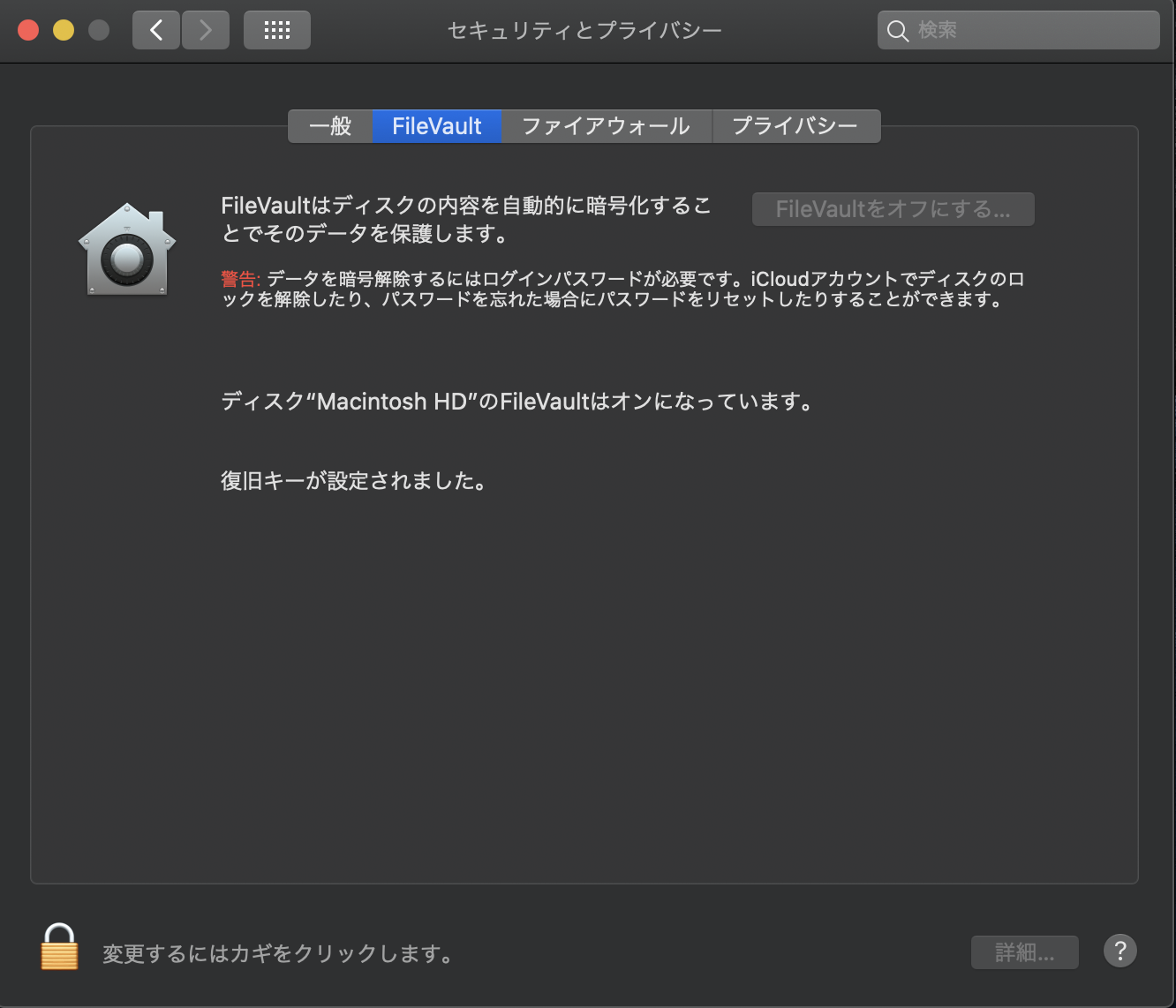
ファイアーウォールの有効化
システム環境設定 > セキュリティとプライバシー > ファイアーウォール でファイアーウォールをオンにします。
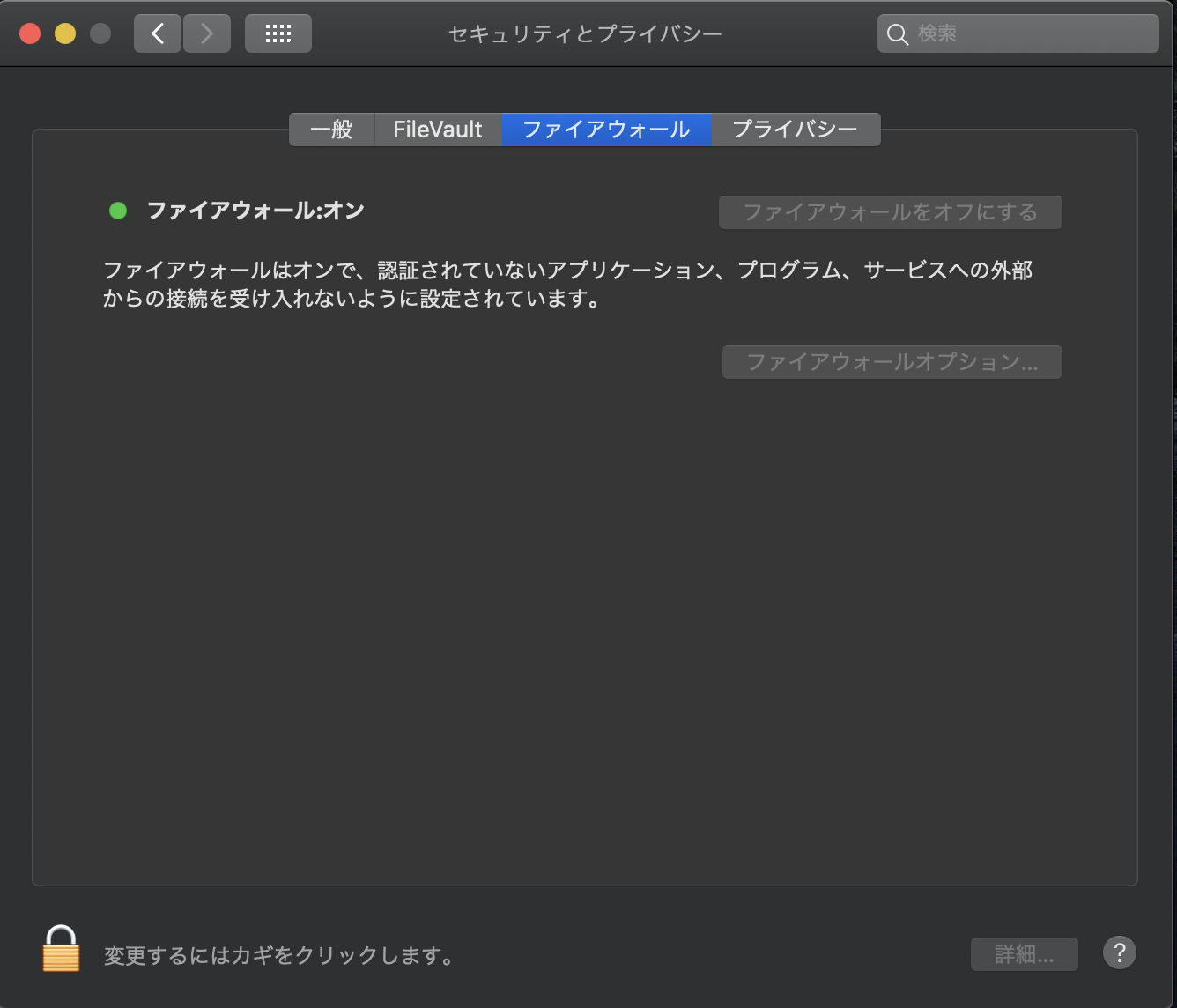
9. finderの設定
finderを使いやすく設定します。
- サイドバーの表示項目
- ファイル拡張子を表示
- パスバーを表示
- 隠しファイルを表示
- .DS_Store ファイルの作成を抑制
上記を設定します。
サイドバーの表示項目
finder > 環境設定 > サイドバー をお好みに合わせて設定します。
私はすべて表示させています。
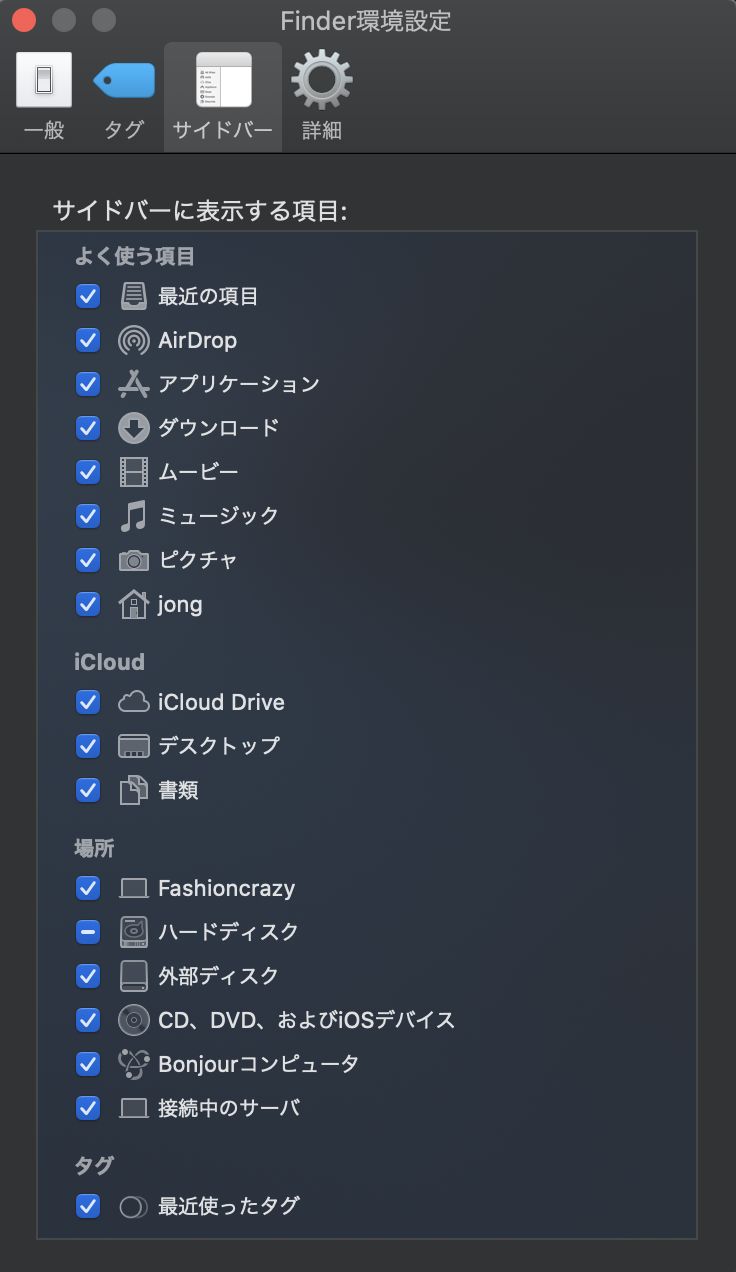
ファイル拡張子を表示
finder > 環境設定 > 詳細 の「すべてのファイル名拡張子を表示」にチェックを入れる。
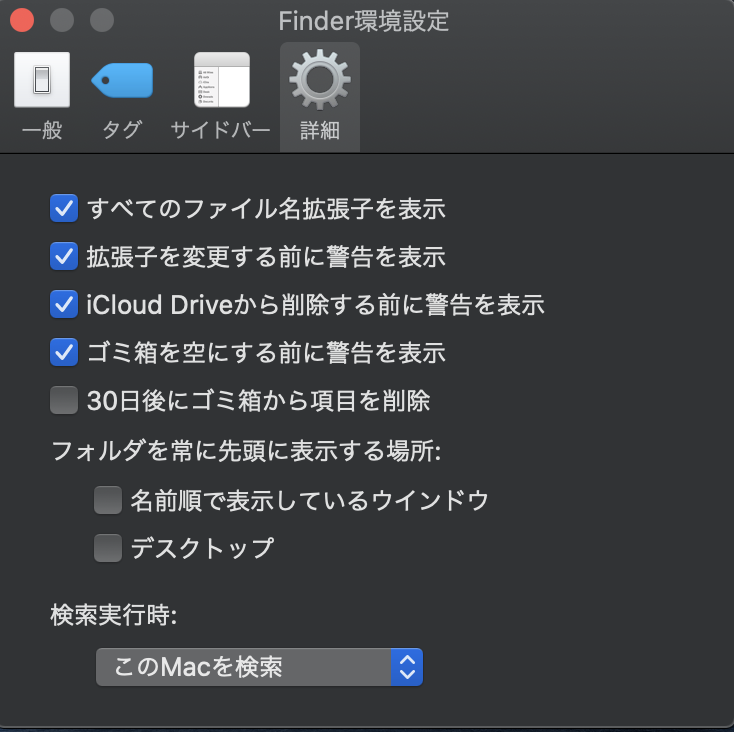
パスバーを表示
finder > 表示 の「パスバーを表示」を有効にします。
有効にするとfinderの下部にパスが表示されます。
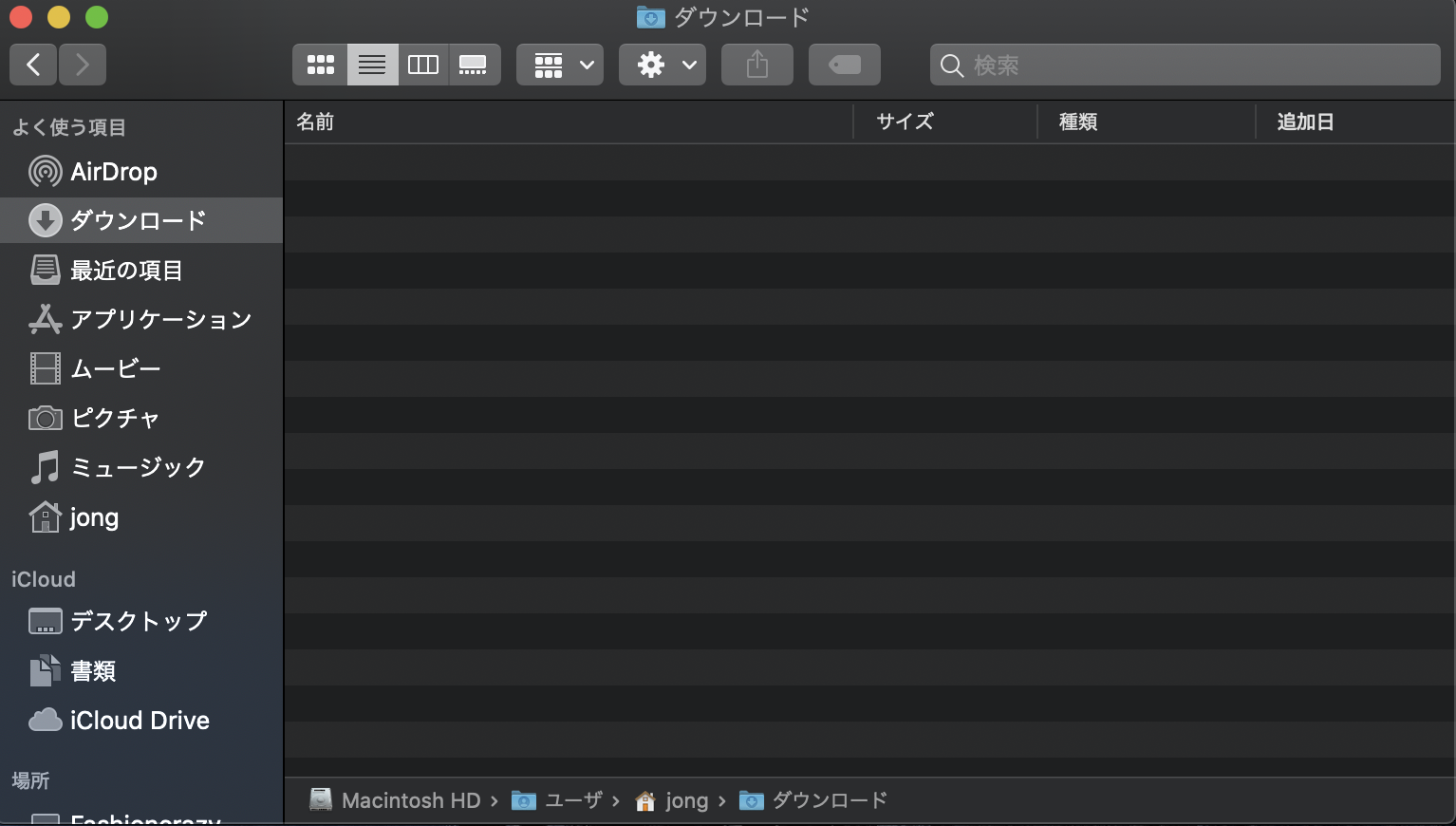
隠しファイルを表示
finderを開いて、Command(⌘) + shift(⇧) + ドット(.)を入力する。
上記コマンドを入力するごとに「隠しファイル表示/非表示」を切り替えられます。

.DS_Store ファイルの作成を抑制
.DS_Storeファイルが生成されて鬱陶しいので生成されないようにします。
#ネットワークドライブ上への.DS_Storeファイルの作成抑制
defaults write com.apple.desktopservices DSDontWriteNetworkStores true
#USB上への.DS_Storeファイルの作成抑制
defaults write com.apple.desktopservices DSDontWriteUSBStores -bool true
これで鬱陶しい.DS_Storeファイルが生成されなくなりました。
参考
Mac OS X v10.4 and later:ネットワーク接続時に .DS_Store ファイルの作成を抑制する方法
10. スクリーンショットのファイル名変更
スクリーンショットを取得時のデフォルトのファイル名は、「スクリーンショット 2020-04-19 10.26.23」のように日本語のファイル名となっているため、コマンドライン上でファイル操作する際に少し面倒です。
スクリーンショットのファイル名を任意のものに変更します。(今回は、「Screenshot」にします)
defaults write com.apple.screencapture name Screenshot
@belgianbeer さん
ご紹介ありがとうございます!
アプリのインストール・設定(一般)
便利に使うためにアプリをインストール・設定します。
11. Google Chrome
Google Chromeをインストールし、デフォルトのブラウザに設定します。
※筆者はSafariよりChromeの方が好みです
12. Alfred
インストール・設定
Spotlightよりも高機能なランチャーアプリAlfredをインストールします。
以下を参考にAlfredを設定します。
Alfredで設定しておくと便利な細かいことまとめ
Alfredはoption(⌥) + spaceで起動します。
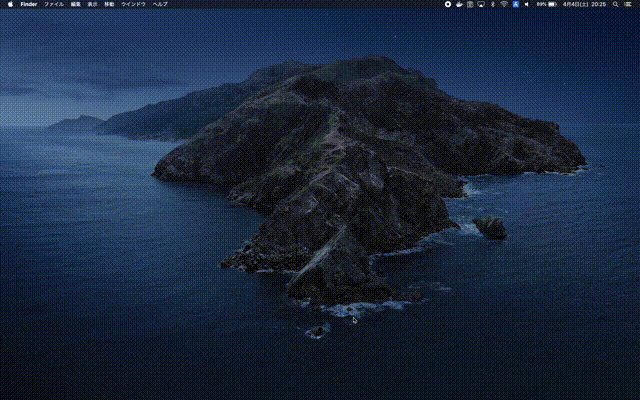
Spotlightの無効化
ランチャーアプリはAlfredを使うため、Spotlightを無効化します。
システム環境設定 > キーボード > ショートカット > Spotlight 「Spotlightを表示」のチェックを外す。
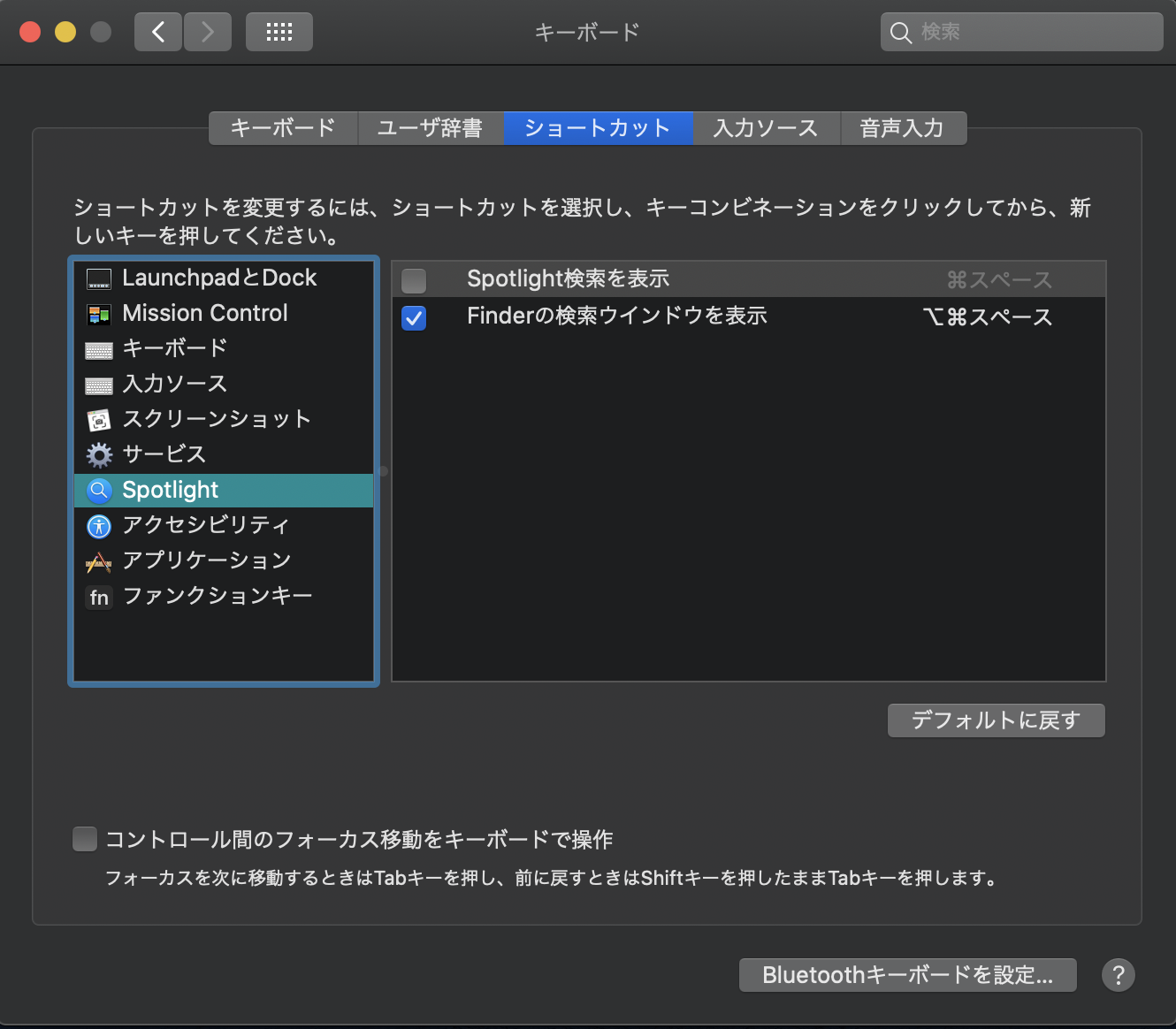
13. Google日本語入力
Google日本語入力をインストールし、デフォルトのIMEに設定します。
システム環境設定 > キーボード > 入力ソース を以下のように設定します。
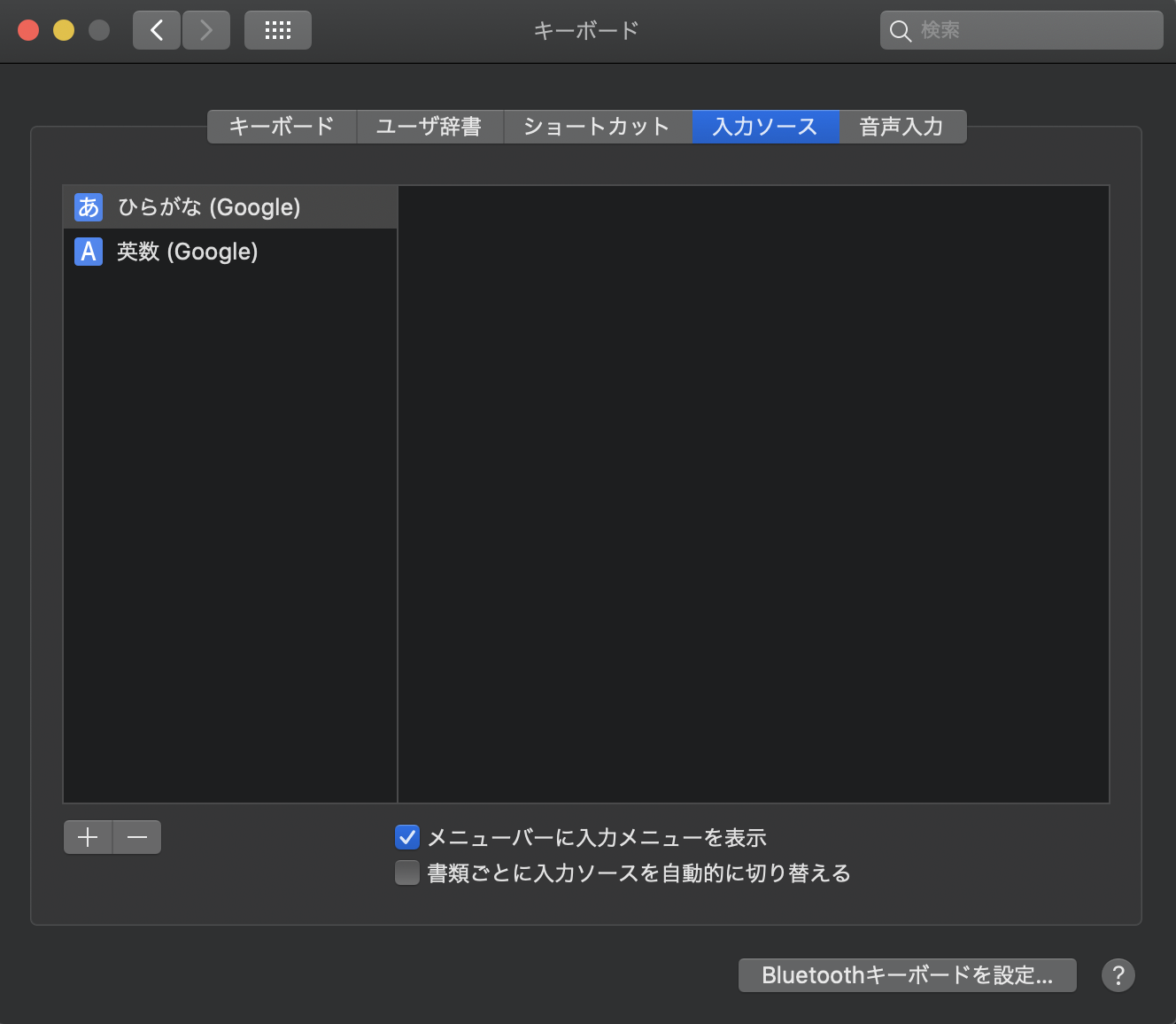
Google日本語入力の「ひらがな」「英数」以外は利用頻度が少ないため入力ソースから削除します。
12.にてCommand(⌘) + Spaceの割当が空いているためm「前の入力ソースを選択」をCommand(⌘) + Spaceに割り当てます。
これで、Command(⌘) + Spaceで「ひらがな」 ⇔ 「英数」を切り替えられるようになります。
14. Xcode
macで開発する際に何かと必要になるXcodeをインストールします。
App Store > 「Xcode」で検索 しインストールします。結構時間がかかるので先にインストールボタンを押す方が良いかもしれません。
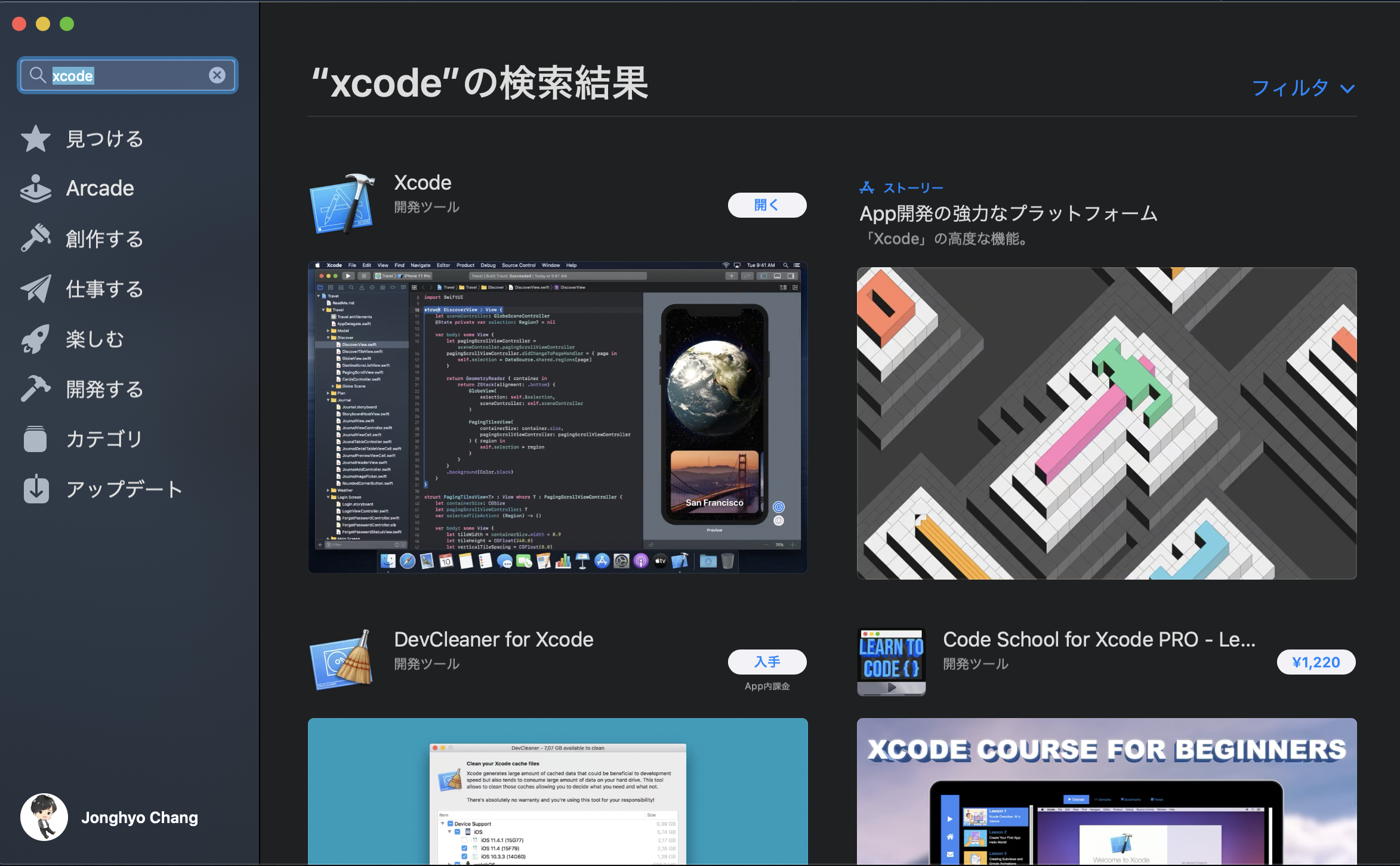
15. Clipy
クリップボード拡張アプリClipyをインストールします。
上記Clipyのリンクから最新版をインストール可能です。
インストール後、意図しないペーストを避けるため「メニュー項目選択後に"⌘ + V"を入力」をOFF
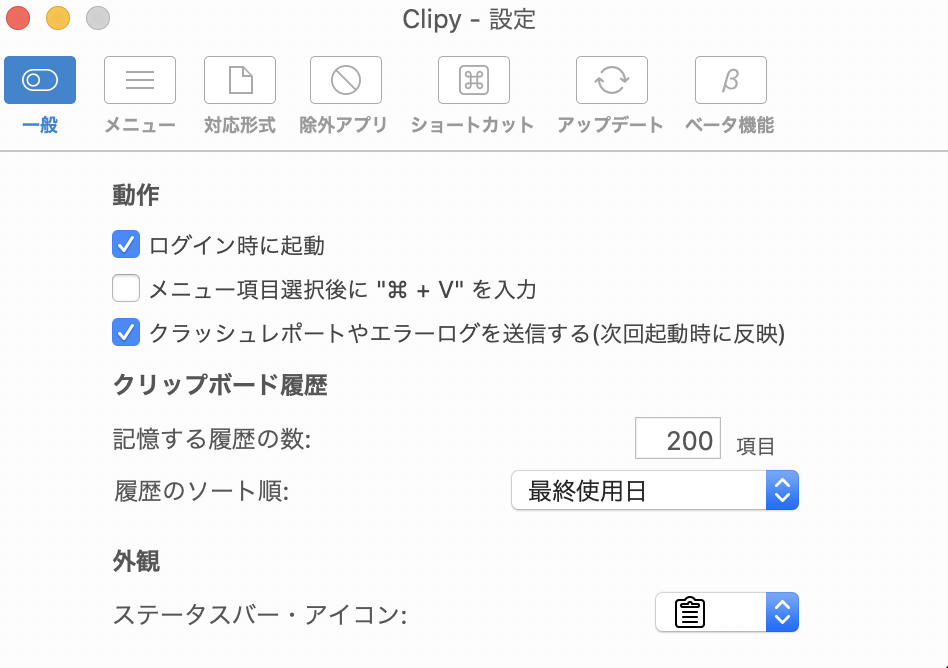
ショートカットでClipyをCommand(⌘) double tapで呼び出せるようにします。
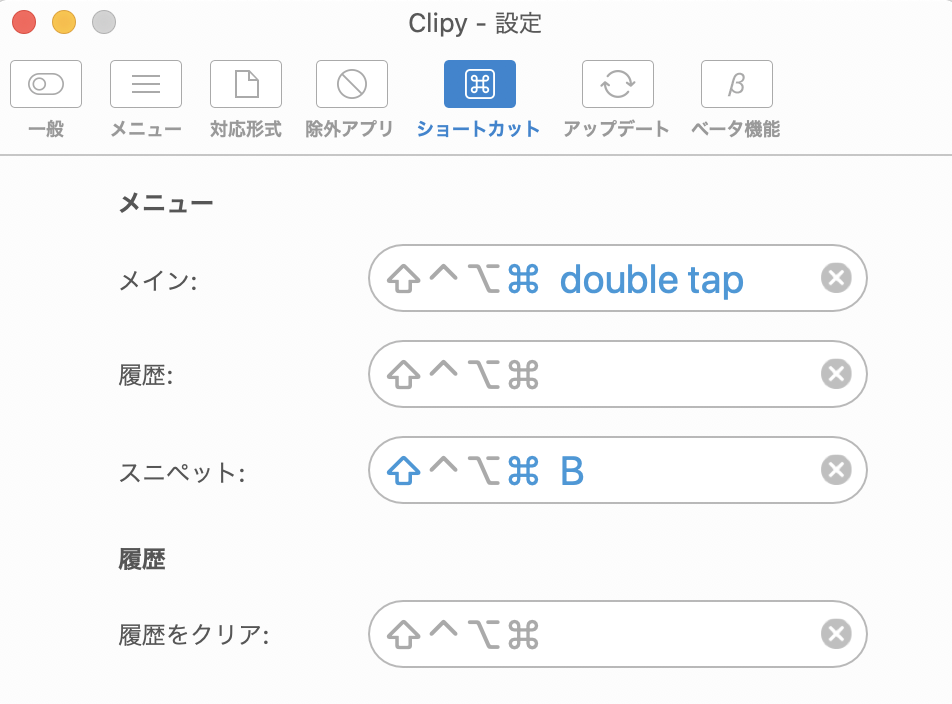
お好みに応じて履歴の保存件数を調整すると良いです。
2020/04/08 更新
AlfredのPowerpackを購入すると、Clipyの上位互換のような機能も付随してきます。
ぜひこれも試してみたいなぁ。
@umi さん、ご紹介ありがとうございます!
参考
Alfredを使いこなせてない君に!【Alfredの使い方完全版】
アプリのインストール・設定(開発用)
ソフトウェア開発に関連したアプリのインストール・設定を行います。
16. iTerm2
ターミナルとして高性能なiTerm2をインストールします。
インストール後、カラーテーマをJapanesqueに設定します。
※カラーテーマはお好みで設定ください。
ターミナルは半透過が好きなのでProfiles > Edit Profiles > Windows > Transparencyをお好みで調整します。
参考
iTerm2でColorsにJapanesqueを設定する
フォントもお好みで設定します。
※筆者はRicty Diminishedを設定
17. OpenInTerminal-Lite
OpenInTerminal-LiteはFinderで開いているディレクトリ上でターミナルを起動するツールです。
OpenInTerminalではなく、OpenInTerminal-Liteをインストールします。
※OpenInTerminalをインストールすると、OpenInEditor-Liteも入ってきます。
地味に便利です。
参考
OpenInTerminal - カレントフォルダや選択したフォルダでターミナルを開くことができるMac用アプリ
18. Homebrew
パッケージマネージャとしてHomebrewをインストールします。
参考
【簡単】MacにHomebrewをインストールする方法と基本的な使い方
Homebrew Cask
GUIツールをパッケージマネージャで管理するためHomebrew Caskをインストールします。
mascli
XcodeなどAppStoreでインストールするツールもbrew上で管理したいためmas-cliをインストールします。
参考
Homebrew と mascli ではじめるmacOS入門
Homebrew Bundle
Homebrew Bundleを使って、brewでインストールするパッケージをまとめて管理します。Brewfileにインストールするパッケージを書くことでまとめてインストール・管理できます。
参考
brew bundleでMacのアプリをまとめてインストール・管理
これ以降紹介するツールは以下、Brewfileを使って
brew bundle
することで一括インストール可能です。
Brewfileはこちら
# Brewfile
cask_args appdir: "/Applications"
tap "adoptopenjdk/openjdk"
tap "homebrew/bundle"
tap "homebrew/cask"
tap "homebrew/core"
tap "sanemat/font"
tap "homebrew/cask-fonts"
brew "mas"
brew "anyenv"
brew "bat"
brew "cask"
brew "exa"
brew "fd"
brew "ffmpeg"
brew "git"
brew "pastel"
brew "zsh-completions"
brew "sanemat/font/ricty"
brew "docker"
cask "docker"
cask "adoptopenjdk14"
cask "google-chrome"
cask "google-japanese-ime"
cask "iterm2"
cask "atom"
cask "intellij-idea-ce"
cask "openinterminal-lite"
cask "zoomus"
mas 'Xcode', id: 497799835
#以下2つは記事内では紹介してません
#mas 'ToyViewer ', id: 414298354
#mas 'LINE', id:539883307
19. Docker Desktop for Mac
昨今の開発シーンでは欠かせないコンテナ環境(Docker)を整備します。
Docker HubからDocker Desktop for Macをダウンロードします。
Docker Desktop for Mac - Docker Hub
参考
DockerをMacにインストールする(更新: 2019/7/13)
20. Git
ソースコードのバージョン管理ツールとしてGitをインストールします。
brewでGitのインストール・バージョン管理を行います。
brew install git
参考
Macのhomebrewで最新gitをインストールして使う方法
21. exa, bat, fd, pastel
Mac標準のコマンドをより高機能なものに置き換えます。
- exa(lsの高機能版)
- bat(catの高機能版)
- fd(findの高機能版)
- pastel(カラーピッカー)
exa
exa · a modern replacement for lsに詳細が載っています。
brewでインストールします。
brew install exa
bat
 [bat](https://github.com/sharkdp/bat)はRustで実装された``cat``の高機能版です。
brewでインストールします。
[bat](https://github.com/sharkdp/bat)はRustで実装された``cat``の高機能版です。
brewでインストールします。
brew install bat
fd
fdはRustで実装されたfindの高機能版です。
brewでインストールします。
brew install fd
pastel
pastelはRustで実装されたカラーピッカーです。
コマンドライン上でカラーコードの選択などが可能です。

※画像はpastelより引用
brewでインストールします。
brew install pastel
参考
ls よりも exa を使おう!モダンな Linux コマンド達を紹介
素敵なコマンドをたくさん開発されているsharkdpさん、すごい...
22. FFmpeg
FFmpegは、音声、動画などをコマンドライン上で操作するツールです。
色々と役に立つので必ず入れてます。
brewでインストールします。
brew install ffmpeg
23. anyenv
ようやくプログラミング言語をインストールするフェーズに来ました。
直接入れてもいいのですが、言語のバージョン管理もしたいのでanyenvを使って管理します。
brewでインストールします。
brew install anyenv
install後、最初に
anyenv install --init
を実行しanyenvを初期化します。
anyenvインストール後、各言語のバージョン管理ツールをインストールし言語をインストールします。
筆者は
- nodenv
- pyenv
- goenv
- jenv
をインストールし、それぞれ言語をインストールしました。
 pyenvでPython 3.7以降をインストールする場合
pyenvでPython 3.7以降をインストールする場合
pyenv failed to download openssl-1.1.0j.tar.gzというエラーメッセージが出ます。
(2020年04月04日現在 pyenv 1.2.17-2-ga8ca63fc)
opensslのダウンロード関連でエラーになっているようです。
下記で解決策などが示されています。
pyenvでPython 3.7.0のインストールに失敗した話
本記事の手順に従っている場合、FFmpegのインストール時にopensslがインストールされるため上記エラーは発生しません。
24. エディタ・IDE
思い思いのエディタ・IDEをインストールします。
私は
をインストールしました。
IntelliJ IDEAプラグイン
以下をインストールしました。
Atomプラグイン
以下をインストールしました。
- atom-beautify
- autocomplete-plus
- color-picker
- file-icons
- monokai
- pigments
- minimap
- minimap-pigments
- git-plus
- highlight-column
- highlight-line
- highlight-selected
25. フォント
プログラミングやドキュメント閲覧には目に優しいフォントが必須です!
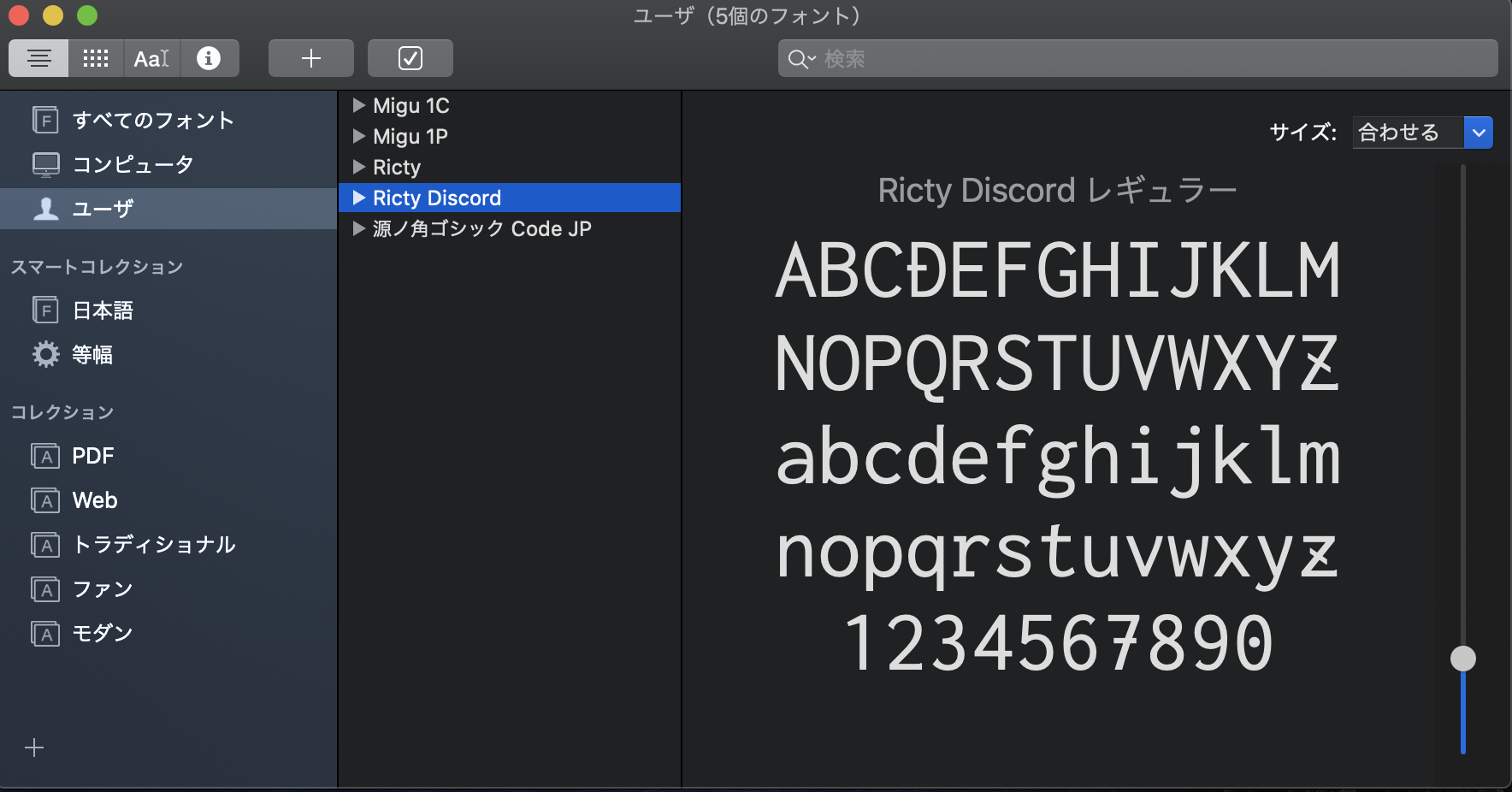
をインストールします。
Ricty Diminished
私のお気に入りのプログラミングフォントです。
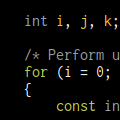
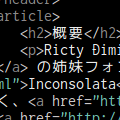
※画像はプログラミング用フォント Ricty Diminishedより引用
以下でインストールします。
# sanemat様のリポジトリにタップします
brew tap sanemat/font
# rictyをインストールします
brew install ricty
# フォントをコピー
cp -f /usr/local/opt/ricty/share/fonts/Ricty*.ttf ~/Library/Fonts/
#フォントキャッシュの更新
fc-cache -vf
参考
プログラミング用フォントRictyをMacにインストールする
Source Han Code JP
こちらも私のお気に入りのプログラミングフォントです。


※画像はIntroducing Source Han Code JPより引用
以下でインストールします。
curl -L https://github.com/adobe-fonts/source-han-code-jp/archive/2.011R.tar.gz | tar zx
mv source-han-code-jp-2.011R/OTC/SourceHanCodeJP.ttc ~/library/fonts
rm -r source-han-code-jp-2.011R
参考
macOSでプログラミングフォント SourceHanCodeJP を使う環境を整える
Migu 1P
ブラウジングなどする際にこちらのフォントが好きで使っています。
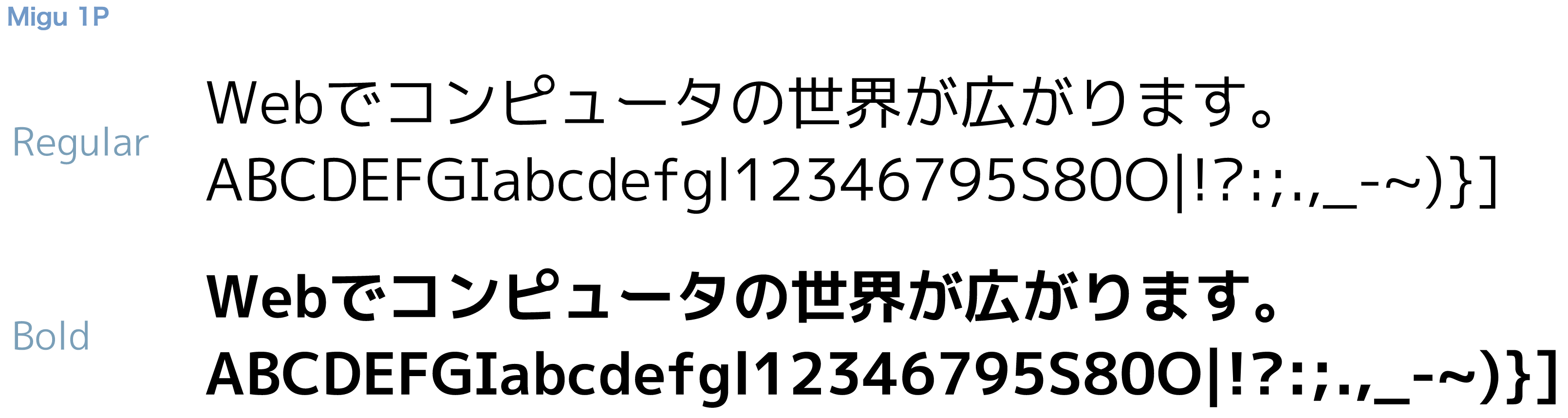
※画像はM+とIPAの合成フォントより引用
M+とIPAの合成フォントよりフォントをダウンロードしフォントをインストールします。
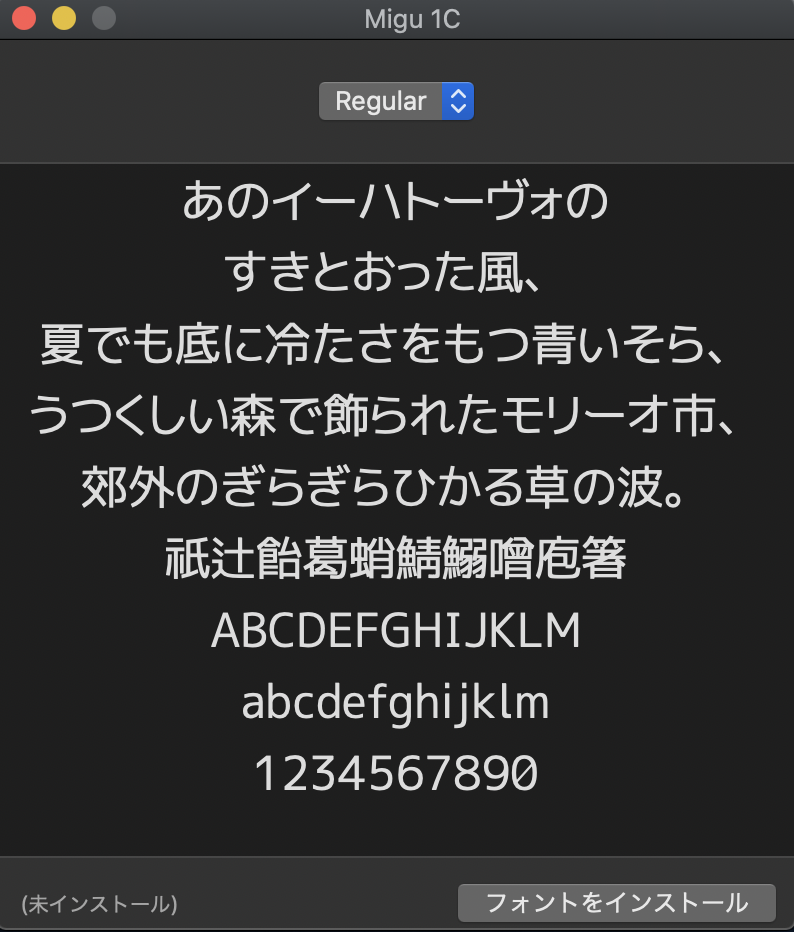
まとめ
初期設定でおれ色のおすすめ設定に染めるのにかなりステップを要しました...
(これでもまだ書ききれてないものもある(.zshrc, .vimrc ...etc))
暇なときに自動化とかしたいなぁ。(次, Macbook買うのいつなのかなぁ..w)
新しいMacとともに開発を頑張っていければと思います!
最後までお読みいただきありがとうございました!
Xでも技術ネタについてツイートしているので、よかったらフォローしてもらえると嬉しいです![]()
→ X@jonghyo_