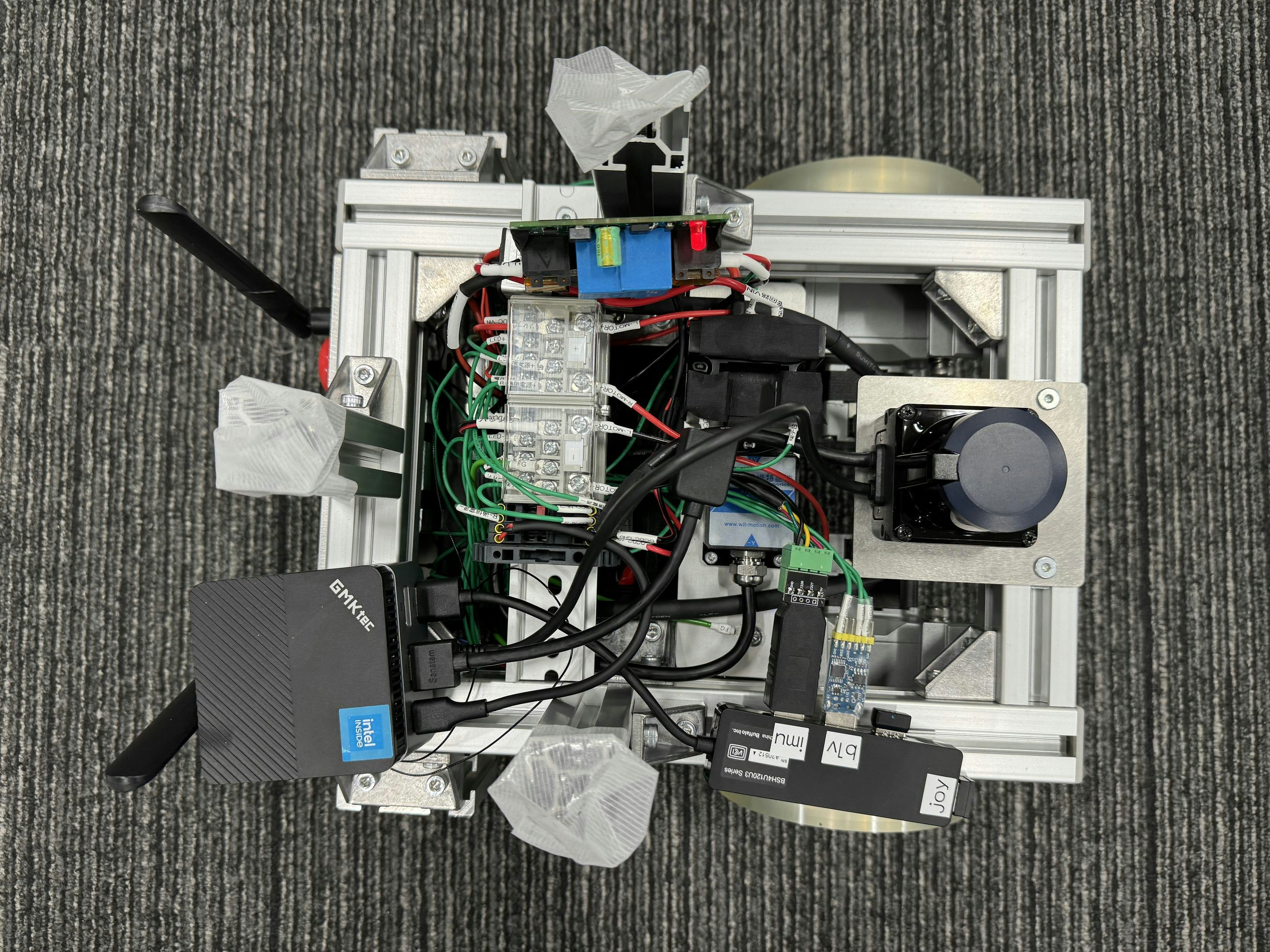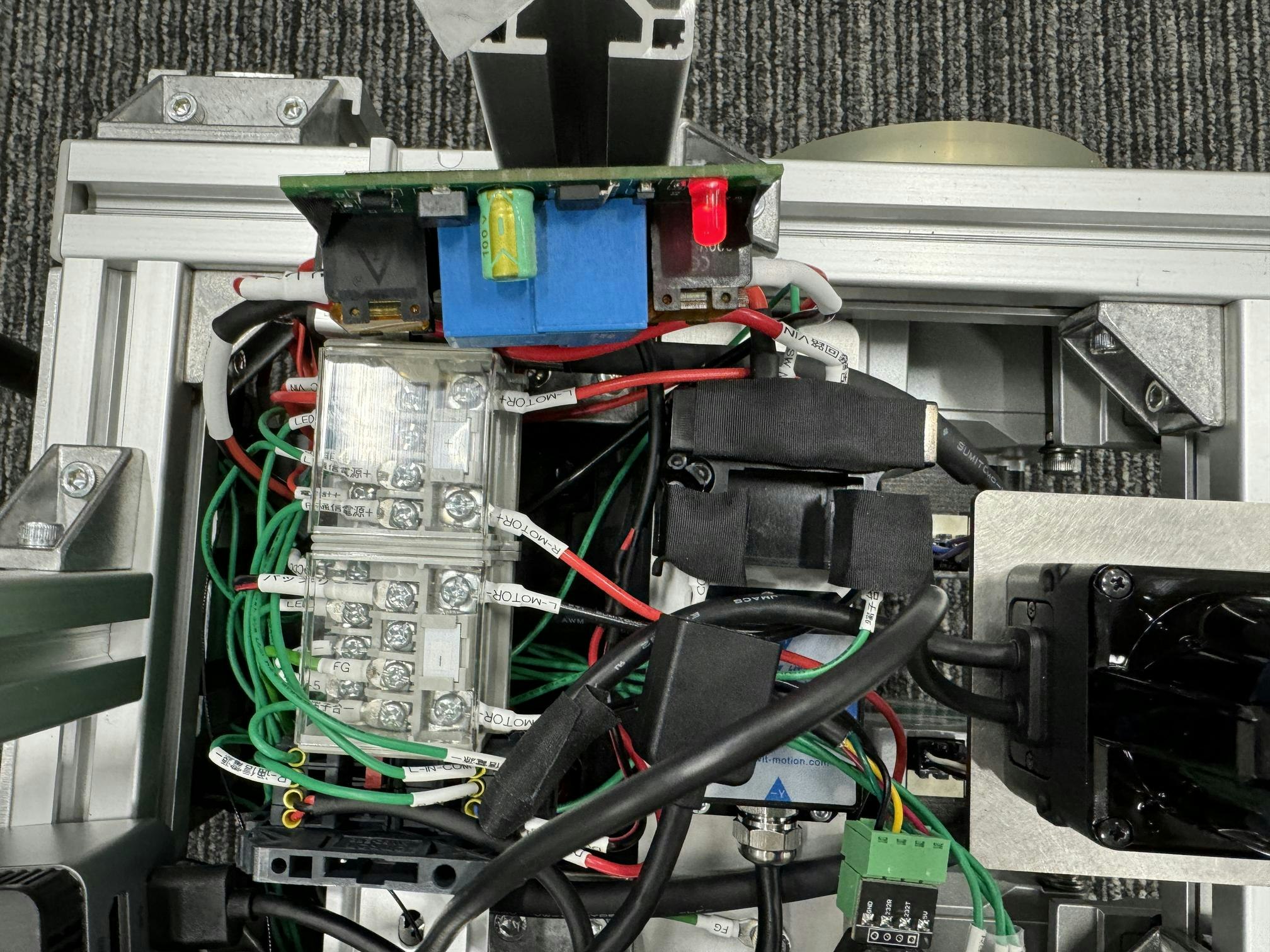目次
| 記事 | 概要 |
|---|---|
| 01.概要 | @mobi Open Trial Kit 1.0とは |
| 02.フレーム組み立て | フレーム部分の組み立て |
| 03.車輪取り付け | 車輪を本体に取り付けるところまで |
| 04.スイッチとバッテリー | スイッチ類(背面パネル)とバッテリー設置まで |
| 05.センサ取り付け | IMU、LiDAR、DC-DCコンバータ、端子台取り付けまで |
| 06.完成 | モータドライバ、残りの配線、天板取り付けまで(ハードウェア完成) <- 本記事はここ |
| 07.動作確認 | ソフトウェアセットアップ、@mobi動作確認まで |
組み立て
CAD
今回はモータドライバの設置から残りの配線を完了させ、ハードウェアの完成までもっていきます!と、言いたいところですが、天板は動作確認時に取り付けます。配線ミス等があった際に直すためです。天板無しの完成予想図はこんな感じ。

モータドライバの設置
モータドライバを固定する際はねじM4x15を使います。このとき、下の写真のように、少し斜めに固定してください。QSTOPなどの配線もモータドライバ側には接続した状態で、ロボットの中を通して置いておきます。また、モータドライバーのFG配線はY字端子で左上のネジに固定しています。


保護回路の調整
鉛蓄電池の過放電を防止するためにバッテリー放電保護回路を使用します。こちらは入力電圧が一定値より下回った場合に電源を遮断するものになります。遮断する値は調整できるので、今回は19 V程度で遮断するように調整していきます。

まずは入力側に線をつなぎます。中国語で電池正と書かれている方に入力側の+を、電池負と書かれている方に入力側の-を接続します。

遮断電圧はここ↓を回すことで調整できます。今回使用する保護回路は時計回りに回すと高い電圧でも遮断されるようになっています。遮断時は大きな音が鳴りますので、音が鳴っても良い環境で調整するようにしてください。

今回は安定化電源を用いて調整していきます。19 Vより高い電圧だと出力するようにし、

今回、保護回路は天板固定用のアルミフレームに固定するつもりです。

回路図
ここからは配線をがんがん進めていきます。
もう一度、全体の配線図を示します。この図に従って配線をしていきます。

配線もろもろ
なるべく美しく配線をしていくことを心がけます。。。まずは照光スイッチのLEDの+と-を端子台の+と-にそれぞれ固定します。
スイッチはパワーリレーの図の端子に取り付けます。COMはリレーの5、NOは1に接続します。ここもねじ留めです。R-MOTORは右側のモータドライバの電源部分です。それぞれ+と-を端子台の+と-に取り付けましょう。
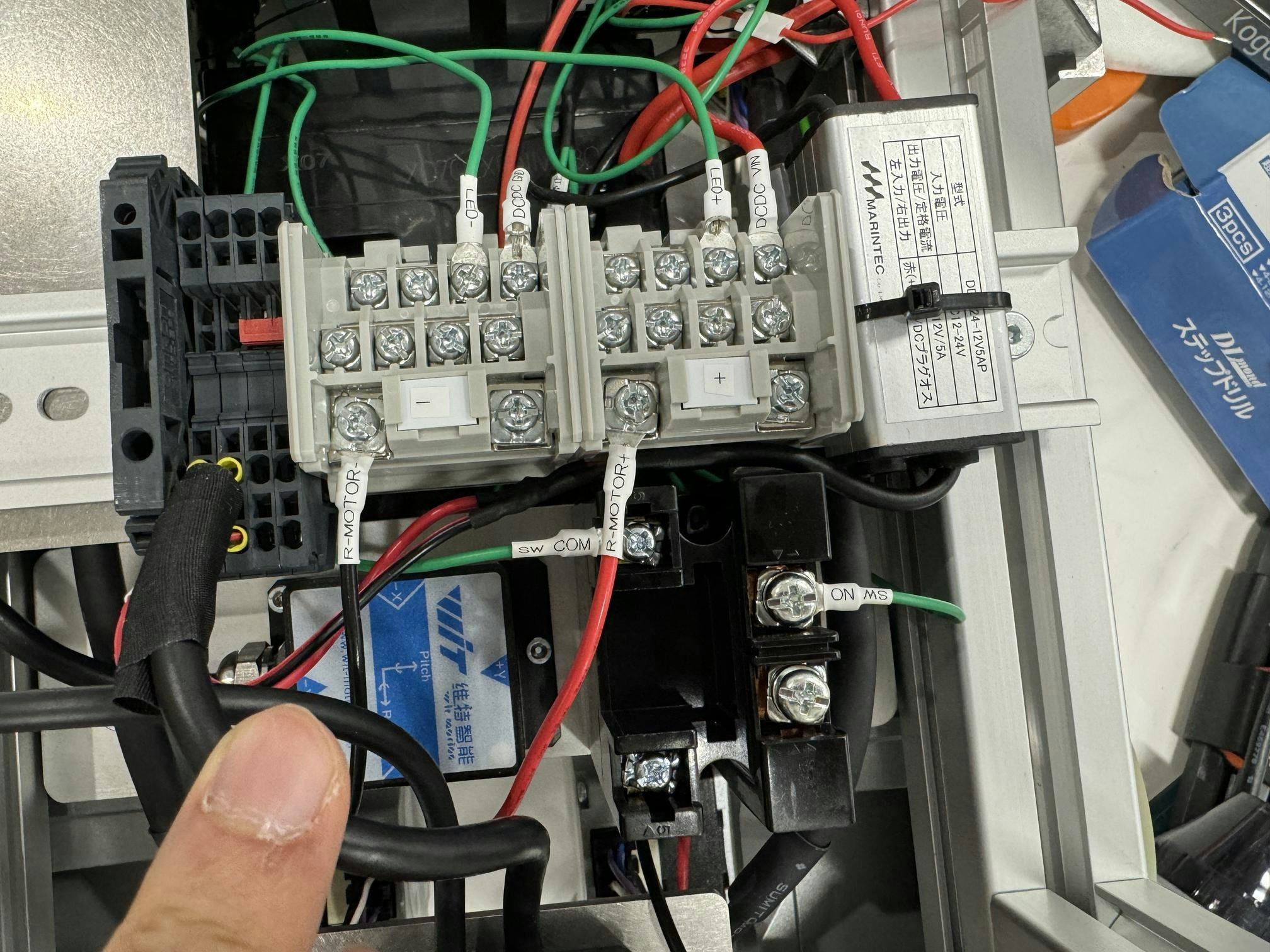
どんどん配線を進めていきます。リレーの5番、電圧表示計の-、左側のモータドライバの-を端子台の-に固定します。電圧表示計の+、非常停止ボタンの+、リレーの4番、左側のモータドライバの+はそれぞれ端子台の+に固定します。

信号線用端子台にも接続していきます。この辺りは回路図を見ながらの方がわかりやすいかもしれません。。。

モータドライバの残りの配線も接続していきます。GND端子台から配線したフレームグランド(FG)もここで接続しています。
保護回路の配線作業も進めましょう。安全のためバッテリの+は最後に接続します。(一旦絶縁テープで保護)
PC設置
続いてPCを設置していきます。今回使用するPCはGMKtec NucboxG5です。PCはこの辺りに配置します。

モータドライバとPCの接続は実験室に眠っていたUSB-RS485変換を使用します。

後ろから見るとこんな感じ。(実験室に眠っていたUSBのL字はうまく動作しなかったので、後で外しました。。。)

最後に、アルミフレームの端面にこちらのフレームキャップを装着してください。ハンマーで叩くときっちりはまります。
配線完成
PCからUSBのポートの場所でデバイスを区別するので、デバイスの差し込む位置は固定にします。
ついでにテプラも貼っておきました。

これで、おおまかに今回の完成予想図と同じものが出来上がったのではないでしょうか?次回はいよいよ電源を付けて、実際に走行させてみます!
次回