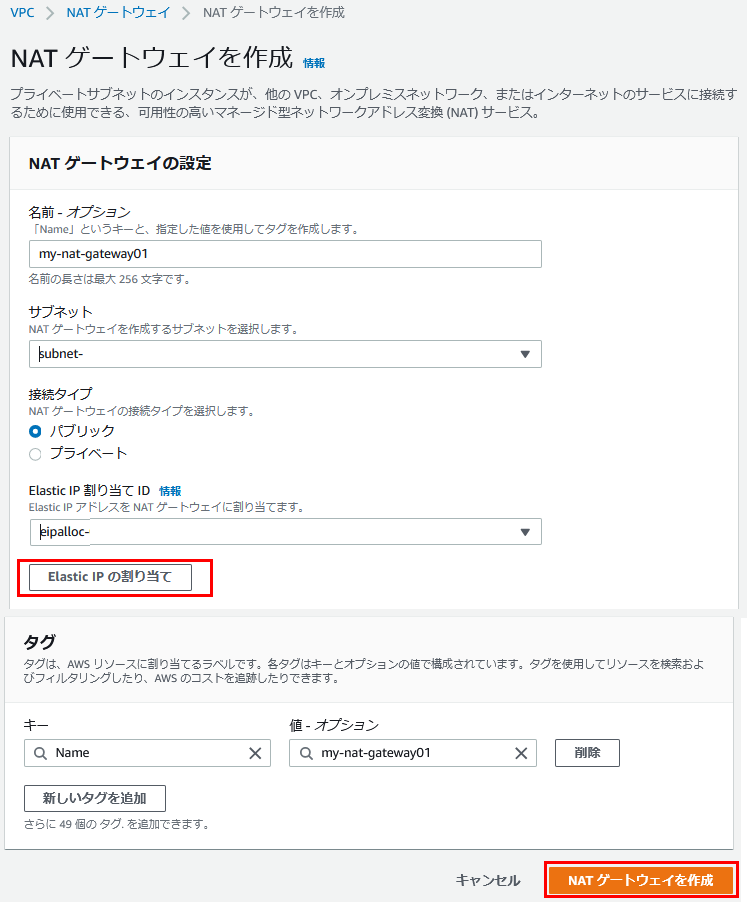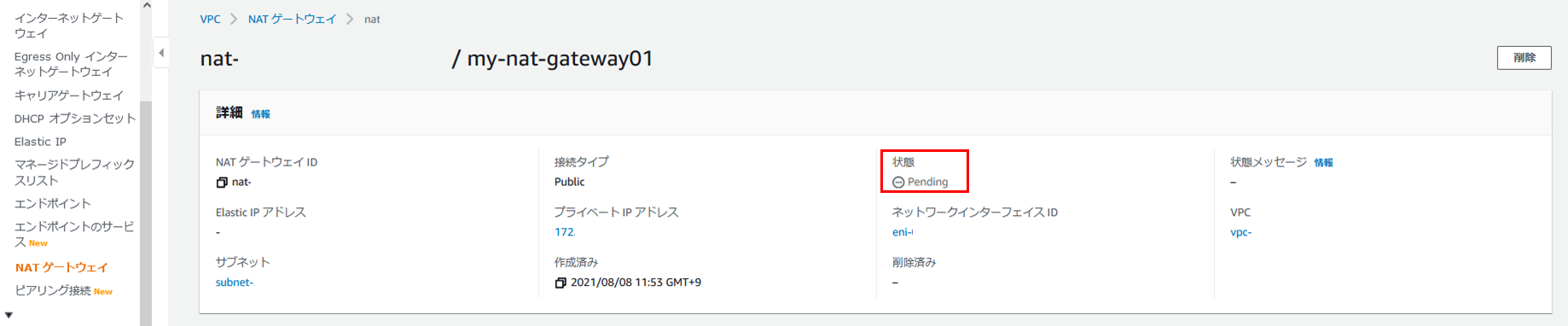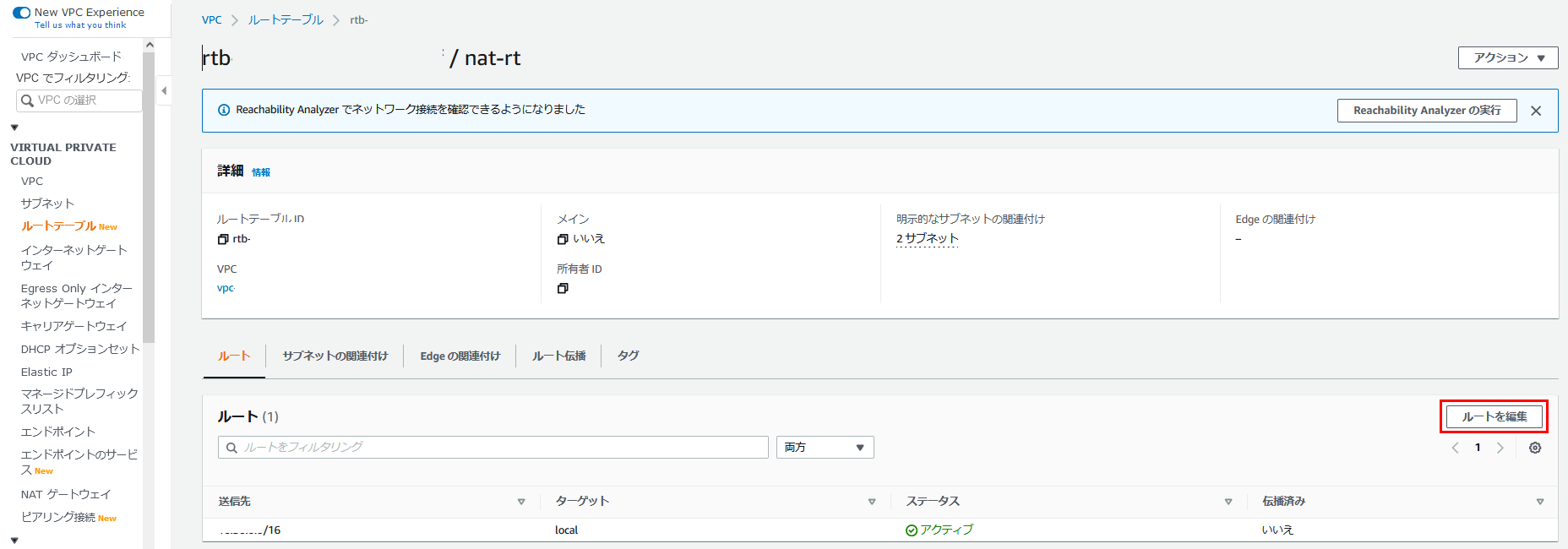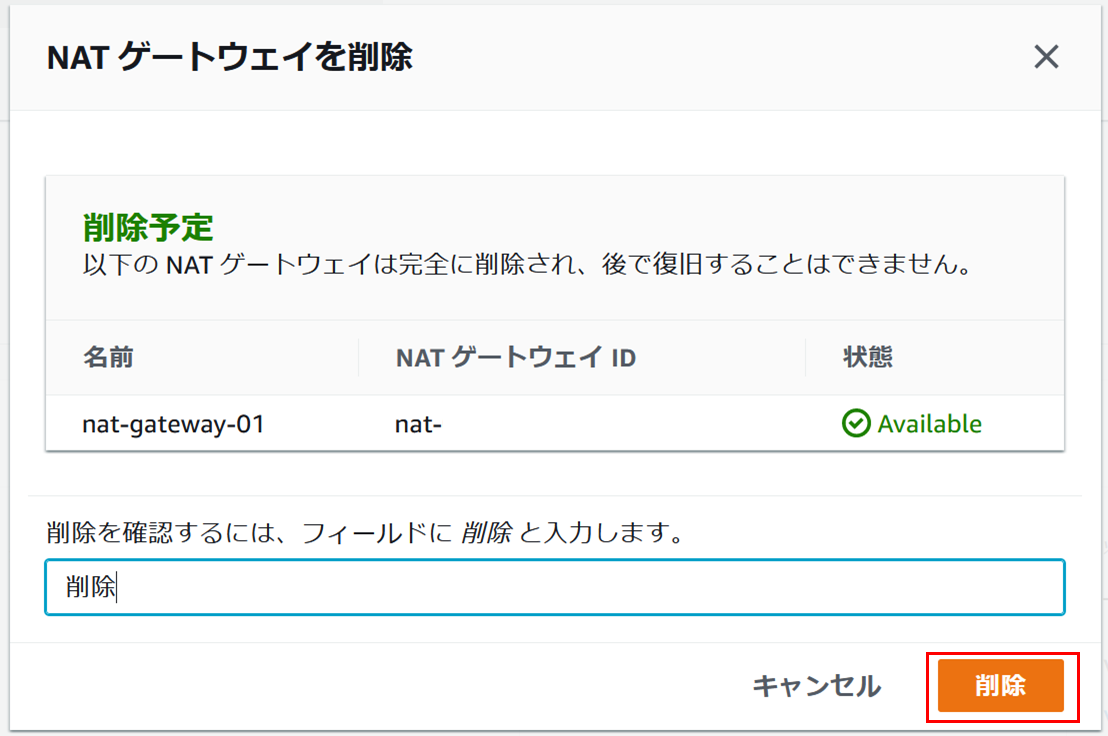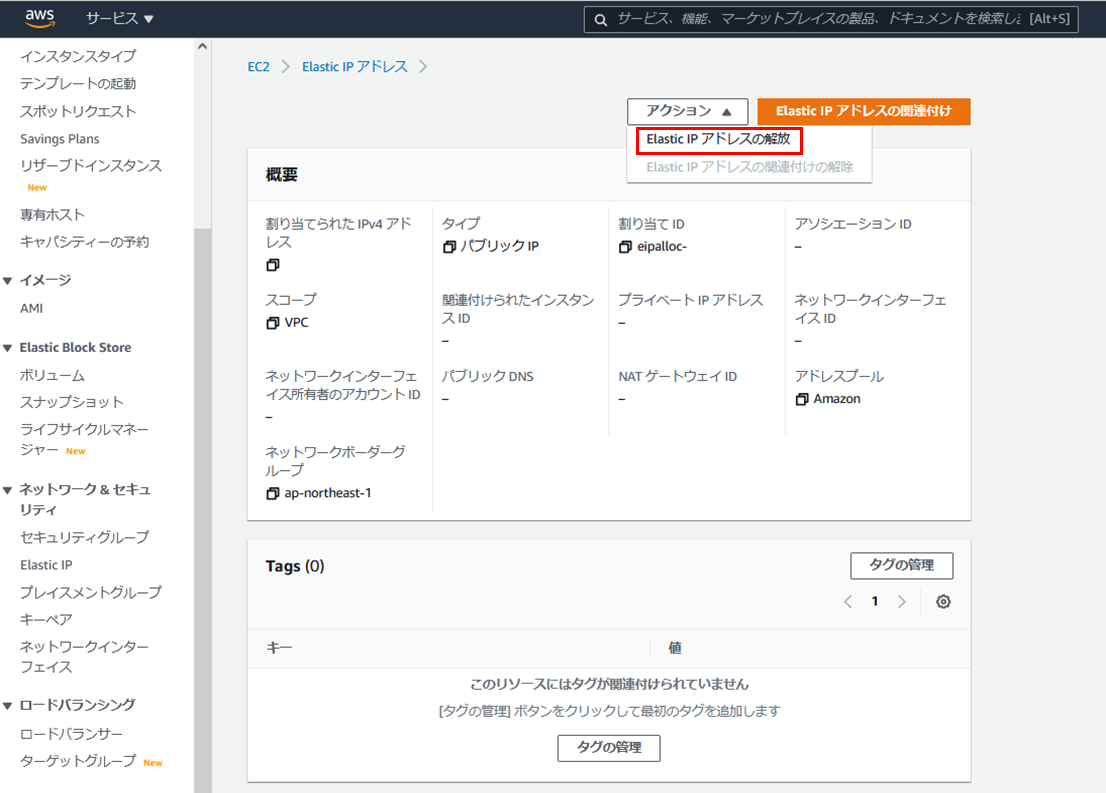AWS資格取得に向けて実際にAWSを利用してみるシリーズの投稿です。
今回はAWSを使っていてVPCのプライベートサブネットからインターネットにアクセスするために利用するNATゲートウェイ(NAT Gateway)を利用してみる編です。15分程度でNATゲートウェイを利用してプライベートサブネットからインターネットアクセスができるようになります。
資格勉強的にはNATゲートウェイの利用手順およびインターネットに出るために手順を学ぶといったところでしょうか。興味がある方は読んでみて下さい。
資格試験の勉強法は記事は以下を参照。
AWS初心者がAWS 認定ソリューションアーキテクト – アソシエイト資格試験に合格した時の勉強法
AWS初心者がAWS 認定ソリューションアーキテクト – プロフェッショナル資格試験に合格した時の勉強法
参考書籍は以下を参照。
「ITエンジニア本大賞2021」技術書部門 入賞書籍で、2025年改訂2版発売の人気本です。
図解即戦力 Amazon Web Servicesのしくみと技術が これ1冊でしっかりわかる教科書 [改訂2版]

AWSのネットワークをしっかり学びたい人は次の本がおすすめです。
AWSネットワーク入門 第2版 impress top gearシリーズ
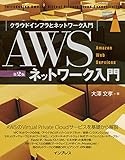
今なら、 KindleUnlimited でこの本が無料で読めます。
KindleUnlimited たまにこの手の専門書籍が無料対象になるので、非常におすすめです。
ネットワークに関わらずAWSの無料対象本も多くあるので、AWSの知識を深めたい方は、この機会を逃さずにぜひチェックしてみてください。
資格/技術を学ぶ前に仕事ができる人になるための良書は以下の記事で紹介しています。
【新人エンジニア向け】仕事で一人前になるためのおすすめ本
想定読者
- プライベートサブネットからインターネットにアクセスしたい人
- NATゲートウェイを使ってみたい人
料金
- NATゲートウェイあたりの料金 (USD/時):0.045USD
- 処理データ 1 GB あたりの料金 (USD):0.045USD
あとは、データ転送料金として標準のEC2データ転送料金と同等の料金がかかりますが、これはEC2を使うと思えば一緒なので割愛します。
上記の通り、NATゲートウェイ意外と高いです。。。
特に1つ目の「NATゲートウェイあたりの料金 (USD/時)」が、使わない時はEC2みたいに一時停止ができればいいのですができないので、作ったら削除するまでこの料金がかかります。。。
1時間:0.045USD、1日:1.08USD、1週間:7.56USD、1ヶ月:33.48USD
ですね。個人運用にはうっ、、、て感じがします。
実は今回の投稿にはこの部分に投稿意図があり、自分で使いたい時だけ作り直す手順の確立として投稿します。
公式ページ
作業時間
約15分
では、実際に手順に従ってやってみましょう。
作業手順
作業手順は以下の2つだけになります。
すべてAWSコンソールで完結する手順になります。
1.NATゲートウェイの作成(同時にElastic IPの作成)
2.ルートテーブルにNATゲートウェイへのルーティング追加
どこかのAWSのマニュアルに書いてある内容そのままみたいな感じです。そのままです。
1.NATゲートウェイの作成(同時にElastic IPの作成)
まずはAWSコンソールのVPCのサービス画面からNATゲートウェイの作成です。
画面操作だけで簡単にできます。
以下のNATゲートウェイの作成をクリック。
表示された画面で
好きな名前を入力。
入力したらインターネットゲートウェイが設定されているパブリックサブネットをサブネット項目で選択します。
Elastic IP 割り当て IDで事前に準備していたElastic IP があれば選択します。
事前に準備していなければElastic IP の割り当てをクリックするとすぐに作成されます。
(タグは名前を入力すると自動で入力されます)
一通り入力したらNATゲートウェイを作成をクリック。
これだけでNATゲートウェイが作成されます。
作成直後は状態がPendingのため、Availableになるまで2,3分待ちます。
ここまででNATゲートウェイの作成が完了です。
2.ルートテーブルにNATゲートウェイへのルーティング追加
NATゲートウェイができたらプライベートサブネットのルートテーブルにNATゲートウェイのルーティングを追加します。
VPCのルートテーブルメニューからプライベートサブネットのルートテーブルを選択しルートを編集をクリック。
表示された画面で
送信先0.0.0.0/0に対し、ターゲットで作成したNATゲートウェイを選択し、変更を保存をクリック。
作成されたルートがアクティブであることを確認したら完了です。
以上でNATゲートウェイの作成完了です。
プライベートサブネットからインターネットと通信できるか試してみましょう。
今回は以上です。簡単ですね。
補足:NATゲートウェイ削除手順
個人運用している方のために削除手順も記載しておきます。
実は削除の方がひと手間かかります。
まずはNATゲートウェイの削除。
削除対象を選択してNATゲートウェイを削除をクリック。
確認画面が出るので削除を入力して、削除ボタンをクリック。
削除処理が始まるので完了まで2,3分待ちます。
次はElastic IPの削除です。作成時はNATゲートウェイの作成の中で自動で作成されましたが、自動で削除されないので手動で削除する必要があります。
手順は簡単です。
NATゲートウェイが削除されると、EC2のElastic IPメニューでElastic IP アドレスの解放が選択できるようになるためクリック。
これでElastic IPの削除が完了です。
最後に作成時の同じようにVPCのルートテーブルメニューからプライベートサブネットのルートテーブルを選択し、バックホールになっているルートテーブルのルートをルートを編集から削除すれば削除完了です。
まとめ
今回はNATゲートウェイの手順でした。かなり簡単だったのではないでしょうか?
作成してそのままにしておければいいのですが、料金がそれなりにかかってしまうので削除手順と合わせてみました。
作業15分と書きましたが、1,2回やってみて慣れれば2,3分といったところなので、必要な時に作成、使い終わったら削除という運用が出来れば思います。
ここまで読んで頂き、ありがとうございました!
資格取得に向けてAWSサービスを実際に利用してみるシリーズの投稿一覧
とりあえず30分でAWS利用料金の高額請求に備える~予算アラート設定・MFA・料金確認~
AWS ECSでDocker環境を試してみる
Amazon Cognitoを使ってシンプルなログイン画面を作ってみる
AWS NATゲートウェイを使ってプライベートサブネットからインターネットにアクセスする(本記事)
API GatewayをPrivateで作成してみる
AWSのAI(Rekognition/Polly/Transcribe/Comprehend/Translate/Textract)サービスを試してみる
AWS Lambda 同時実行数、エイリアス、環境変数とか実際の現場で使える機能を勉強してみる
AWS Lambda SAMとは?~AWS SAMを使ってPythonのLambdaプログラムを簡単に作成する~
Cloud9でAWS Amplifyの公式チュートリアルGetting startedをやってみる