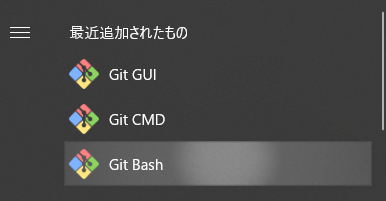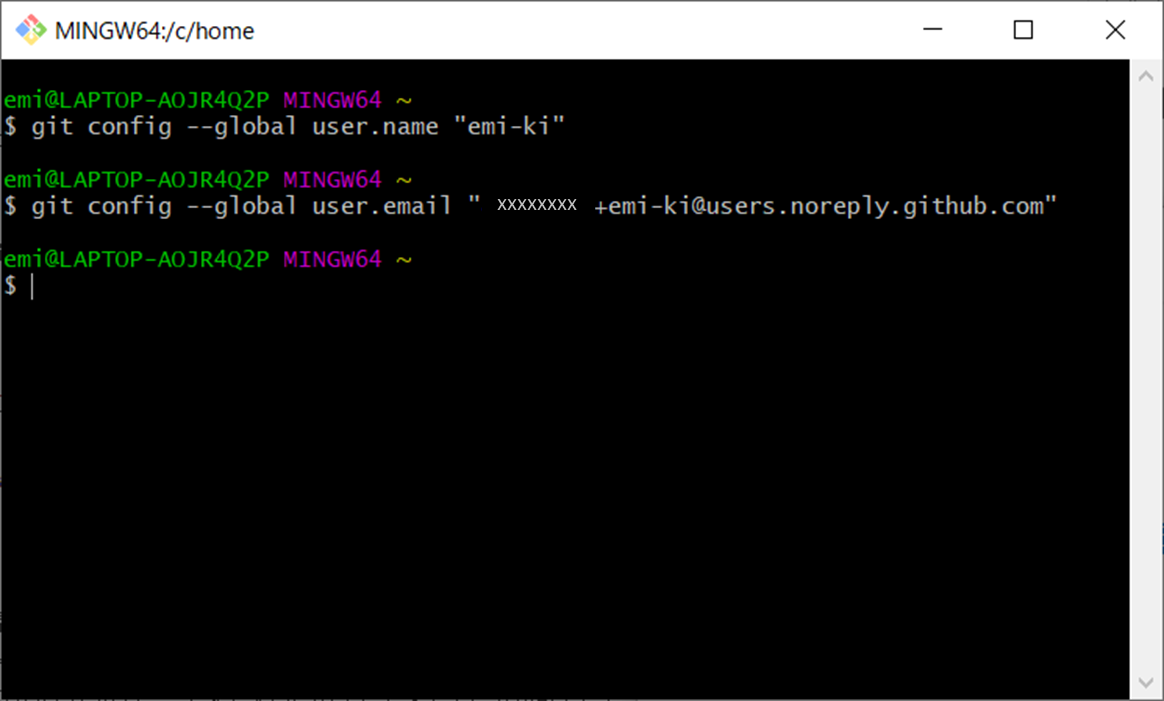個人学習メモ。
今回はローカルリポジトリ(手元のWindows10端末内のリポジトリ)からリモートリポジトリ(GitHub上のリポジトリ)へcommitした変更をpushする際に使われるメールアドレスを 非公開 で設定する。
GitHub上で通知用に設定するメールアドレスやgitコマンド実行時に使われるメールアドレスの違いは次の記事を参照。
1.GitHubに登録されたメールアドレスの確認
1-2.Keep my email addresses privateチェック
GitHubにログインし、右上のアカウントアイコンから「Settings」を選択。
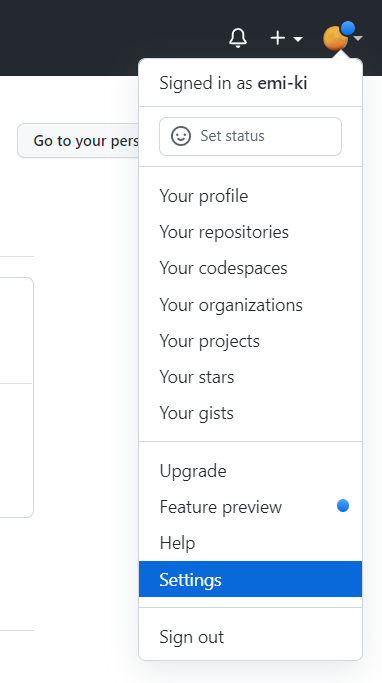
左メニューの「Emails」をclick。
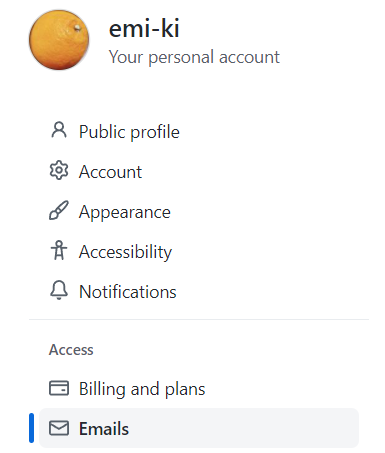
画面中央部にスクロールし、「Keep my email addresses private」をチェックする。
こうすることで、Web UI上からのコミット時のメールアドレスが非公開用のメールアドレス(手順1-2.で記載)になる。
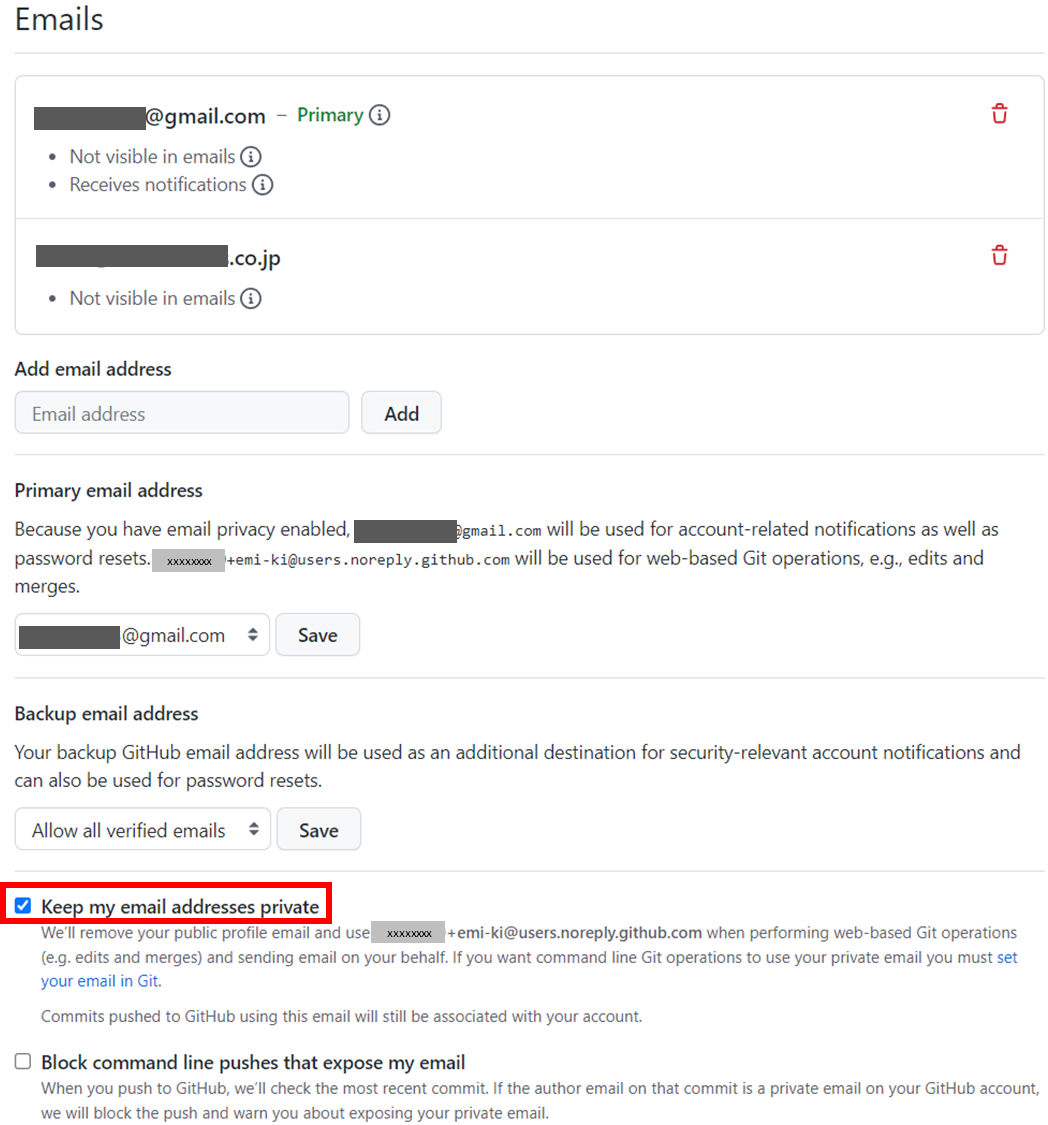
1-2.非公開用のメールアドレスを確認する
「Keep my email addresses private」の説明の中に、非公開用のダミーメールアドレスがあるので、コピーしてメモしておく。

メールアドレスの形式はアカウントによって以下二通りあるらしい。
USERNAME@users.noreply.github.comID+USERNAME@users.noreply.github.com
2.手元Windows10端末にインストールしたGitクライアントでユーザ名・メールアドレス設定
ここから手元Windows10端末にインストールしたGitでの作業。

2-1.手元Windows10端末にインストールしたGitクライアントでユーザ名・メールアドレス設定
手元Windows10端末にインストールしたGitクライアントでユーザ名・メールアドレスを設定する。
複数人で開発する際はここでユーザ名とメールアドレスを設定しておかないと誰がファイルを更新したのかわからなくなる。
今回は
- ユーザ名:<GitHubアカウント作成時に登録したユーザ名>
- メールアドレス:<手順1-2.で確認した非公開用のメールアドレス>
を設定する。
Git Bashを開き、以下コマンドに自分のユーザ名とメールアドレスを入れ実行する。
git config --global user.name "GitHubアカウント作成時に登録したユーザー名"
git config --global user.email "手順1-2.で確認した非公開用のメールアドレス"
※ここで設定した自分のメールアドレスはGitHubにpushしたときコミット履歴に残る。これはその気になれば吸い出すことが可能で、吸い出す用のツールもあるらしいので、今回私は念のためGitHub提供のダミーアドレスを使用した。
詳細は次の記事を参照。
参考
Windows10でGitHubを始める~⓪Gitの概念とインストールソフトの種類
Windows10でGitHubを始める~①Gitインストール
Windows10でGitHubを始める~①'おまけGitホームディレクトリ変更
Windows10でGitHubを始める~②GitHubアカウント作成
Windows10でGitHubを始める~③GitHubでのメールアドレス設定とGitクライアントでのユーザ名・メールアドレス設定
Windows10でGitHubを始める~③'おまけユーザ名・メールアドレス設定について詳細
Windows10でGitHubを始める~④リモートリポジトリの作成(GitHub)
Windows10でGitHubを始める~⑤Githubにプッシュする
Windows10でGitHubを始める~⑥-0.Git~GitHub間の認証について
Windows10でGitHubを始める~⑥-1.Git操作時のGitHub認証HTTPS(Git Credential Manager)
Windows10でGitHubを始める~⑥-2.Git操作時のGitHub認証HTTPS(Personal access token)
Windows10でGitHubを始める~⑥-3.Git操作時のGitHub認証SSH編
Windows10でGitHubを始める~⑦GitHubへのPullRequest