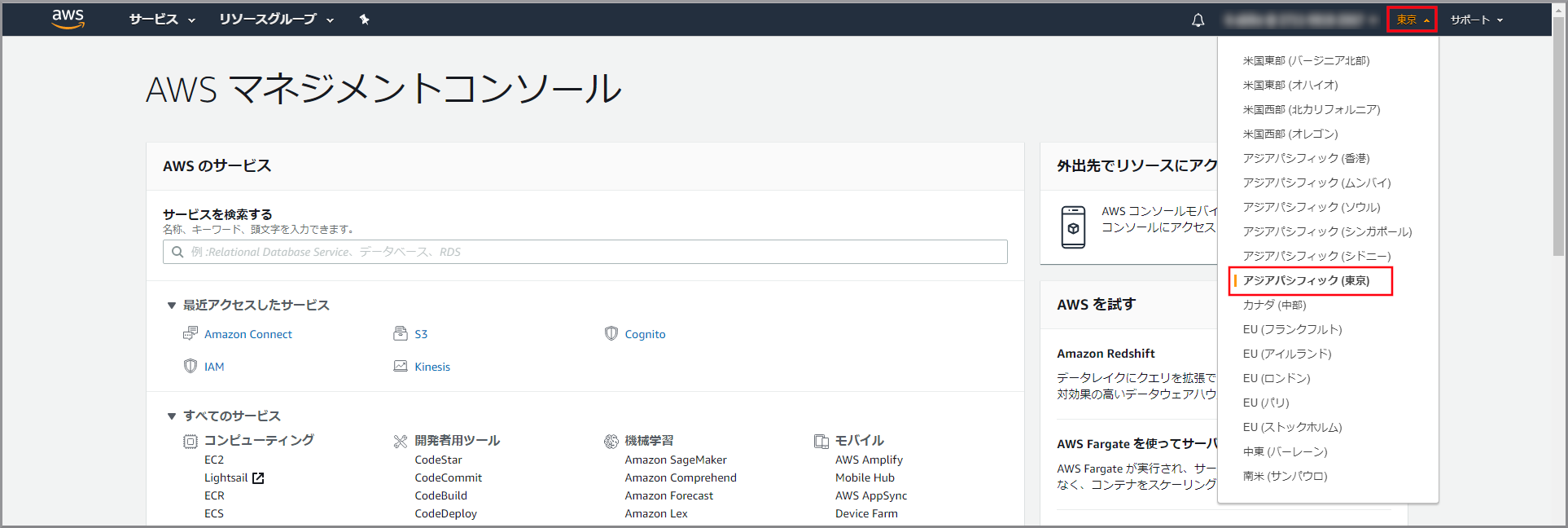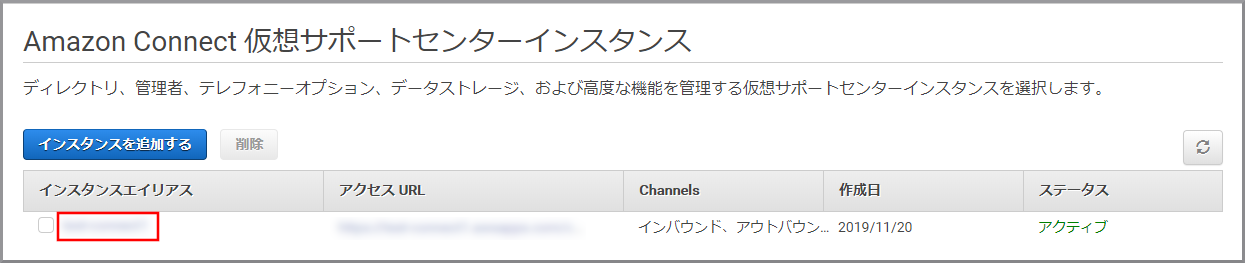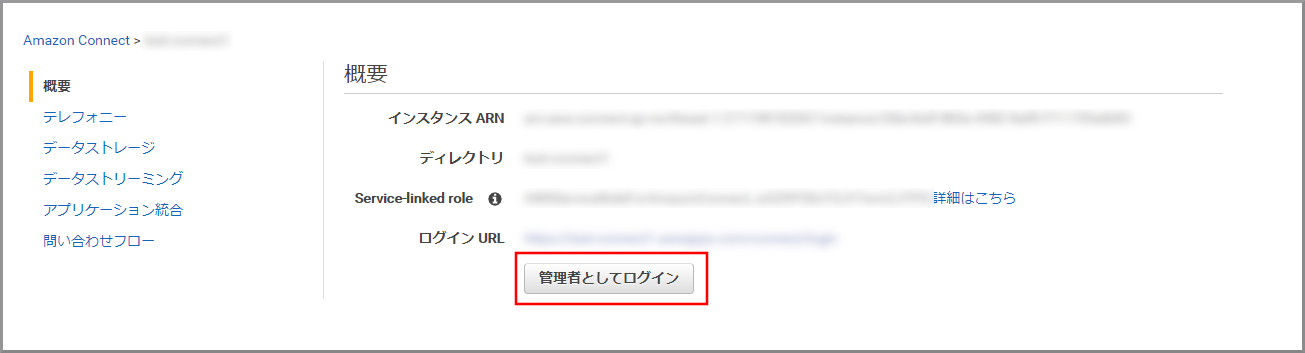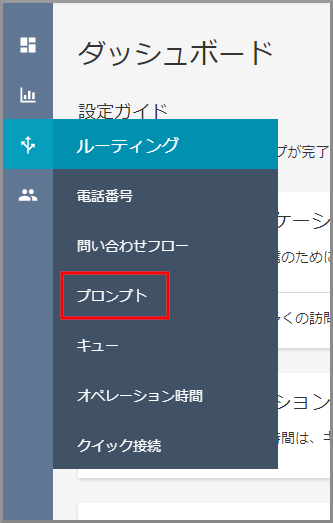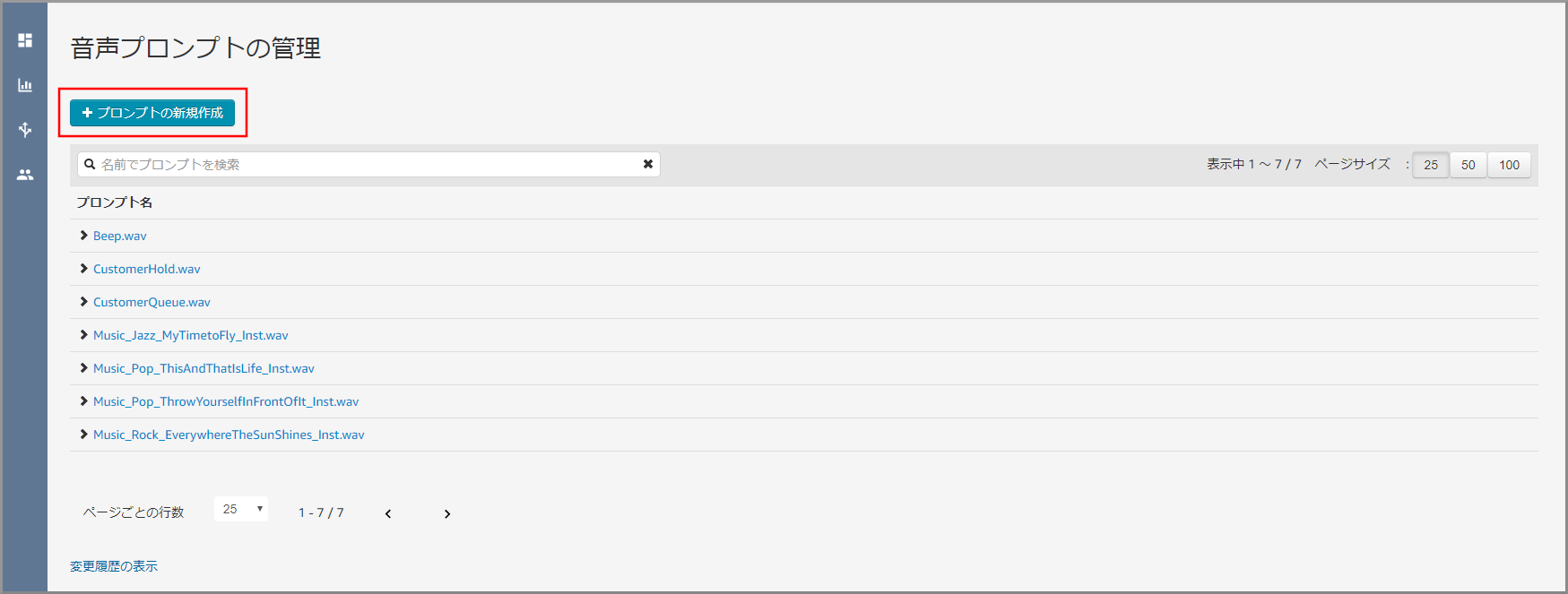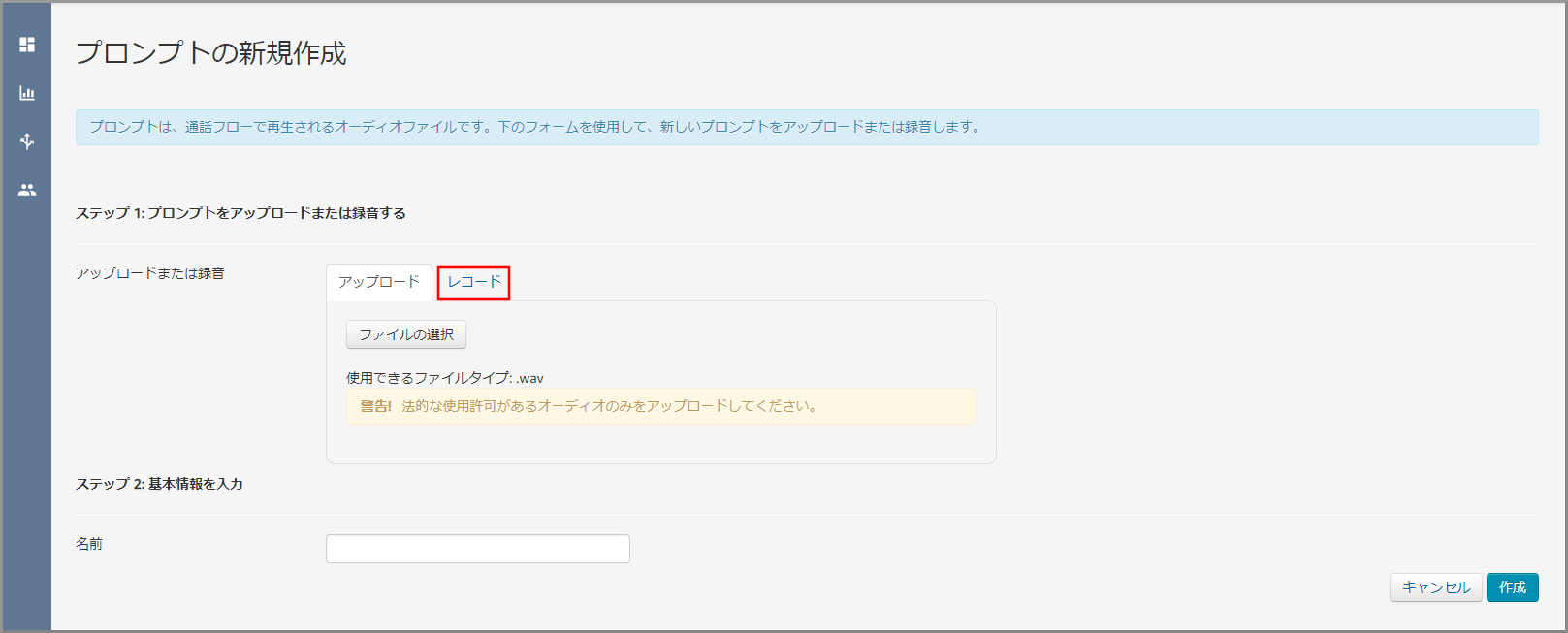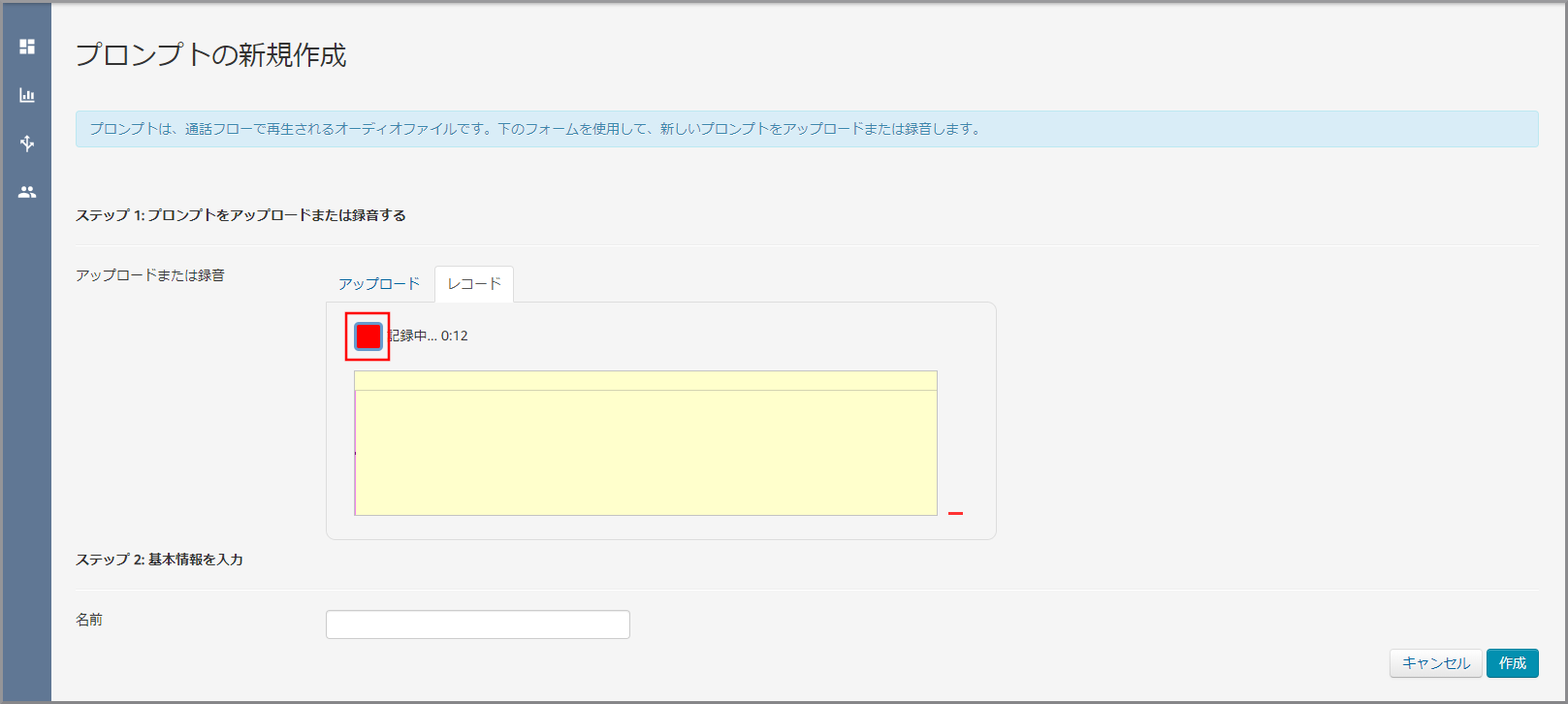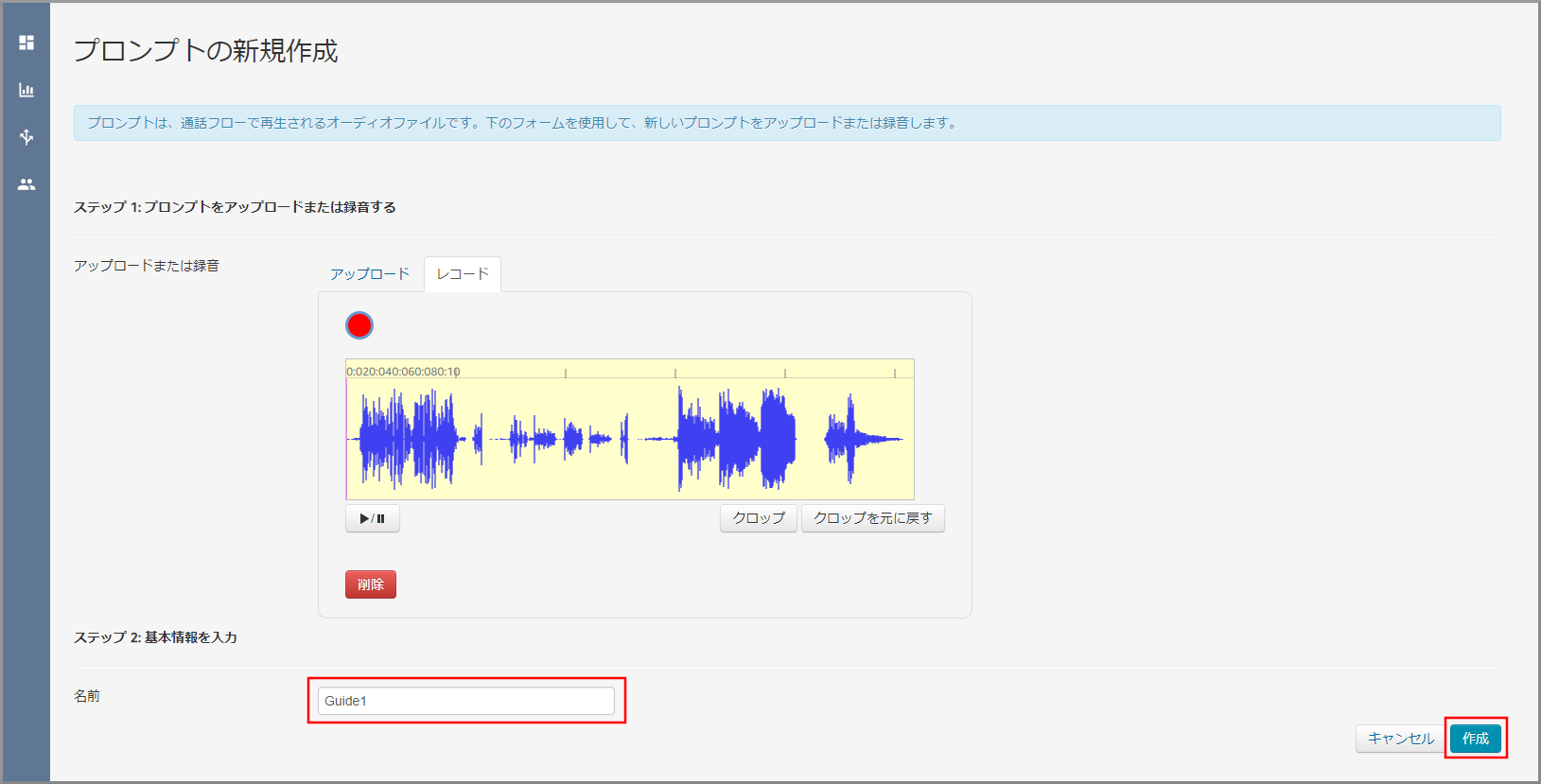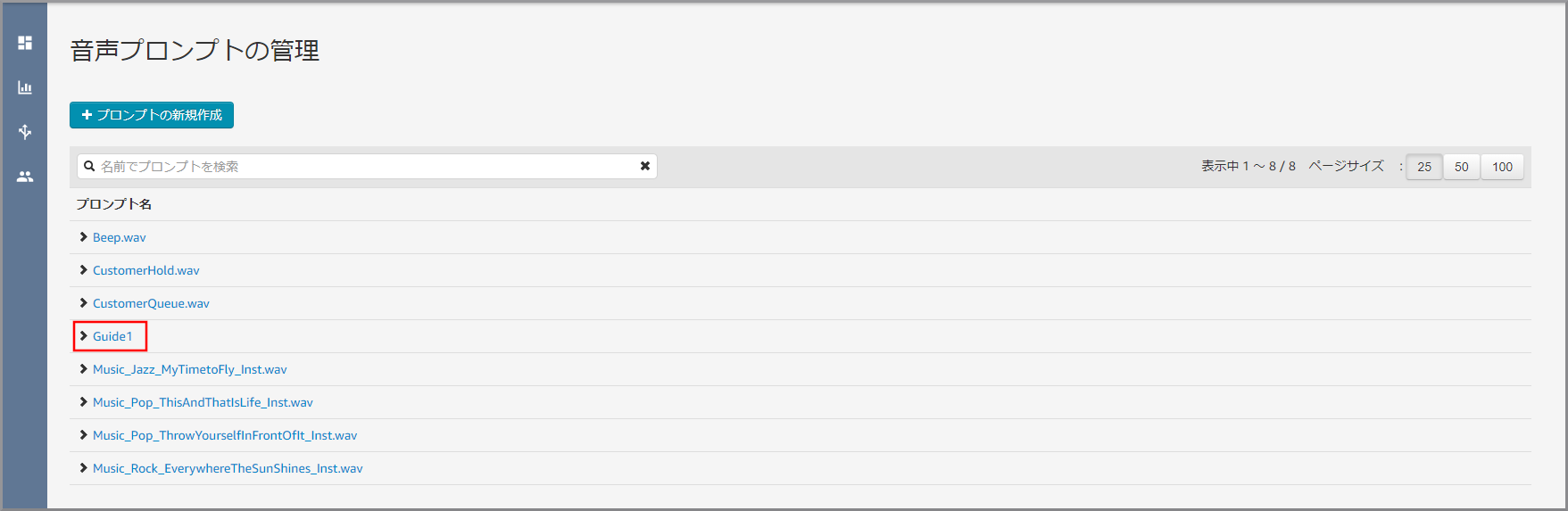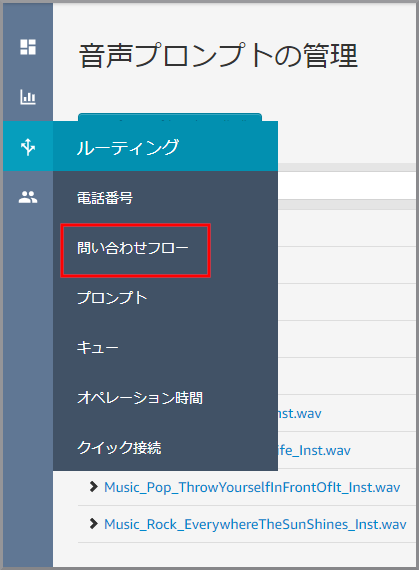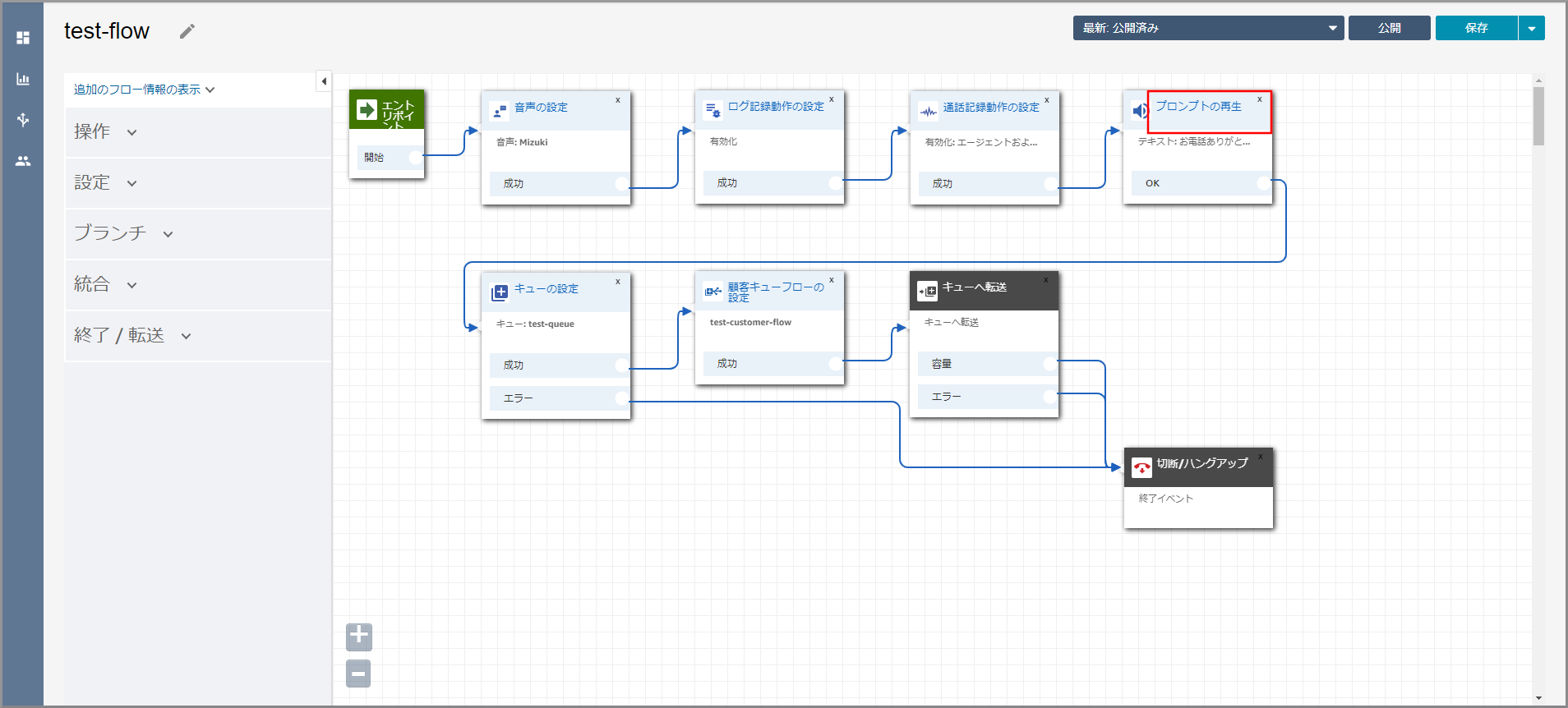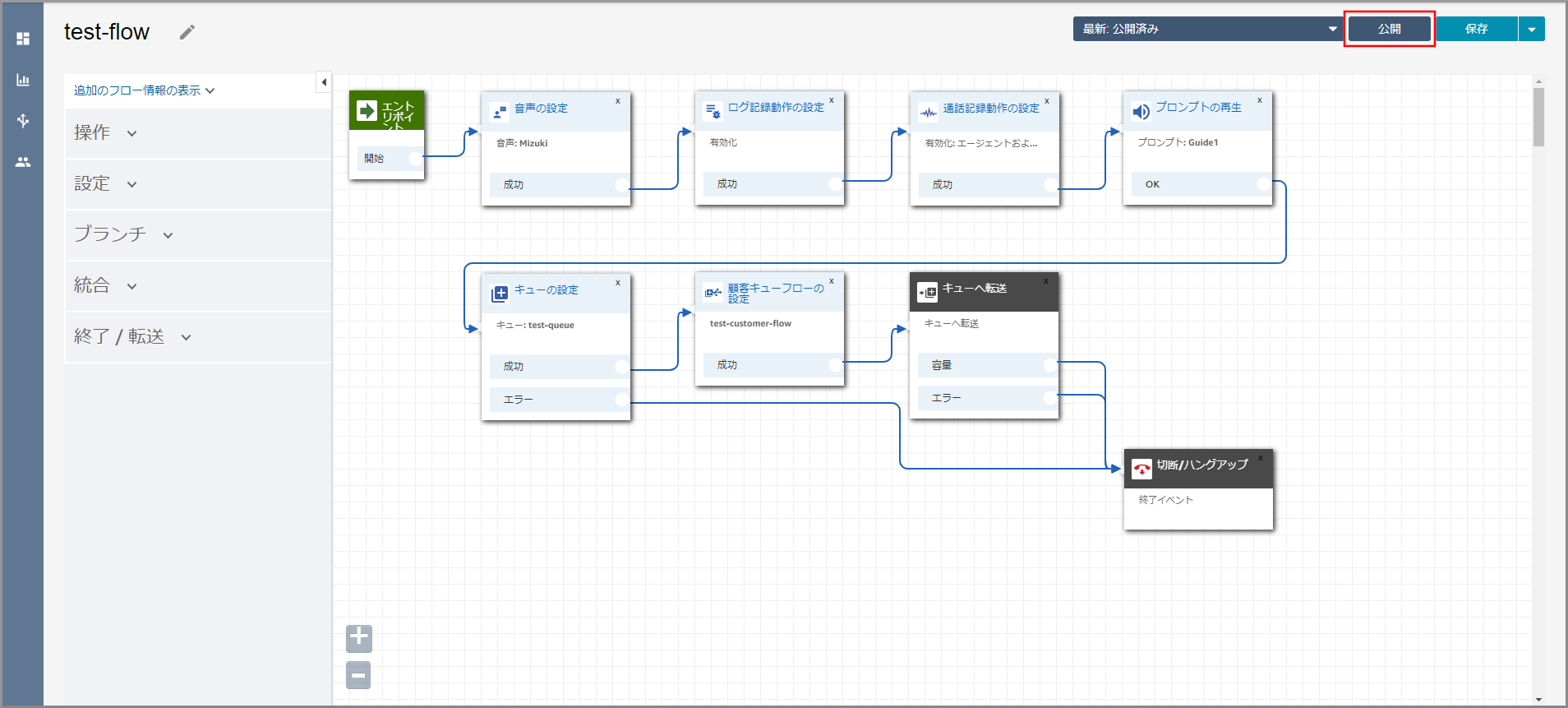概要
- マイクを利用して音声録音を行います。
- コンピューターの音声を録音した音声に置き換えます。
使用ユーザー
- IAMユーザー
手順
-
AWSにサインインします。
- アカウント、ユーザー名、パスワードを入力してサインインします。
アカウント内(IAM)で作成したユーザーを使用してコンソールにサインインする
- アカウント、ユーザー名、パスワードを入力してサインインします。
-
『AWSマネジメントコンソール』画面にある「サービスを検索」にConnectと入力し、検索結果から《Amazon Connect》をクリックし、Amazon Connect コンソール(https://console.aws.amazon.com/connect/)を開きます。
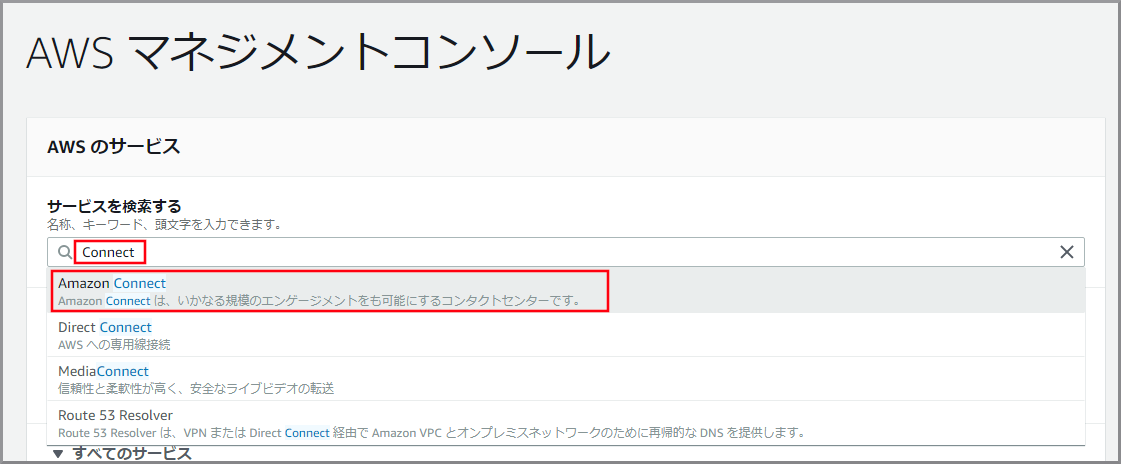
-
《録音》をクリックし、音声案内に流す音声の録音を行います。
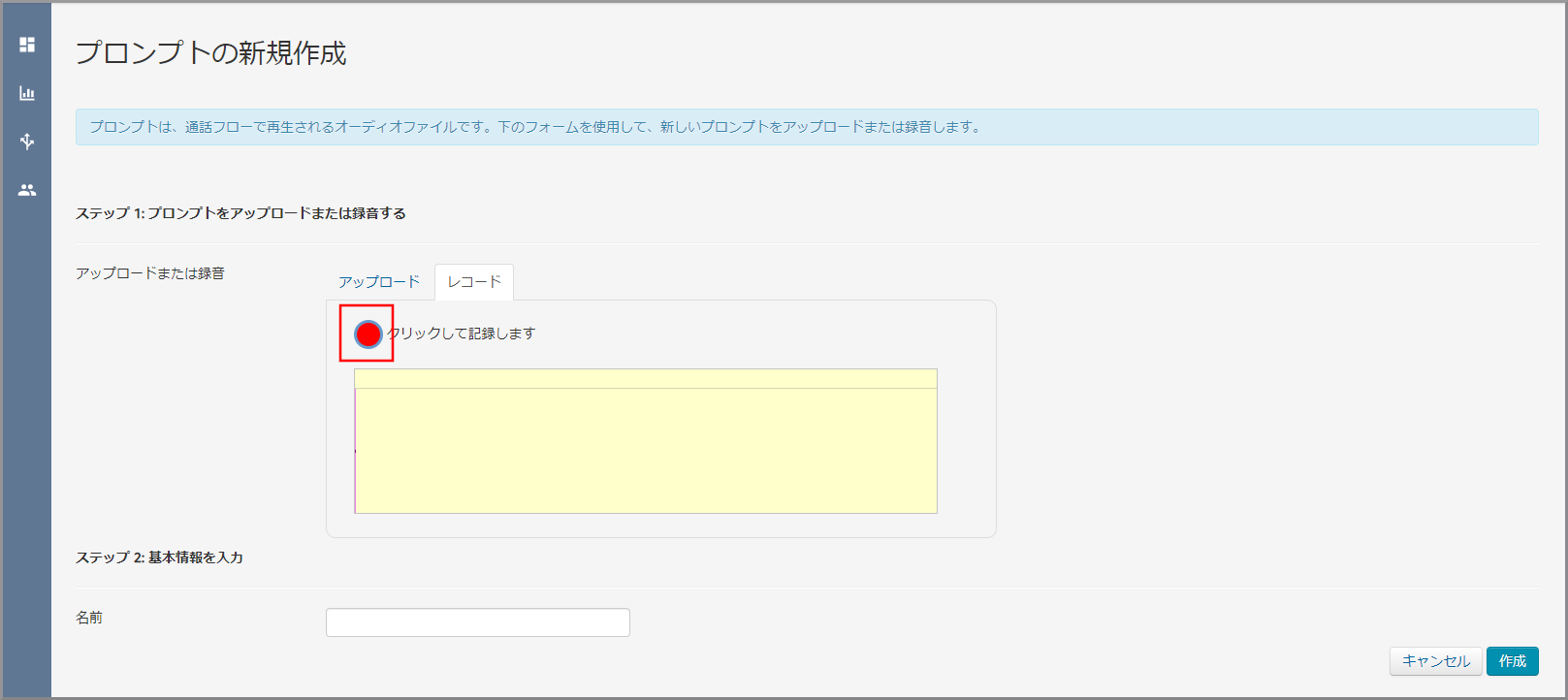
録音開始時と終了時の無音部分はツールを利用して削除する事ができます。 -
録音した音声の波形が表示されるので、必要な部分をドラッグ&ドロップで選択し《クロップ》をクリックします。
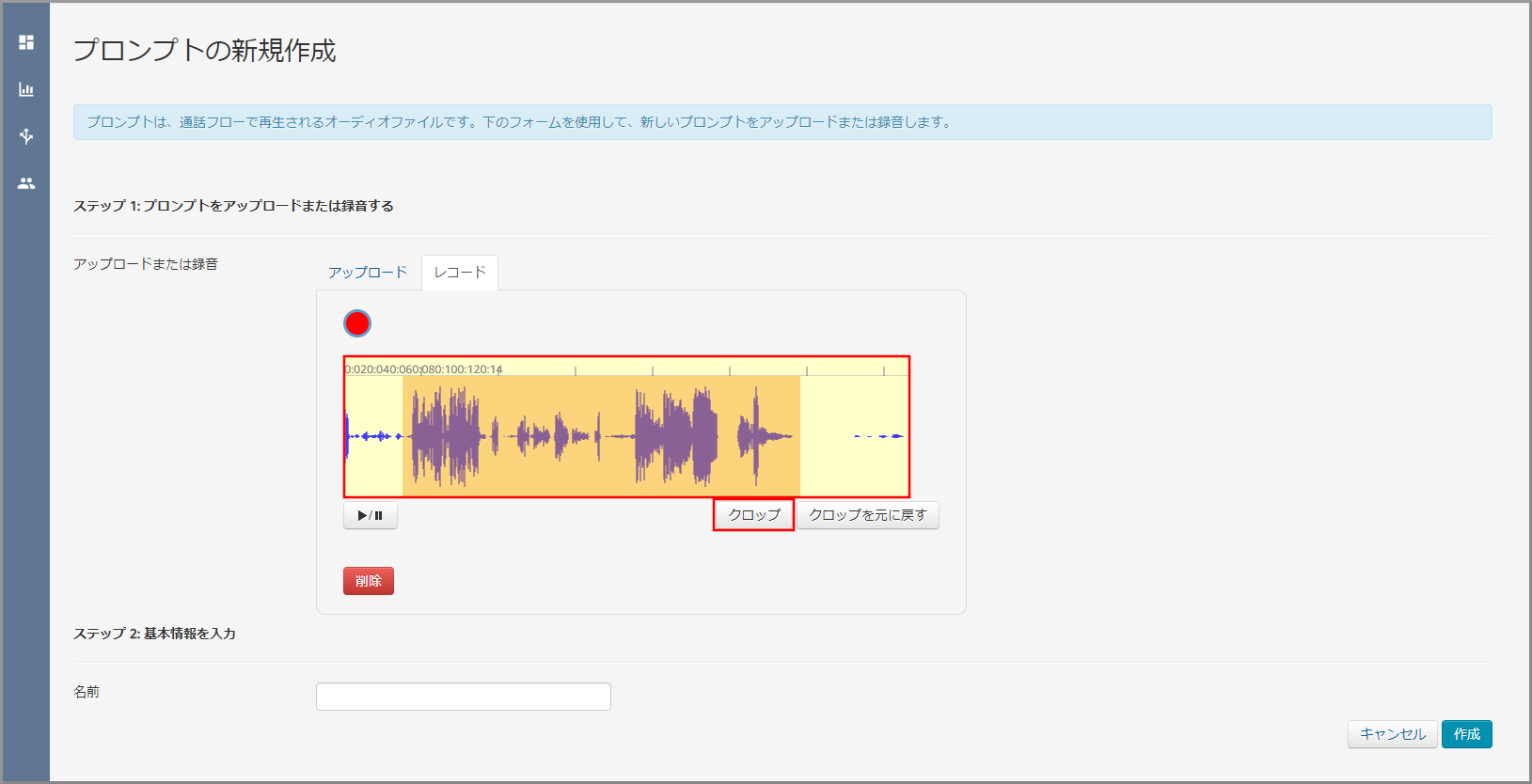
- 再生を押してクロップ後の音声を確認する事ができます。
-
【クラウド初心者向け】Amazon Connectの問い合わせフロー作成で作成した問い合わせフローをクリックします。
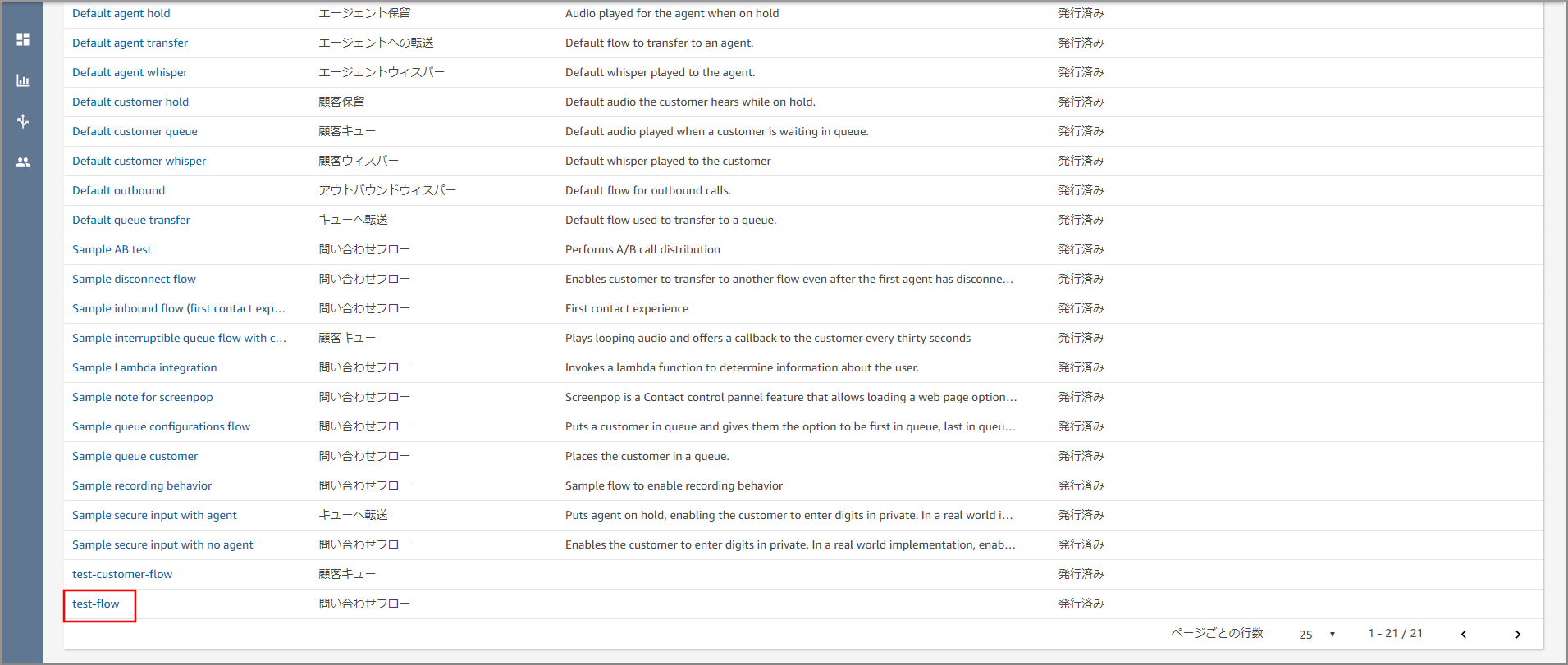
-
右側に「プロンプトの再生」画面が表示されるので以下の設定をし、《Save》をクリックします。
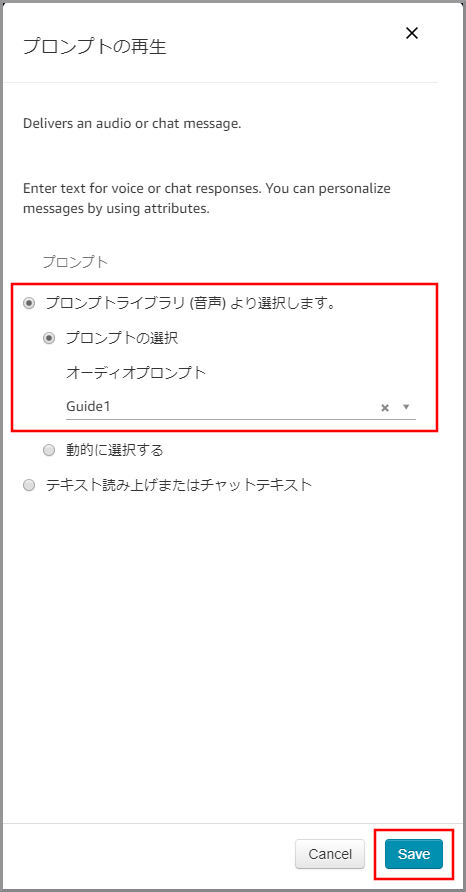
- プロンプトライブラリ(音声)より選択します。:選択します。
- プロンプトの選択:選択します。
- オーディオプロンプト:先ほど作成したプロンプトを指定します。