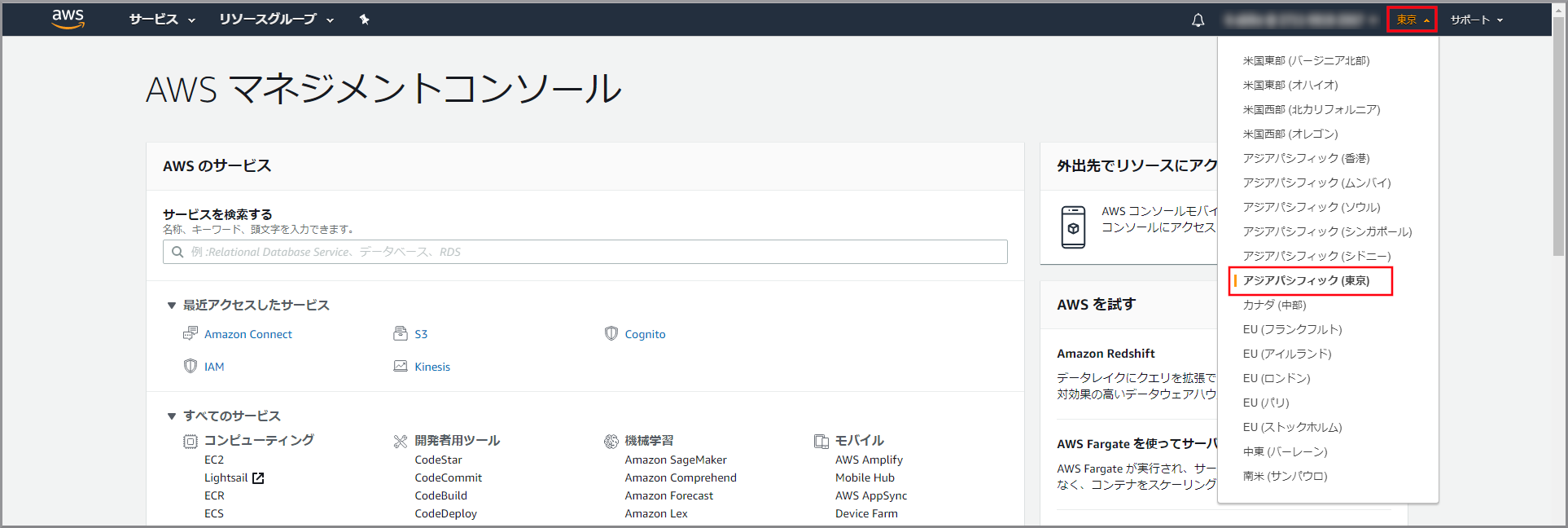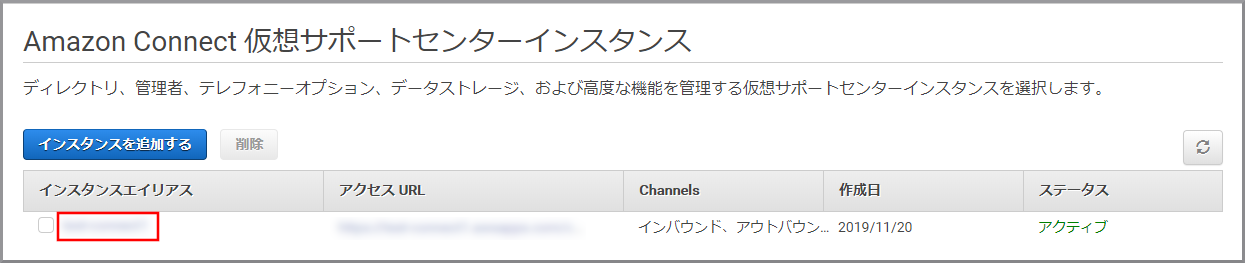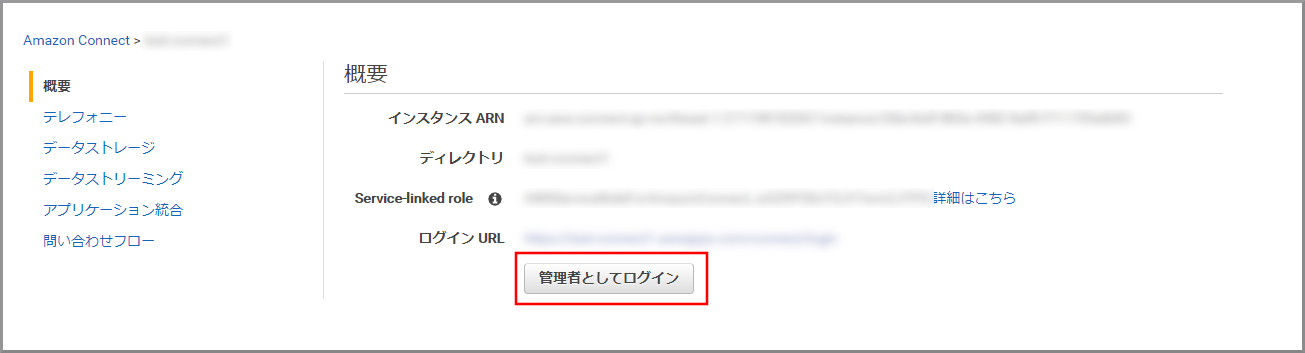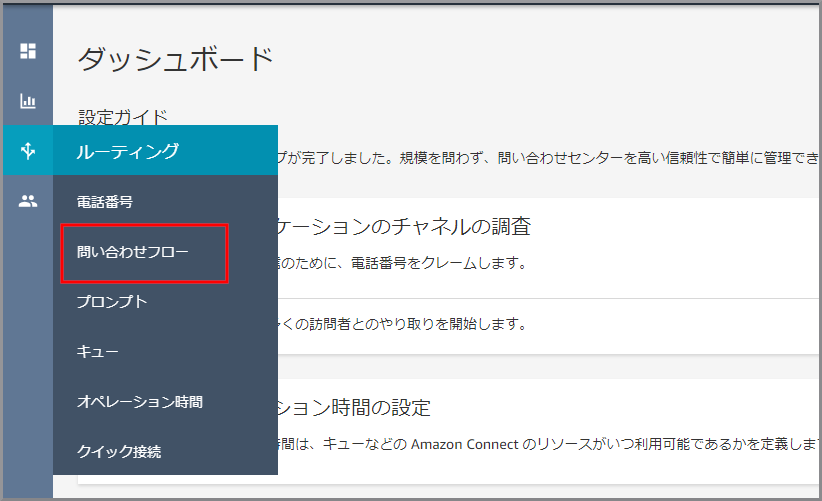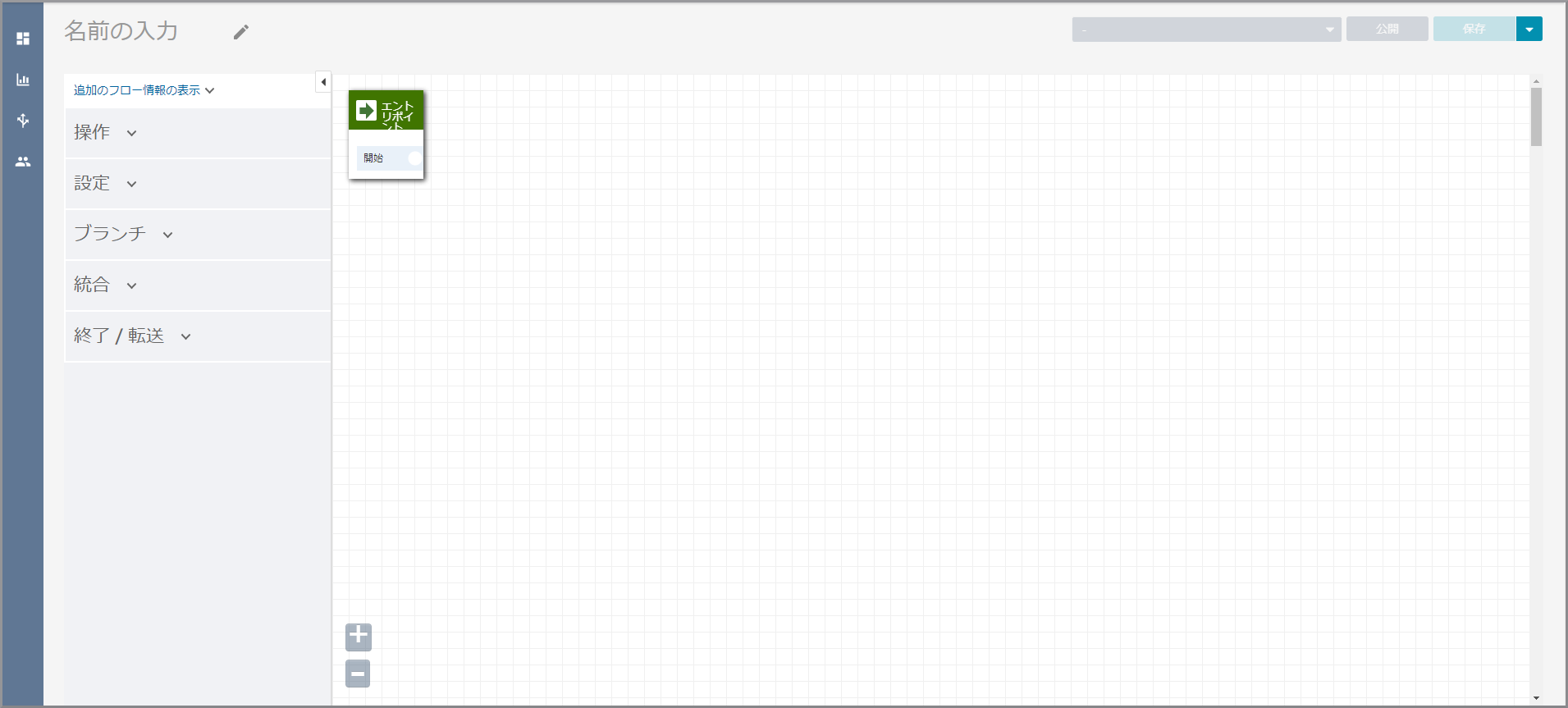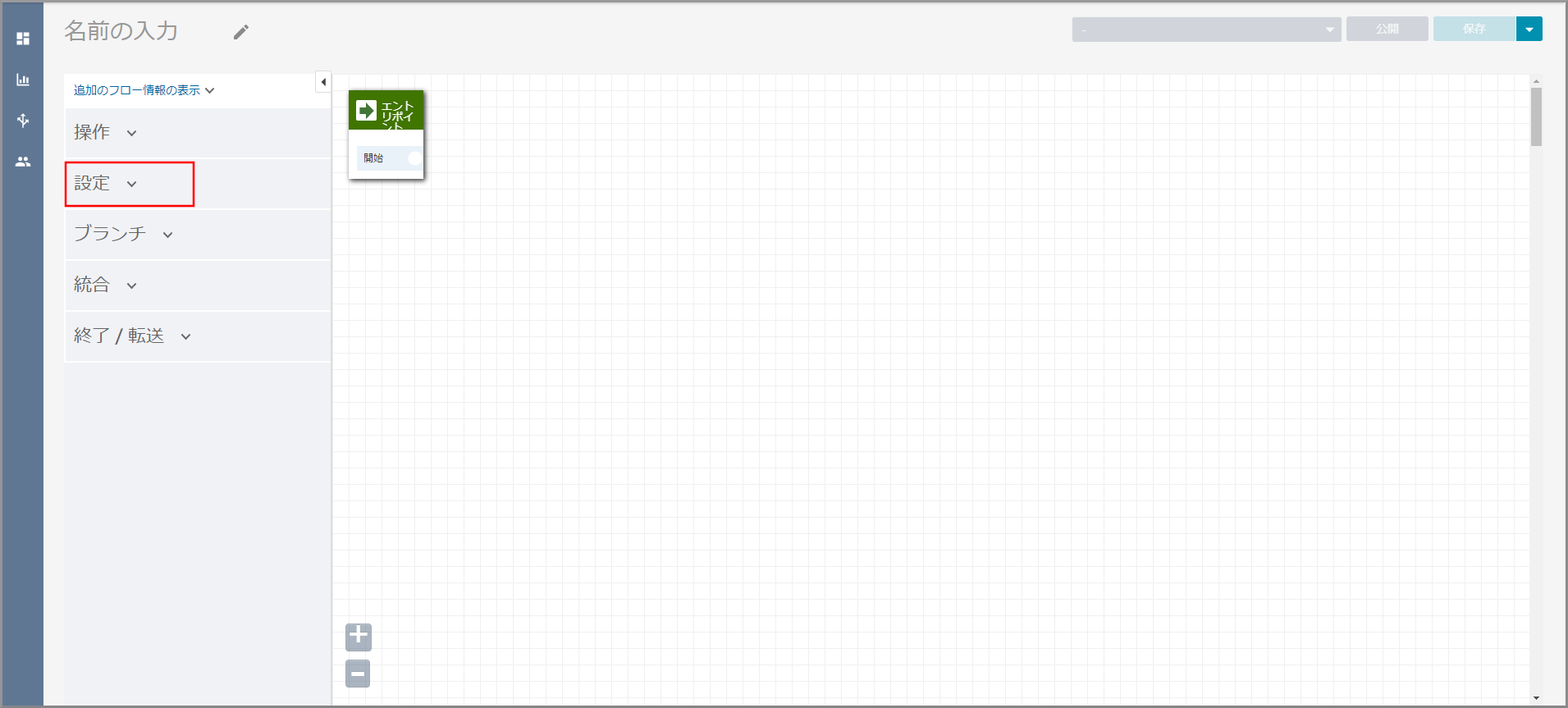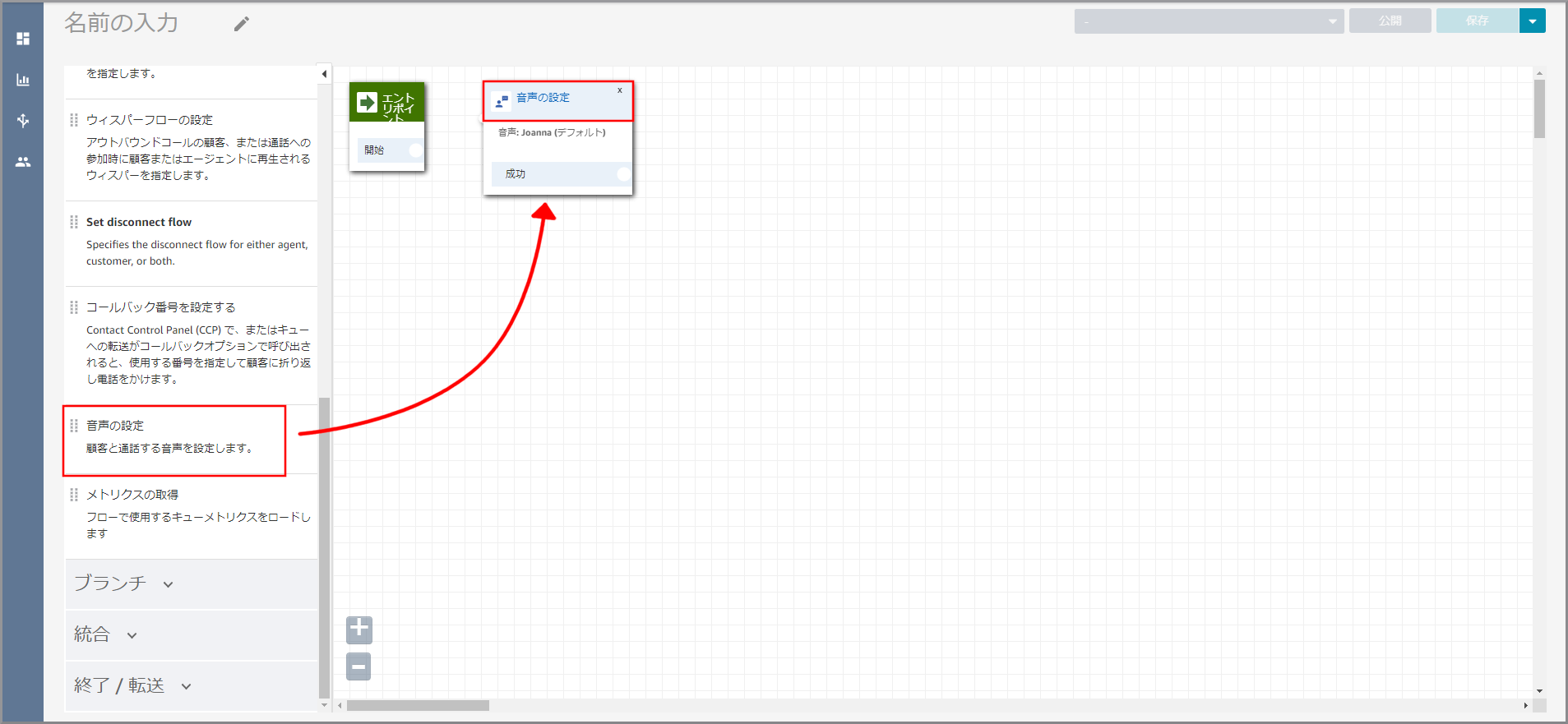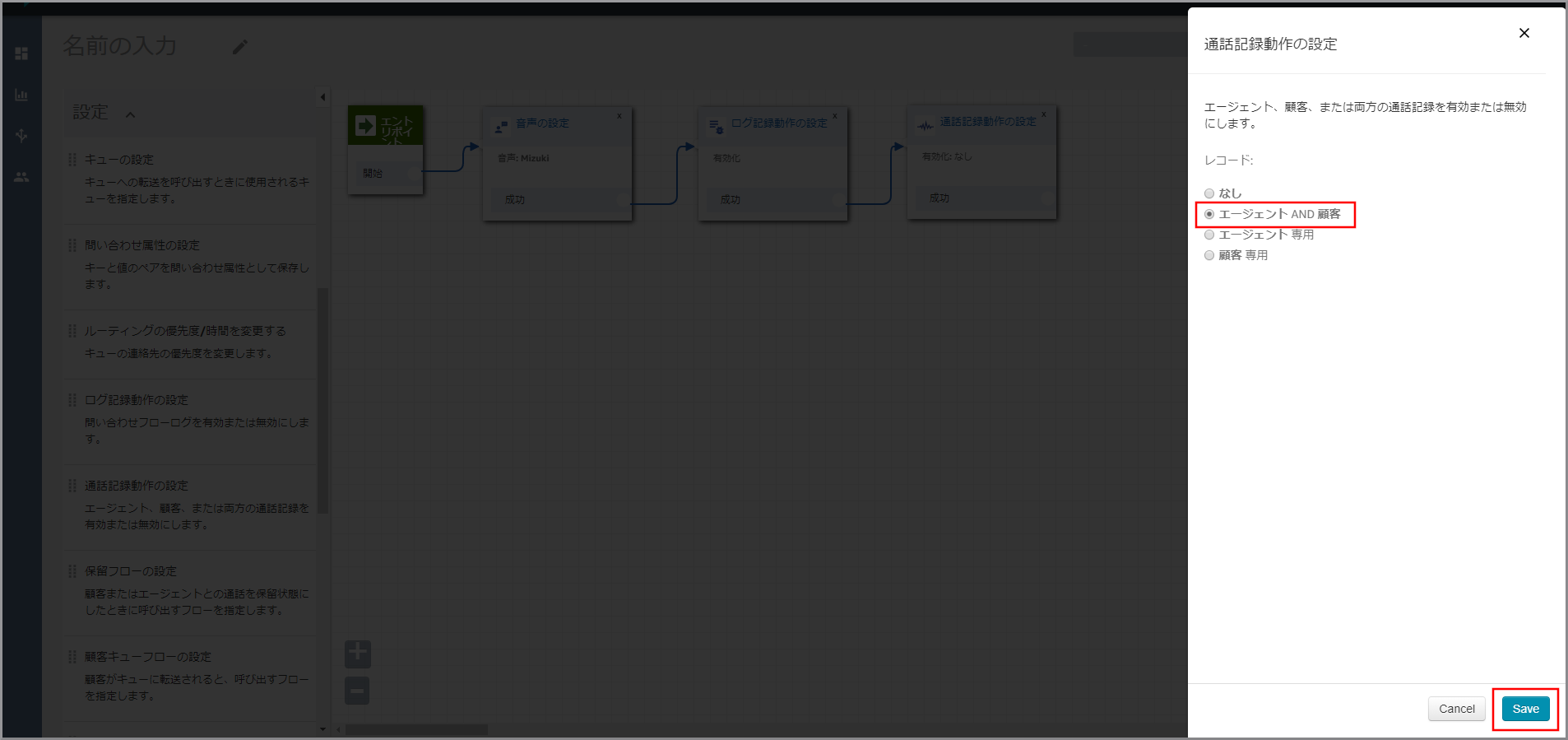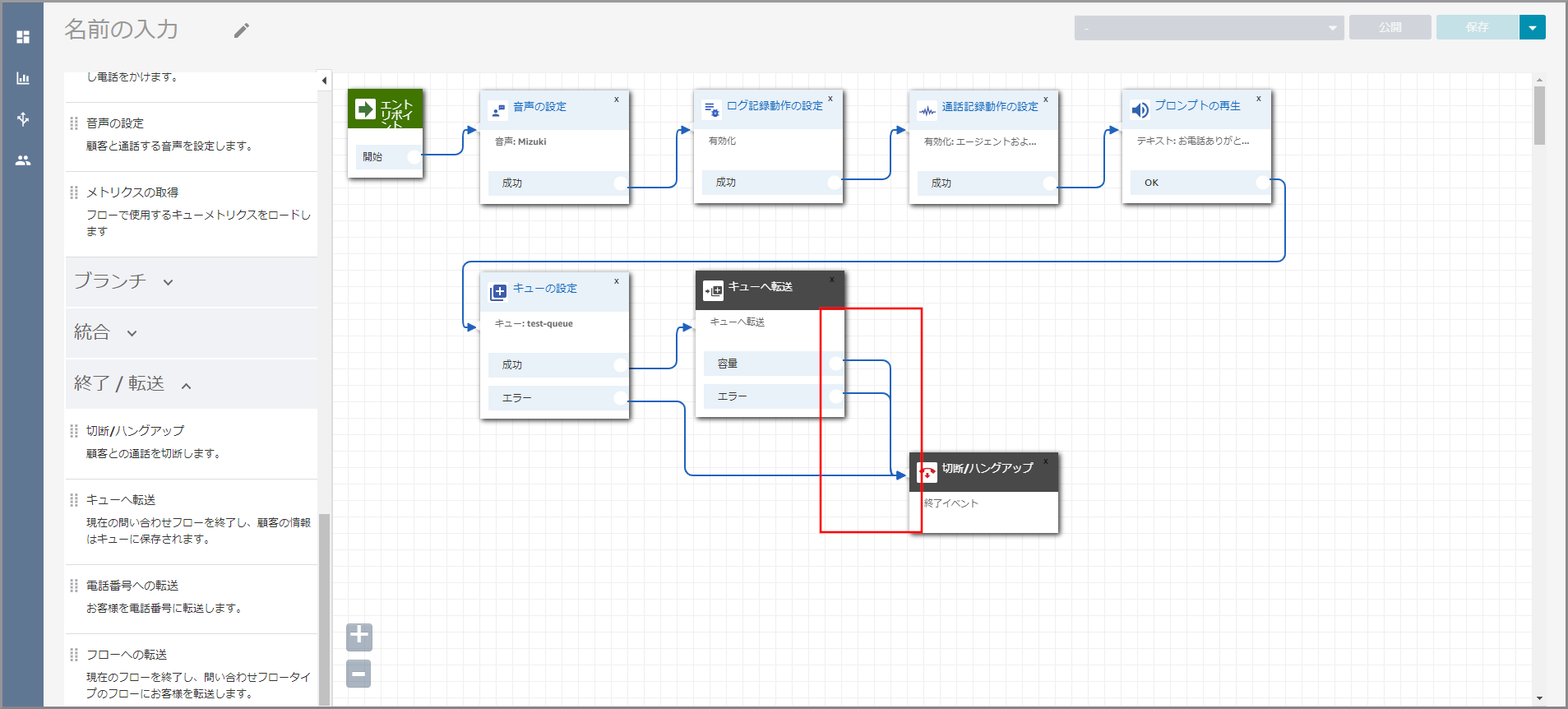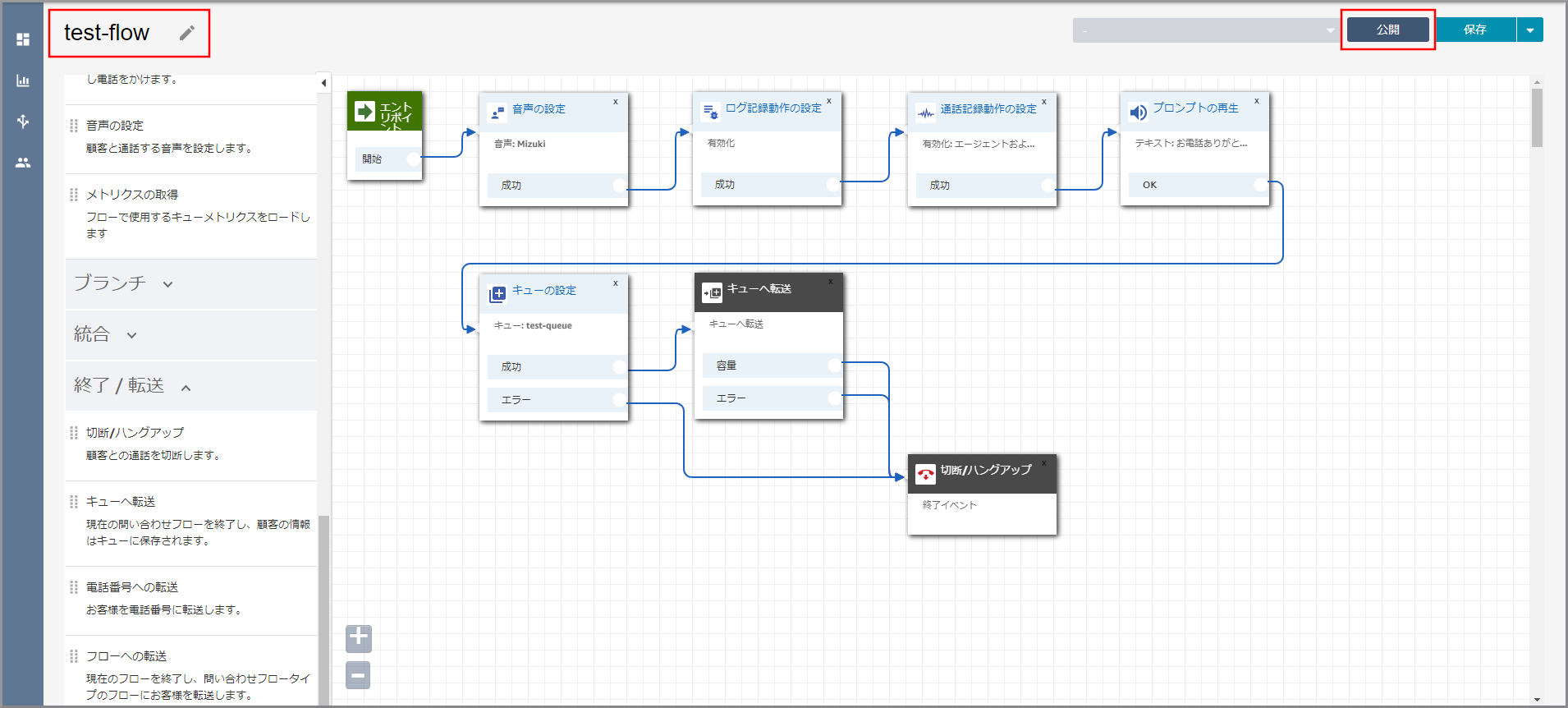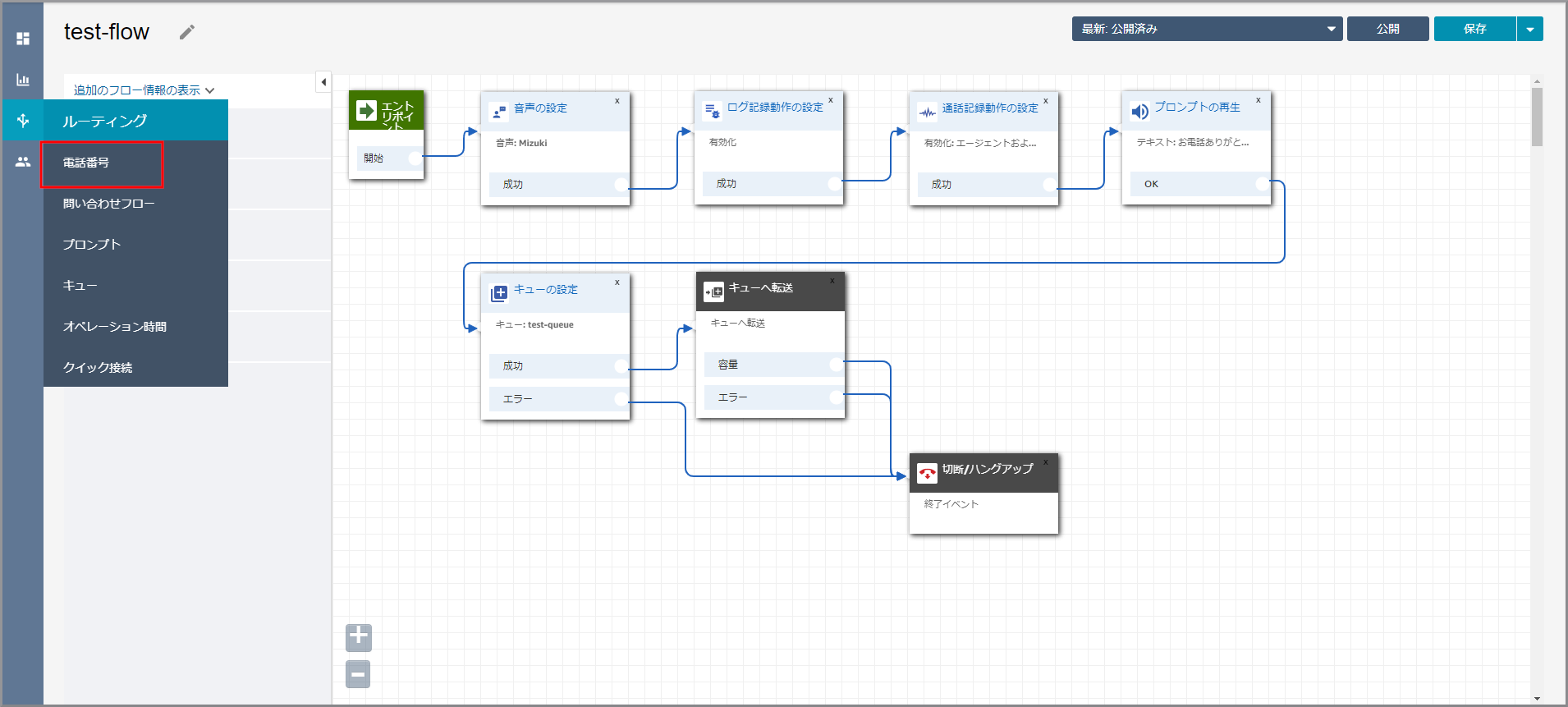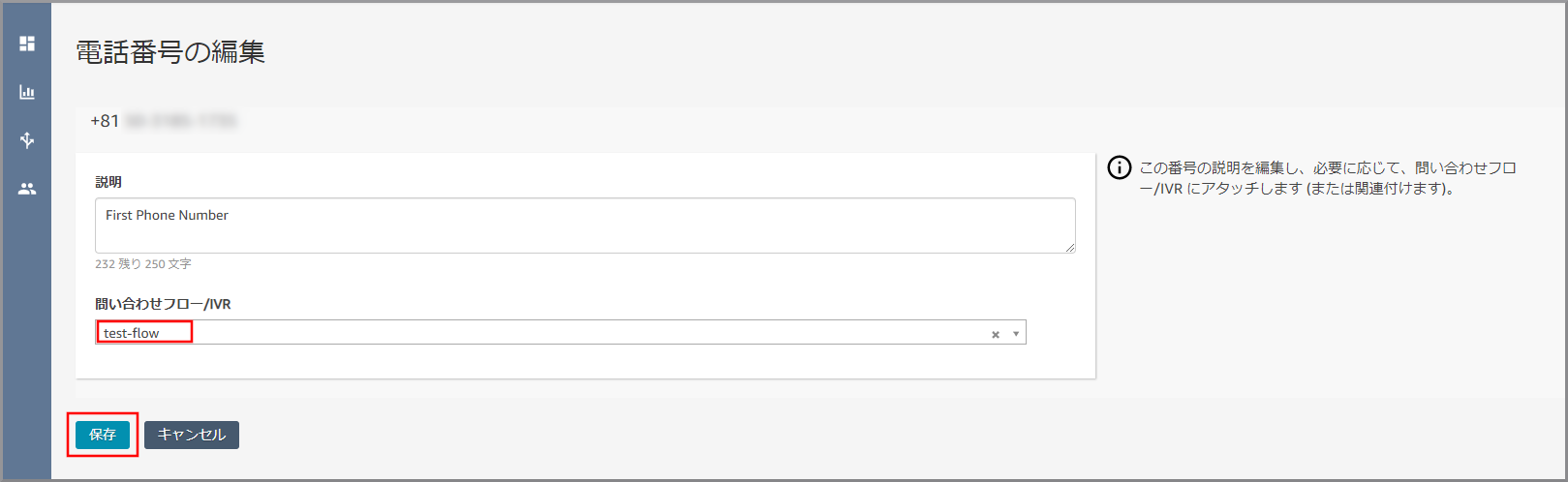概要
- かかってきた電話をどう処理するか流れを決められます。
- 電話番号やお客様の選択によって処理を分ける事ができます。
- ログの取得ができます。
使用ユーザー
- IAMユーザー
手順
-
AWSにサインインします。
- アカウント、ユーザー名、パスワードを入力してサインインします。
アカウント内(IAM)で作成したユーザーを使用してコンソールにサインインする
- アカウント、ユーザー名、パスワードを入力してサインインします。
-
『AWSマネジメントコンソール』画面にある「サービスを検索」にConnectと入力し、検索結果から《Amazon Connect》をクリックし、Amazon Connect コンソール(https://console.aws.amazon.com/connect/)を開きます。
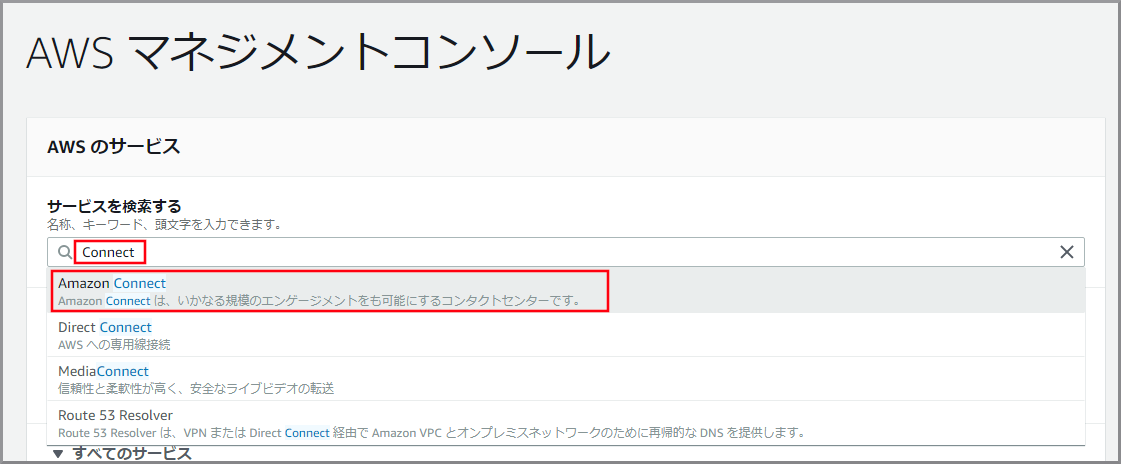
-
右側に「音声の設定」画面が表示されるので以下の設定をし、《Save》をクリックします。
主に「プロンプトの再生」で話す音声の設定になります。
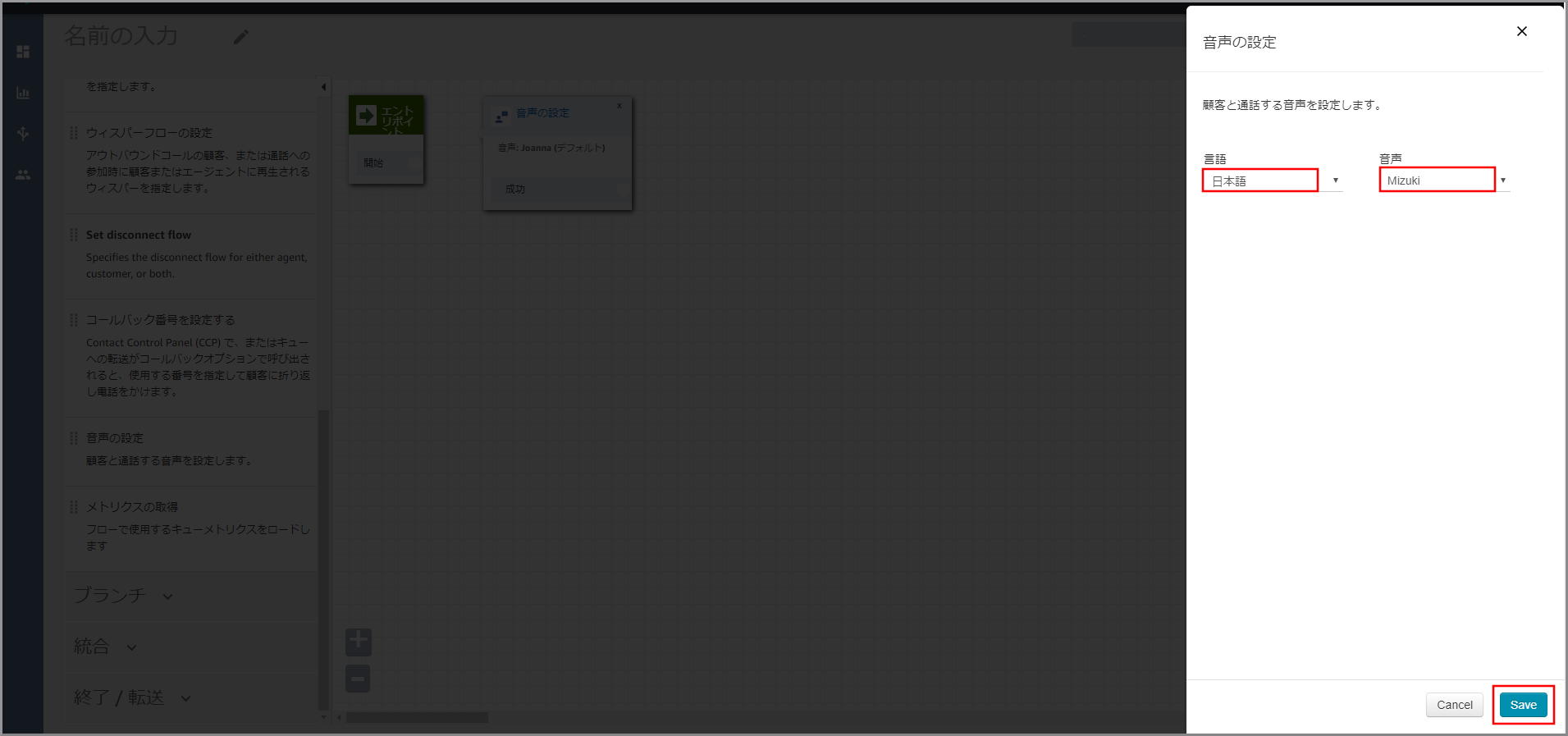
- 言語:日本語を選択します。
- 音声:適当な音声を選択します。(男性か女性の分けになっています)
-
「エントリポイント」の成功(赤丸部分)から「音声の設定」(赤丸部分)までドラッグ&ドロップしオブジェクト同志を矢印で接続します。
矢印でつなぐことにより、前の処理が終わったら次の処理へという流れができます。
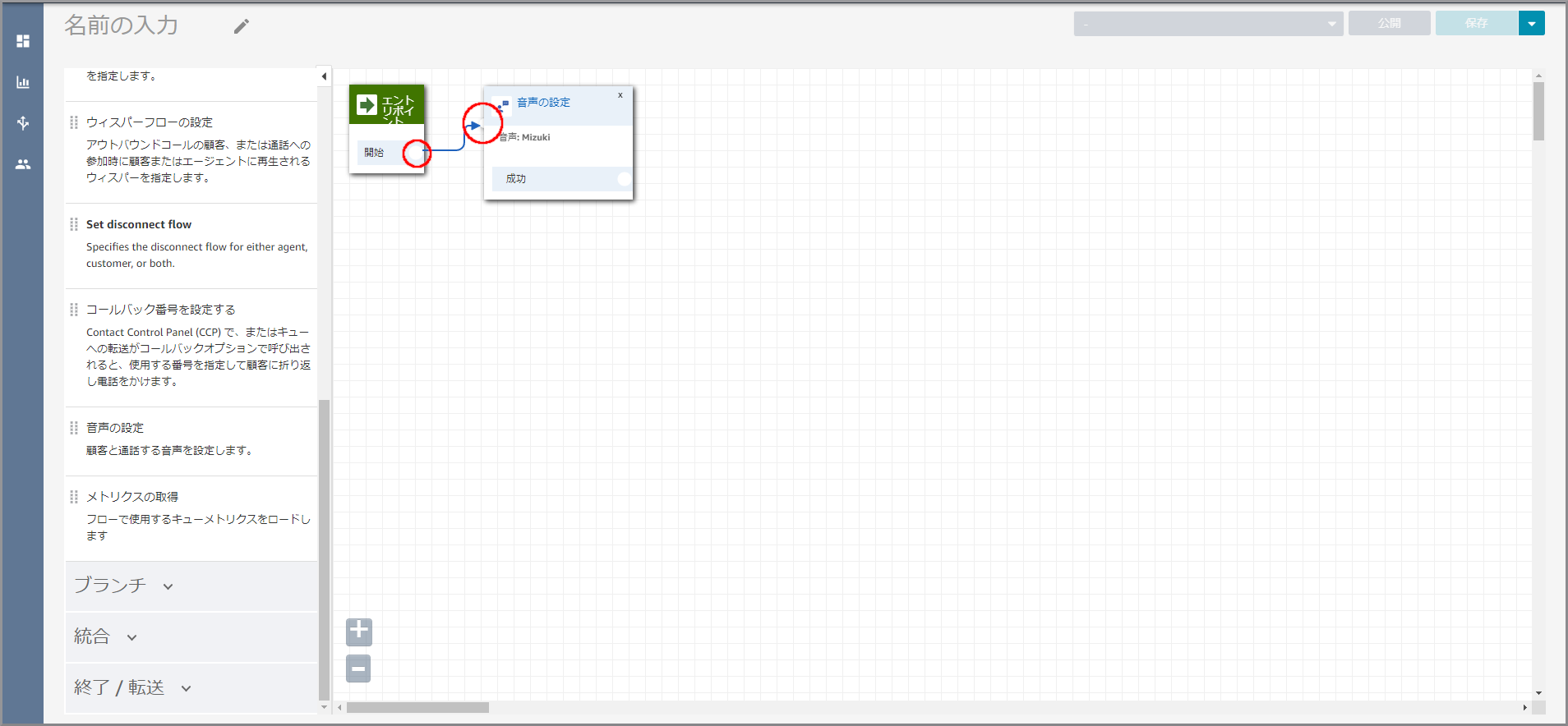
-
左側メニューの「設定」から《ログ記録動作の設定》をフロー部分にドラッグ&ドロップし、オブジェクト同志を矢印で接続します。
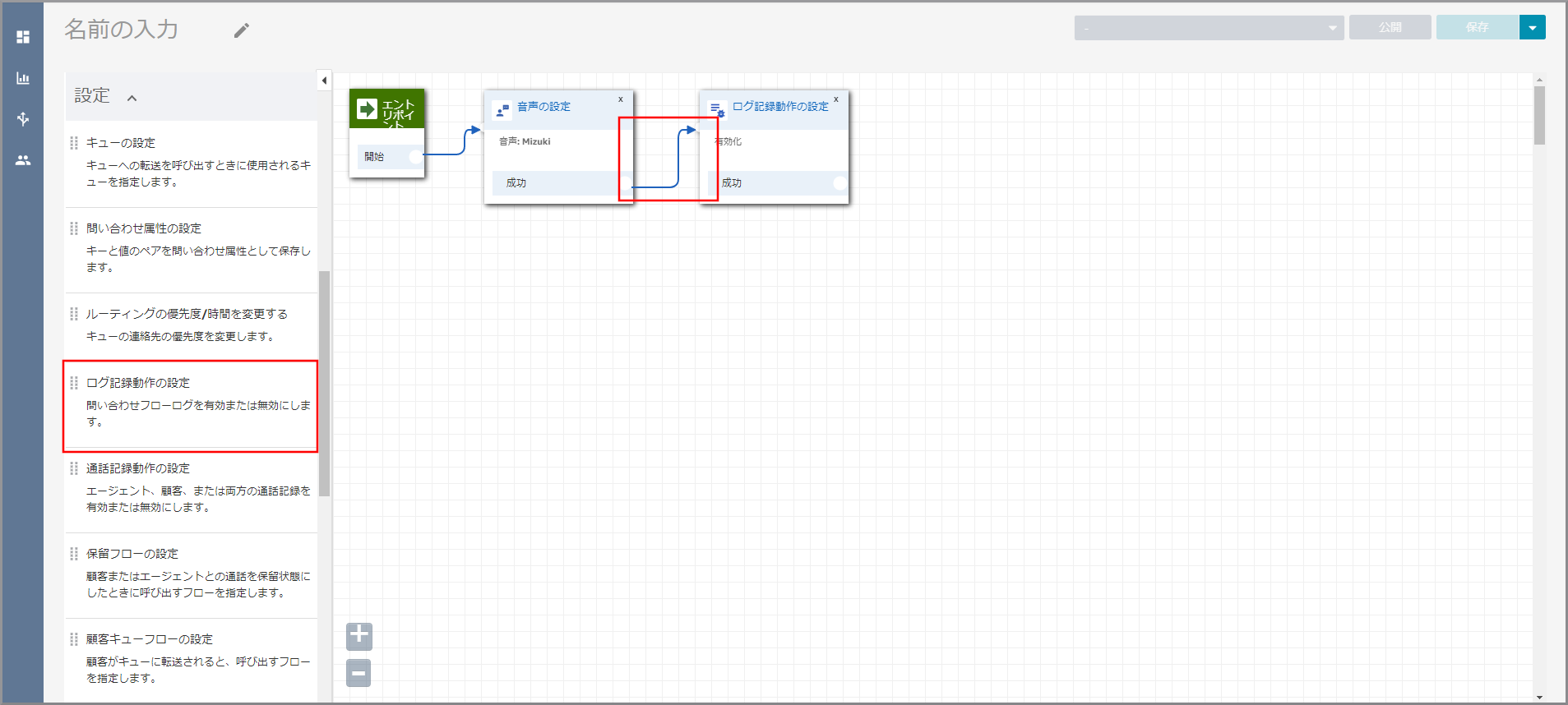
-
左側メニューの「設定」から《通話記録動作の設定》をフロー部分にドラッグ&ドロップし、オブジェクト同志を矢印で接続後に《通話記録動作の設定》のタイトル部分をクリックします。
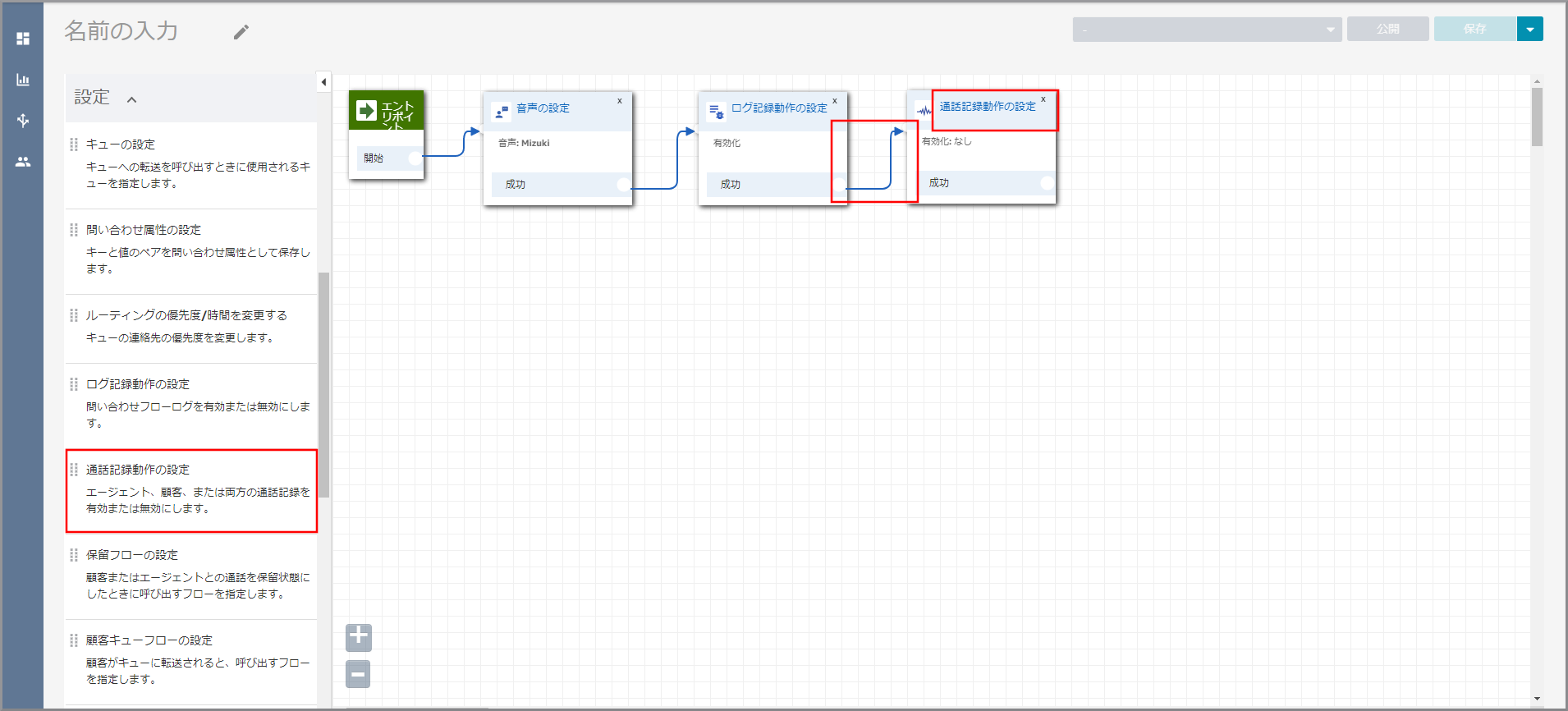
-
左側メニューの「操作」から《プロンプトの再生》をフロー部分にドラッグ&ドロップし、オブジェクト同志を矢印で接続後に《プロンプトの再生》のタイトル部分をクリックします。
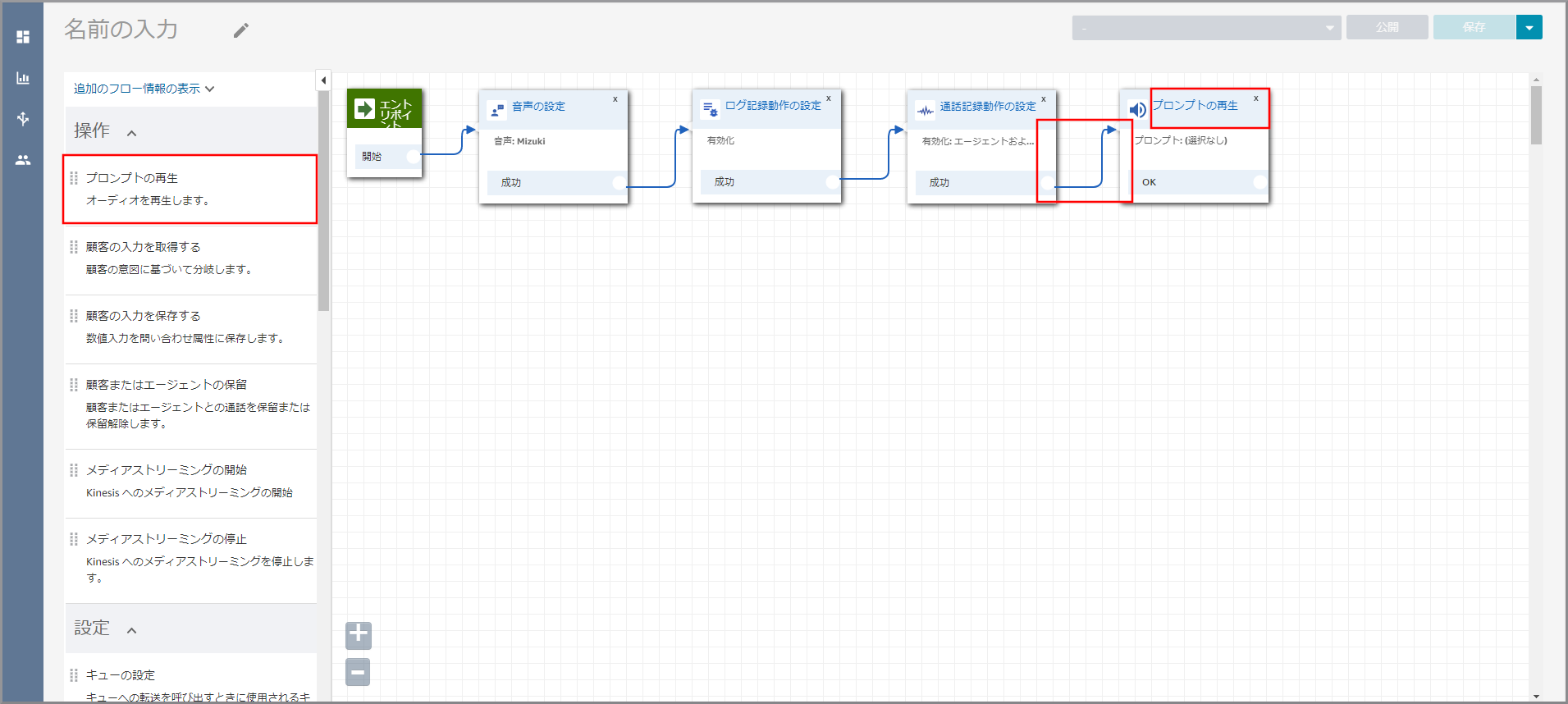
-
右側に「プロンプトの再生」画面が表示されるので、以下の項目を選択、入力して《Save》をクリックします。
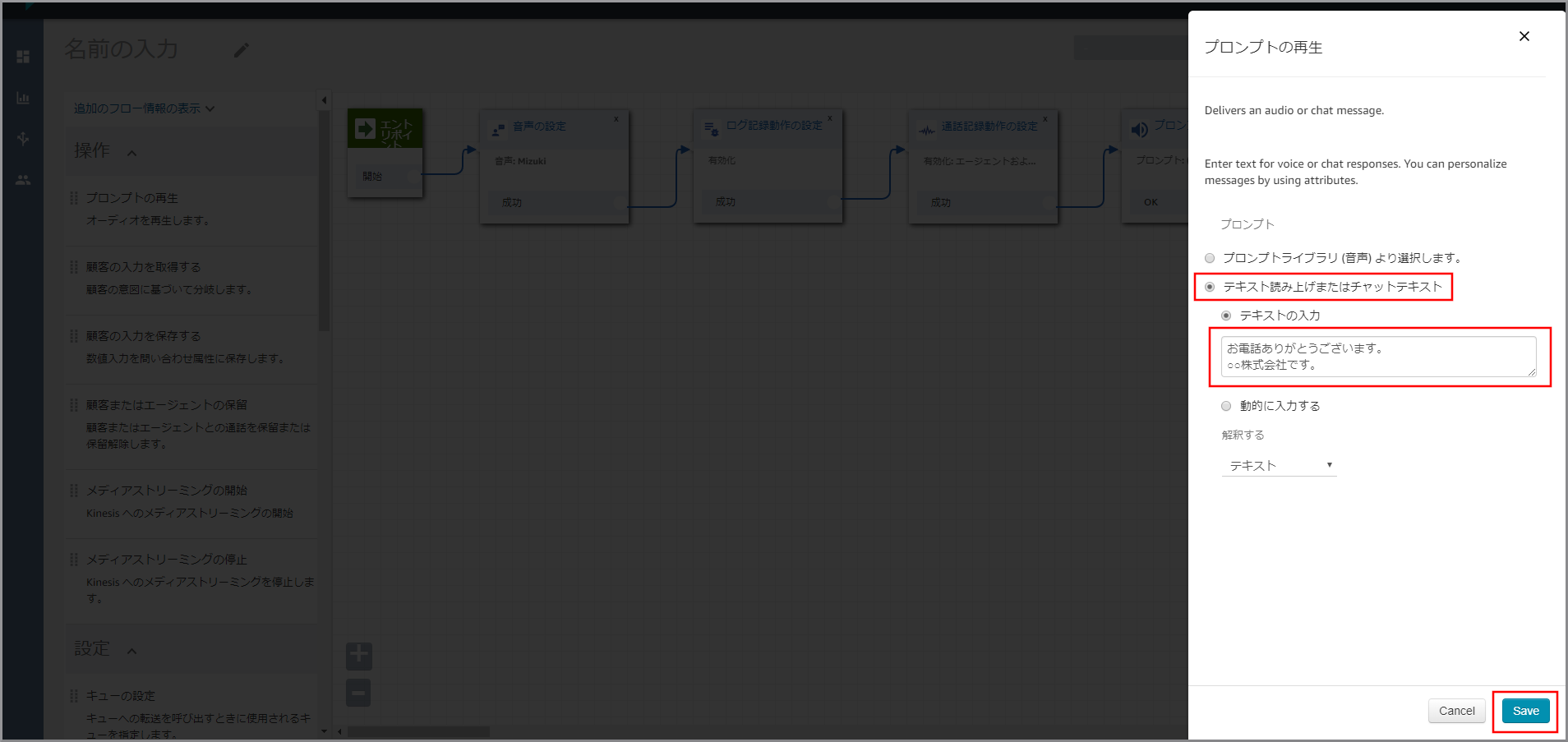
- テキスト読み上げまたはチャットテキスト:選択します。
- テキストの入力:選択し、音声案内する文言を入力します。
-
左側メニューの「設定」から《キューの設定》をフロー部分にドラッグ&ドロップし、オブジェクト同志を矢印で接続後に《キューの設定》のタイトル部分をクリックします。
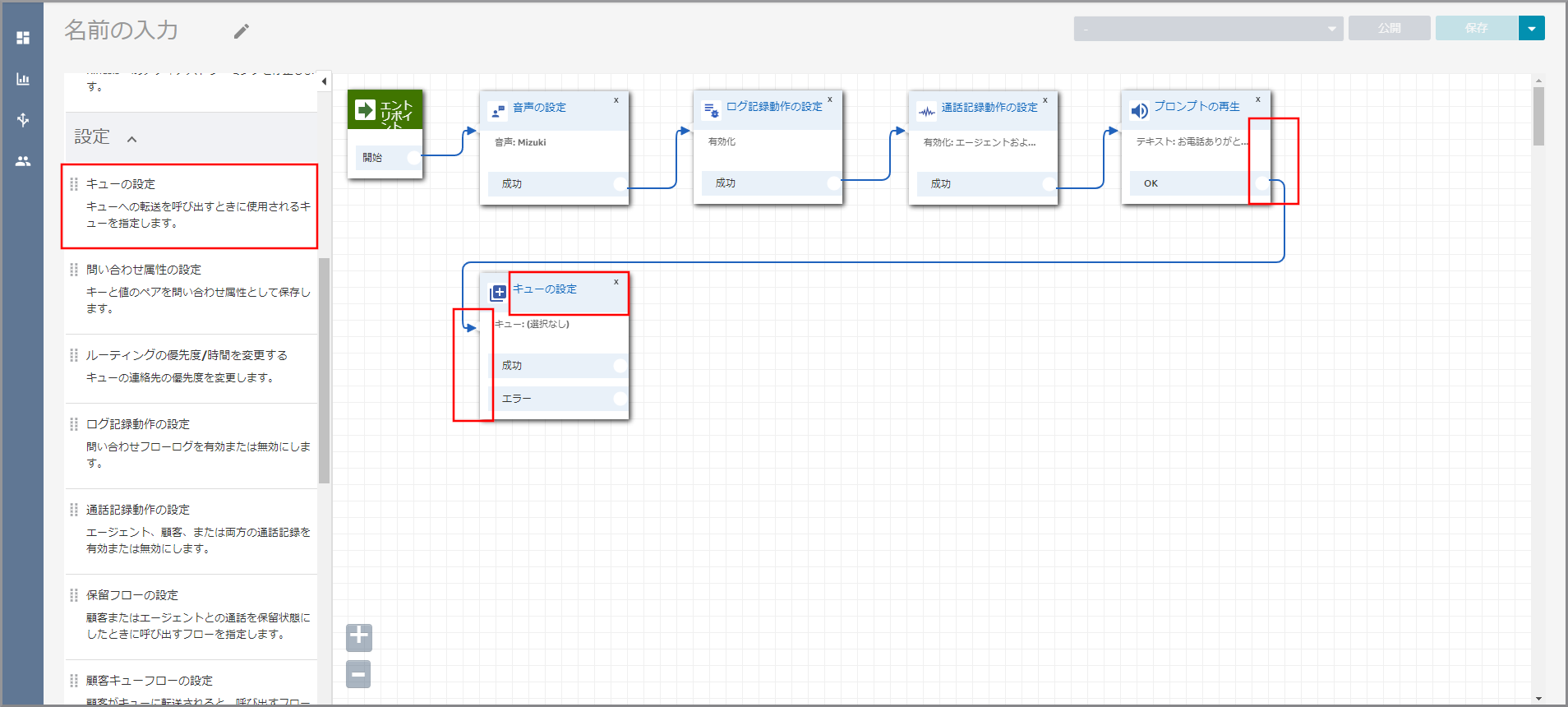
-
右側に「キューの設定」画面が表示されるので、、以下の項目を選択、入力して《Save》をクリックします。
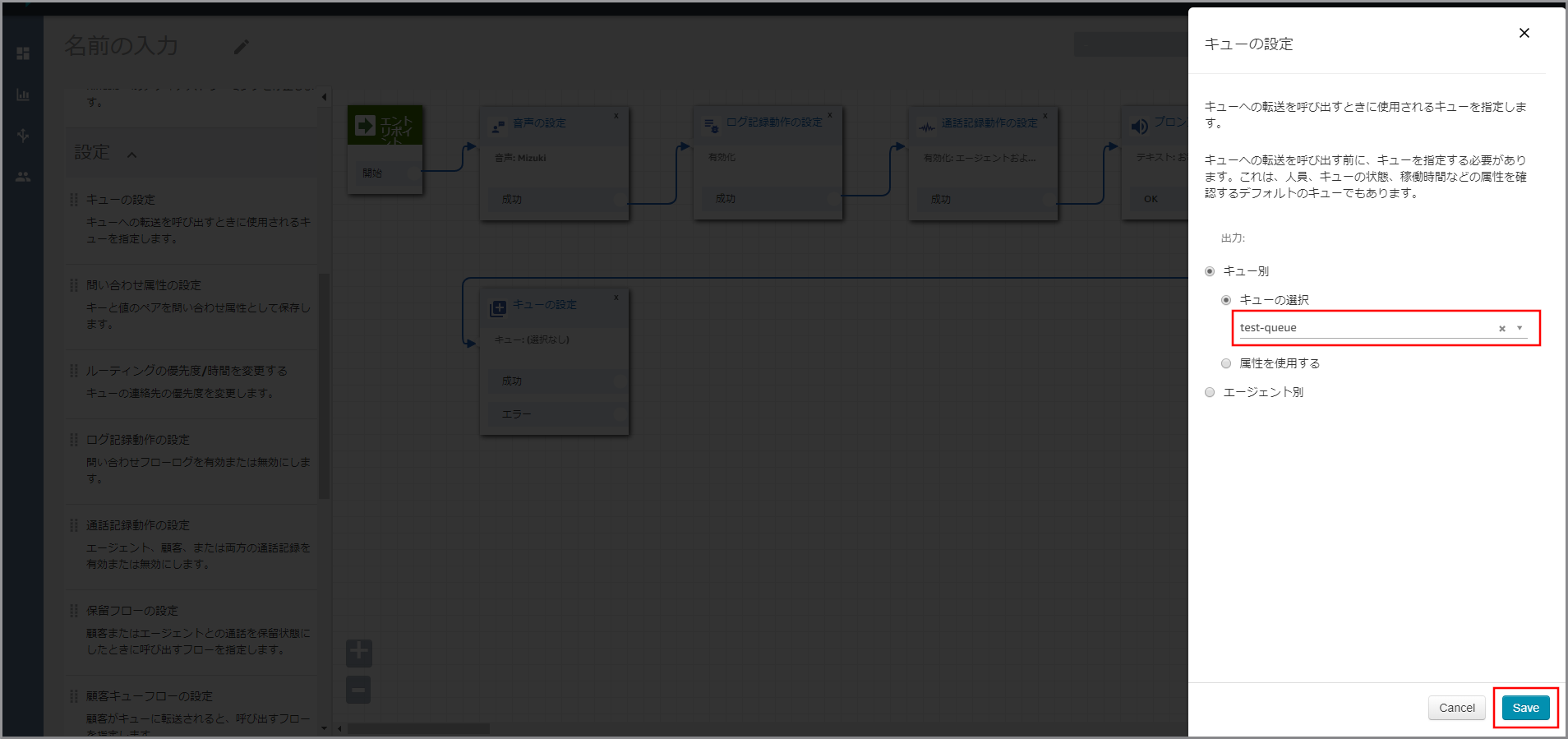
- キュー別:選択します。
- キューの選択:選択し、【クラウド初心者向け】Amazon Connectのキュー作成で作成したキューを選択します。
-
左側メニューの「終了/転送」から《キューへ転送》と《切断/ハングアップ》をフロー部分にドラッグ&ドロップし、オブジェクト同志を矢印で接続します。
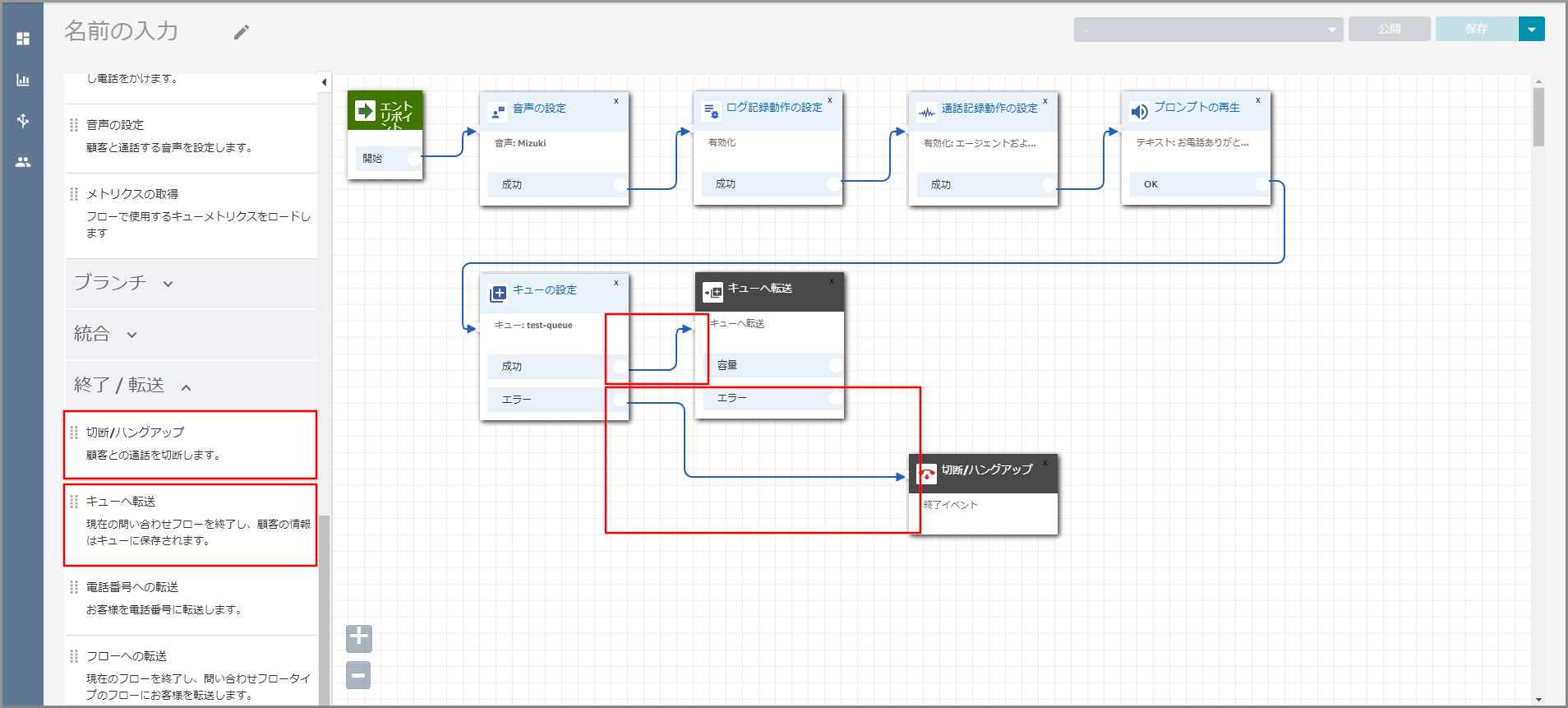
-
これで問い合わせフローが完成しました。最後に電話番号に関連づければ完成します。
-
【クラウド初心者向け】Amazon Connectの電話番号取得で取得した電話番号を選択します。