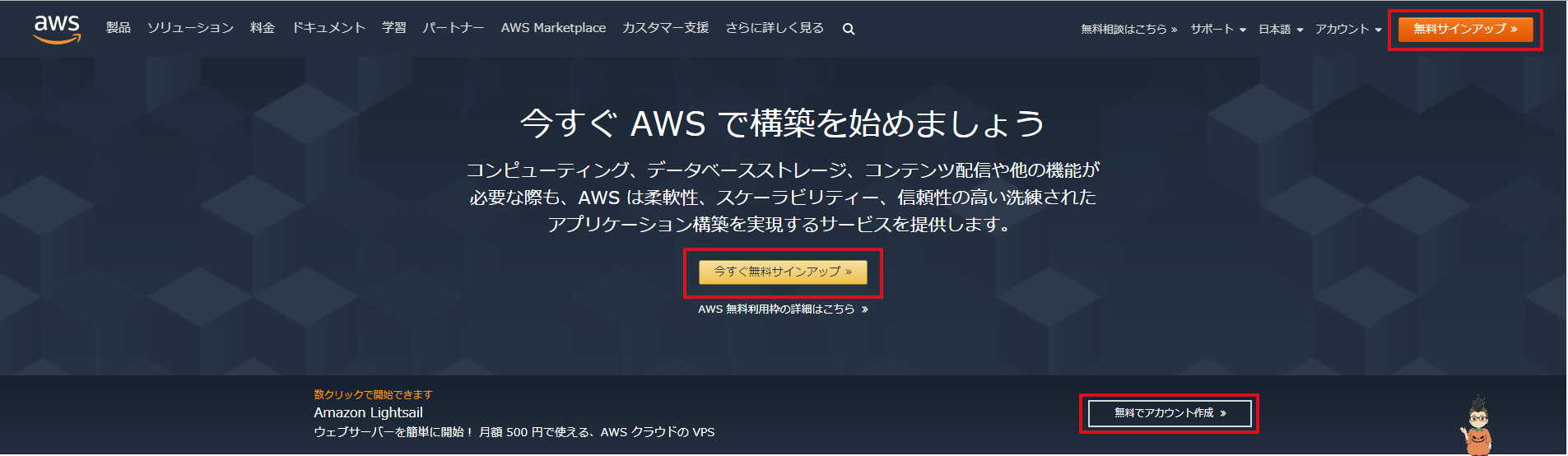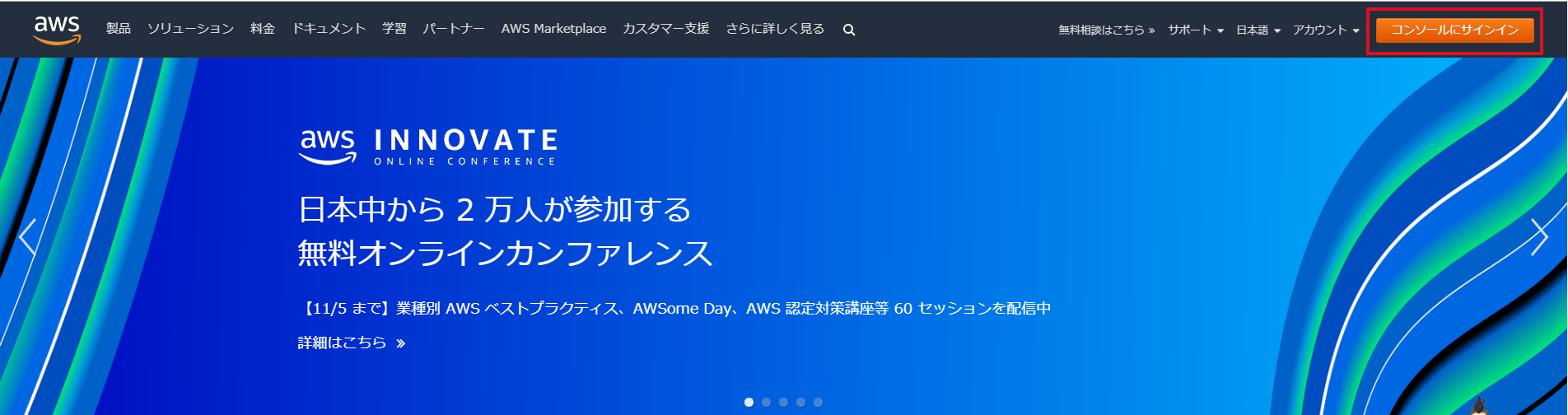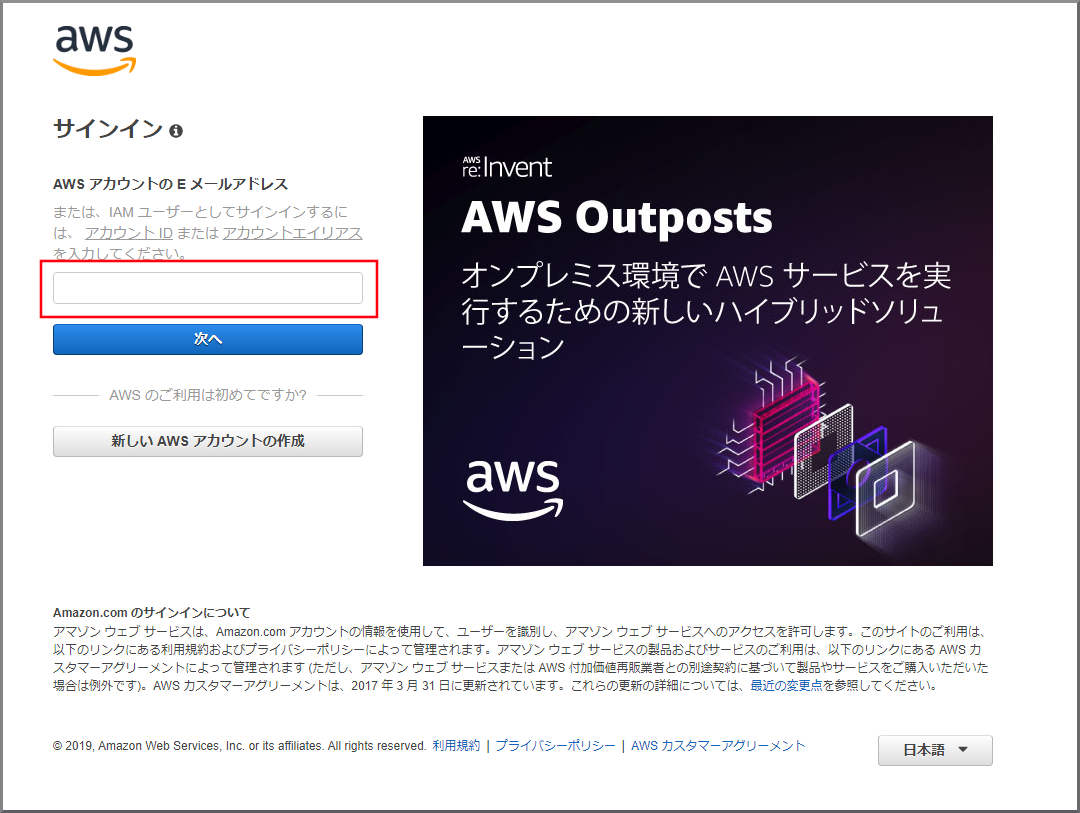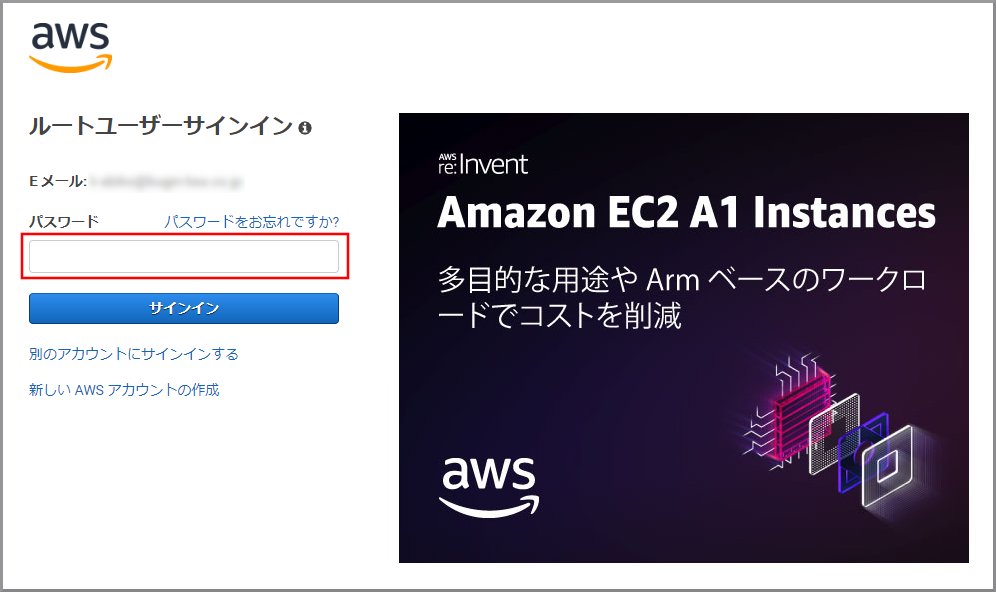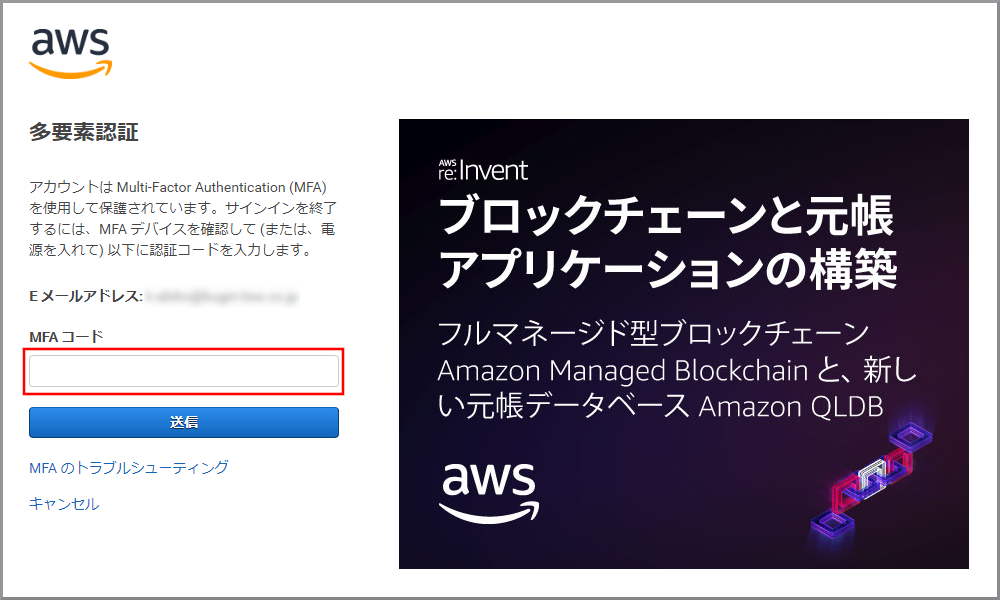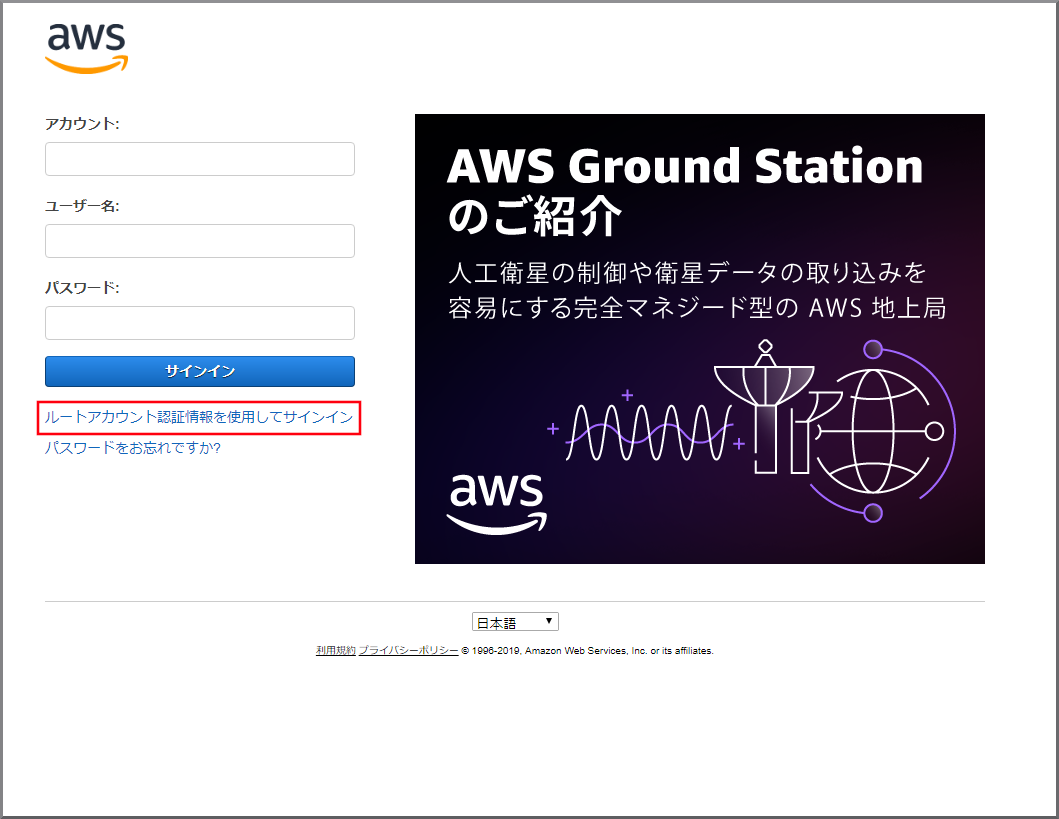アカウントを作成する
Step1 : AWSのホームページを開く
AWSのホームページを開きます。
下記のリンクが壊れているときはググってください。
Step2 : アカウント開設の前に、アカウント作成の流れを読む
-
一番下まで画面をスクロールします。
-
《アカウント作成の流れはこちら》を右クリックして、『新しいタブで開く』を選択して別タブで開いてください。
(Ctrl+クリックはなぜか効きません)
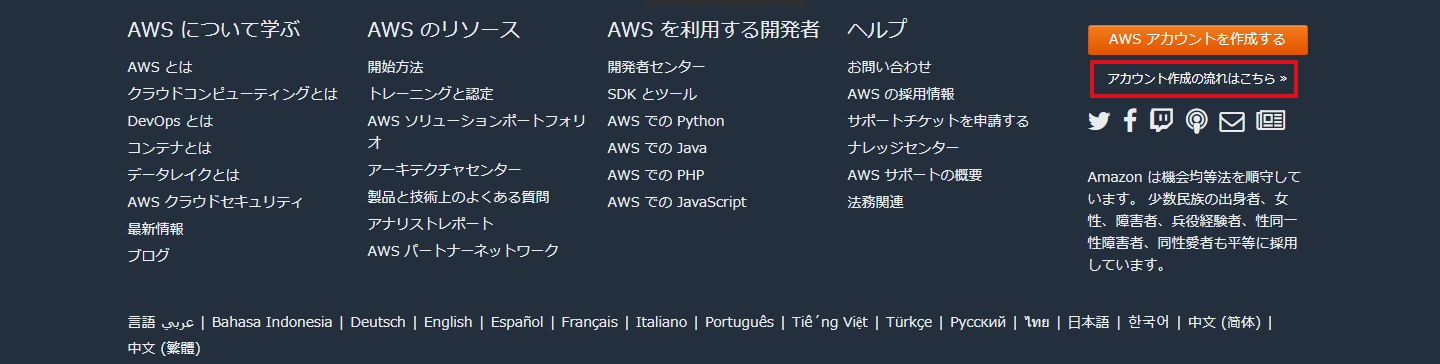
-
「アカウント作成の流れ」を一通り読む。
Step3 : アカウントを作成する
-
元のタブ(AWSのホームページ)に戻って、《今すぐ無料サインアップ》ボタンをクリックします。
-
「アカウント作成の流れ」を参考に必要情報を入力してアカウントを作成する。
- 注意点
Step 4 : コンソールにサインインする
- AWSではメインメニューに当たる部分をコンソールと呼んでいます。
- サインインする方法は2種類あります。
- 一つ目は、AWSのアカウント作成時に登録したEメールアドレスとパスワードを使ってサインインする方法
- このユーザーをルートユーザーと言います。
- ルートユーザーは、権限が強すぎるため極力利用せず必要な時だけ利用するようにAmazonは推奨しています。
- 二つ目は、アカウント内で作成したユーザーを使ってサインインする方法
- IAMというアカウント内にユーザーを作成するサービスがあるのでそこでユーザーを作成する。
- アカウント、ユーザー名、パスワードを使ってサインインする。
- MAF(Multi-Factor Authentication)を設定した場合はパスワード入力後にMAFのコードを入力します。
- 設定方法については別ページを参照
- 一つ目は、AWSのアカウント作成時に登録したEメールアドレスとパスワードを使ってサインインする方法
ルートユーザーを使用してコンソールにサインインする
アカウント内(IAM)で作成したユーザーを使用してコンソールにサインインする
-
『IAMコンソール』画面のダッシュボードに表示されている、「IAMユーザーのサインインリンク」のアドレスのページを表示する。
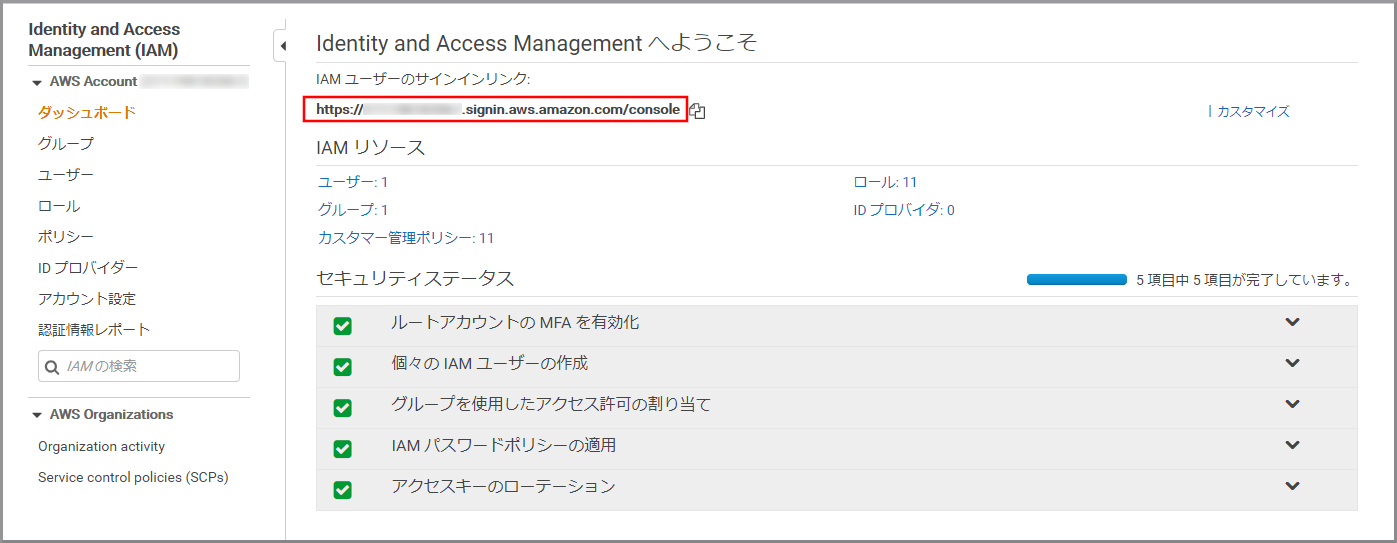
-
「アカウント」、「ユーザー名」、「パスワード」を入力して《サインイン》をクリックします。
アカウントは、この画像では消えていますが通常はページを開いた時には入力されています。
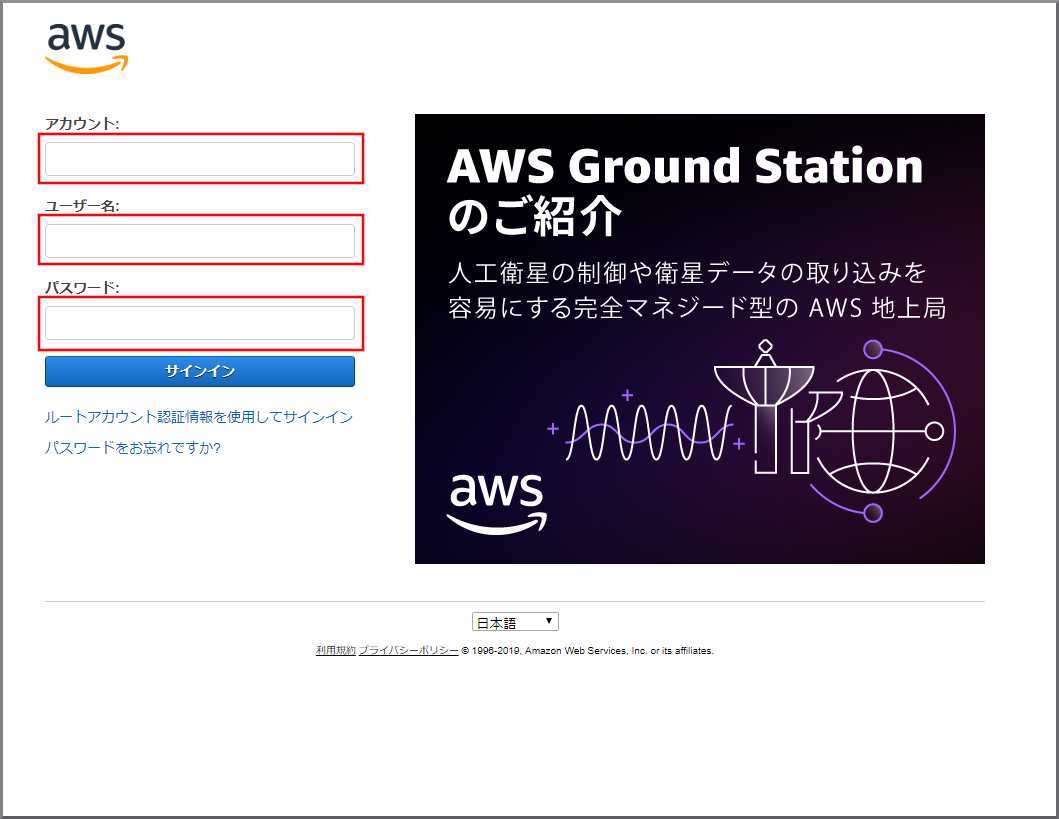
-
MFA認証(多要素認証)を設定している場合はMFAコードを入力して《送信》をクリックします。
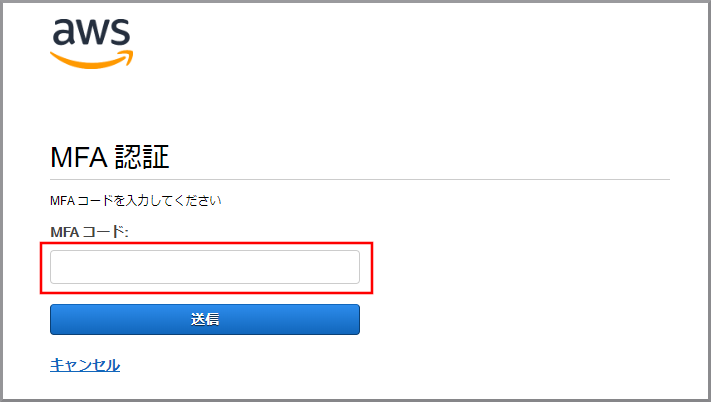
MFAコードはスマホのAuthenticatorアプリに表示されています。
- 注意