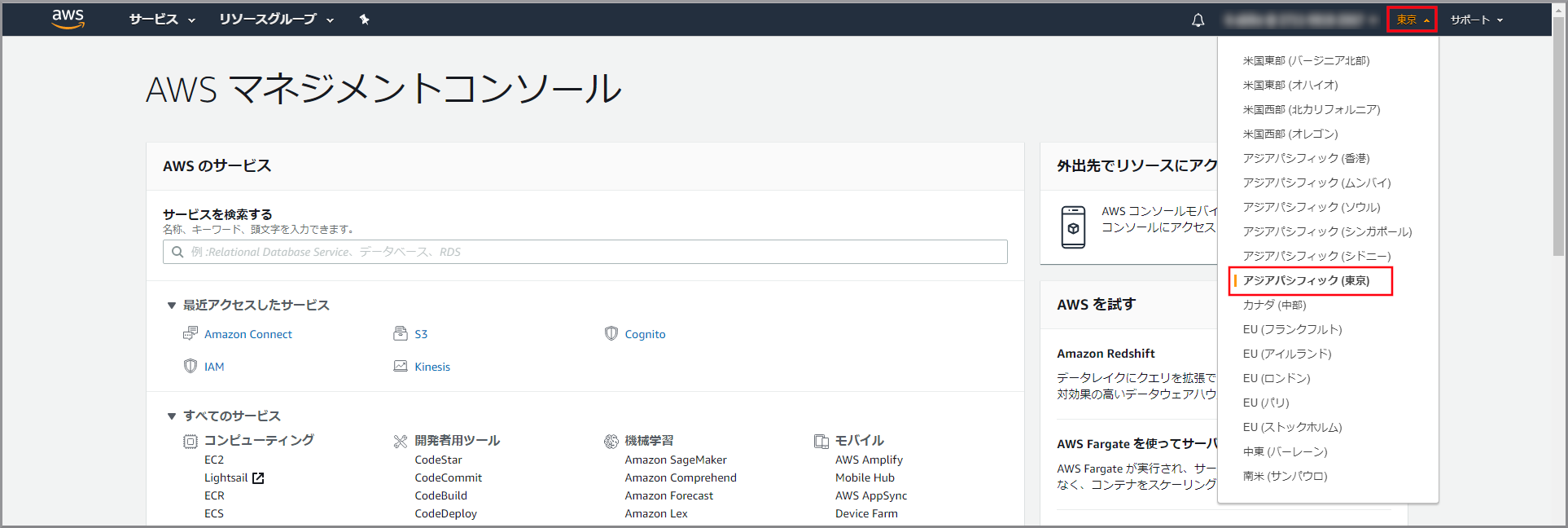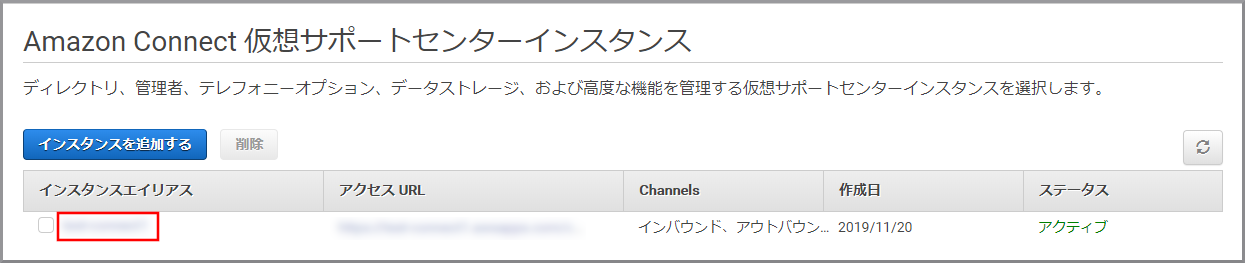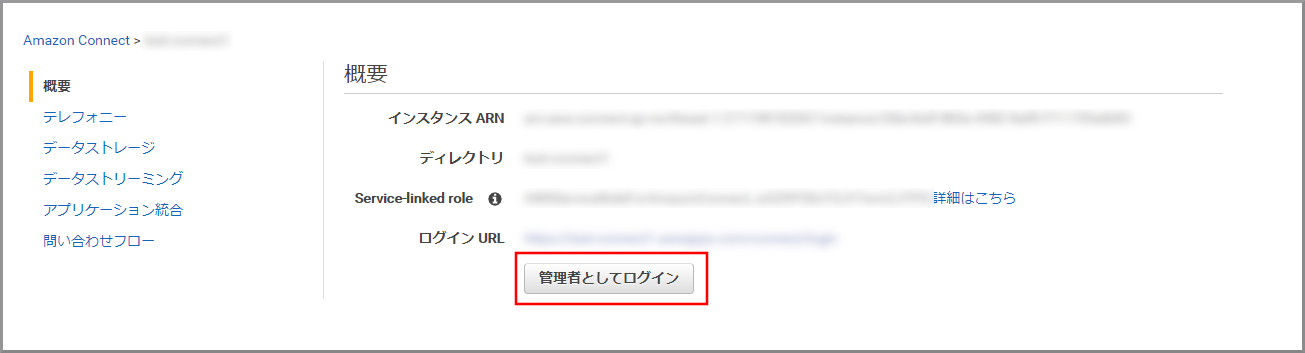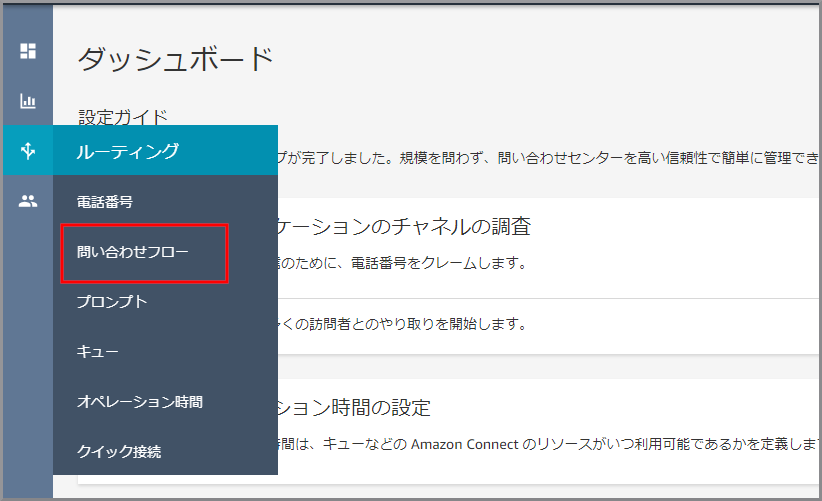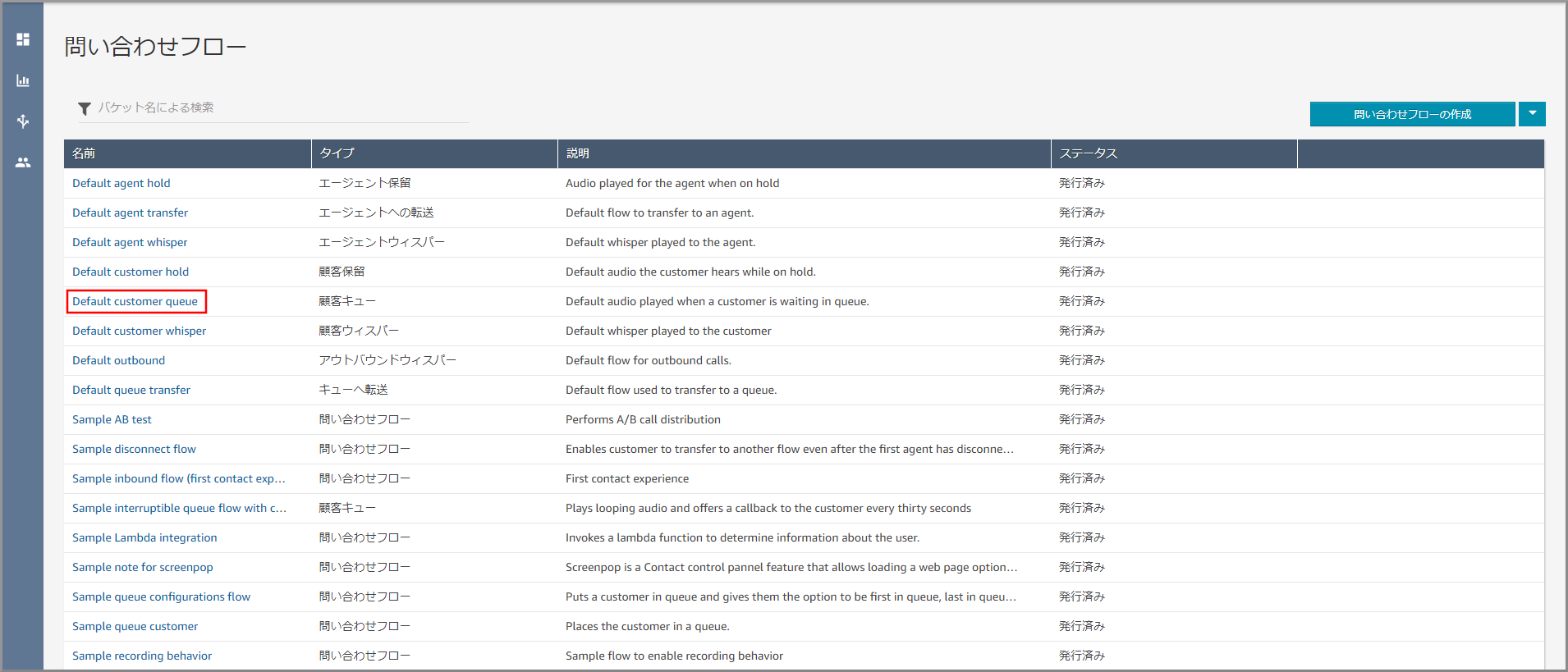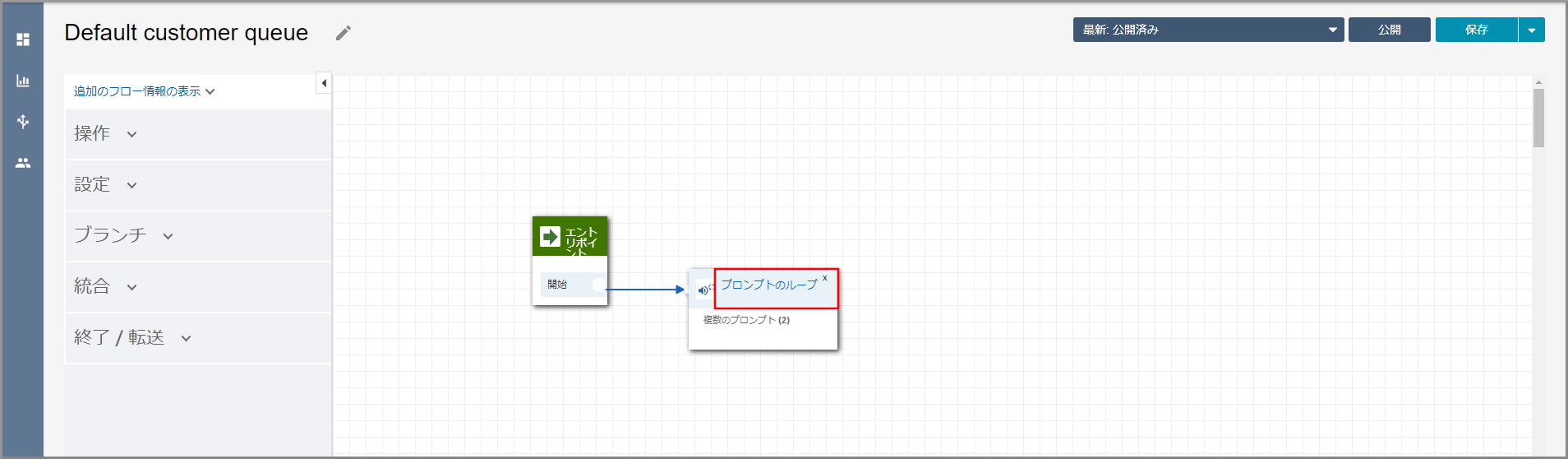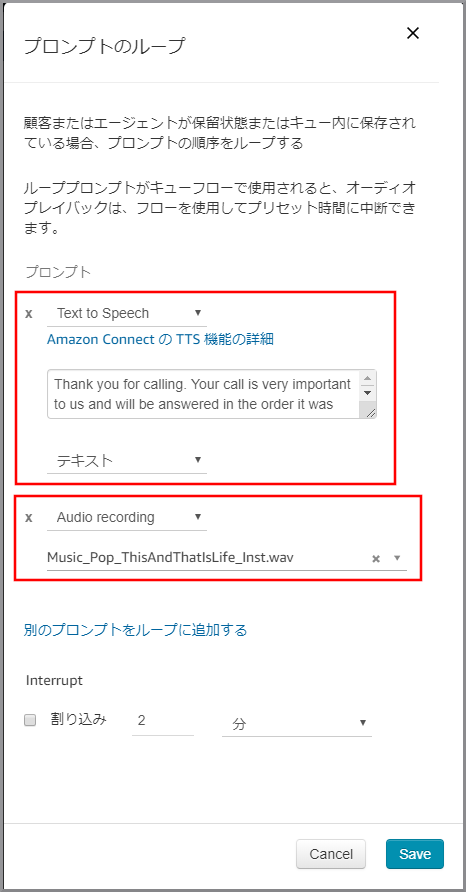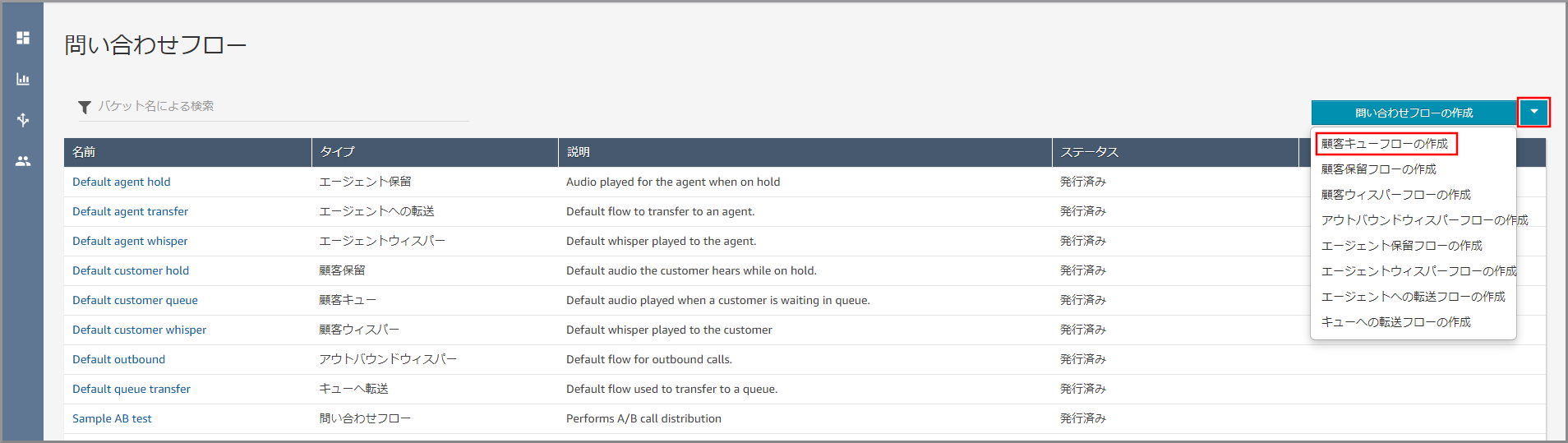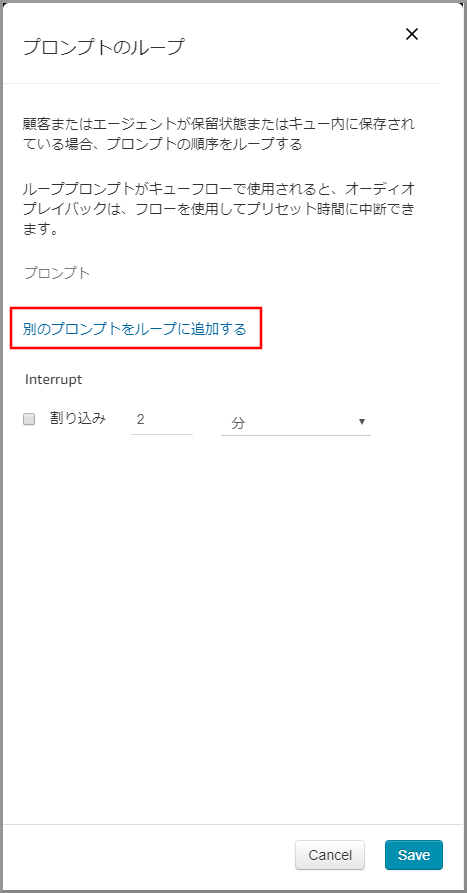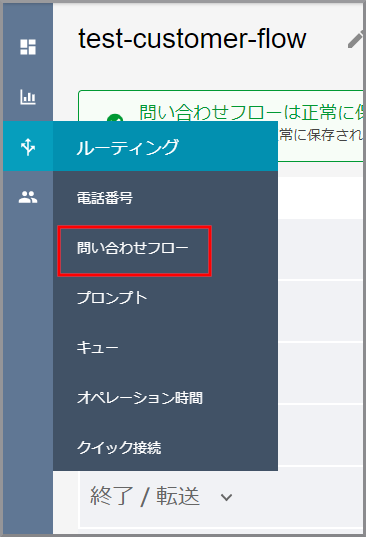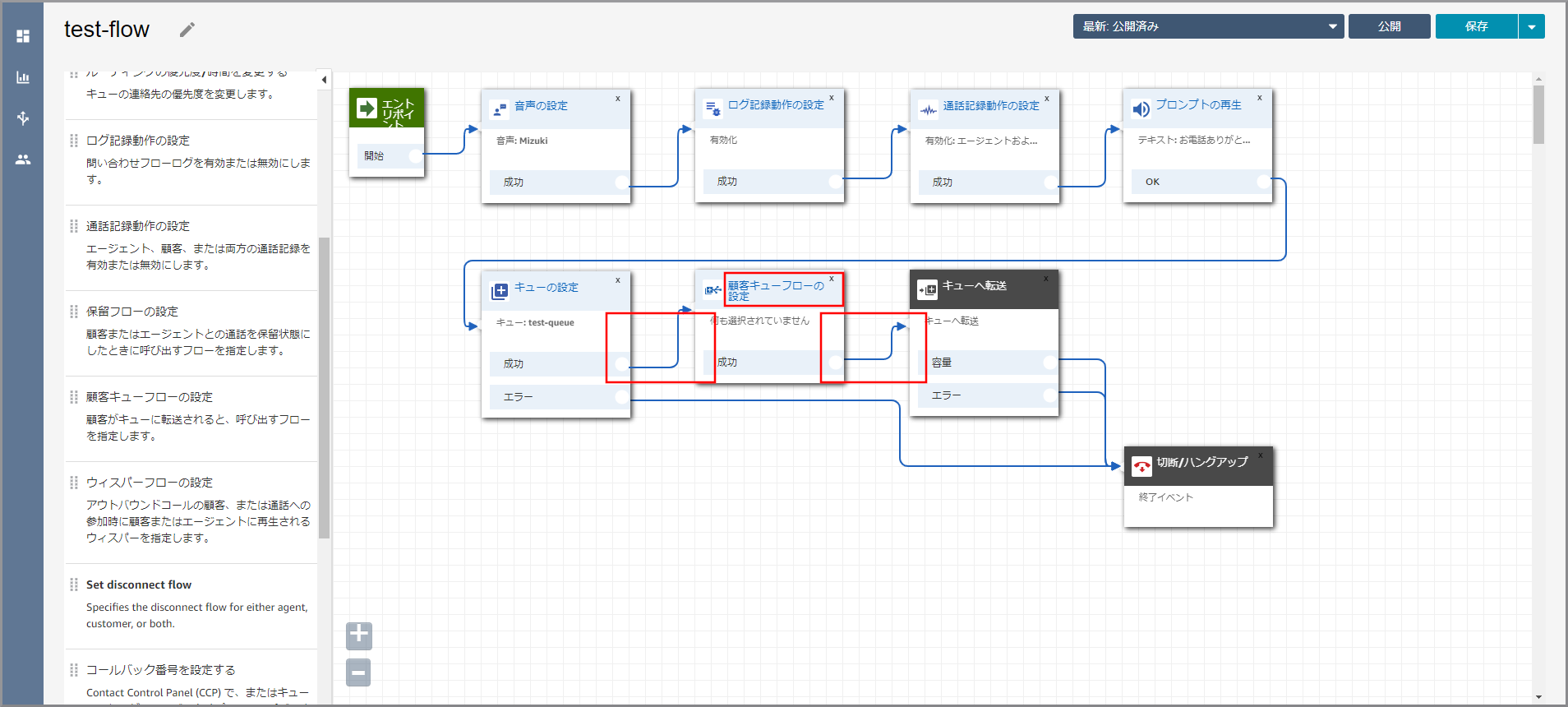設定していない音声と音楽が流れた理由
- 着信確認した際に設定していない音声と音楽が流れた理由を説明します。
使用ユーザー
- IAMユーザー
手順
-
AWSにサインインします。
- アカウント、ユーザー名、パスワードを入力してサインインします。
アカウント内(IAM)で作成したユーザーを使用してコンソールにサインインする
- アカウント、ユーザー名、パスワードを入力してサインインします。
-
『AWSマネジメントコンソール』画面にある「サービスを検索」にConnectと入力し、検索結果から《Amazon Connect》をクリックし、Amazon Connect コンソール(https://console.aws.amazon.com/connect/)を開きます。
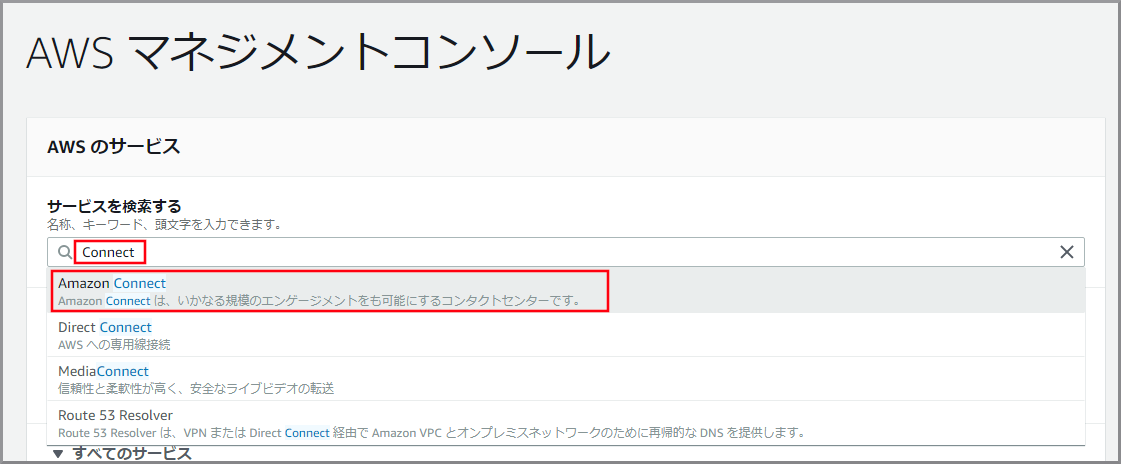
-
設定していない音声と音楽が流れた理由
- 問い合わせフローで「キューへ転送」オブジェクトに制御が移った場合に、指定した顧客キューフローを実行する。
- 顧客キューフローを設定していない場合は、「Default customer queue」のフローが実行される。
- 今回は設定していなかったため謎の音声と音楽が流れました。
顧客キューのフロー変更
- 想定している顧客キューフローになるよう設定を行います。
- 問い合わせフローの「キューへ転送」に入った時点でユーザー(エージェント)に空きがあればソフトフォンのコールが始まります。
使用ユーザー
- IAMユーザー
手順
-
AWSにサインインします。
- アカウント、ユーザー名、パスワードを入力してサインインします。
アカウント内(IAM)で作成したユーザーを使用してコンソールにサインインする
- アカウント、ユーザー名、パスワードを入力してサインインします。
-
『AWSマネジメントコンソール』画面にある「サービスを検索」にConnectと入力し、検索結果から《Amazon Connect》をクリックし、Amazon Connect コンソール(https://console.aws.amazon.com/connect/)を開きます。
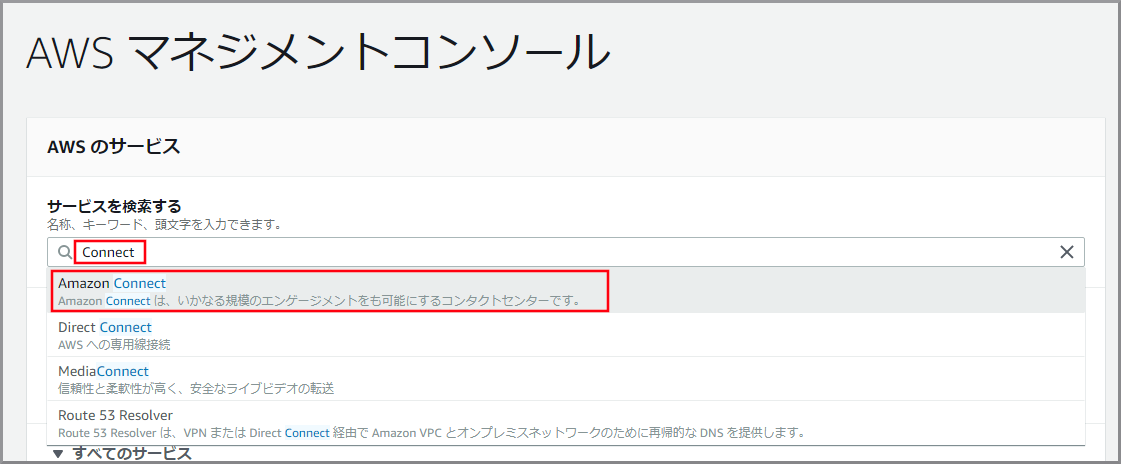
-
左側メニューの「操作」から《プロンプトのループ》をフロー部分にドラッグ&ドロップし、オブジェクト同志を矢印で接続後に《プロンプトのループ》のタイトル部分をクリックします。
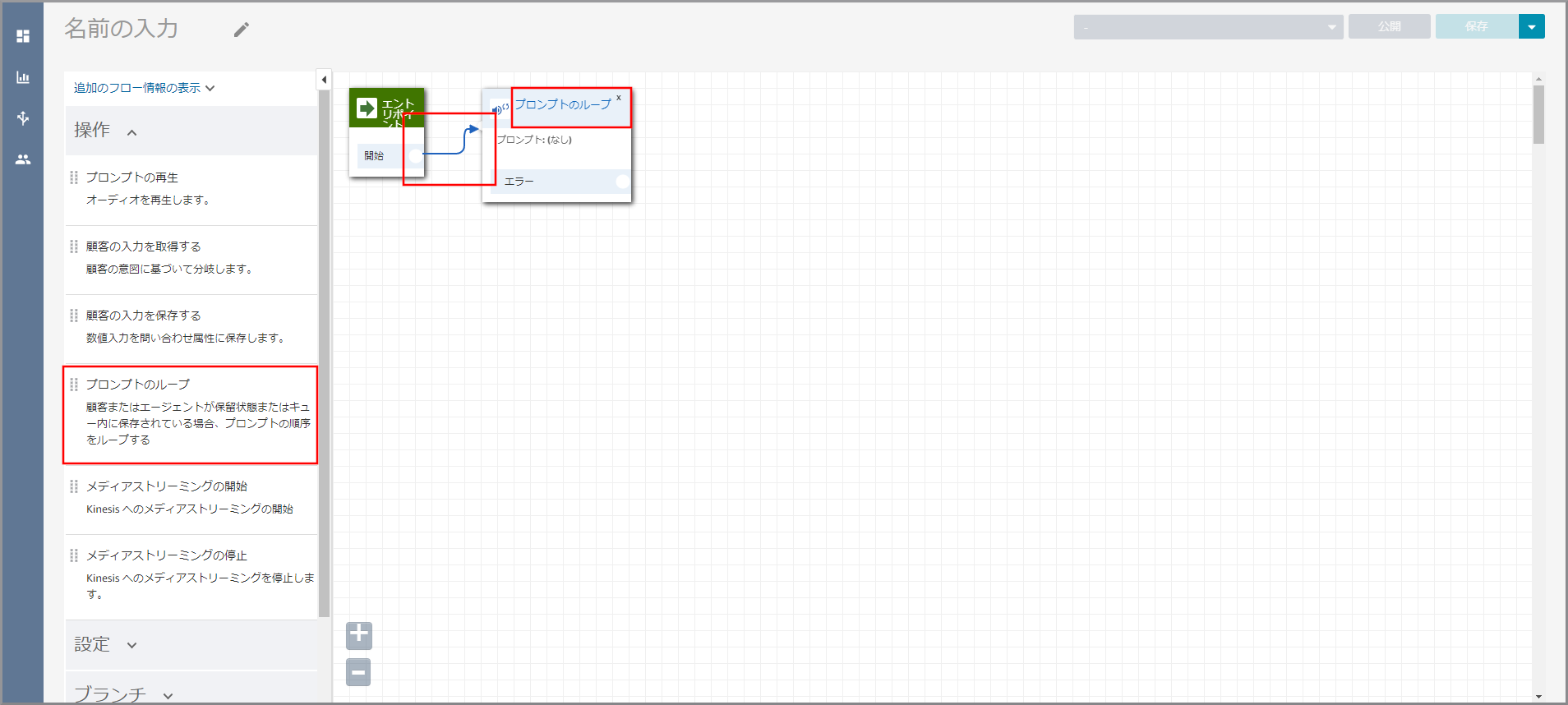
-
プロンプトが2つ表示されるので、以下の項目を選択、入力して《Save》をクリックします。
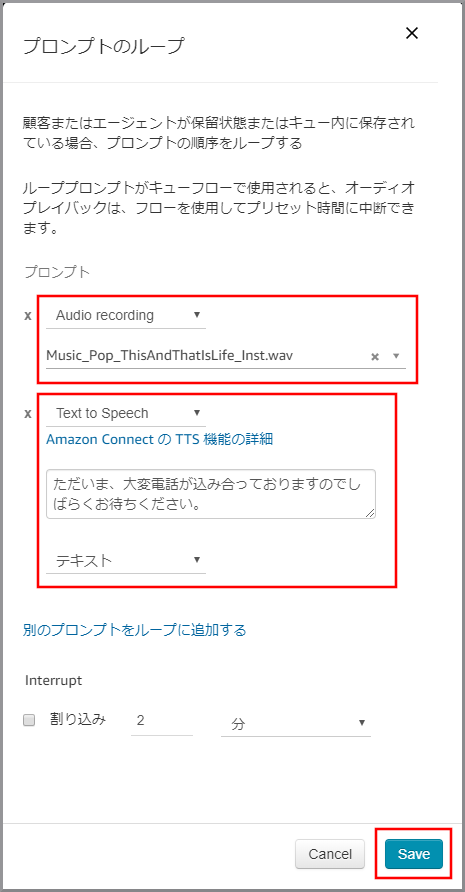
- 1つめのプロンプト
- 動作:Audio Recording
- Audio:適当な音楽を選択します。
- 2つめのプロンプト
- 動作:Text to Speech
- Audio:音声案内する文言を入力します。
- 1つめのプロンプト
-
左側メニューの「終了/転送」から《切断/ハングアップ》をフロー部分にドラッグ&ドロップし、オブジェクト同志を矢印で接続します。
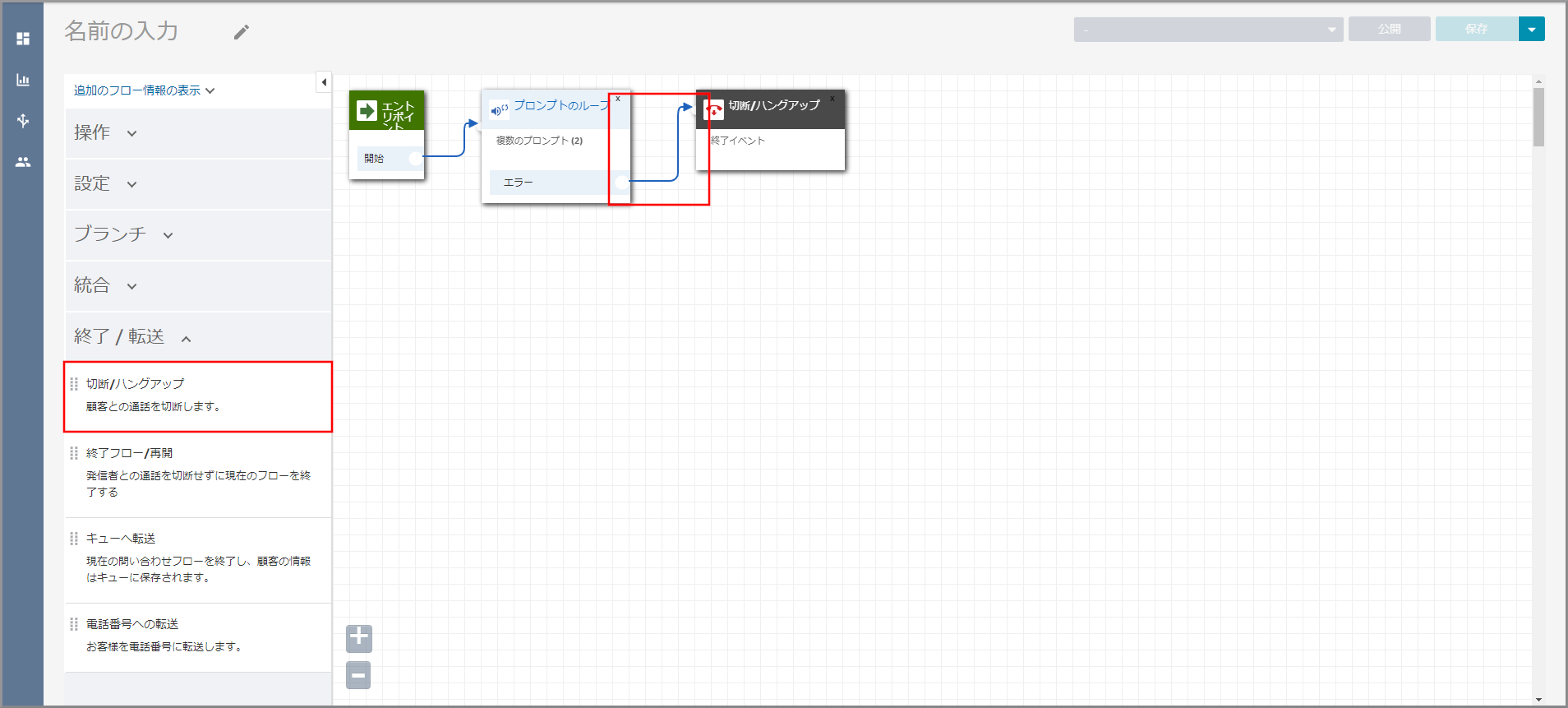
-
【クラウド初心者向け】Amazon Connectの問い合わせフロー作成で作成した問い合わせフローをクリックします。
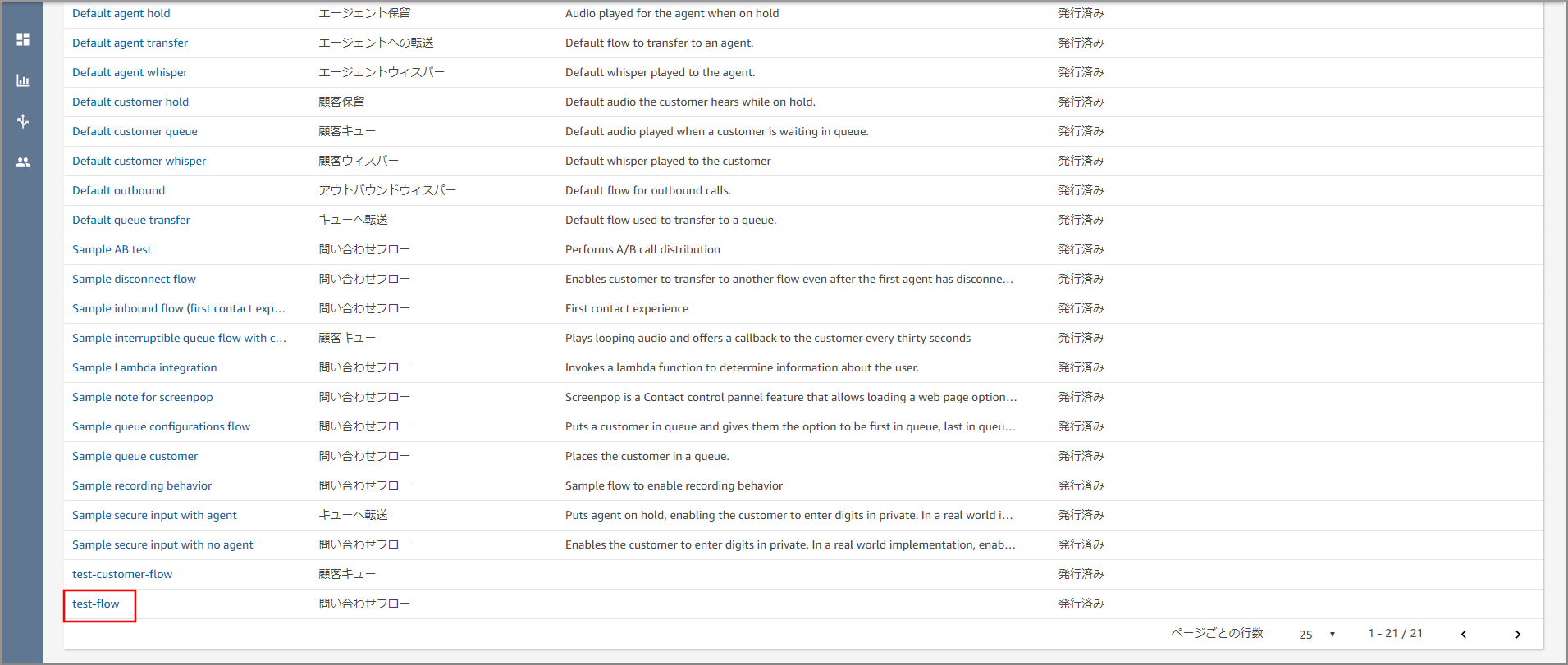
-
左側メニューの「設定」から《顧客キューフローの設定》を「キューの設定」と「キューへ転送」の間にドラッグ&ドロップします。
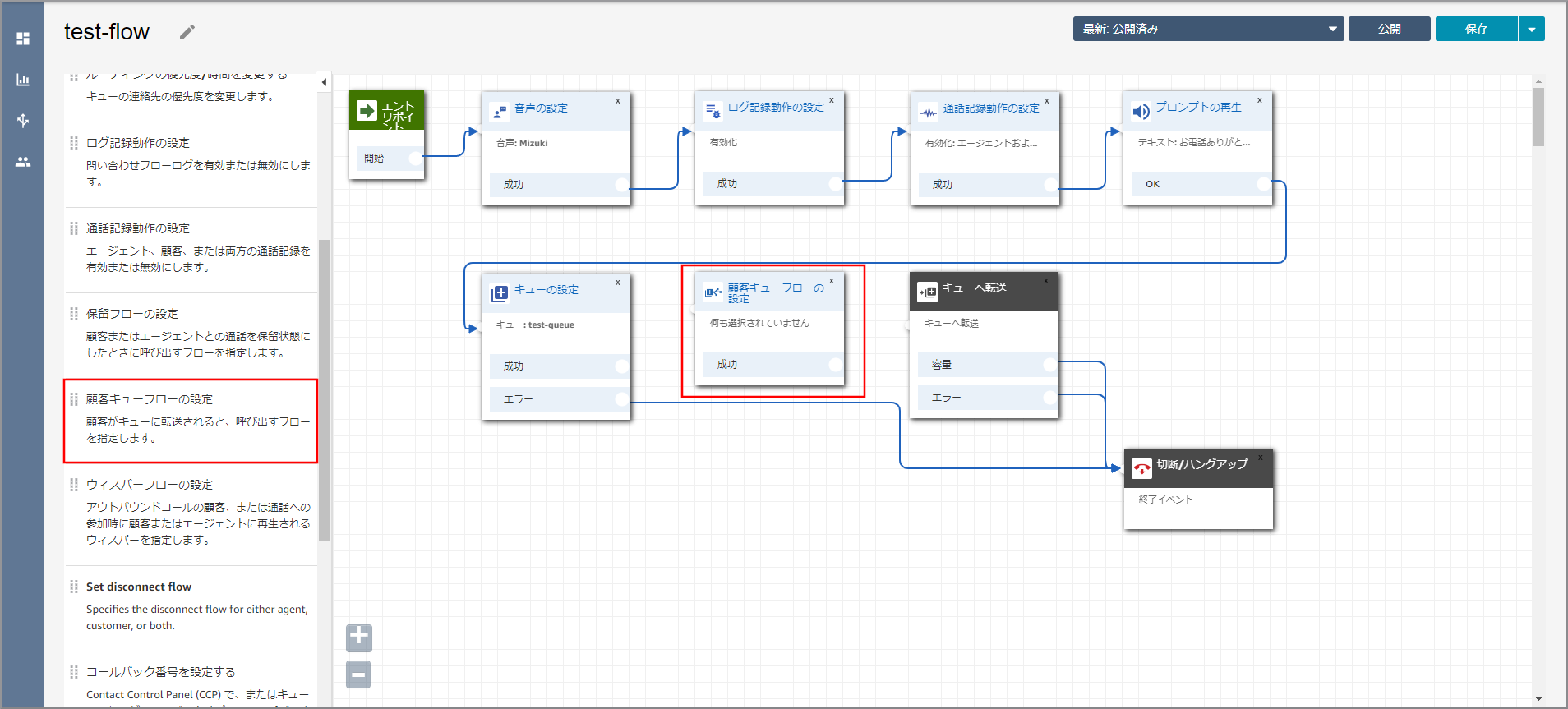
-
右側に「顧客キューフローの設定」画面が表示されるので、先ほど作成した顧客キューフローを選択して《Save》をクリックします。