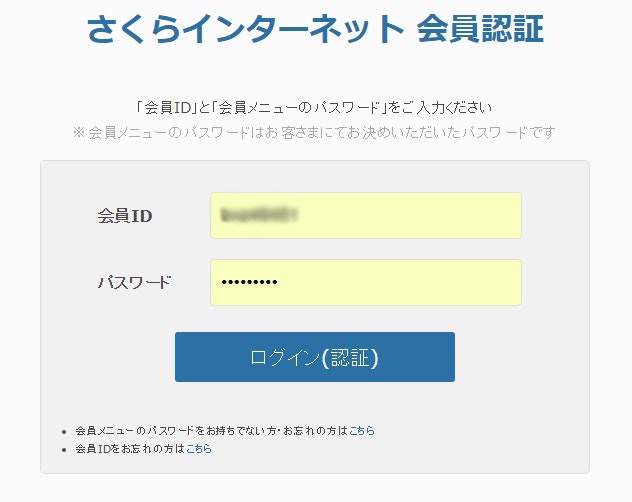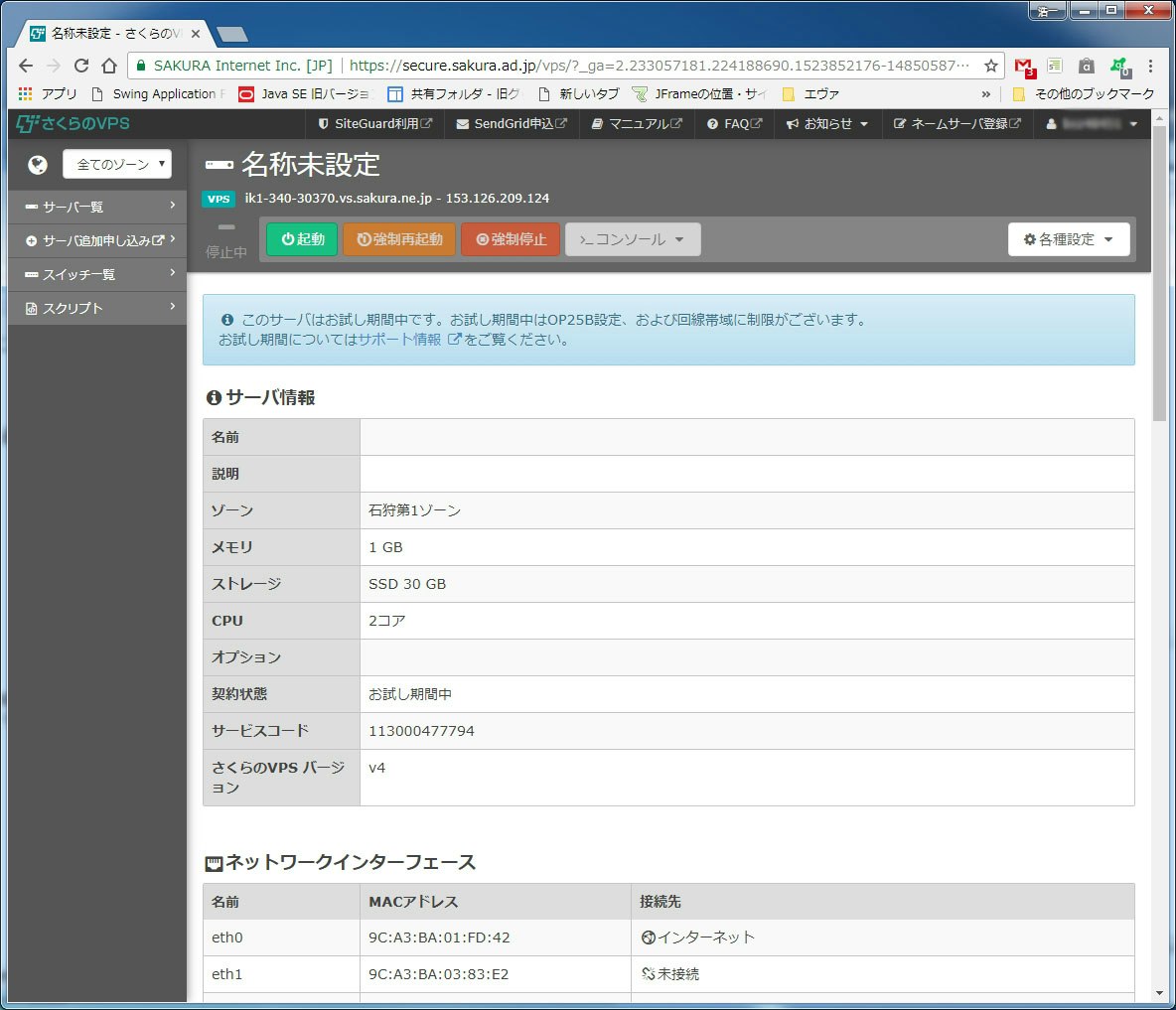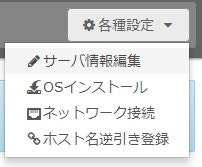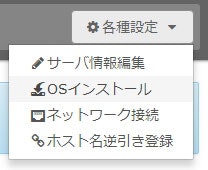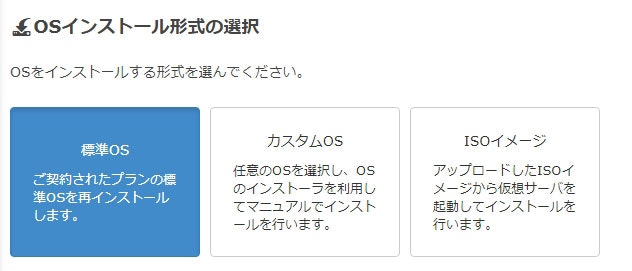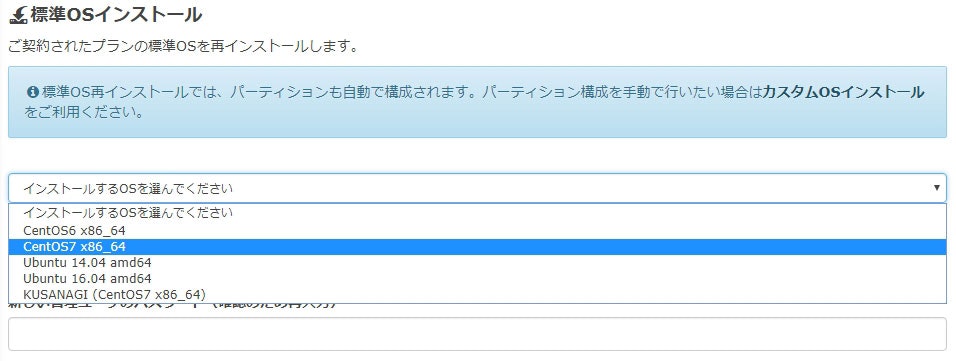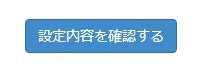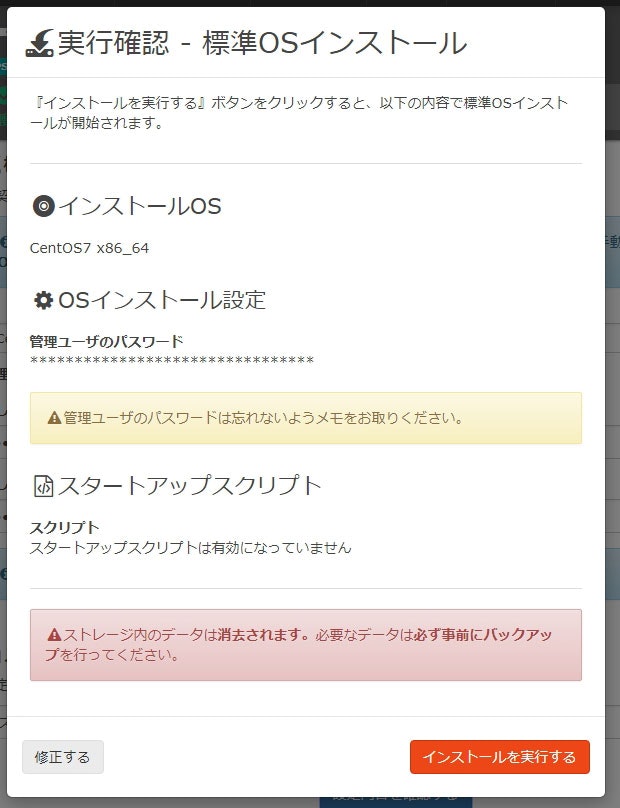はじめに
自由にテスト出来るLinuxのサーバーがほしくて、さくらVPSで構築してみました。
順次手順をアップしていく予定です。
前回、さくらVPSの申し込み手続きをしました。
今回はディフォルトでインストールされているCetOS6 X64_84を削除し、CentOS7を再インストールします。
目次
- 申し込み
- CentOS7インストール
- SSH接続
- Apache・PHPインストール
- MariaDBインストール
- FTP接続
- sftp接続
- phpMyAdminインストール
- 環境のバックアップ
- Ruby On Railsインストール
- RailsプロジェクトをGitで共同開発
2.CentOS7インストール
VPSコントロールパネルにログイン
-
コントロールパネルにログインします。
ログイン画面URL:https://secure.sakura.ad.jp/vps/
会員IDでログインするか、IPアドレスでログインするかをタブで選択し[ログイン]
※IPアドレスは申し込み時に届いた『[さくらのVPS] 仮登録完了のお知らせ』メールに記載されています。

* サーバー一覧画面が開きます。
<img src="https://qiita-image-store.s3.amazonaws.com/0/222823/49d139b7-fa87-0679-5f89-976ae3c89a64.jpeg" width=600>
名称は未設定になっていて、一時停止中です。
サーバー情報編集
OSインストール設定
※このメッセージは、パスワード入力欄より上に表示されますので、下の方にスクロールしていると見えない時があります。インストール開始しても反応が無いと思ったら、上にスクロールしてみてください。
-
スタートアップスクリプト

左メニューの[スクリプト]で各スクリプトの一覧が見られます。
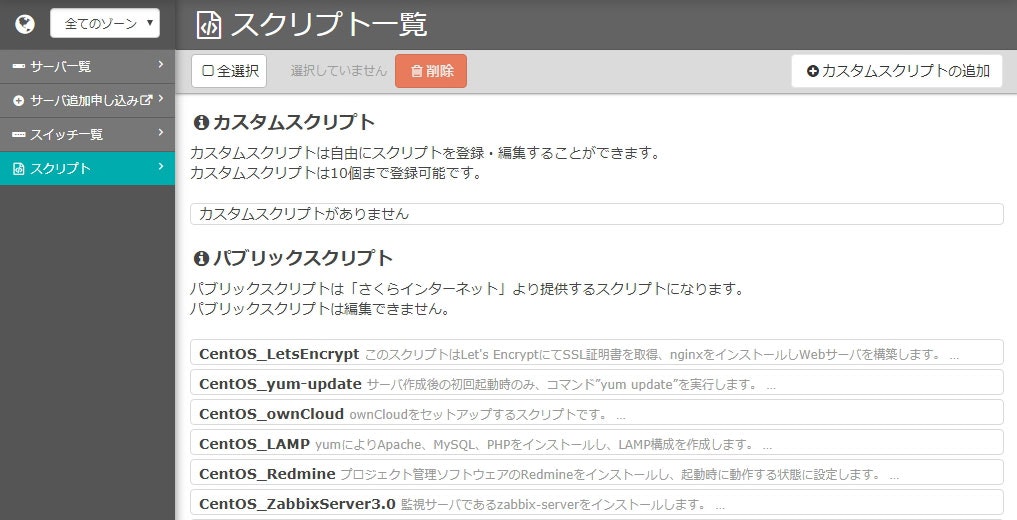
行を選択すると、詳細が見られます。
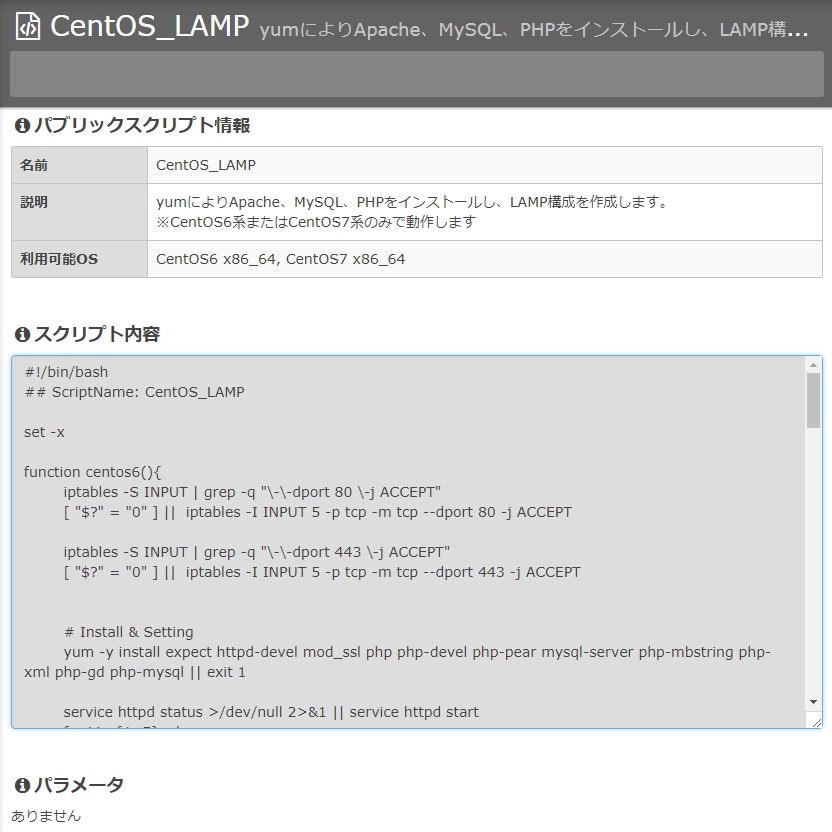
当初、CentOS_LAMPを選択しようと思っていましたが、結局「スタートアップスクリプトを利用しない」にしました。
CentOS_LAMPを選択すると、Apache、MySQL、PHPがインストールされ、LAMP構成が作成されるので設定が楽になるかなと思っていましたが、古いバージョンがインストールされ結局入れなおさないといけないようですし、一から自分でインストールした方が理解が深まると思います。
設定内容を確認・インストール実行
-
インストール開始メッセージが表示されるので、完了するのを待つ。
メッセージが表示されます

インストール中の稼働状態

稼働中になればインストール完了です。

次回
以上でOSのインストールが終わりました。
次回は、サーバーにアクセスするためにSSH接続の設定をしていきます。