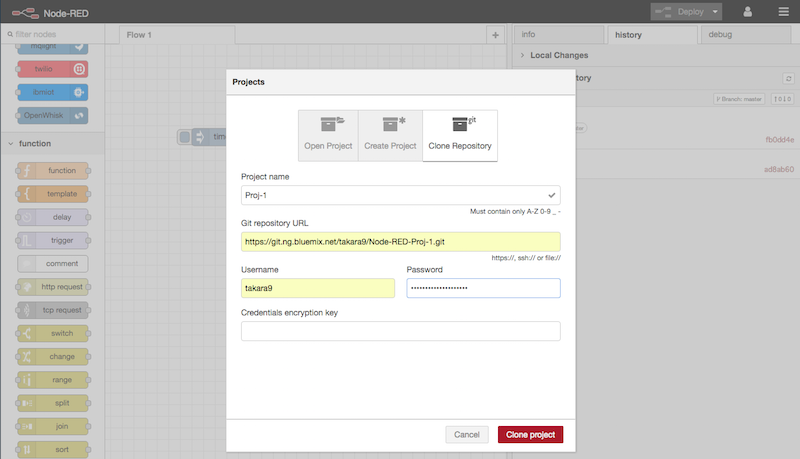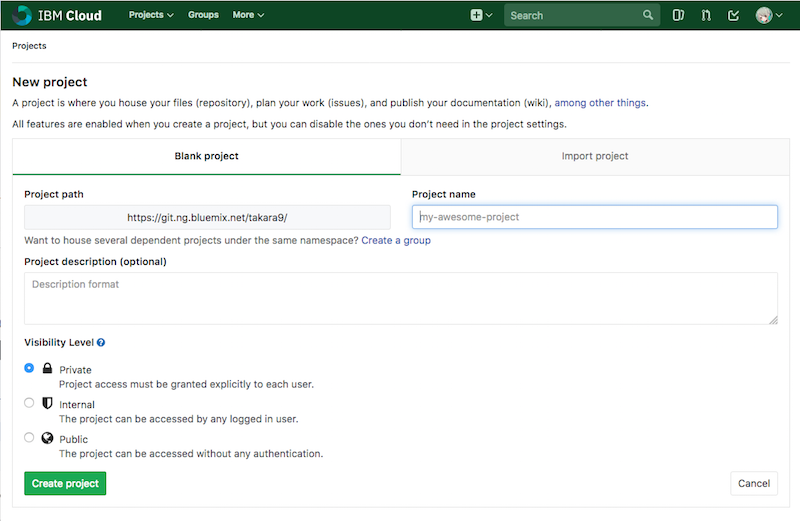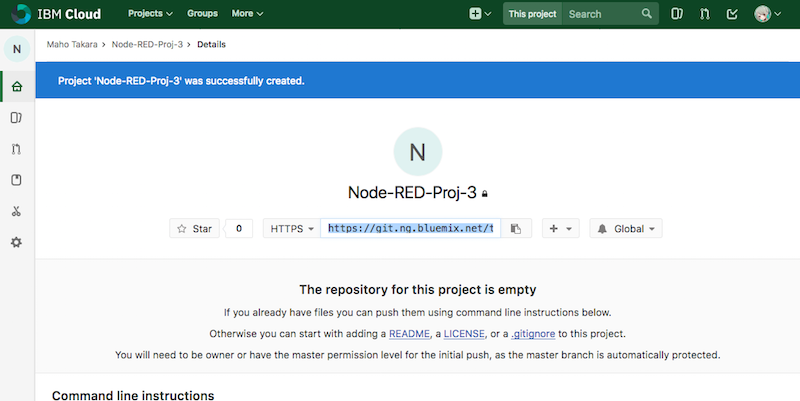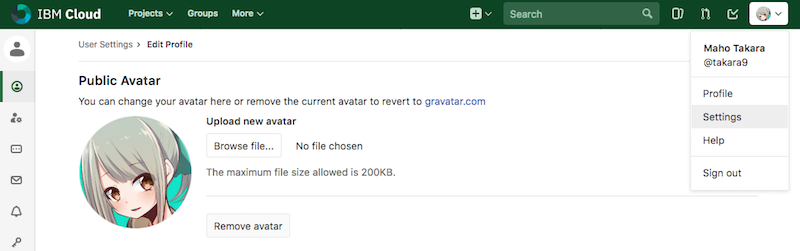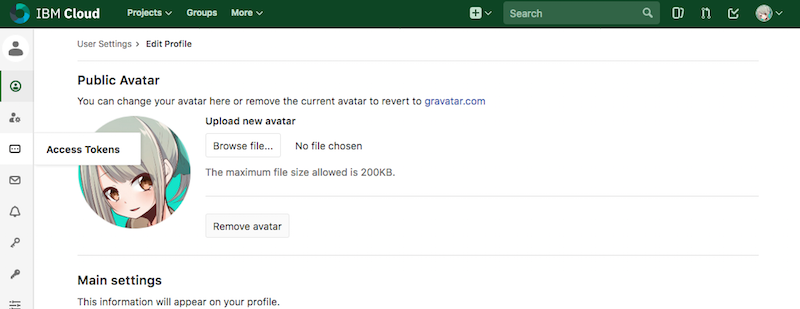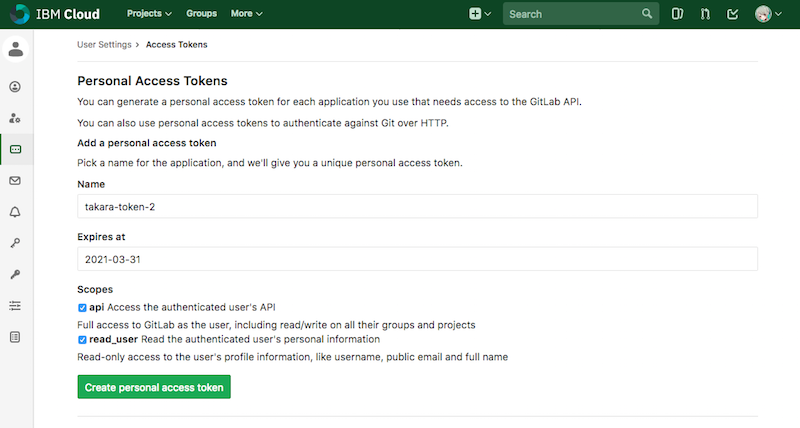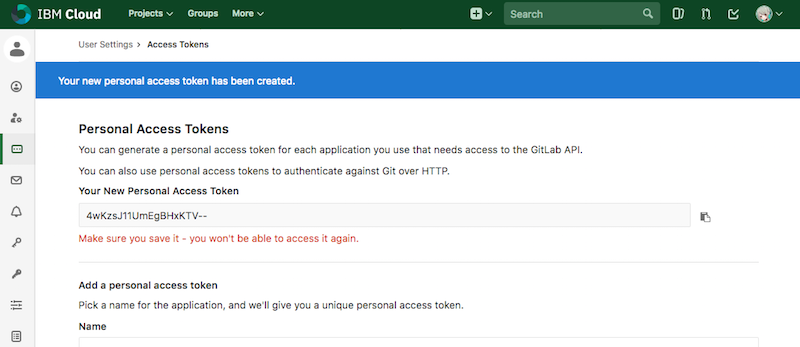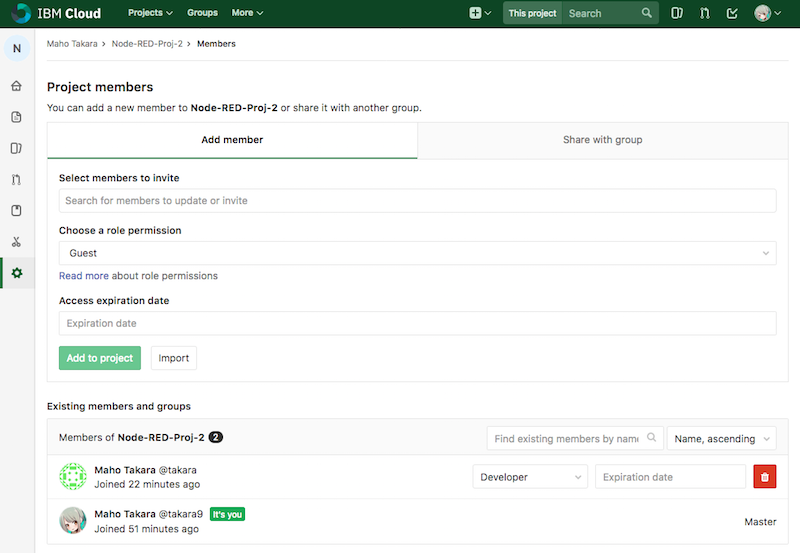Node-REDコンテナのリポジトリに、IBM Cloud gitリポジトリを設定する方法
これまで、3つの記事で、GitHubを利用して解説を進めてきましたが、IBM Cloud が提供するGitLabリポジトリを利用するケースでの補足資料です。
- Node-REDが動作するコンテナをビルドして Kubernetes で実行するまでを解説 (1/3)
- Node-REDが動作するコンテナをビルドして Kubernetes で実行するまでを解説 (2/3)
- Node-REDが動作するコンテナをビルドして Kubernetes で実行するまでを解説 (3/3)
- Node-REDが動作するコンテナをビルドして Kubernetes で実行するまでを解説 (番外編)
Node-RED v0.18 Gitリポジトリとの連携で、GitHubのアカウントとパスワードを利用しました。しかし、IBM Cloud の GitLabのリポジトリhttps://git.ng.bluemix.net/ を利用するには、IBM Cloud にログインする必要があり、少し仕組みが違うので、その方法についてみていきます。
下記の様にGit repository URL、Username, Passwordの取得方法について、解説していきます。
プロジェクトの作成とHTTPSアクセス
次のグリーン色のメニュー・バーの真ん中あたり「+」マークをクリックすると、プロジェクト(GitHubのリポジトリ)作成の画面が表示されます。この画面で、Project Name をインプットして、 Visibility Level をPrivate として「Create Project」をクリックして実行します。
これで生成されたプロジェクト名のNode-RED-Proj-3の下部分 SSH と HTTPSを切り替える部分があります。 この選択をHTTPSとする事で、HTTPSから始まるURLが表示されます。これが、リポジトリのURLとなります。
IBM Cloud GitLab からのユーザーIDとパスワードの取得
ユーザーIDのピックアップ
ユーザーIDは、次の図の様に、右端のメニューを表示してフルネームの下に「@takara9」となっている部分の@マークを除いた部分です。
アクセス・トークンの生成
パスワードは、IBM Cloud にログインする時のパスワードではなく、Access Tokens から専用にジェネレートします。次の様に左端メニューバーの上から4番目のアイコン Access Tokensを選択します。
アクセス・トークンを生成するには、Nameにトークンの名前, Expires at 有効期限の日付, Scope の二つの項目にチェック をセットして、「Create personal access token」をクリックして、トークンを生成します。
生成されたトークンは、一度だけしか表示されませんので、メモ帳にコピペして保存しておきます。 このトークンをパスワードとして利用します。
プロジェクトメンバーの場合
プロジェクトに他のメンバーを追加して、そのユーザーがGitにアクセスするには、次の例では、@takaraのユーザーIDで、上記の同様の操作を行う事で、アクセスできる様になります。
以上です。