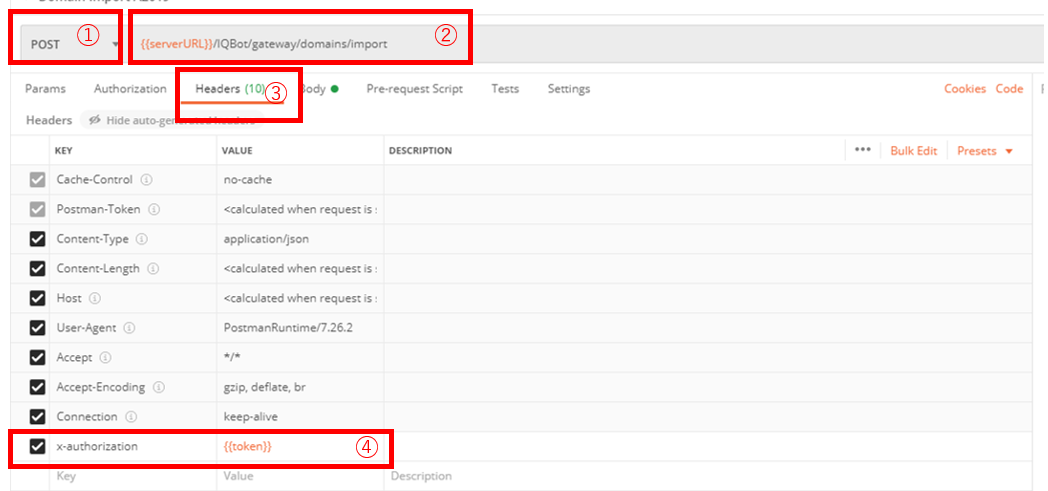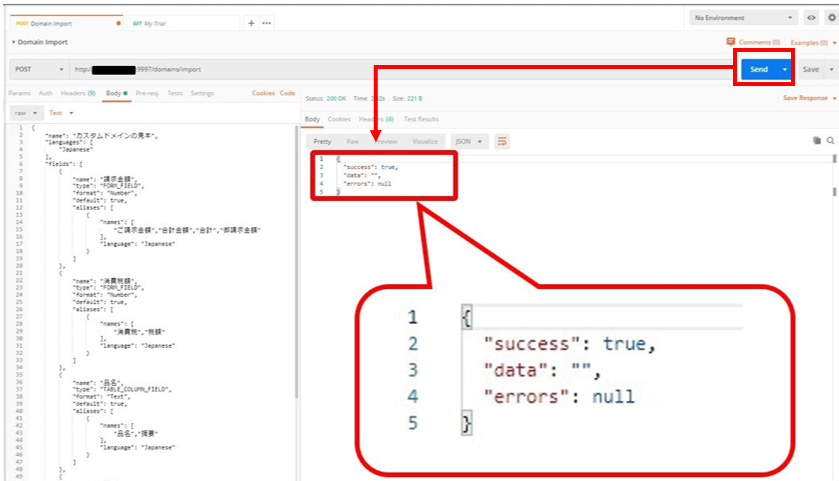こちらの記事でIQ Botのカスタムドメインの作成方法を紹介していますが、POSTの仕方はAutomation360/V11で異なります。
ここでは、Automation360にカスタムドメインをPOSTする方法を紹介します。
(V11についてはこちらを参照)
POSTするドメイン自体の作成方法は、こちらを参照してください。
Automation360にカスタムドメインをPOSTする手順
1.POSTMANの起動
POSTMANをインストール~起動する手順はこちらです。
APIさえPOSTできればPOSTMANじゃなくてもいいのですが、筆者はいつもPOSTMANを使っているので、以降の説明もPOSTMANを使う前提で説明していきます。
2.認証トークンの取得
A2019の場合、IQ BotにAPIを投げる前には必ず認証トークンの取得が必要になります。
認証トークンの取得のやりかたはこちらの記事を参照してください。
3.カスタムドメインのPOST
再び新規のリクエスト作成画面を起動(やりかたはこちら)して、以下のとおり編集します。
3-1.エンドポイントとヘッダー
| No. | 項目 | 設定内容 |
|---|---|---|
| ① | メソッド | 「POST」を選択します。 |
| ② | エンドポイント |
{{serverURL}}/IQBot/gateway/domains/importと記載します。※{{serverURL}}の意味については、こちらの記事を参照してください。 |
| ③ | 入力タブ | 「Header」を選択 |
| ④ | Key/Valueの追加 | KEYにx-authorization、VALUEに{{token}}と入力します。 |
3-2.Body
Bodyタブ(⑤)を選択し、その中身(⑥)にこちらの構造に従って作成したJSONファイルの中身を貼り付けます。
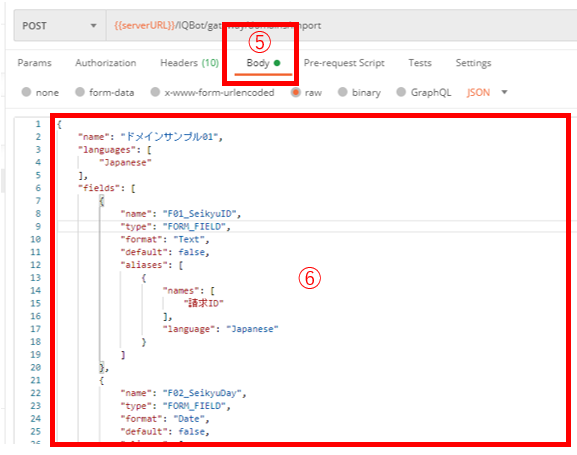
さらに、Postmanを使っている場合は、下図の⑦「raw」を選択し、下図⑧は「JSON」を選択してください。
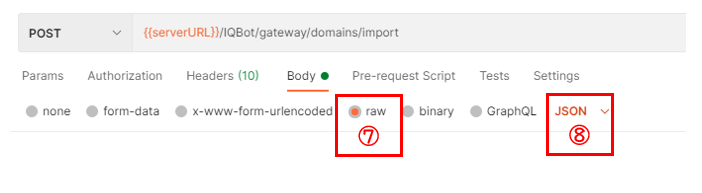
(すると、ヘッダーのcontent-typeにapplication/jsonが入ります。他ツールを使っている方は、ヘッダーのcontent-typeを直接指定してください)
3-3.Send!
ここまでできたら、画面右側の「Send」ボタンをクリックします。
以下のような結果が返ってきたら成功です!
エラーが出たら
エラーが出るときは、以下を確認してください。
- POSTしたJSONファイルの文法が間違っていないか
以下のサイトで、文法チェックができます。
https://lab.syncer.jp/Tool/JSON-Viewer/
- JSONファイル上で定義した名称の重複がないか
このページの一番下に書いていますが、fieldsのnameとaliasesのnamesは、ひとつのドメインの中で重複した値を保持することができません。
判断に迷うケースもあるかもしれませんが、どれかに寄せるしかありません。
- POST先のURLが間違っていないか
サーバーURLを変数に格納している場合、変数に格納したURLの最後と、エンドポイントの変数の直後にスラッシュ(/)が重複していたり、どちらにもスラッシュが入っていないなどの間違いをやりがちです。