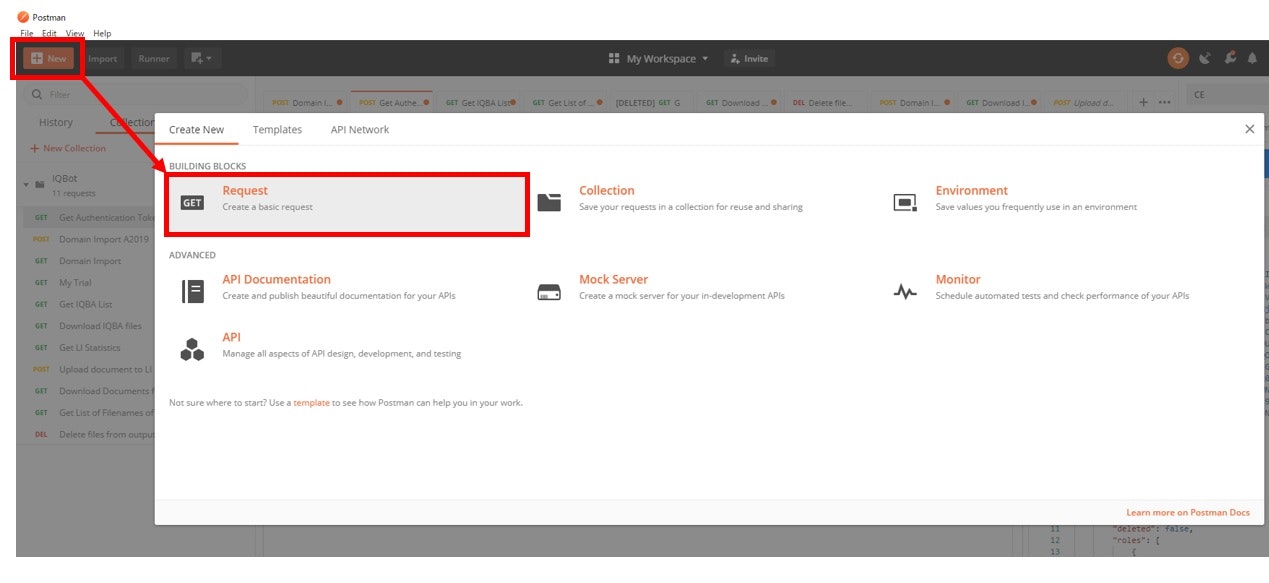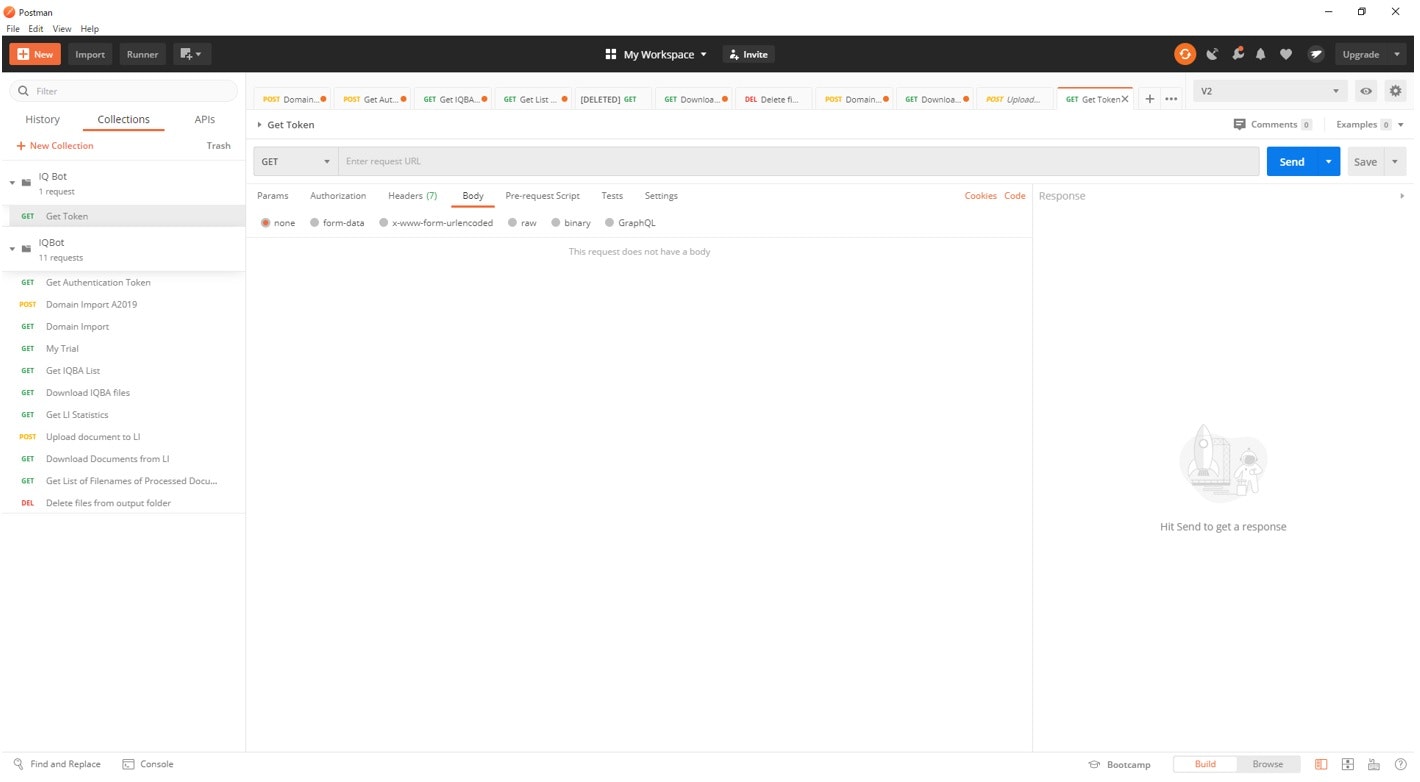筆者自身、POSTMANに詳しいわけではないのですが、どうやらAPIを投げるためには非常に便利なツールのようです。
ということで筆者の会社では、IQ BotにAPIを投げるときはいつもPOSTMANを使っています。
このページでは、POSTMANを始める初歩の初歩、インストール~新規リクエスト作成画面を出すまでの手順を説明します。
1.POSTMANのダウンロード
POSTMANを持っていなければ、以下のページからダウンロードしてインストールします。
https://www.postman.com/downloads/
諸々の初期設定(ユーザー登録)などがあった気がしますが詳しい手順は忘れました。。。
そんなに難しくなかった気がするので割愛します。。。
web版もあるようですが、筆者はダウンロードして使っているので、以下はダウンロード版前提での説明となります。
2.リクエスト作成画面の起動
POSTMANのダウンロードができたら、リクエストの作成画面を起動します。
2-1. 右上の「New」をクリックし、「Request」を選択します。
2-2. リクエスト名をつけます。
以下のような画面が出てくるので、適当(適切)なリクエスト名をつけます。
※「適当(適切)」と書いているところは、どんな名前をつけても処理上は影響ないので自分で意味がわかる名前ならOKという意味です
例えば認証トークンを取得する「Get Token」としておきます。
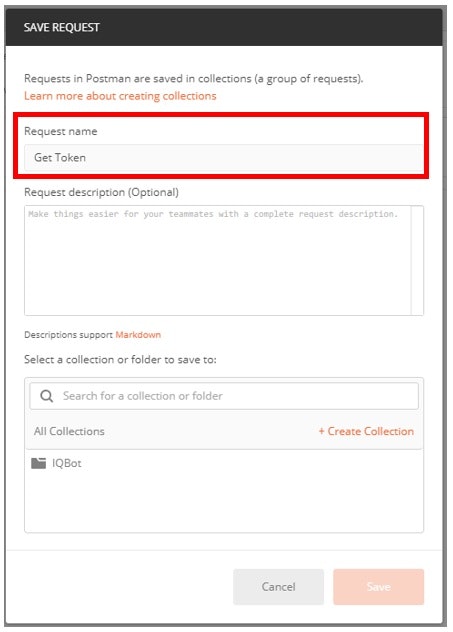
2-3. リクエストを入れるコレクションを選択する
作成したリクエストをどのコレクション(フォルダみたいなもの)に入れるのかを選択します。
すでに作成したコレクションがある場合、下記の画像のイメージのようにフォルダのマークができているはずなので、できているフォルダから選びます。
新規にコレクションを作成する場合は「Create Collection」を押し、適当(適切)な名前をつけて右側のチェックボタンを押します。
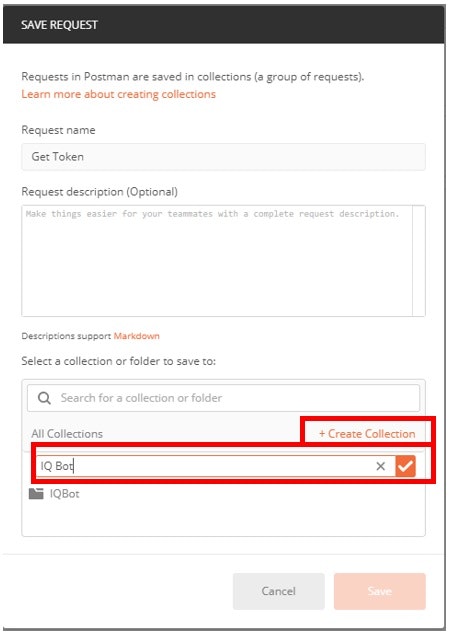
2-4. コレクションの作成
「Save to (今作成/選択したコレクション名)」というボタンが活性化するのでそれをクリックします。
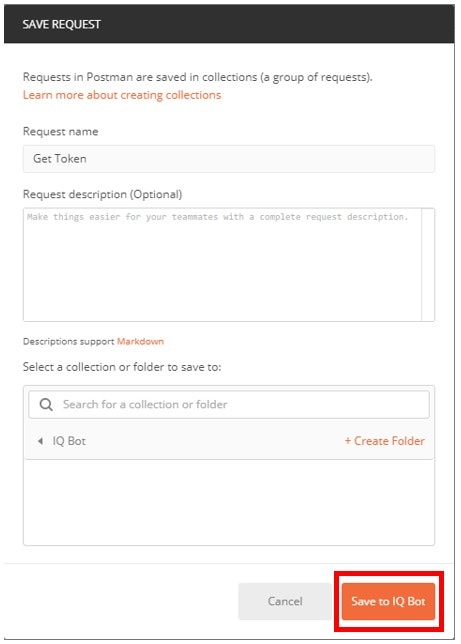
2-5. リクエストの作成画面の起動!
この画面を使って、実際のリクエストを編集していきます。