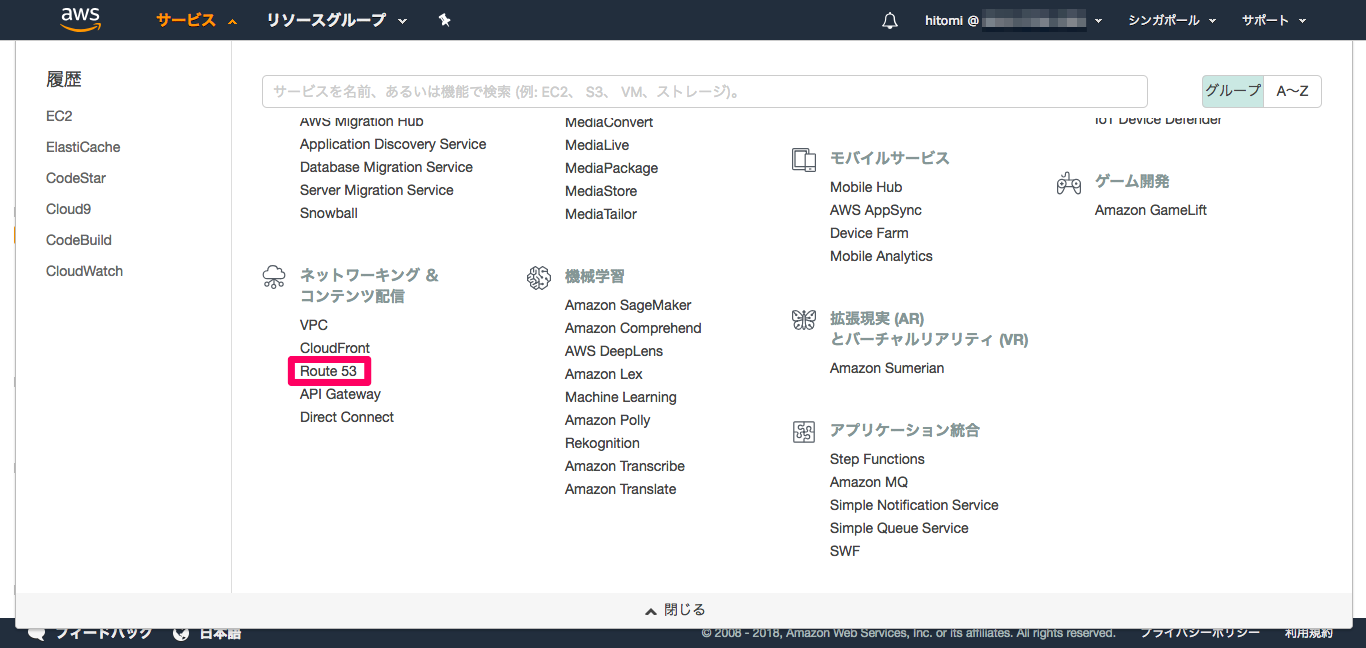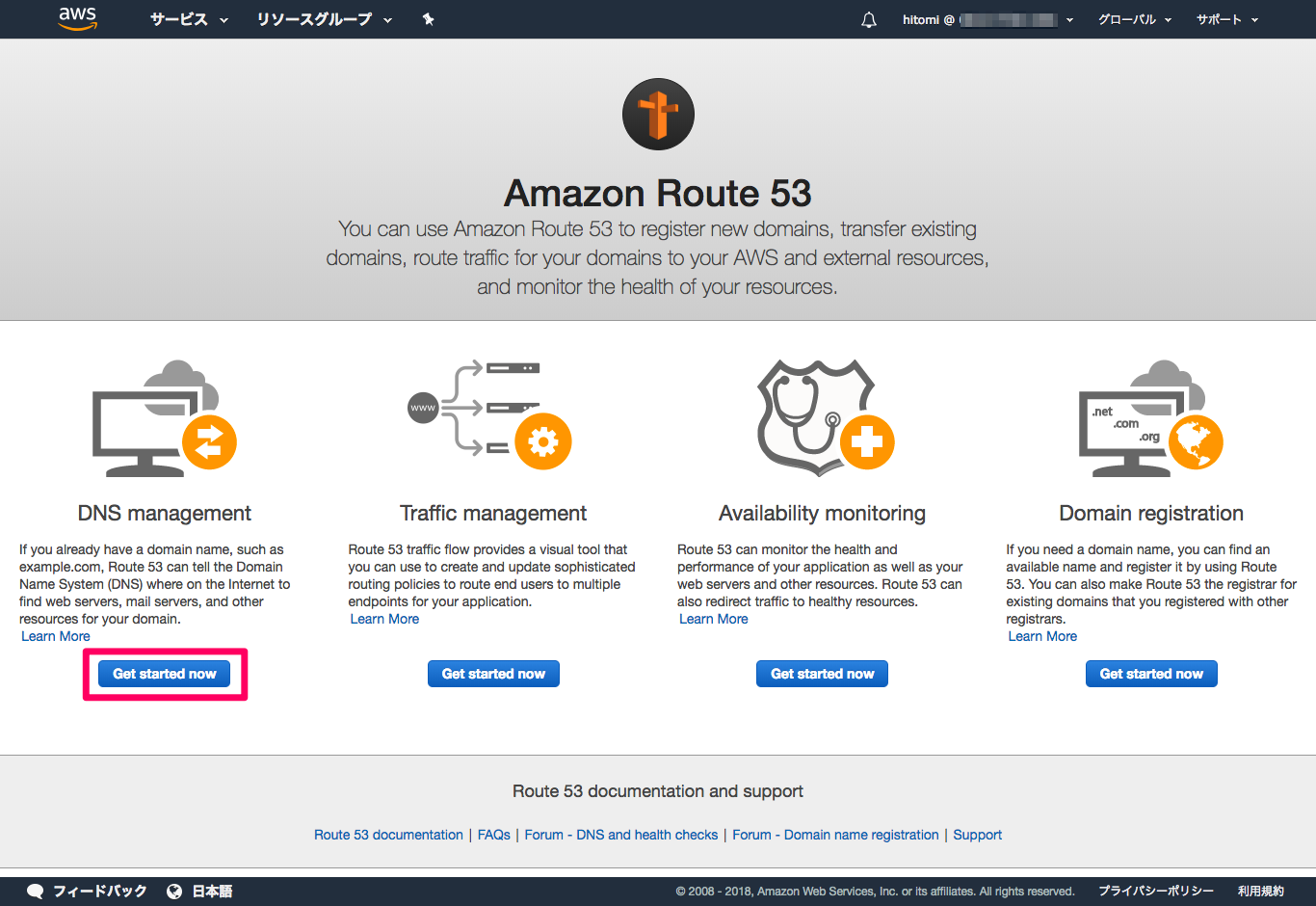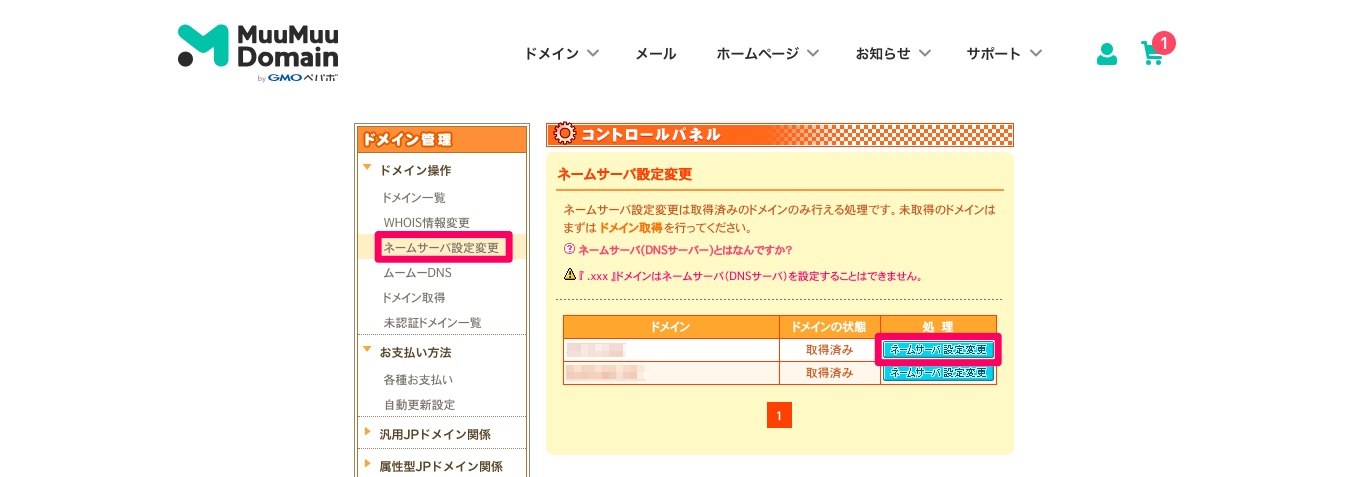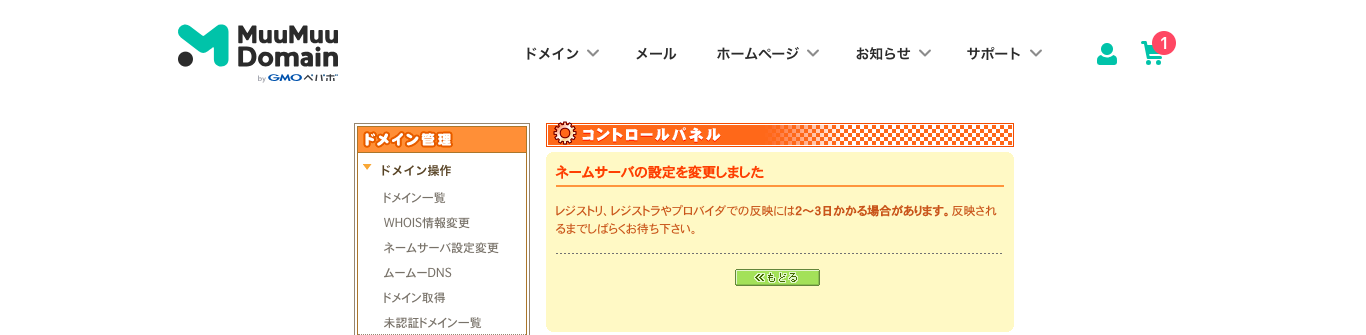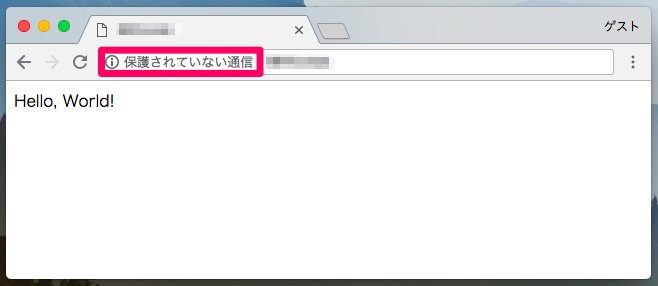★ AWSでサイト制作シリーズ
※ 「Railsでサイト制作」シリーズから「AWSでサイト制作」シリーズに改名しました😌
■ 今回のゴール
前回までで、Cloud9で書いた Hello World を自動デプロイして本番に反映できました。
今回は独自ドメインを設定してみたいと思います。
タイトルに Rails って入れたけど、Rails 関係ない記事が多いね…w
「AWSでサイト制作シリーズ」って改名したほうがいいかも😌
〜全然関係ない個人的メモ〜
今回でレンタルサーバーはヘテムル解約してAWSにするから、
ついでにドメイン管理をムームーからお名前.comに変えようかなと思った。
あるいはドメイン管理や今後の取得もAWSで一本化してしまうか…
ドメイン移管もちょっと経験してみたいなと思ったのもあって。
ちょっと調べたらお名前はWhois情報の公開代行手数料が有料。ムームーは無料。
AWSでのドメイン関係は英語記事が多いしなんか面倒くさくなったからやめた。
今後もドメイン関係はムームーで行くお。
■ Elastic IP を取得する
今回はAWS公式のチュートリアルを参考に作業を進めてみます。
【参考】https://aws.amazon.com/jp/getting-started/tutorials/get-a-domain/
今回 CodeStar にお任せでよしなにやってもらっているので、下記に当てはまるみたいです。
注: Elastic Load Balancing を使用している場合 (アプリケーションを Amazon Elastic Beanstalk を使用して起動した場合は Elastic Load Balancing が自動的に実行されます)、静的 IP アドレスの取得は必要ありません。直接 ステップ 2 に進んでください。
https://aws.amazon.com/jp/getting-started/tutorials/get-a-domain/
▽ Elastic IP(静的IPアドレス)が設定されている
※ どこまでモザイクかければいいかいつも分からぬ。。。

Elastic IP の取得は飛ばします。
■ Route 53 でDNS設定
注: この例では、新規ドメイン名を取得し、作成した Elastic IP アドレス (インスタンスにアタッチされたもの) に関連付けます。すでにドメイン名をお持ちの場合、または別のドメインレジストラでドメインを取得する場合は、インスタンスへの DNS 設定についてそれぞれのドキュメントを参照してください。
https://aws.amazon.com/jp/getting-started/tutorials/get-a-domain/
今回はすでに持ってるドメインを使います。
いきなりチュートリアルが役に立たなくなった。
こちらの記事を参考に進めます。
【参考】https://avinton.com/academy/route53-dns-vhost/
▽ Create Hostes Zone
ドメインを入力し、Public Hostes Zone(デフォルトのまま) を選択。
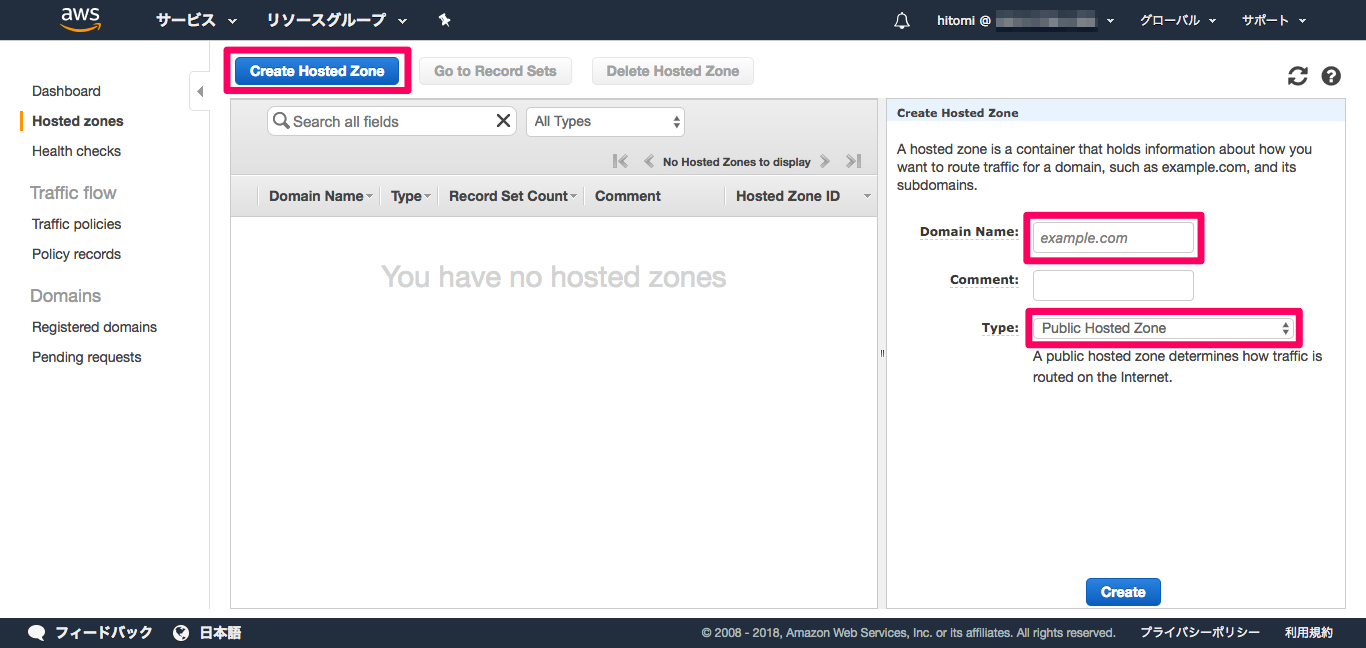
▽ Create Record Set
Value の所に先ほどの Elastic IP を入力。
Name の欄はサブドメインの設定みたいですね!

▽ Aレコードが追加されました
あとでここのNSレコードを使います。
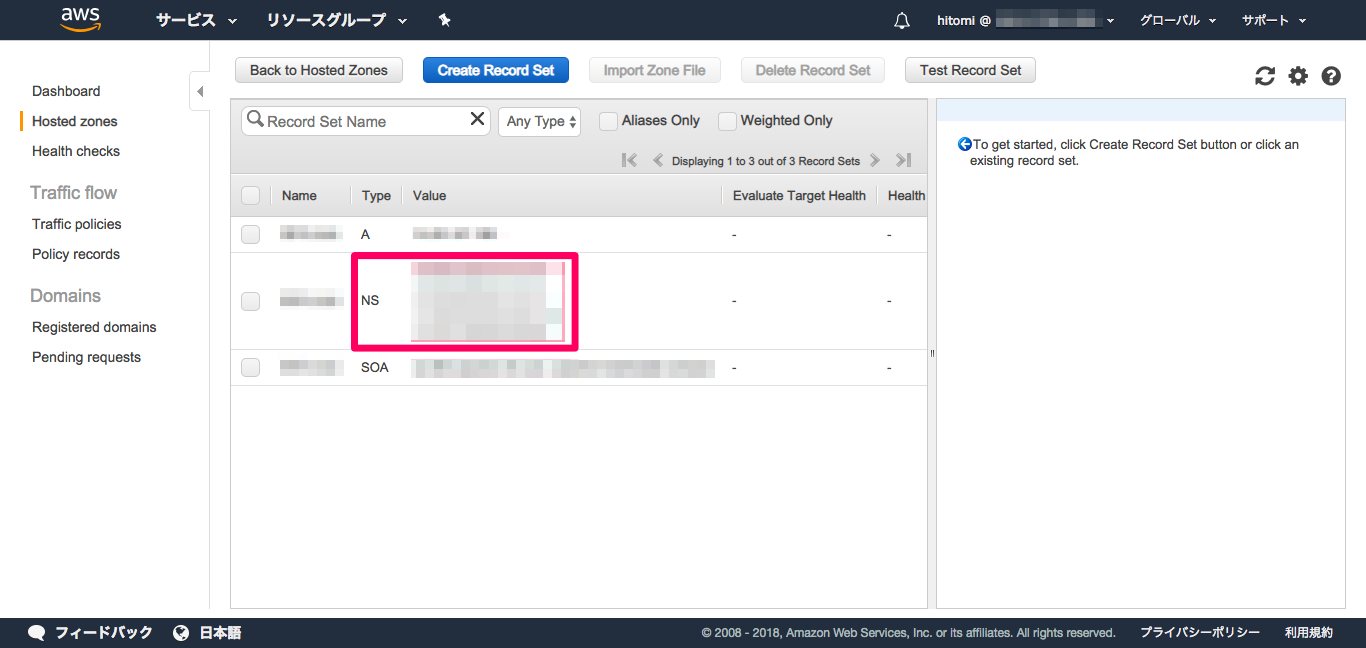
■ NS(ネームサーバー)の設定
私の場合はムームーですが、他のサービスでもそんなに変わらないと思います。
ムームーのデザインめっちゃ変わっててビックリした。でもコンパネは変わってなかったw
▽ ネームサーバの情報を入力
さっきのNSレコードの情報を順番にコピペします。
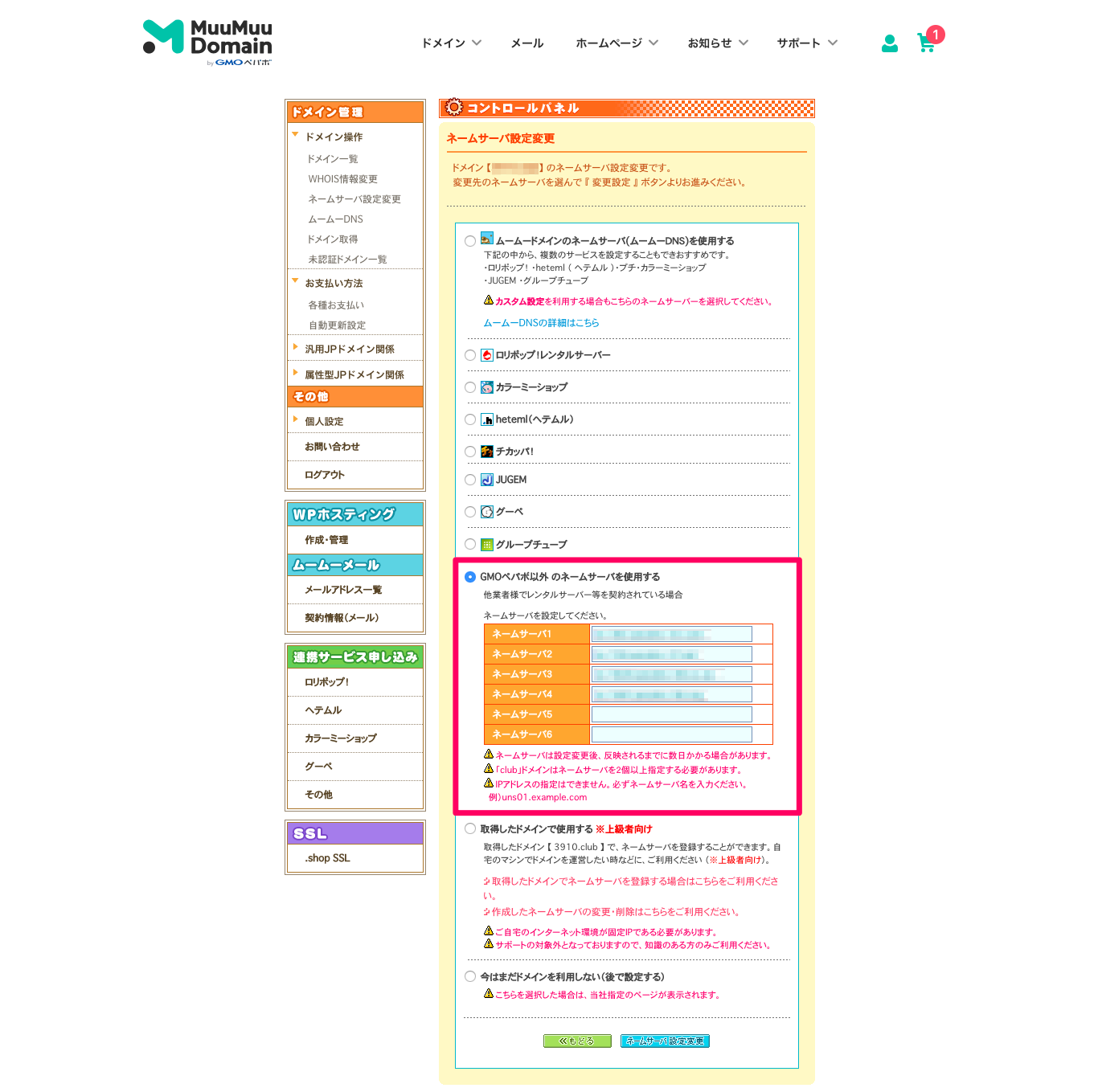
■ DNSの設定確認
ドメインとElastic IPが紐づいているかを確認します。
$ dig xxxxx.xxx(←自分のドメイン名)
; <<>> DiG xxxxx.amzn1 <<>> xxxxx.xxx
;; global options: +cmd
;; Got answer:
;; ->>HEADER<<- opcode: QUERY, status: NOERROR, id: 13836
;; flags: qr rd ra; QUERY: 1, ANSWER: 1, AUTHORITY: 0, ADDITIONAL: 0
;; QUESTION SECTION:
;xxxxx.xxx. IN A
;; ANSWER SECTION:
xxxxx.xxx. 60 IN A xxx.x.xx.xxx
さっき設定したAレコードが表示されていればOK!
■ VirtualHost の設定
参考サイトだと、
DNSの設定だけでは、ブラウザでドメインを入力しても何も表示されません。ブラウザでWebページを表示できるようにするには、ApacheにVirtualHostの設定を追加する必要があります。
https://avinton.com/academy/route53-dns-vhost/
とあったので、ドメイン浸透待ちの間ちょこっと調べてました。
1つのサーバーで複数ドメインに対応したりする方法もあるみたいですね。ほー。
が、CodeStar のおかげか?必要なかった模様です。
■ 成功!
10〜30分くらいかな?でドメイン浸透が終わって、無事 Hello World が表示されました。
でも気づいたけど、SSL化までしたいですね!
次の記事ではSSL化しましょ。なかなか Rails が始まらないw