htmx のダウンロード
htmx は、UNPGKの htmx.org (2024/10/01確認)からダウンロードします。
プルダウンメニューでバージョンを選択できます。
ダウンロードしたファイルには、バージョン番号を付けておくと便利です。
練習プログラムには、ダウンロードしたものを付けています。
プログラムのダウンロード
今回、練習として作ってみたプログラムをGitHubに置きます。
dockerで動きますので、ダウンロードして、実行してみてください。
フロントエンドには htmx 、バックエンドには FastAPIを使います。
注意
ひな形っぽいプログラムですが、セキュリティーやエラーについてほとんど考慮していません。
あくまでも、htmxとFastAPIの使い方の参考にしてください。
ディレクトリの構成について
ダウンロードしたファイルの構成は次のとおりです。
.
├─fastapi/
│ └─app/ #FastAPIを利用したプログラム。ホストとコンテナで共有している
│ └─prog/ #Pythonのコード
│ ├─static/ #CSS , JavaScriptファイル
│ └─templates/ #Jinja2のテンプレート
├─mariadb
│ └initdb.d #データベースを初期化するスクリプト
└─phpmyadmin
データについて
架空のデータを用意しても良かったのですが、オープンデータとして公開されているものを利用しました。
公開してくださった方に感謝します。
(高山市のデータの利用に他意はありません)
Dockerを使ってサーバーを立ち上げる
dockerのインストール方法、使い方は、解説してあるホームページや書籍を参考にしてください。
今回使うcompose.yml です。
FastAPI , mariadb , phpmyadmin をひとまとめにしました。
version: '3'
services:
fastapi:
build:
context: "./fastapi"
dockerfile: "Dockerfile"
container_name: practice_fastapi
restart: always
depends_on:
- mariadb
ports:
- 8001:8000
volumes:
- ./fastapi/app:/app
environment:
- TZ=Asia/Tokyo
- ENVIRON
logging:
driver: json-file
options:
max-file: "1"
max-size: 10m
mariadb:
build:
context: ./mariadb
dockerfile: Dockerfile
container_name: practice_mariadb
restart: always
volumes:
# ports:
# - 13306:3306
environment:
- MYSQL_ROOT_PASSWORD=root
- MYSQL_DATABASE=practice
- MYSQL_USER=practice
- MYSQL_PASSWORD=practice
- TZ=Asia/Tokyo
logging:
driver: json-file
options:
max-file: "1"
max-size: 10m
phpmyadmin:
build:
context: ./phpmyadmin
dockerfile: Dockerfile
container_name: practice_phpmyadmin
restart: always
environment:
- PMA_ARBITRARY=1
- PMA_HOST=mariadb
- PMA_USER=root
- PMA_PASSWORD=root
- TZ=Asia/Tokyo
depends_on:
- mariadb
ports:
- 4001:80
logging:
driver: json-file
options:
max-file: "1"
max-size: 10m
サーバーに phpmyadmin は不要ですが、あると便利なので一緒に入れておきます。
Dockerはファイル一つで開発・実行環境を作ることができるので大変便利です。
サーバーの起動は、
docker compose build
docker compose up -d
です。
depends_on: mariadb としているにもかかわらず、FastAPIがmariadbに接続できないことがあります。
health check などを行ってみたのですが、うまくいきませんでした。
この場合は、
docker compose stop
docker compose start
として、再起動すると動きます。
http://localhost:8001/
にアクセスしてください。
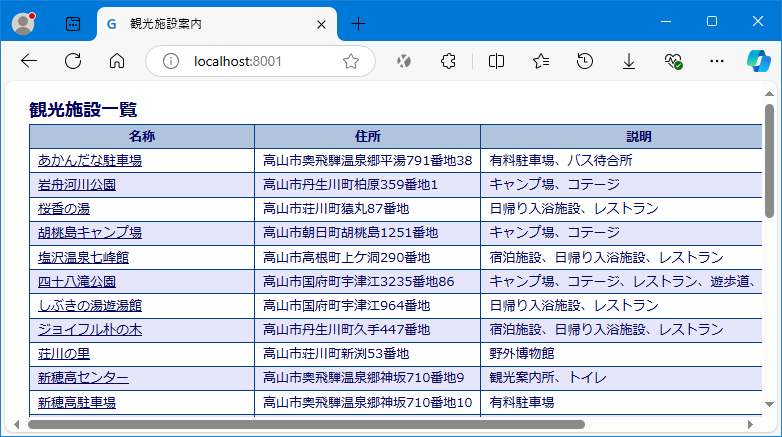
のような画面が開きます。
(Qiitaの推奨画像サイズは、横幅800pxですので、データの一部のみの表示となっています)
Swagger UIは、
http://localhost:8001/docs
です。

のような画面が開きます。(横幅800pxは狭いので、ブラウザは広げてみてください)
ReDoc 形式は、
http://localhost:8001/redoc
です。
関連記事一覧
htmxを使ってみた-(1)htmxの基本-
htmxを使ってみた-(2)準備-
htmxを使ってみた-(3)ルート関数-
htmxを使ってみた-(4)htmxを使う-
htmxを使ってみた-(5)HTMLのdialog-
htmxを使ってみた-(6)データの表示-
htmxを使ってみた-(7)データ追加-
htmxを使ってみた-(8)要素の変更-
htmxを使ってみた-(9)ページの再読み込み-
htmxを使ってみた-(10)データの変更-
htmxを使ってみた-(11)データベースの排他制御-
htmxを使ってみた-(12)確認ダイアローグ-
htmxを使ってみた-(13)データ削除-(最終)