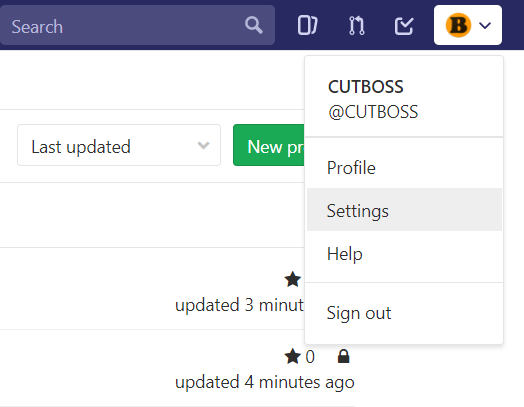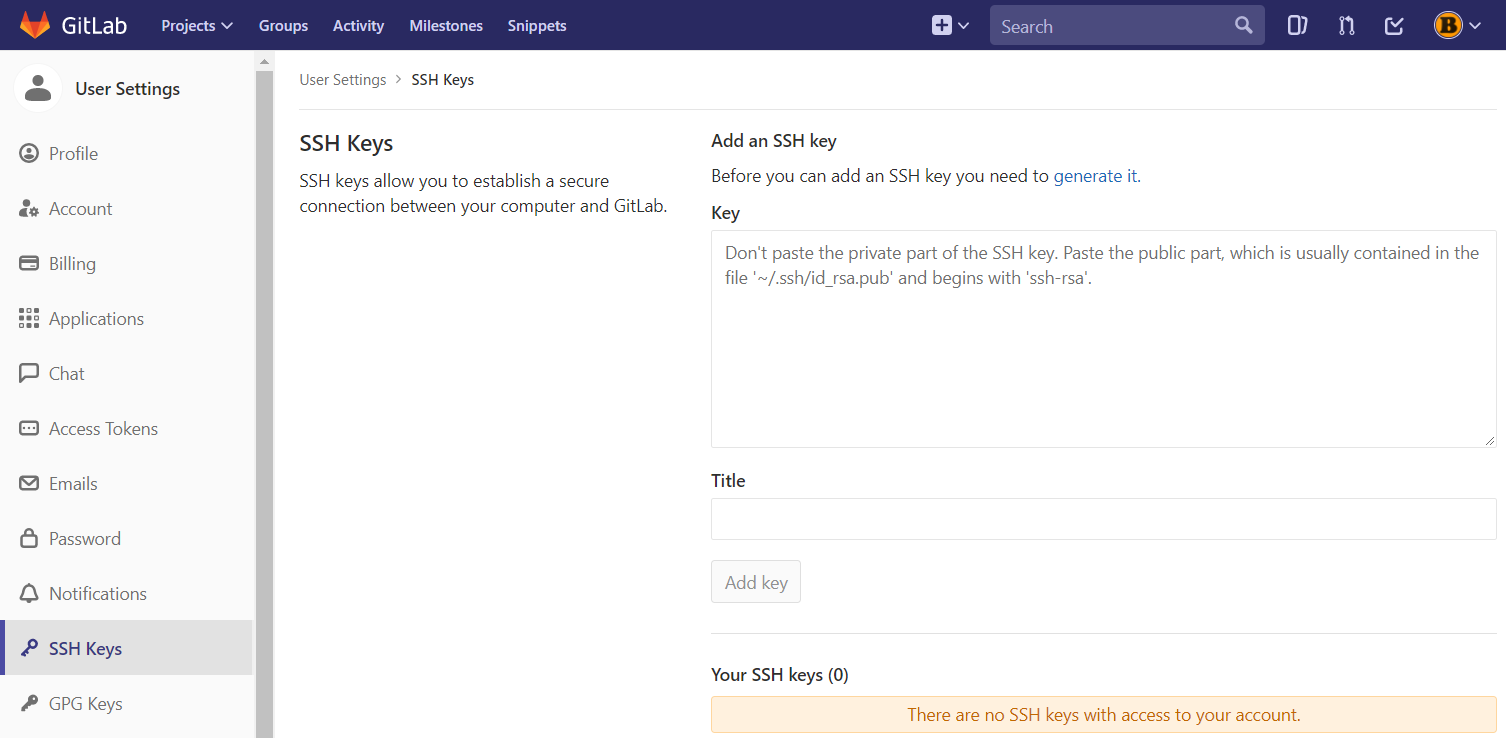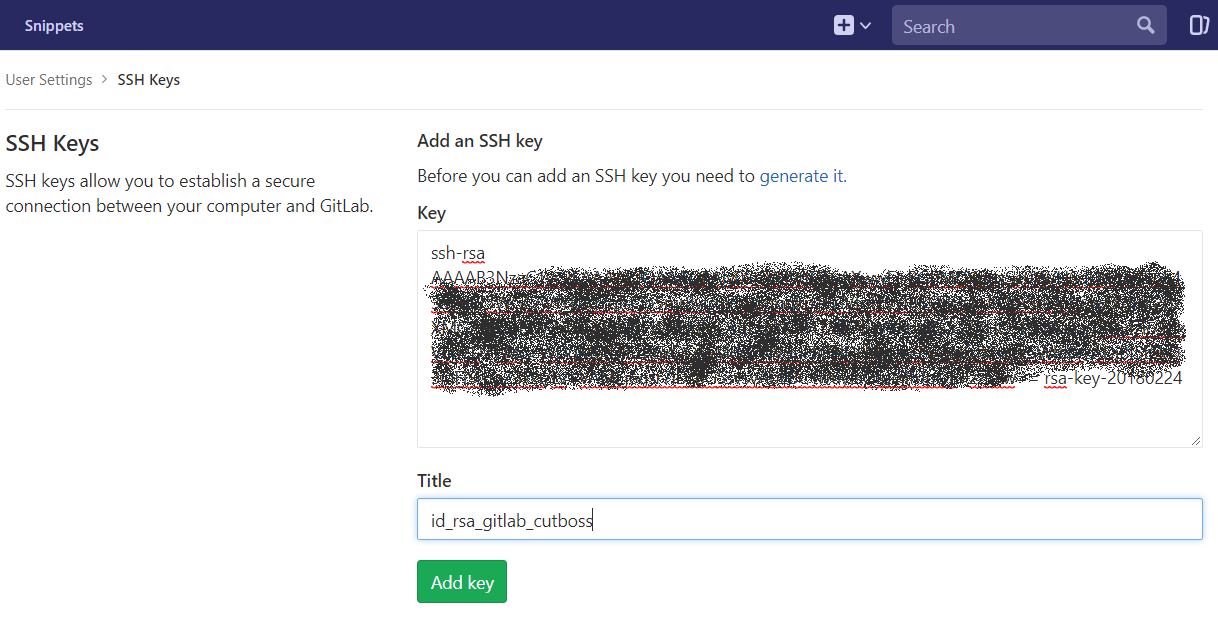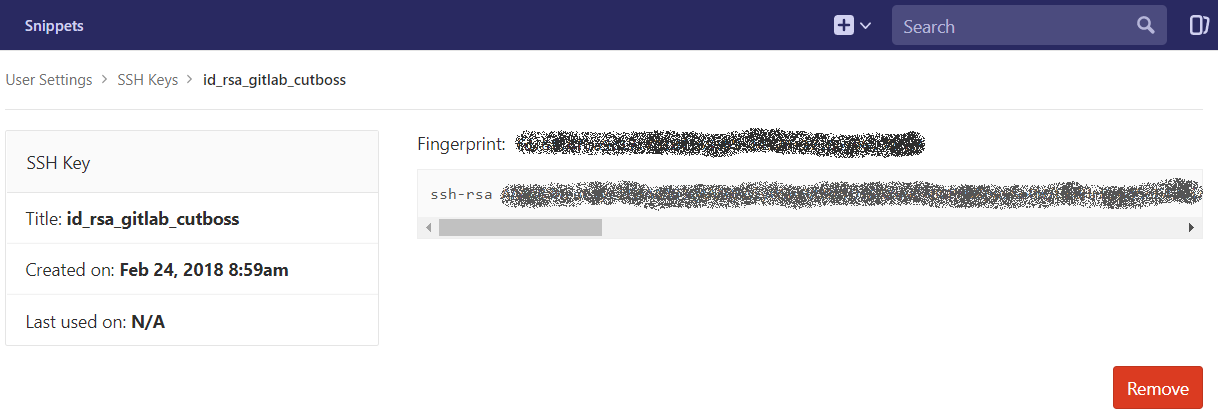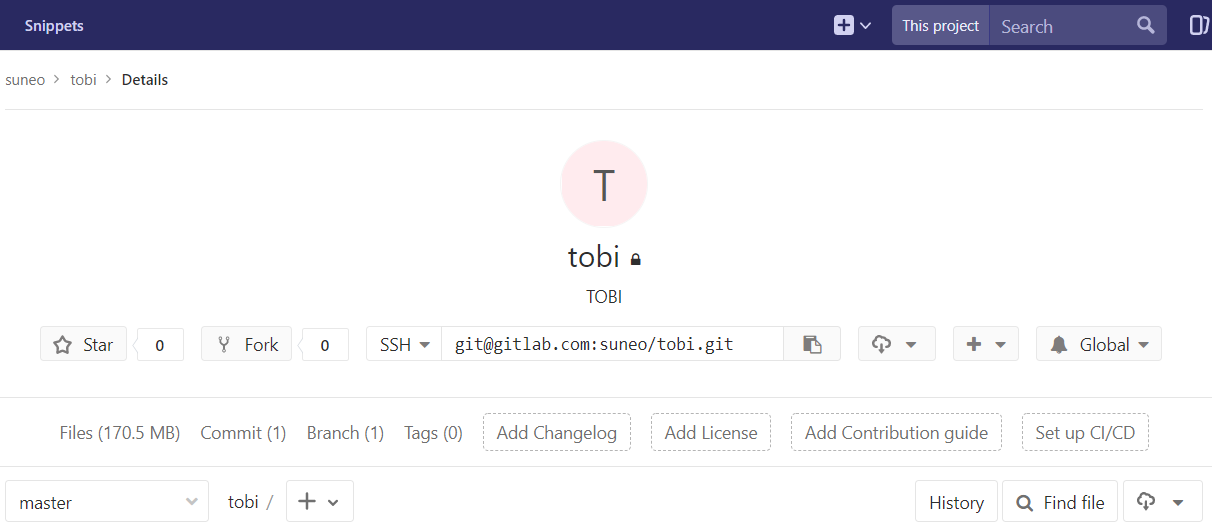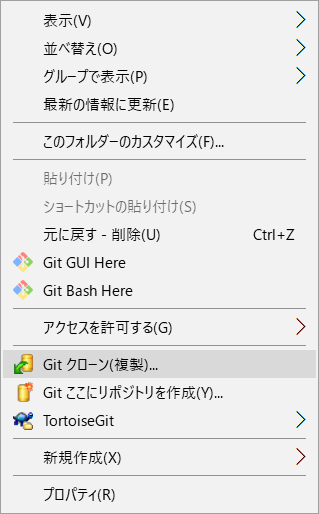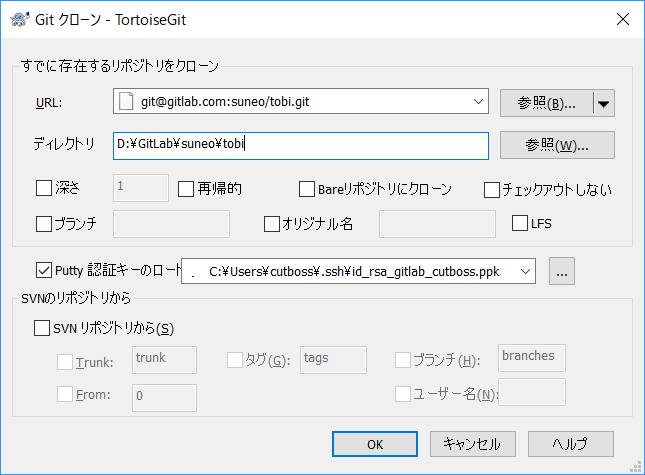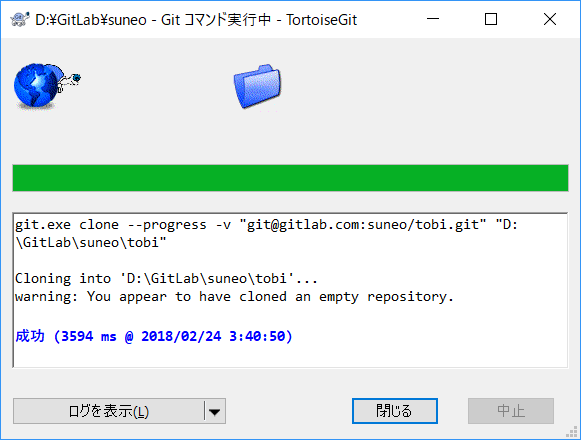#SSH認証
「GitLab」では「SSH認証キー(公開鍵)」を登録すれば、「SSH認証」が可能となる。
「パスワード認証」と比べると、本記事の通り事前準備が必要となるのでやや大変ではあるのだが、「SSH認証」は「GitLab」に登録した「公開鍵」と対になる「秘密鍵」を持っているユーザのみがアクセスできるという方式で、より安全な認証ができるので、私は「SSH認証」をお勧めしたい。
一度「SSH認証キー(公開鍵)」を登録してしまえば、後々の運用が楽だというのも理由にある。
#SSH認証キーを作成する
「SSH認証キー」をまだ持っていない場合は、まずは「SSH認証キー」の作成からはじめよう。
「SSH認証キー」は、全部で、
の三鍵を作成しておこう。
#SSH認証キー(公開鍵)を登録する
「SSH認証キー(公開鍵)」が用意できたら、「GitLab」に登録する。
トップ画面右上のメニューから、「Settings」を選択する。
「User Settings」画面左端のメニューから「SSH Keys」を選択すると、以下の「SSH認証キー登録」画面が表示される。
用意した「SSH認証キー(公開鍵)」をテキストエディタ(秀丸エディタ)などで開き、中身を全てコピーして、以下のように、「Key」領域に全てペーストする。
「Title」は何でもいいのだが、用意した「SSH認証キー(公開鍵)」と同じ名前を設定しておくのが分かり易いだろう。
「Add key」ボタン(緑)をクリックして以下が表示されれば、「SSH認証キー(公開鍵)」の登録は完了だ。
以上で、「GitLab」での「SSH認証」が可能となった。
#SSH接続をテストする
- ちゃんと「SSH認証キー(公開鍵)」が登録されているのか?
- ちゃんとSSH接続できるのか?
念の為、「GitLab」に対してSSH接続をテストしておいた方がいいだろう。
#SSH接続でクローンする
では、「SSH接続」を用いてクローンしてみよう。
「SSH接続」用の「リポジトリURL」は、クローン対象のプロジェクト画面で確認できる。
以下の例だと、「git@gitlab.com:suneo/tobi.git」をコピーしておく。
Gitクライアントに「TortoiseGit」を使っている場合は、以下のようにコンテキストメニューから「Git クローン(複製)...」を選択する。
「URL:」欄にコピーしておいた「リポジトリURL」をペーストし、「ディレクトリ」欄はクローン先のディレクトリを入力する。
「Putty 認証キーのロード」にチェックを入れて、「秘密鍵(*.ppk)」の保存先パスを設定する。
「OK」ボタンをクリックすると、クローンがはじまる。
以下の画面が表示されれば、成功だ。
#関連記事
#参考記事