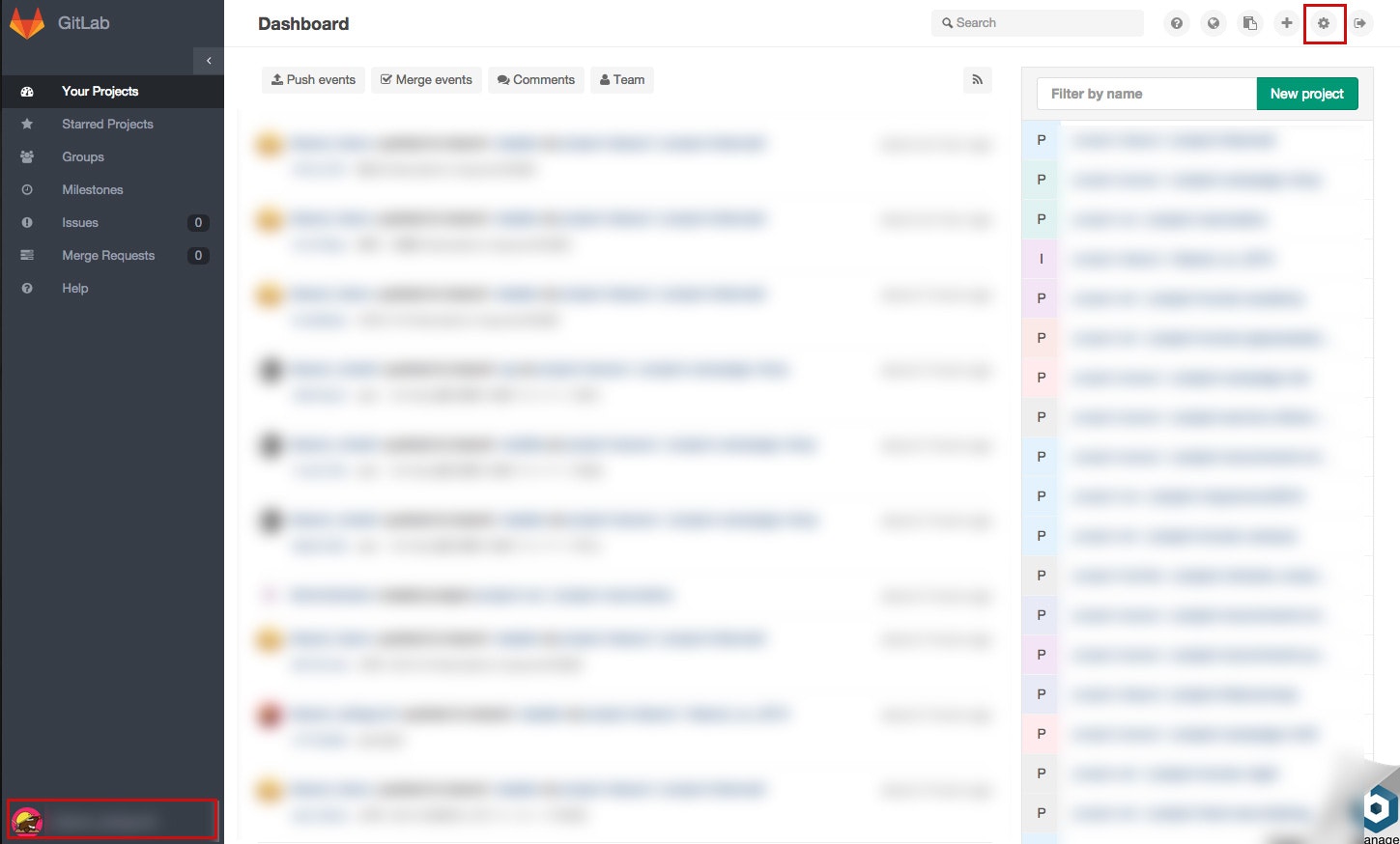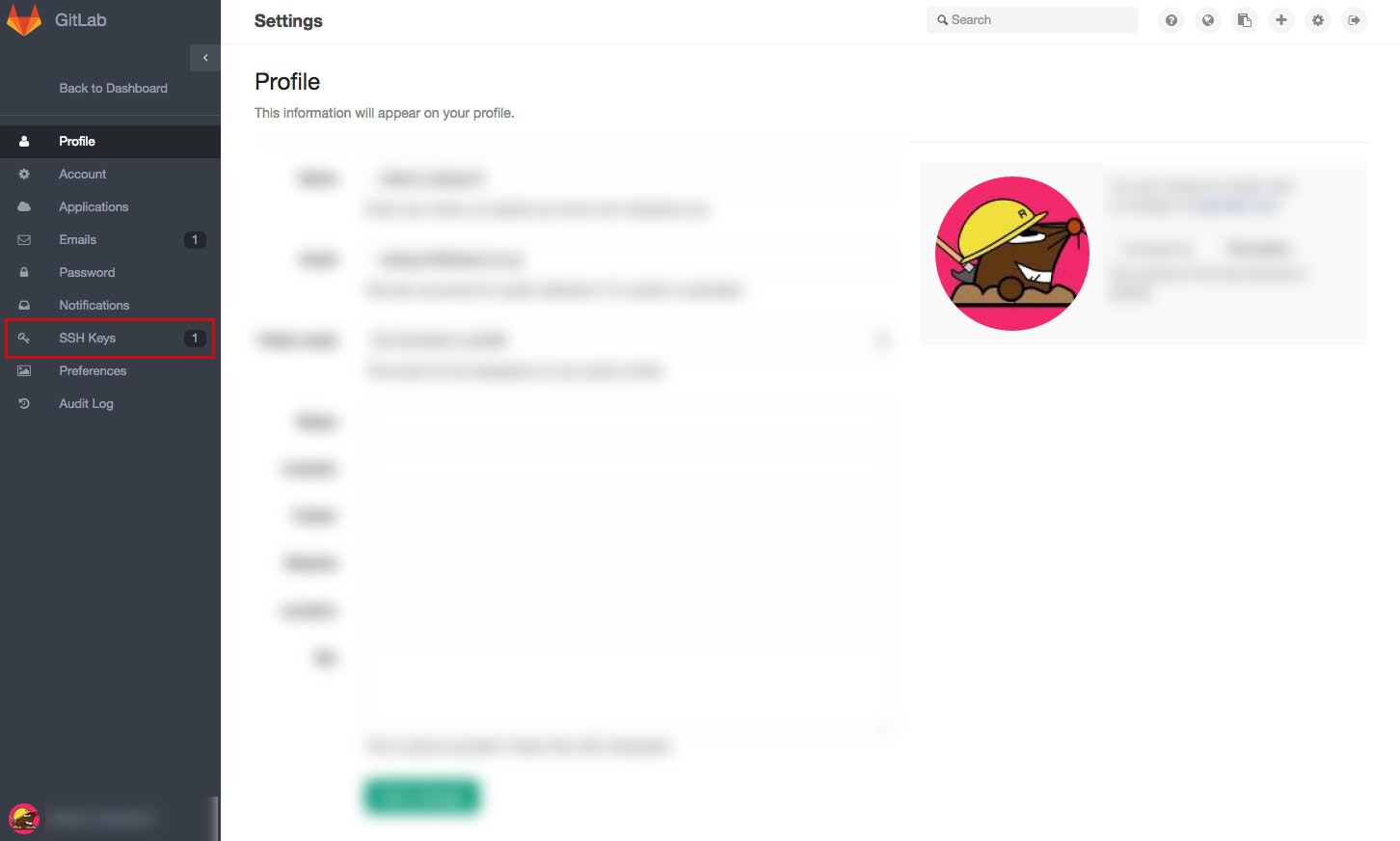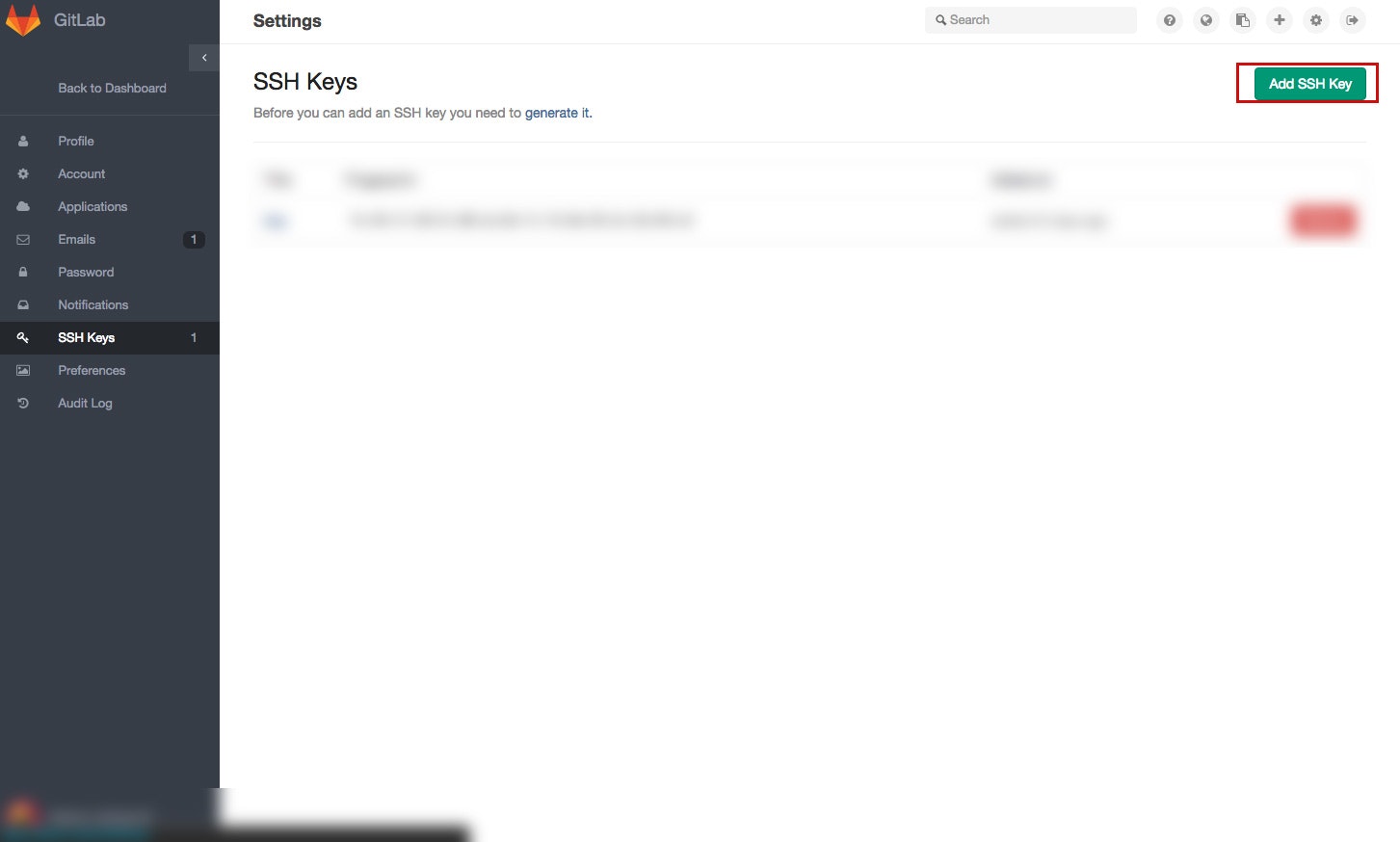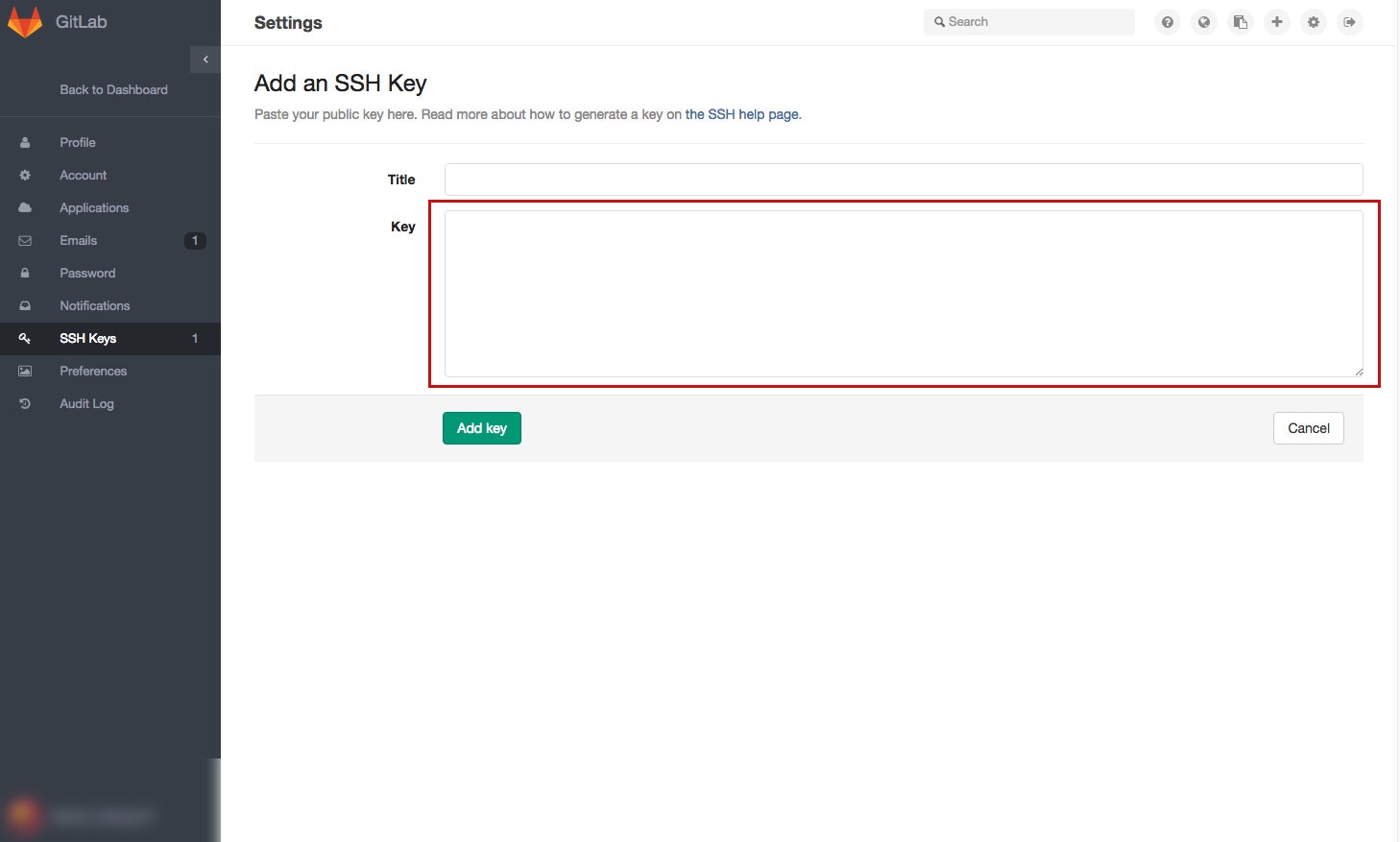SSH認証キーをGitLabに登録・設定手順 覚書
GitlabのバージョンアップでUIが結構変わってしまったので、新規でバージョン7.13.5用をつくました。
基本的なセットアップは同じです。(クリックする場所が変わっただけです)
過去バージョンの方は以下の記事を参考にしてみてください。
Git・Gitlabを案件で使う頻度が多くなってきたので、整理していきたい思いましたので、設定手順をまとめていきます。
SSH認証キーをGitlabに登録するまでの手順をざっくりまとめました。
随時、更新していきたいと思います。
SSH認証の公開鍵と秘密鍵を作成
ターミナルでssh keyを作成
* アドレス@example.comの部分に自分のメアドを登録
* 途中でパスフレーズ(passphrase)を求められますが、Enterを押すだけ
ターミナルでSSH Keyを作成するコマンド
cd ~/.ssh
ssh-keygen -t rsa -C アドレス@example.com
Generating public/private rsa key pair.
Enter file in which to save the key (/home/.ssh/id_rsa): ← なにも入力せずに[Enter]
Enter passphrase (empty for no passphrase): ← 好きなパスワードを入力
Enter same passphrase again: ← 確認のためにもう一度入力
Your identification has been saved in /home/.ssh/id_rsa.
Your public key has been saved in /home/.ssh/id_rsa.pub.
The key fingerprint is:
e8:ae:60:8f:38:c2:98:1d:6d:84:60:8c:9e:dd:47:81 foo@hoge.com
鍵の生成が完了したら2つのファイルが生成
id_rsa: 秘密鍵、他人には見られないようにする
id_rsa.pub: 公開鍵、Bitbucket/GitHub/GitLabに渡す
※ 秘密の鍵のセキュリティを強化するために以下のコマンドを実行
chmod 600 id_rsa
クライアント側へのSSHキーの設定
鍵の管理を簡単にするために、~/.ssh/configに設定を追加
vim ~/.ssh/config
~/.ssh/configのファイル以下を追加
Host gitlab.example.com
User git
Port 指定のポート番号
HostName gitlab.example.com
TCPKeepAlive yes
identitiesonly yes
identityFile ~/.ssh/sshのkey格納場所
GitLabへ公開鍵の登録
- 右カラム(ユーザボタン)もしくはヘッダーのアイコンを選択
- 左カラムのSSH Keysをクリック
- Add SSH Keyをクリック
- id_rsa.pubの文字列をKeyの中にいれます(Titleは任意)
pbcopy < ~/.ssh/github/id_rsa.pub
クリップボードにsshキーの中身がコピーされます。
コマンドでクリップボードに保存したKeyをKey入力枠へペースト
Add Keyを押して、GitLabへの登録は完了になります。