前置き
Tableauを使っていて毎回書式設定でどこをどう変えれば良いかよく分からず、とりあえずいじりまくって何とかしていますが、いい加減非効率なので一回書式設定をきちんと理解しておこうと思いまとめてみました。
これまで、前編、後編にわたってシート単位での書式設定について整理してきましたが、本記事ではそこでは書ききれなかった内容をTips的に紹介します。
ワークブック/ダッシュボード一括で書式設定
ワークブックの書式設定
書式設定->ワークブックでワークブック共通で書式設定を変更することができます。設定できるのはフォントと線だけですがワークブック全体の設定を変えるときに便利です。


フォント->すべて ではワークブック全体の書体と文字色を変更できます。例えばTableauは初期設定では文字色がグレーに近い黒に設定されていて場合によっては見えづらい場合があるため、くっきりさせたいので黒に変更したいといったときに便利です。
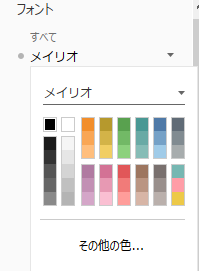
ワークシート~ストーリーのタイトルまでは、書体、文字色に加えて文字サイズ/装飾を設定可能です。

線の設定に関しては、ワークブック全体の各線の線種類や太さ、色を変更可能です。

ダッシュボードの書式設定
書式設定->ダッシュボード、またはダッシュボード->書式設定でダッシュボードの書式設定メニューが表示されます。ここでは次の4つの設定ができます。
- ダッシュボードの網掛け:ダッシュボードの背景色を設定できます
- ダッシュボードのタイトル:ダッシュボードのタイトルの書式を設定できます。
- ワークシートのタイトル:ダッシュボードに含まれるワークシートのフォントと背景色を一括で変更できます。
- テキストオブジェクト:ダッシュボードに含まれるテキストオブジェクトのフォントと配置を一括で変更できます。

実際に各設定を変更してみました。左がデフォルト状態、右が変更後です。ダッシュボードの4つの書式設定だけですが、テキストオブジェクトが2つとも書式が変わっていることがわかります。またワークシートのタイトルも2つとも書式が変わっています。

注意点として、個々のテキストオブジェクトで個別に書式設定している場合はそちらが優先され、ダッシュボードの書式設定での設定は反映されれなくなります。反映させたい場合はテキストオブジェクトの編集画面右端の×ボタンを押して書式設定をクリアすればOKです。

書式設定のコピー
シート間で書式設定をコピーすることができます。コピー元のワークシートで書式->書式設定のコピーをクリックし、コピー先のワークシートに移動して書式->書式設定の貼り付けをクリックすればOK。
