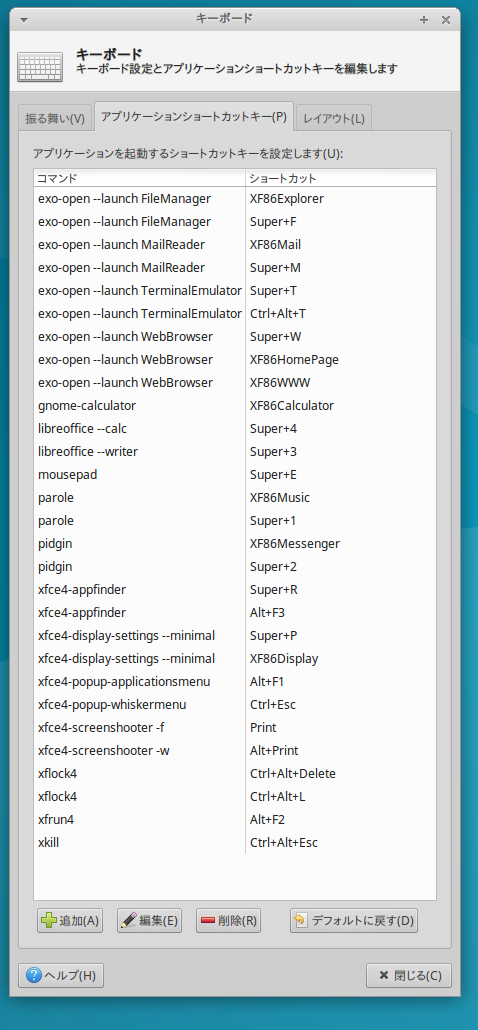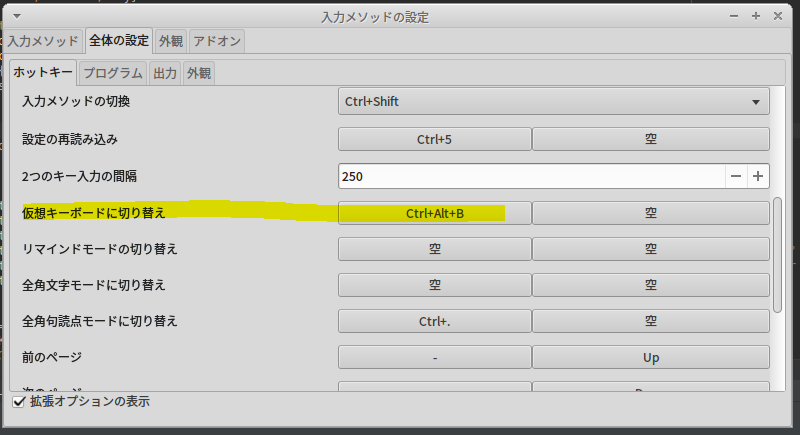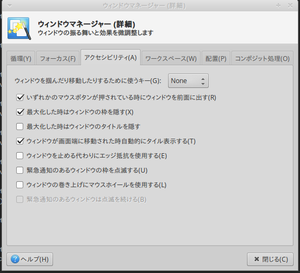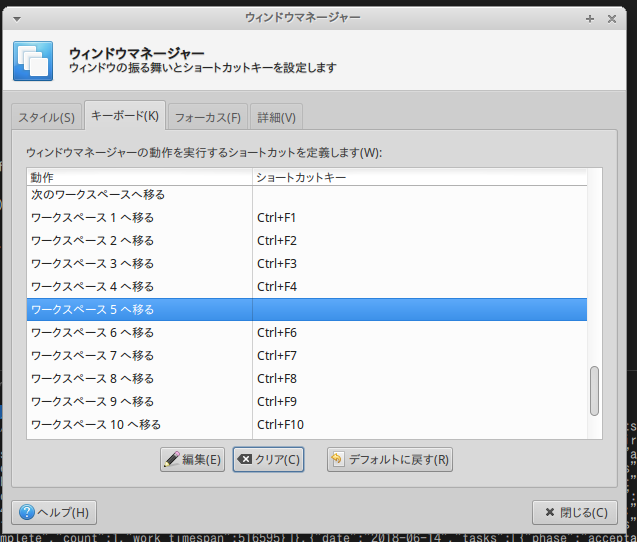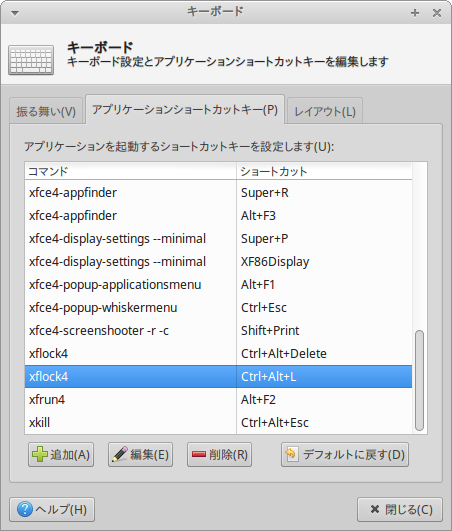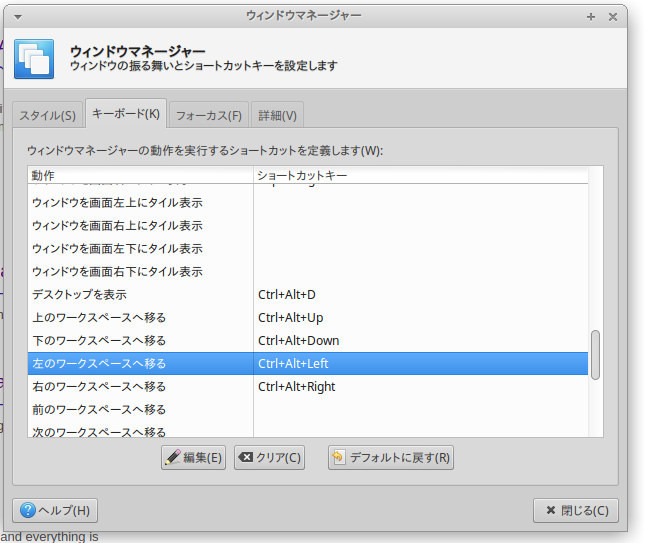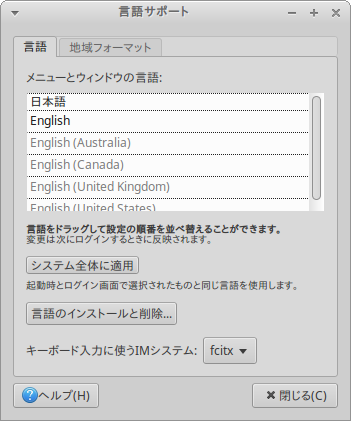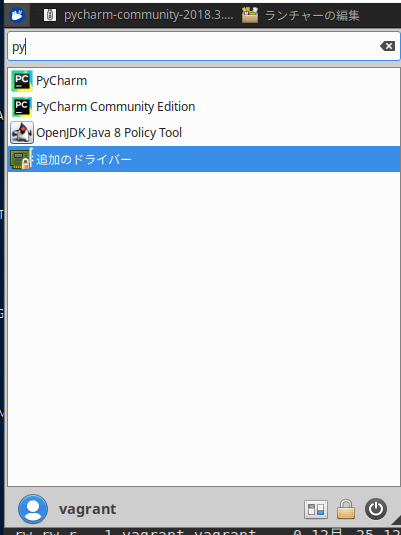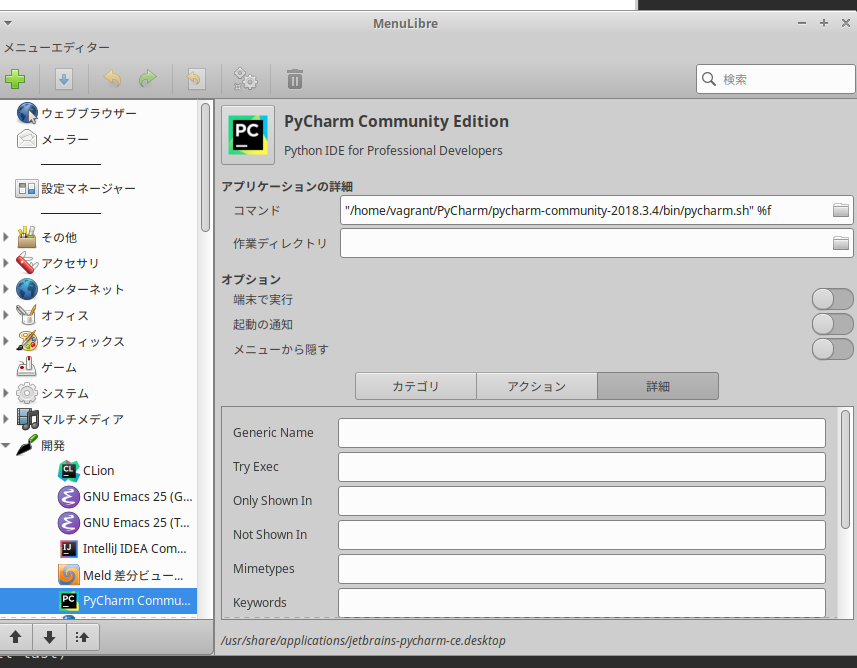環境構築用のメモです。
Xubuntuで試したことを書いています。
書いている内容は、Xubuntu限定ではありません。
環境
- XUbuntu 16.04 LTS
- ThinkPad T460s
ショートカット
デフォルトのショートカットキー
-
Ctrl+Alt+D: デスクトップに戻る -
Ctrl+Alt+T/Supef+T: ターミナルの起動 -
Super+F: ファイルマネージャの起動(exo-open --launch FileManager) -
Super+W: ウェブブラウザの起動 -
Super+E: Mousepadの起動(GUIディタ) -
Super+R/Alt+F3: アプリケーションファインダの起動 -
Super+P: ディスプレイ設定(小さい画面)
ショートカットキーの変更
画面を左右2分割にするショートカットを割り当てる
http://viva-linux.jp/xfce-keyboard-shortcut-window-tile-854
https://qiita.com/yuji38kwmt/items/0e30a9a7a120899c54b7
画面の最大化ショートカットキーをAlt+F7から別のキーに割り当てる
Alt+F7はIntelliJの"Find Usage"と競合する。
"Find Usage"はよく使うコマンドなので、別のキー(Super+F7)を割り当てた。
Ctrl+Alt+BでFcitxの仮想キーボードが起動しないようにする
IntelliJ IDEAのショートキーCtrl+Alt+B(Go to -> Implementations)を使いたいので、Fcitxの設定を変更します。
Fcitxの設定⇒全体の設定タブ⇒ホットキータブ⇒拡張オプション表示チェックボックス⇒仮想キーボードに切り替え
Ctrl+Spaceで入力メソッドが切り替わらないようにする
IDEの入力補完にCtrl+Spaceを使いたいので、入力メソッドでのCtrl+Spaceを無効にします。
Fcitx→「全体の設定」タブ→入力メソッドのオンオフ(ESCキーでショートカットキーを「空」にできる)
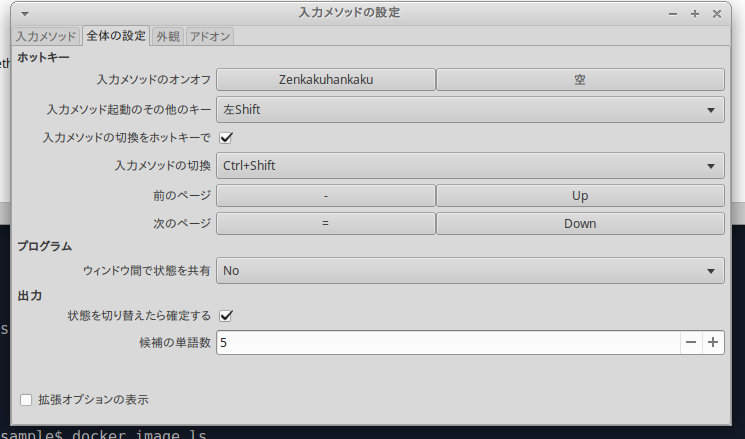
Altでキーでウィンドウが動かないようにする(矩形選択するため)
ウィンドウマネージャ(詳細)⇨アクセシビリティタブ⇨「ウィンドウを掴んだり移動したりするために使うキー」を「None」に設定。
Ctrl+F5をVSCodeなどで使えるよう、「ワークスペース5へ移る」機能への割当をクリアする
デフォルトではCtrl+F5は「ワークスペース5へ移る」に割り当てられているので、VSCodeなどの「デバッグなし実行」がCtrl+F5で行えません。
Ctrl+Alt+Lのショートカットキーを削除する
IntelliJではCtrl+Alt+Lは「Reformat Code」に割り当てられていますが、Xubuntuでは画面ロックに割り当たっています。
Reformatはよく使うコマンドなので、画面ロックのショートカットキーを削除します。
Ctrl+Alt+Left, Ctrl+Alt+Rightなどのショートカットキーを無効にする。
IntelliJではCtrl+Alt+Leftは"Back"に割り当たっています。よく使う機能なので、XUbuntuで設定されているショートカットキーを削除します。
設定
Google Chromeがインストールできない
以下のサイトを参考にして試しました、インストールできませんでした(dpkgコマンドで失敗)。
http://robotics4society.com/2016/06/16/ubuntu-chrome/
sudo apt upgradeを実行してから、sudo dpkg -i ダウンロードしたインストーラ名.debを実行したら、インストールが成功しました。
- バージョン: 65.0.3325.181(Official Build) (64 ビット)
Homeディレクトリ配下の、「デスクトップ」、「ダウンロード」ディレクトリなどユーザディレクトリを、英語名にする
$ LANG=C xdg-user-dirs-update --force
タイピング中タッチパッドを無効にする
Thunarの変更日時を詳細時刻にする
デフォルトだと「今日」などとざっくりとした表記。
http://www.lab-ssk.com/basic-usage-and-a-method-to-change-the-date-format-of-thunar-file-manager-on-chaletos
コマンド系
インストールしたコマンド
- emacs
- nkf
- docker
- vim
- tree
- ranger
- peco
- htop
- topコマンドより見やすい
- https://linuxfan.info/htop
- sar
- システムの統計情報を取得。過去の情報を遡ることができる。
- http://naoberry.com/tech/sar/
- jq
- JSON Parser
manコマンドの日本語化
sudo apt install -y manpages-ja manpages-ja-dev
ターミナルでファイルマネージャを起動
Thunarコマンドで起動できます。
thunar
OS起動時に実行したいスクリプトを設定
/etc/rc.localに記述する。
https://eng-entrance.com/linux_startup
xfce4-terminalのカラースキーマを変更
デフォルト設定だと青い文字、赤い文字が見えにくいので、自分にあったカラースキーマに変更します。
http://note.kurodigi.com/xfce4terminal-colorscheme/
「ターミナルの設定」ダイアログのプリセットで設定するのもあり。
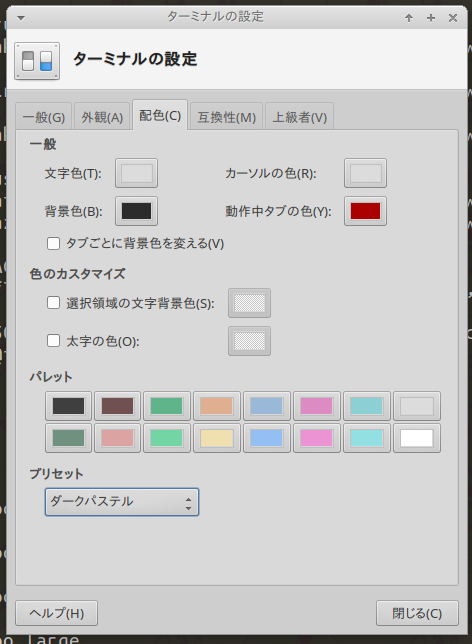
ソフト系
インストールしたソフト
- gThumb: 画像のトリミング用
- gnome-system-monitor(システムモニタ)
- Visual Studio Code
- IntelliJ IDEA
- Docker
- Emacs
- gparted
- gufw: ファイアーウォールの設定
- peek: GIF動画を記録するツール https://github.com/phw/peek
- libreoffice:初期状態ではCalc, Writer, Mathしかインストールされておらず、Impressなどはインストールされていないため
デフォルトのテキストエディタ
「Mousepad」です。
https://packages.debian.org/ja/sid/mousepad
touchpad-indicator
「マウスが有効なときは、タッチパッドを無効にする」のに、使いました。
https://ubuntuapps.blog.fc2.com/blog-entry-697.html
ログイン時に「Touchpad Indicator」が起動するよう、「セッションと起動→自動開始アプリケーションタブ」で設定を行いました。
IntelliJ IDEAなどで、未確定文字列がインライン表示されない
左下を見ないと、入力した文字が分かりません。
Fcitxのxim設定で、対応しました。
https://qiita.com/Huruikagi/items/4651696a0b9bba00c992
ハマったこと
マウスカーソルは動くけどクリックできない
マウスドラッグで範囲選択している最中、左クリックを離しても範囲選択モードが解除されません。
どうやらクリックが効かなくなったようです。
解決方法はわかりません。気づいたら直っています。
Alt+F4を押し続けると、ログアウト時のウィンドウが出続ける
全てのアプリケーションを閉じるためAltF4を押し続けていたら、ログアウトダイアログが閉じても閉じても表示される状態になりました。
Escapeキーを押し続けて、全てのログアウトダイアログを閉じました。
xdg-user-dirs-gtk-updateでユーザーディレクトリが英語名になったけど、なぜかデスクトップディレクトリが英語にならない
https://qiita.com/yuji38kwmt/items/cffc3507e0cbd0b76454 参照
ログイン時に"Configured directory for incoming files does not exists"というメッセージが出る
https://qiita.com/yuji38kwmt/items/2e376df643e3bc24aa54 参照
全角/半角キーを押しても、「かな入力」モードにならない
$ ps -fe | grep fcitx
yuji 947 28530 0 01:34 pts/0 00:00:00 grep --color=auto fcitx
$ fcitx
$ ps -fe | grep fcitx
yuji 982 26306 0 01:34 ? 00:00:00 fcitx
yuji 988 26306 0 01:34 ? 00:00:00 /usr/bin/dbus-daemon --fork --print-pid 5 --print-address 7 --config-file /usr/share/fcitx/dbus/daemon.conf
yuji 997 26306 0 01:34 ? 00:00:00 /usr/bin/fcitx-dbus-watcher unix:abstract=/tmp/dbus-52H0OS7omi,guid=3ef52fd2c54d4e8d687dda415acf8aa4 988
yuji 1028 28530 0 01:35 pts/0 00:00:00 grep --color=auto fcitx
https://fcitx-im.org/wiki/Fcitx
https://wiki.archlinux.jp/index.php/Fcitx
ランチャー(メニュー)の削除
ランチャーの右クリックメニュから「ランチャーの編集」ダイアログを開けますが、そこにはランチャを削除する項目はありません。