Qiita で記事を書いている人へ
ご自身の Qiita への投稿を分析したいと思ったりしますよね?
Qiita には API があって、無償で公開されているので、これを使うといろんなツールや言語からデータを取得して、分析できます!
Qiita API v2 documentation - Qiita:Developer
https://qiita.com/api/v2/docs
これを使って Power BI Report を作成しました。
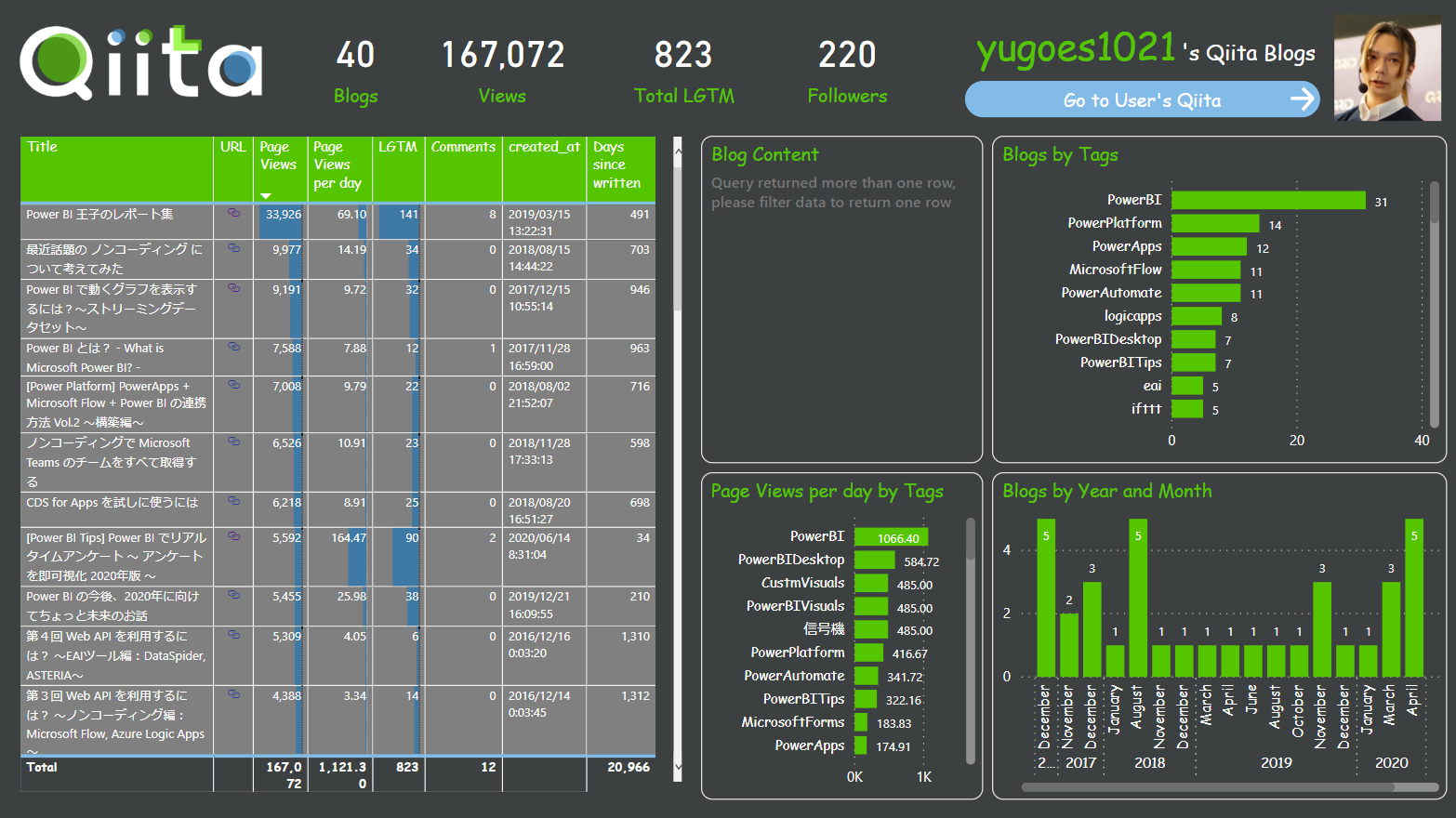
↓↓↓ レポートはこちらでご覧いただけます ↓↓↓
https://bit.ly/qiita-pbi-yugo
↑↑↑↑↑↑↑↑↑↑↑↑↑↑↑↑↑↑↑↑↑↑↑↑↑↑↑↑↑↑↑↑↑↑↑↑↑↑↑↑↑↑↑
ただ、いちいち作るのも面倒です!っていう人もいると思います。
そんな人のために Power BI テンプレートファイル (pbit) を作成しました。
↓↓↓ ダウンロードはこちらから ↓↓↓↓↓↓↓↓↓
ZIPファイル(2020.07.19 12:10 更新)
※ 記事公開当初は 不具合 があったので修正しました
※ 2020.07.19 12:10 より前にダウンロードした方はもう一度ダウンロードしてください
※ ダウンロードし直したら、カスタムコネクタはご自身のマシン上で上書きをしてください
※ pbit は開いて、pbix として名前を付けて保存してください
※ Power BI Service に発行している方は再度発行してください
↑↑↑↑↑↑↑↑↑↑↑↑↑↑↑↑↑↑↑↑↑↑↑↑↑↑↑↑↑↑↑↑↑↑↑↑↑↑↑
zip をダウンロードしたらやること
【前提条件】
- Power BI Desktop の最新版がインストールされていること(Power BI Desktop は Windows 版のみです)
- 外部公開する場合 ⇒ Power BI Pro を保持していること
手順は以下の通りです
【ご自身のマシンで見れるようにする手順】
- Qiita のアクセストークンを取得
- カスタムコネクタ (Qiita.mez) を該当フォルダにコピー
- Qiita.pbit を開いて Qiita のアクセストークンを貼り付ける
ここまででご自身のマシンの Power BI Desktop でレポートを見ることが可能です。
Power BI Service に発行して、外部に公開したい場合は、もう少し手順が必要です。
ご自身のマシンで見れるようにする手順
1. Qiita のアクセストークンを取得
https://qiita.com/settings/applications にアクセスをしてアクセストークンを取得します。
[新しくトークンを発行する] をクリック
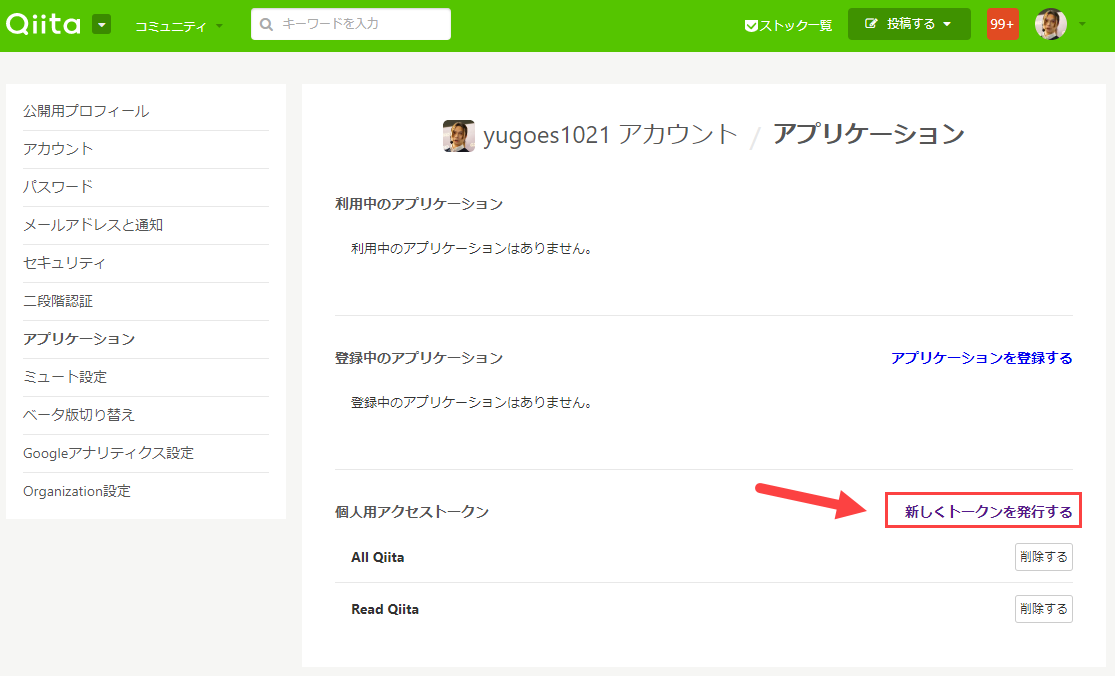
[read_qiita] のみにチェックを入れて、発行する。発行したアクセストークンをコピーして保存しておく
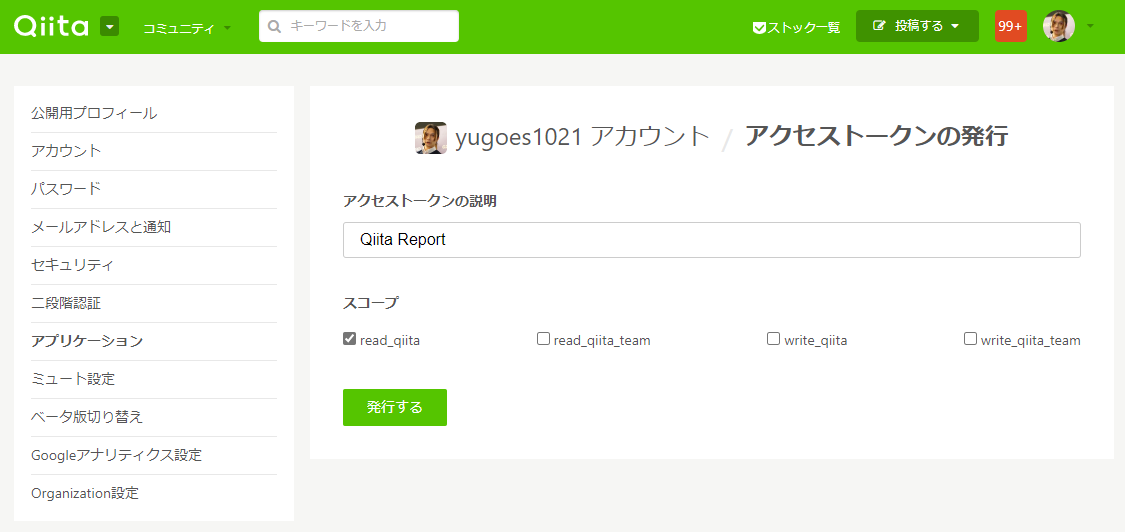
2. カスタムコネクタ (Qiita.mez) を該当フォルダにコピー
冒頭でダウンロードした ZIP を任意のフォルダに解凍してください。
解凍するとこんなフォルダとファイルが見えるはずです。
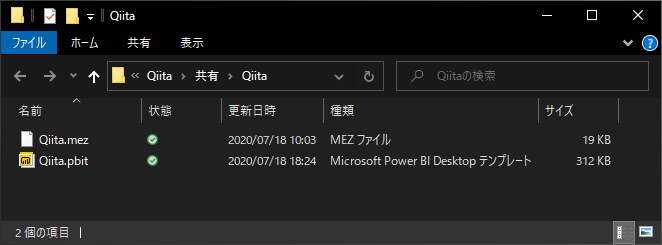
Qiita.mez ファイルを C:\Users{ユーザー名}\Documents\Power BI Desktop\Custom Connectors にコピーします。
{ユーザー名} はご自身のサインインユーザー名にしてください。
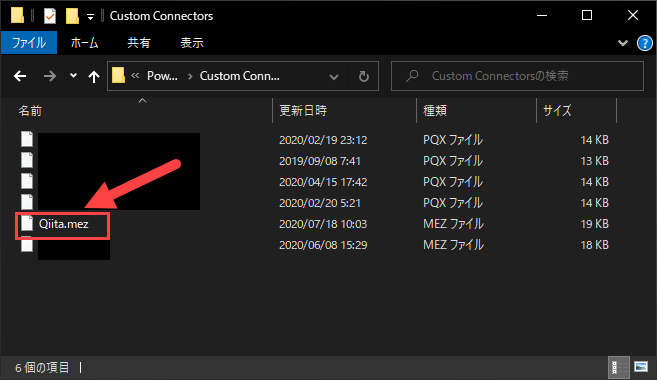
3. Qiita.pbit を開いて Qiita のアクセストークンを貼り付ける
Qiita.pbit を開くと、以下の画面が出てくるので、先ほどコピーした Qiita のアクセストークンを貼り付けます。
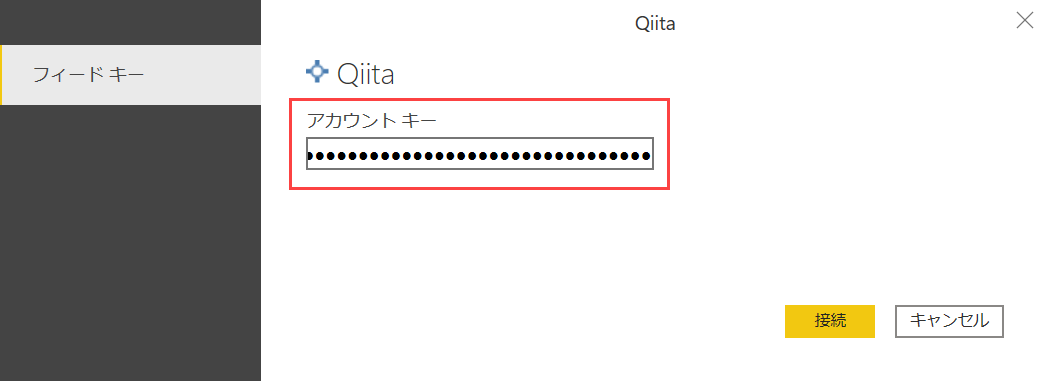
アクセストークンを貼り付けると、データの読み込みがはじまるので、終わるまで待ってください。
データの読み込みが終わると以下の様に表示されます。
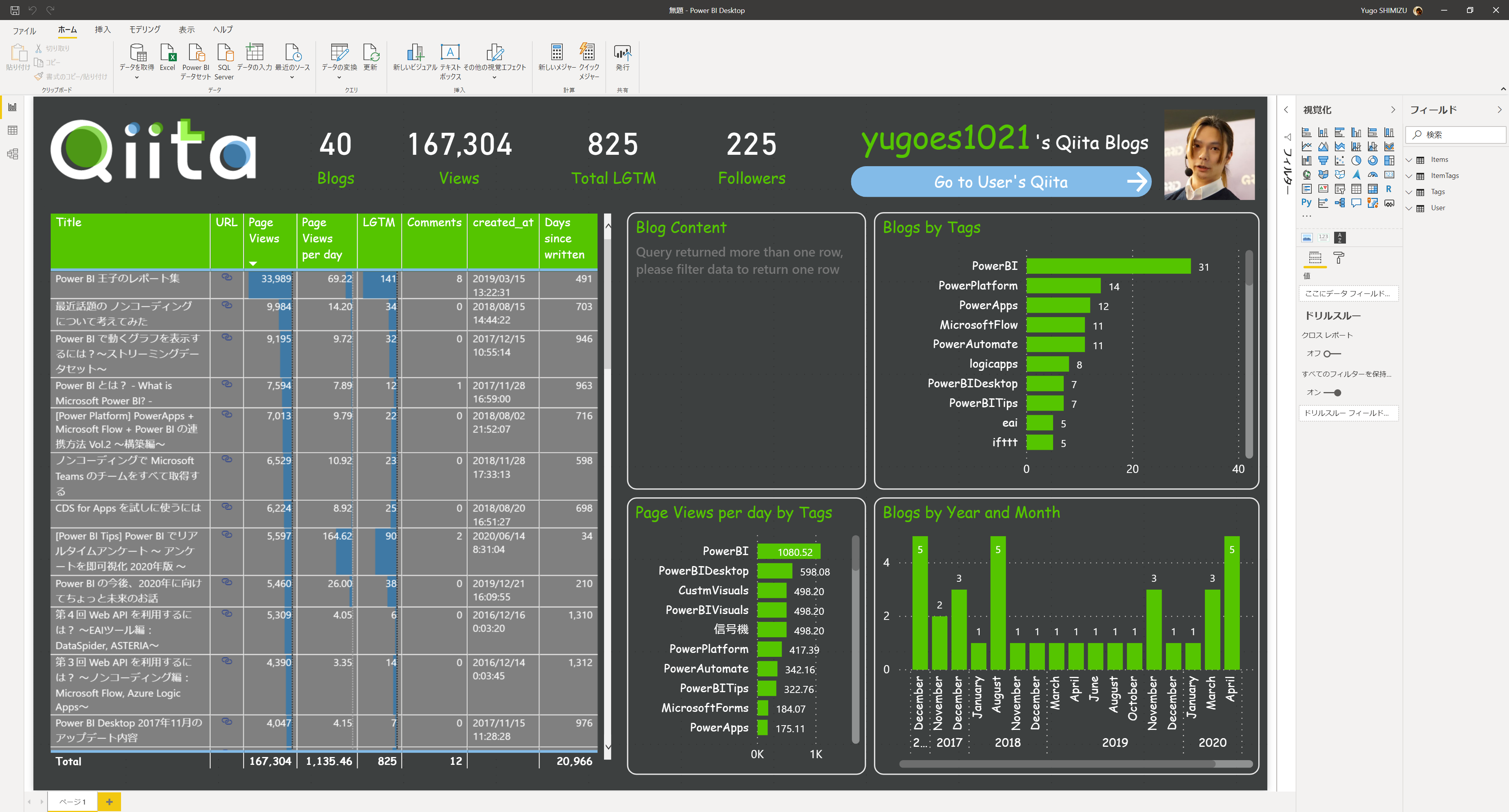
名前を付けて保存をしてください。
以降は、リボンの [更新] をクリックすることで、データを最新化することができます。

これでご自身のマシンで Power BI Desktop を使えば、いつでも最新のデータを見ることができるようになりました。
レポートを Power BI Service に発行する
ご自身のマシンで見れるようになったわけですが、せっかくなので Power BI Service に発行したくなりますよね?
ここから先は Power BI のライセンスが必要になります。既に Power BI のアカウントを持っている方が対象です。
Power BI のアカウントを取得する方法は @PowerBIxyz さんの以下の記事を参考にしてください
[Microsoft Power Platform の開発環境を準備する]
https://qiita.com/PowerBIxyz/items/6b8ebe22f677d4ad846d
【レポートを Power BI Service に発行する手順】
- Power BI Desktop から Power BI Service へ発行する
- オンプレミスデータゲートウェイを適当なマシンにインストールして、使えるように設定する
- そのマシンに カスタムコネクタ (Qiita.mez) をコピーする
- Power BI Service でカスタムコネクタを使用してオンプレミスデータゲートウェイの設定をする
1. Power BI Desktop から Power BI Service へ発行する
レポートを発行するには、リボンの [発行] ボタンをクリックします。この時 Power BI のアカウントでサインインが求められますので、サインインをしてください。
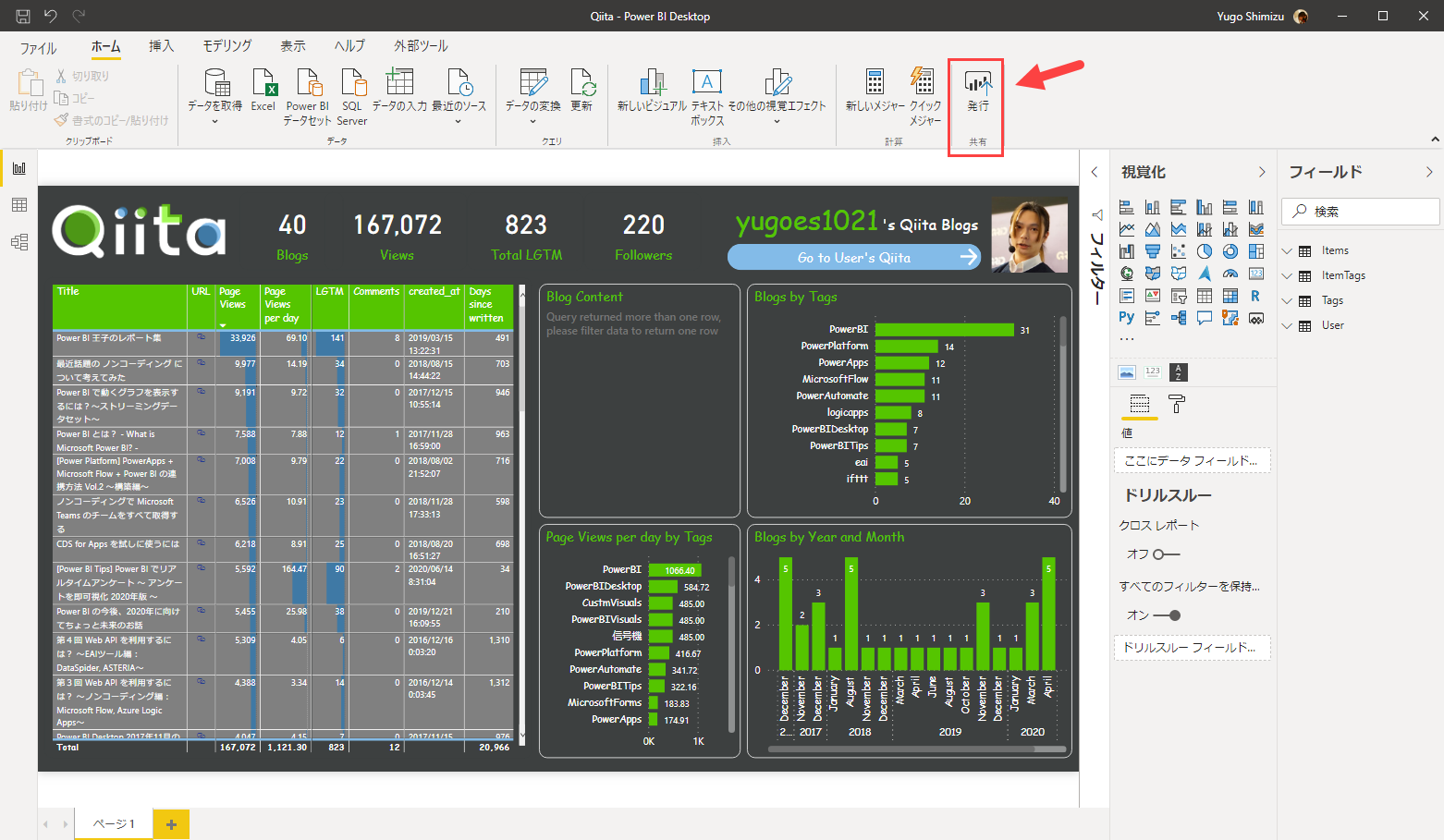
2. オンプレミスデータゲートウェイを適当なマシンにインストールして、使えるように設定する
今回のレポートはカスタムコネクタを使用しているので、オンプレミスデータゲートウェイが必須となります。
オンプレミス データ ゲートウェイをインストールする
https://docs.microsoft.com/ja-jp/data-integration/gateway/service-gateway-install
上記のページの [標準ゲートウェイをダウンロードおよびインストールする] のみ実施してください。
ご自宅で余っているマシンでも OK ですし、クラウド上の仮想マシンでも OK です。
データ更新時にそのマシンが起動している必要があります。業務で使用する場合は 24 時間 365 日稼働しているマシンにインストールするのが普通です。
3. そのマシンに カスタムコネクタ (Qiita.mez) をコピーする
公式ドキュメントの説明としては以下になります。
オンプレミス データ ゲートウェイでカスタム データ コネクタを使用する
https://docs.microsoft.com/ja-jp/power-bi/connect-data/service-gateway-custom-connectors
オンプレミスデータゲートウェイを開いて、[コネクタ] のページを開くと、フォルダパスが表示されているので、そこに Qiita.mez を保存してください。
(以下の画像ではデフォルトのフォルダパスを変更しているので、ご自身の環境に合わせてください)
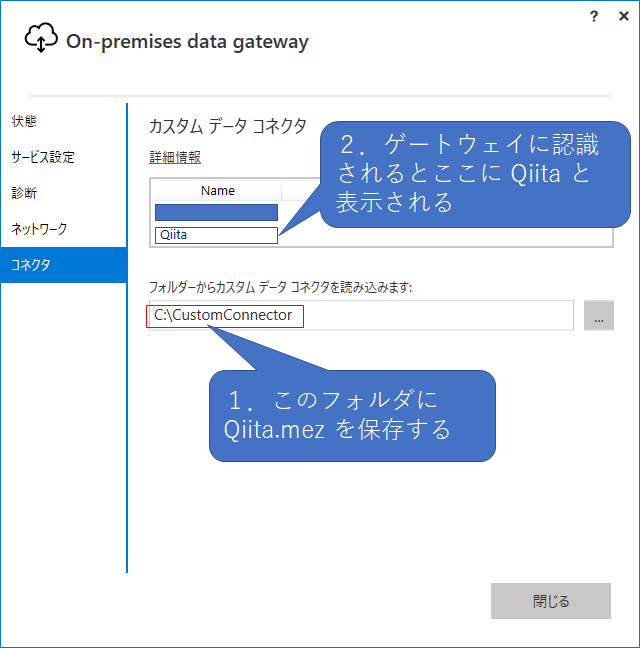
4. Power BI Service でカスタムコネクタを使用してオンプレミスデータゲートウェイの設定をする
Power BI Service の画面 (https://app.powerbi.com/home) を開いて、画面右上の [歯車マーク] - [ゲートウェイの管理] をクリックします
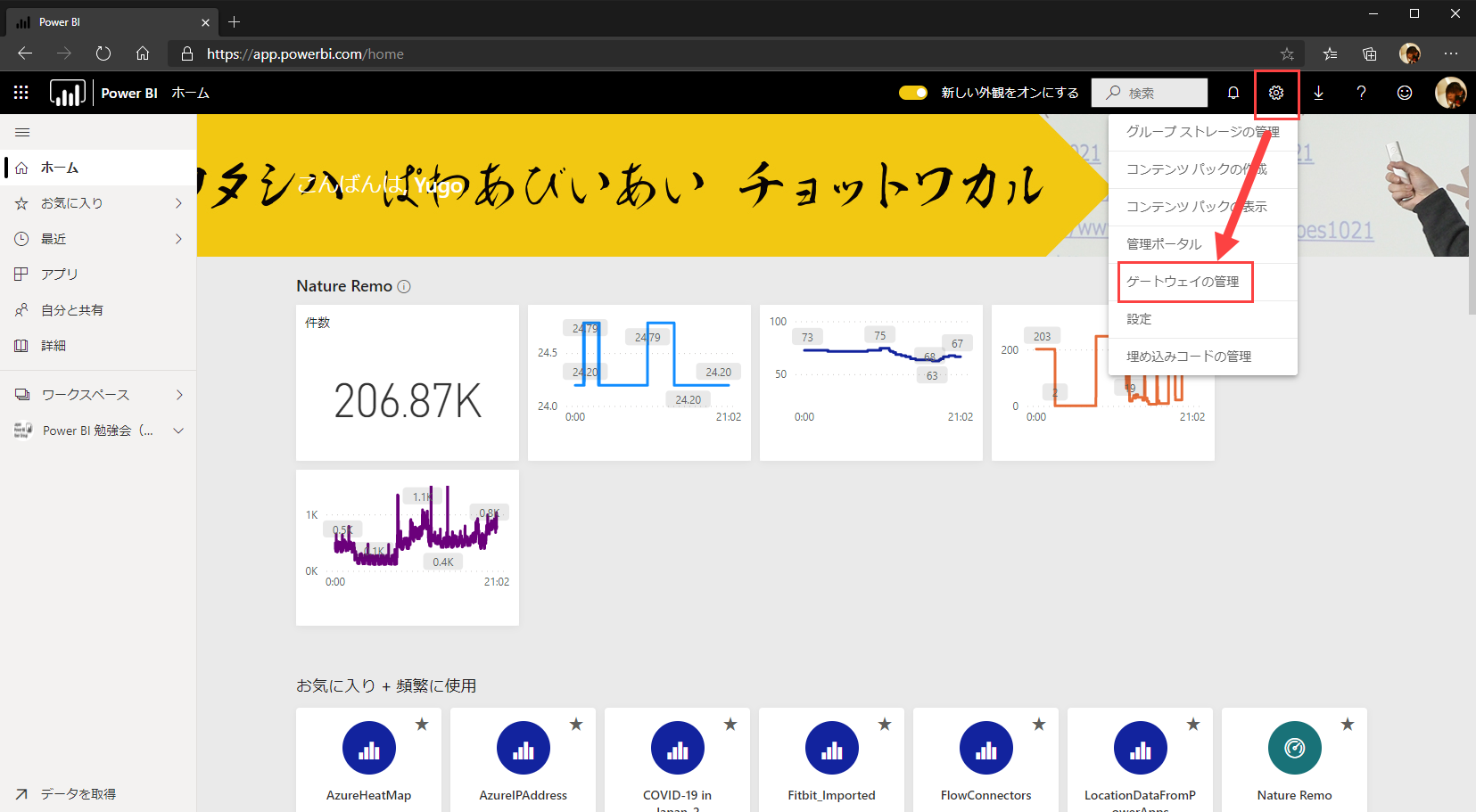
ゲートウェイの管理画面で、オンプレミスデータゲートウェイをインストールした際に付けたゲートウェイの名称の右側の [...] - [データソースの追加] をクリックします
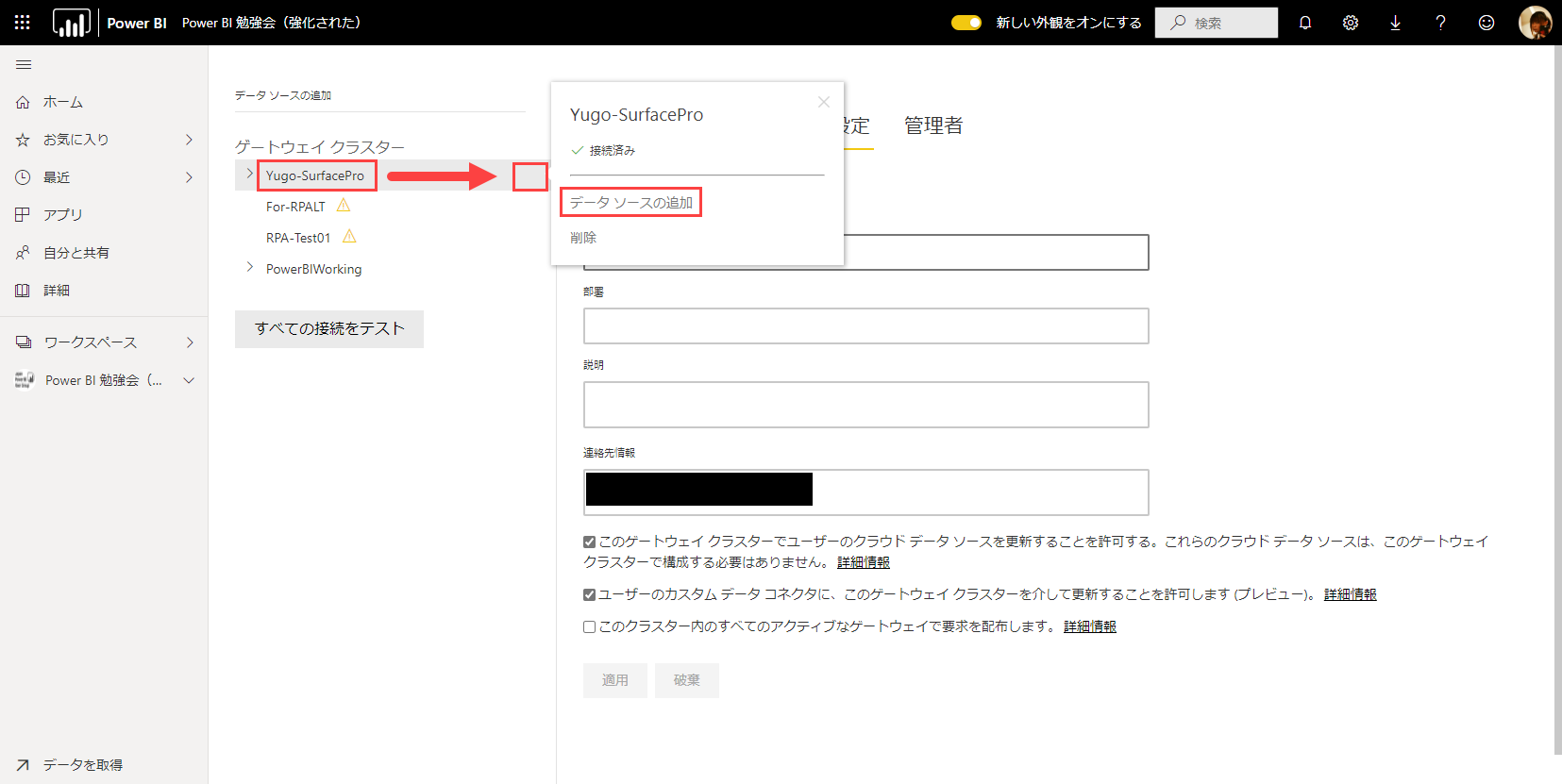
[データソース名] に任意の名前(画像では Qiita)、[データソースの種類] で Qiita を選んでください
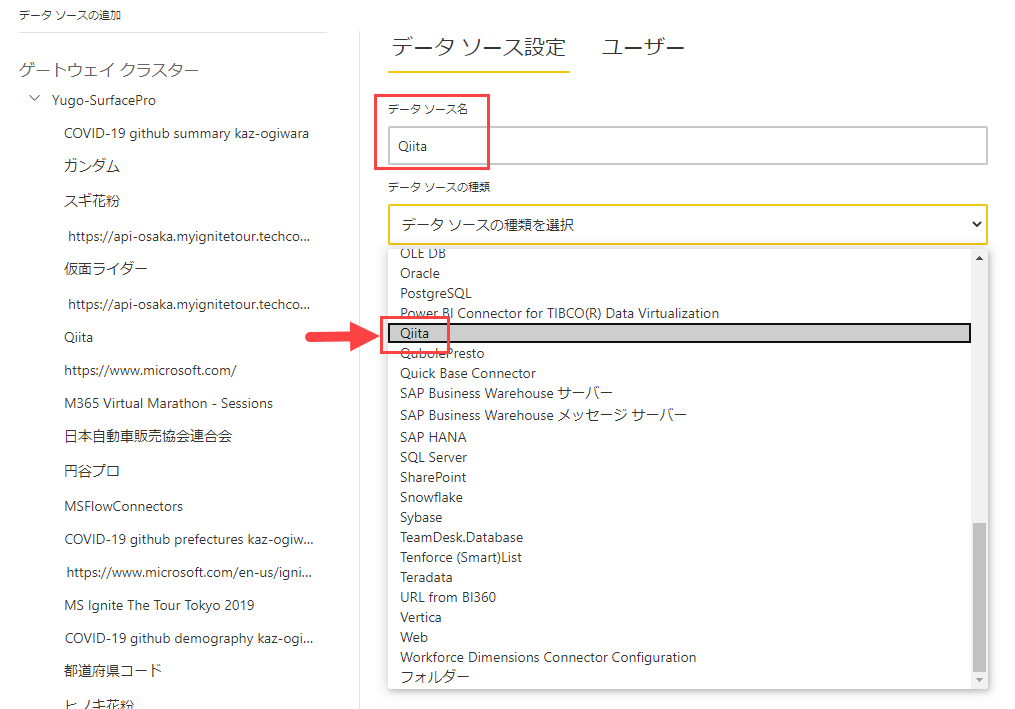
[アカウントキー] には Qiita のアクセストークンを入力してください。
データソースのプライバシーレベルはご自身だけ使用するのであれは [パブリック] にしています。[追加] をクリックします。
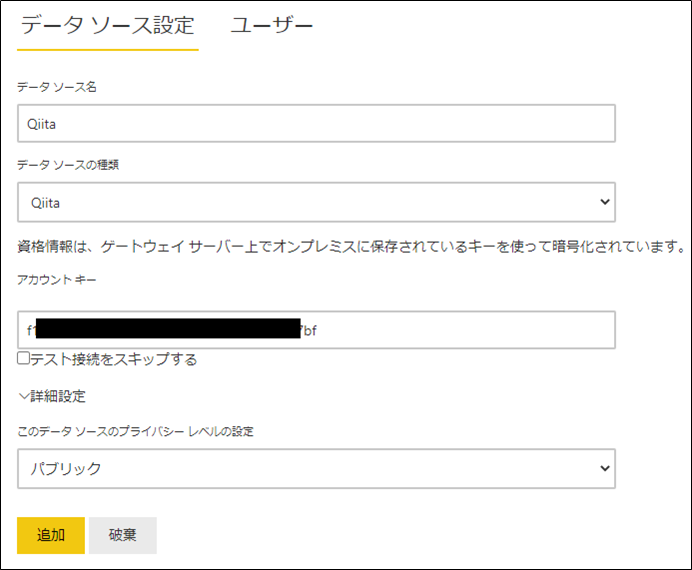
左側のメニュー [データセット] - [Qiita] の右側 [...] から [更新のスケジュール設定] を開きます
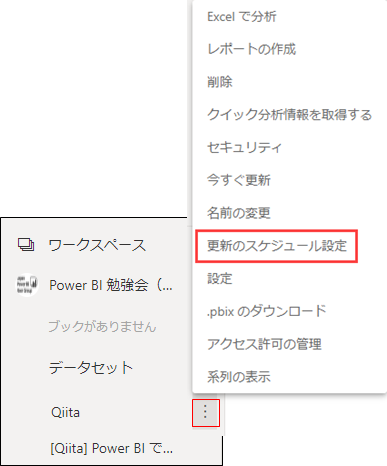
[ゲートウェイ接続] を開いて [マップ先] で Qiita を選択し、[適用] をクリックします。
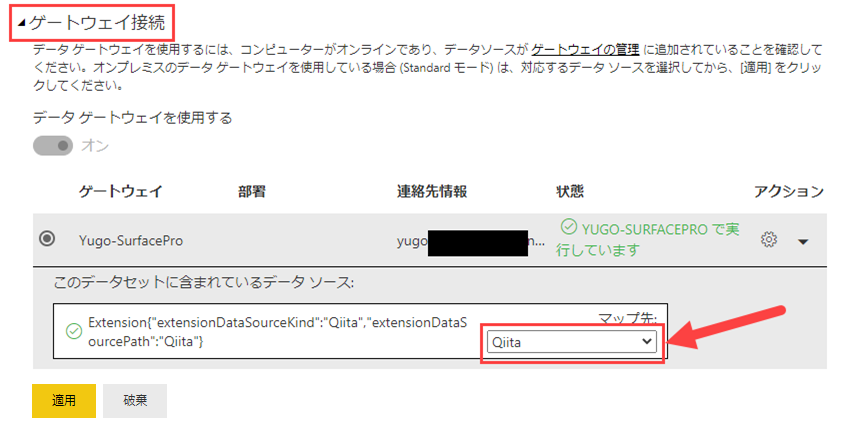
[スケジュールされている更新] を開いて、データ更新がしたい時刻を指定します。Power BI Pro の場合、最大 8 回/日です。
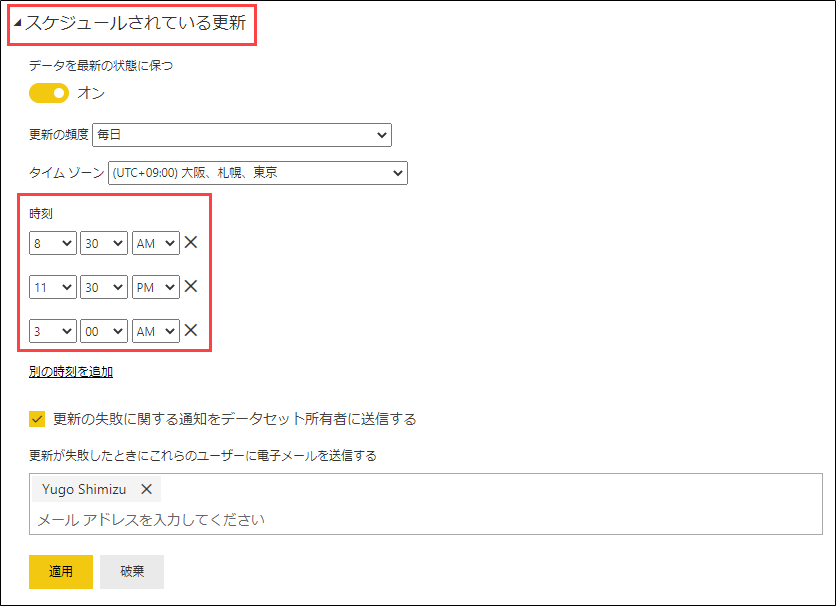
忘れずに [適用] をクリックしてください。
これでご自身の環境で指定した時刻にデータが更新されるようになりました。
外部に公開する場合
ここまでで、ご自身のアカウントでご自身のテナントにおいて、レポートが参照できるようになりました。
同一テナントの別ユーザーがレポートを見れるようにするには、以下の共有ボタンから共有するユーザーを指定すれば可能です
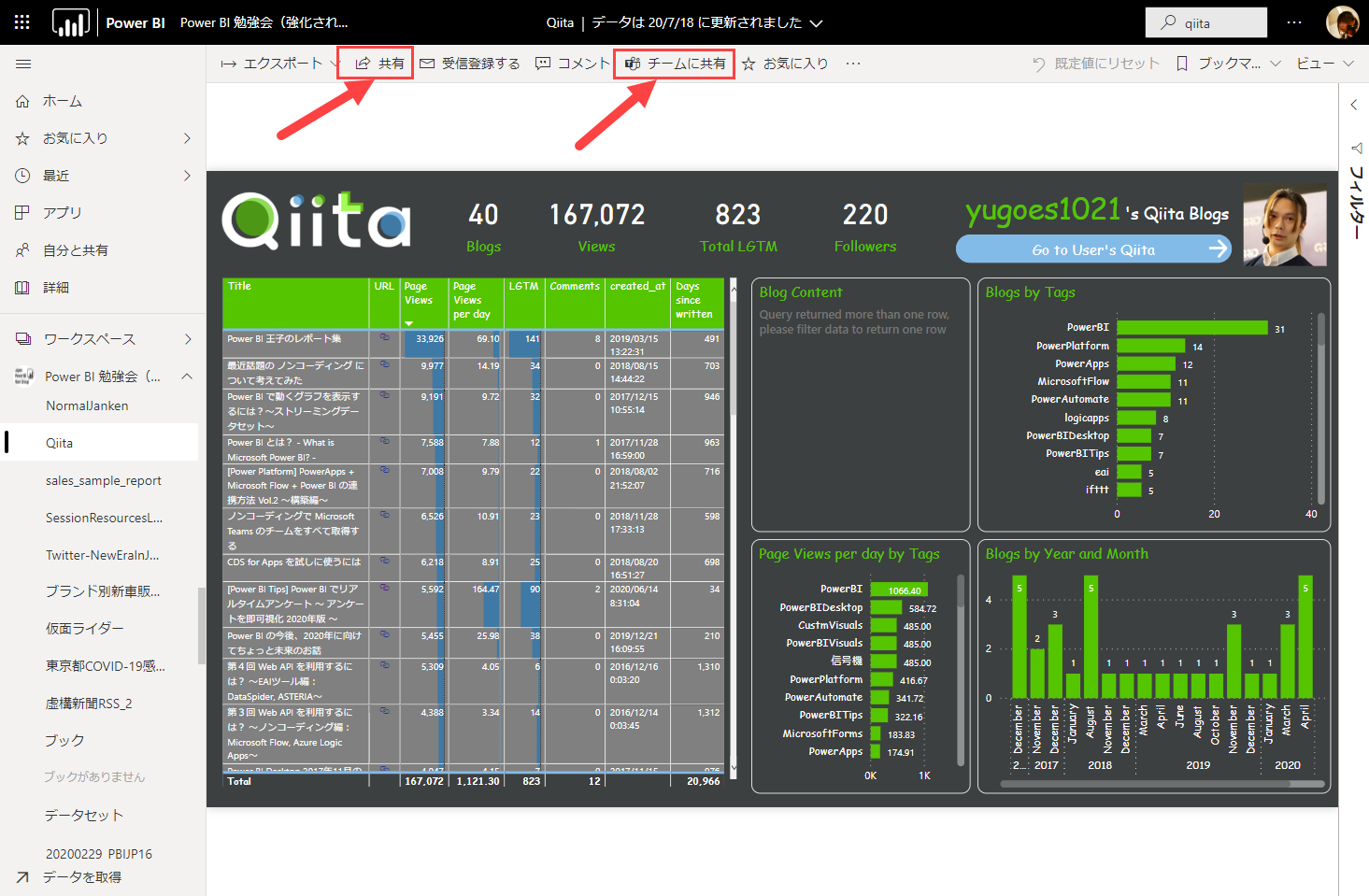
もし、私が冒頭でお見せした通り、広くインターネットに外部公開するのであれば、以下の手順を実行してください。
(以下の手順は Power BI の全体管理者か Microsoft 365 の全体管理者のみ設定することができます)
画面右上の歯車マークから [管理ポータル] をクリック
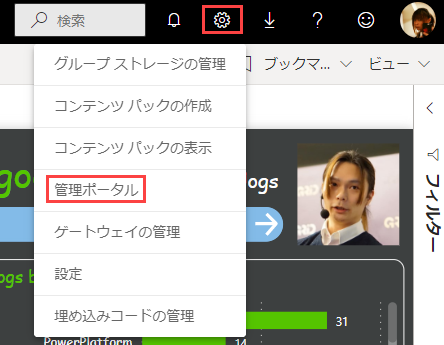
[テナント設定] - [Web に公開] を開いて、有効化 されていることと [既存のコードと新しいコードを許可する] にチェックが入ってることを確認してください。
そうなっていない場合は、設定し、適用してください。
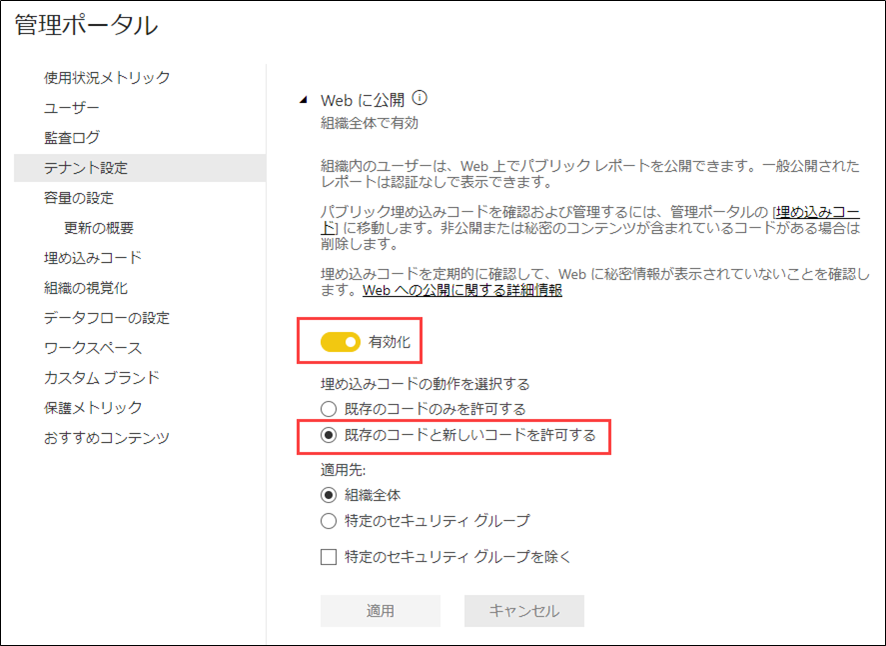
レポートに戻って、[...] - [埋め込む] - [Web に公開 (パブリック)] をクリックします
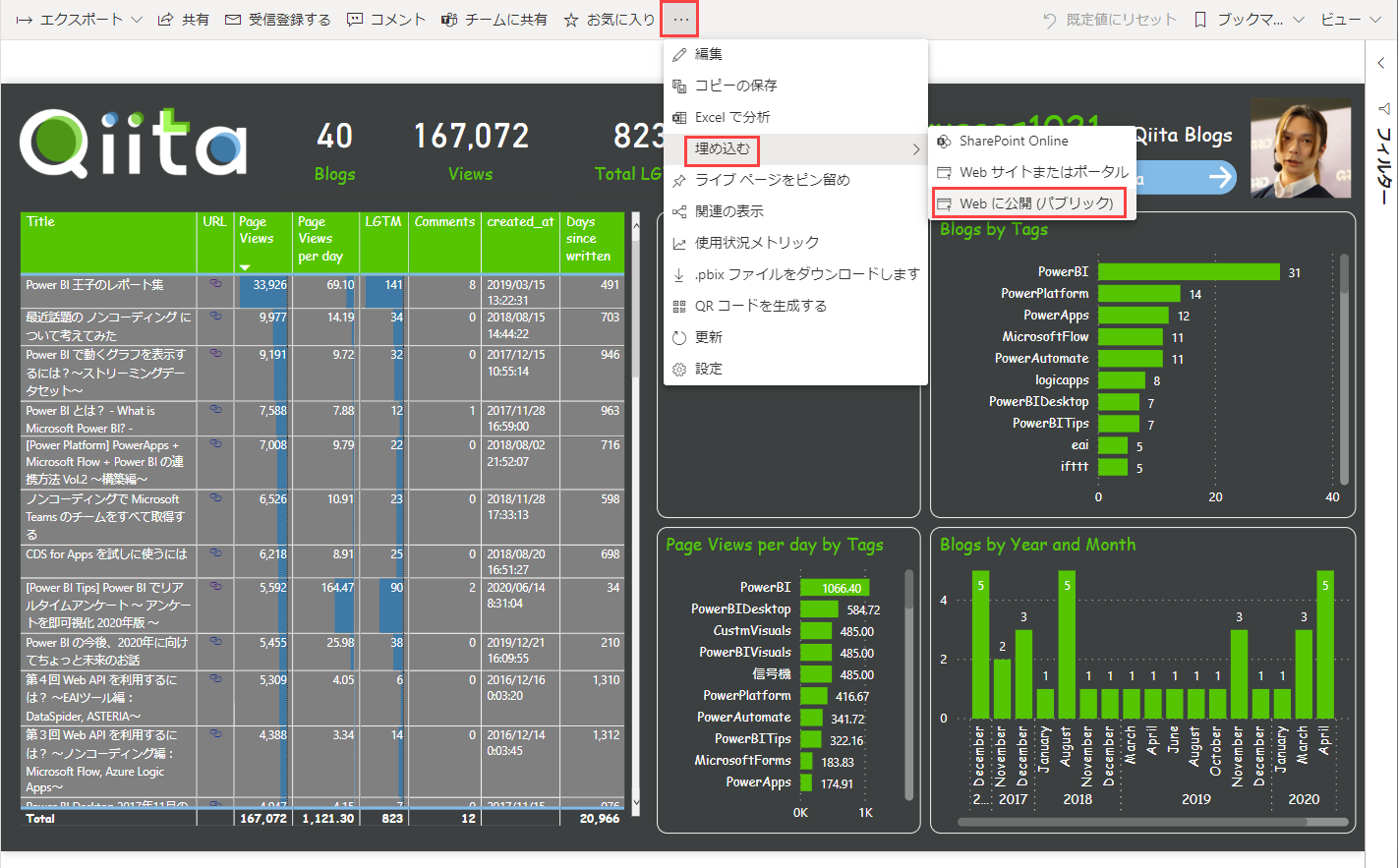
URL で共有する場合は1、Web サイトに埋め込む場合は2をコピーしてください。
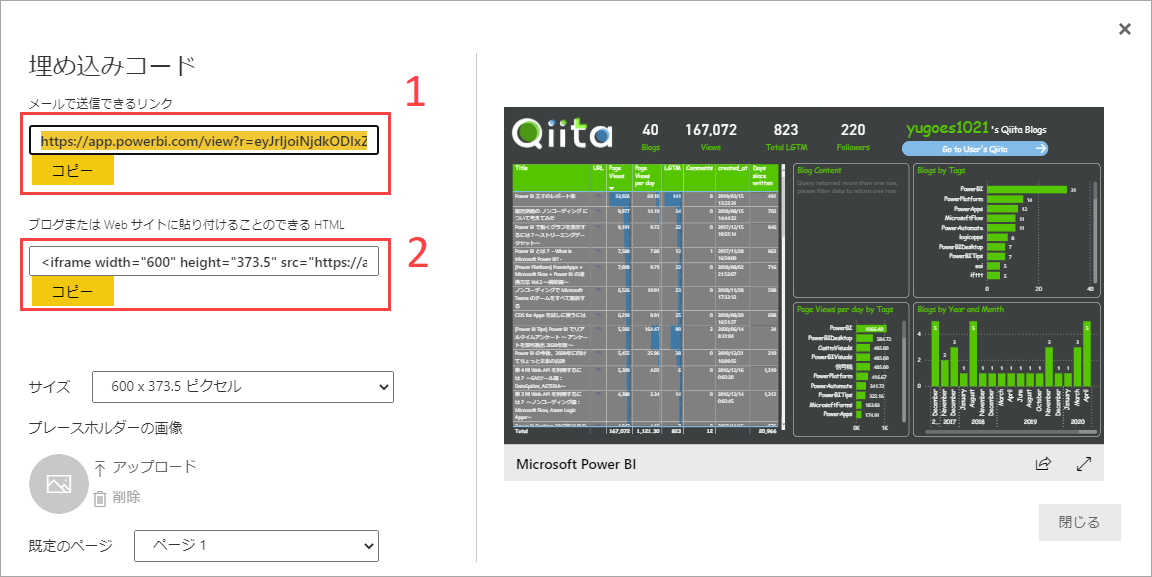
これでインターネット公開が可能となります。
まとめ
いかがでしたでしょうか?
全部設定するとちょっと手順が長いですが、ご自身のマシンで見れるようにするだけなら、簡単です。
今回の内容は、業務でも十分に応用が利く内容です。標準のコネクタで対応できない場合、カスタムコネクタを作成して、今回の方法でカスタムコネクタを組織内で共有すれば、受け取ったユーザーは複雑な Power Query を記載することなく、簡単に欲しいデータを取得することができます。
カスタムコネクタの開発について知りたい方は Kenichiro Nakamura さん(@kenakamu) の以下の記事を参考にしてください
Power BI カスタムコネクター開発 : いつも使っている Power Query をパッケージする
https://qiita.com/kenakamu/items/c32b46c985040a703a8c
また今回作成した Qiita のカスタムコネクタは、同じく Kenichiro Nakamura さん(@kenakamu) の以下の記事の方法をほぼそのまま使わせてもらいました。
Power BI Desktop で Qiita の記事を解析してみる
https://qiita.com/kenakamu/items/1274a71fcb5648d186a0
ぜひ、いろいろと工夫&応用してみてください!!
楽しいものが作れたら、教えてくださいネ😁
最後まで読んでいただきありがとうございました。また気が向いたら、Power BI Tips シリーズ書きます。
皆様からのリクエスト、お待ちしております。
何かリクエストがあれば、以下までー🤗
Twitter: https://twitter.com/yugoes1021
Facebook: https://www.facebook.com/yugoes1021
LinkedIn: https://www.linkedin.com/in/yugoes1021/