この記事の内容は、Oracle Analytics Cloud(OAC) May 2023 Updateを使用して検証しました。
将来のアップデートでUIが変更される可能性があります。
この前の作業
こちらを参考に、新規のセマンティック・モデルを作成の上、物理層および論理層を定義してください。
Oracle Analytics Cloud:ブラウザでリポジトリ作成 1/3 ~接続プールと物理層の作成~
Oracle Analytics Cloud:ブラウザでリポジトリ作成 2/3 ~論理層の作成~
1. サブジェクト領域の作成
前回までで、作成したセマンティックモデルを開きます。

既に開いている場合も「新規」をクリックし、「サブジェクト領域」をクリックします。
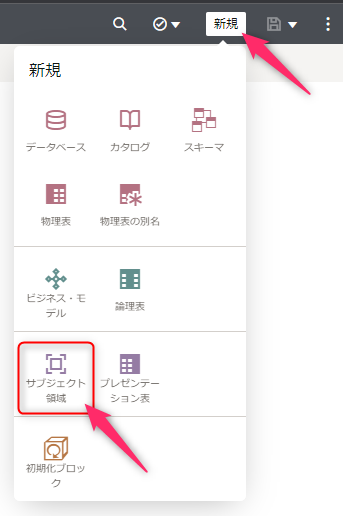
名前を「販売分析」とし、前回までのステップで作成した「SH」ビジネスモデルを選択して「OK」をクリックします。

1.1 プレゼンテーション表を作成
論理レイヤーを表示し、「TIMES」論理表をドラッグ&ドロップで選択します。


同様の手順で、「CHANNELS」「PRODUCTS」「SALES」の各論理表をドラッグ&ドロップします。
「CHANNELS」をダブルクリックします。

ユーザには公開しない列「CHANNEL_TOTAL_ID」「CHANNEL_CLASS_ID」「CHANNEL_ID」列をまとめて選択し、「削除」します。
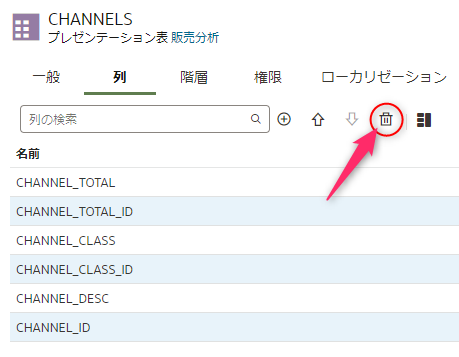

「CHANNEL_TOTAL」列を選択し「詳細ビュー」アイコンをクリックします。
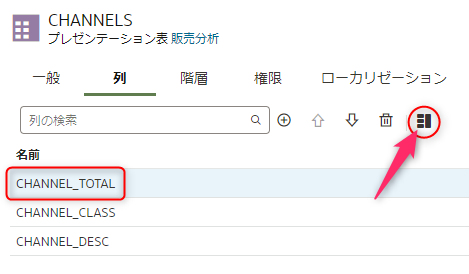
列名を「チャネル合計」に変更します。
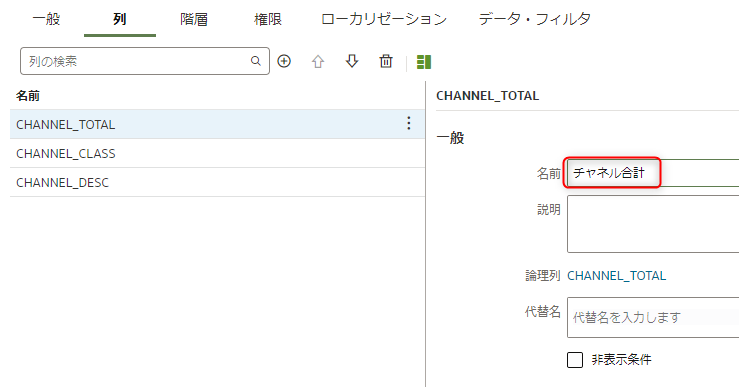
同様の手順で他の列名も変更します。
| 変更前の列名 | 変更後の列名 |
|---|---|
| CHANNEL_CLASS | チャネルカテゴリ |
| CHANNEL_DESC | チャネル |
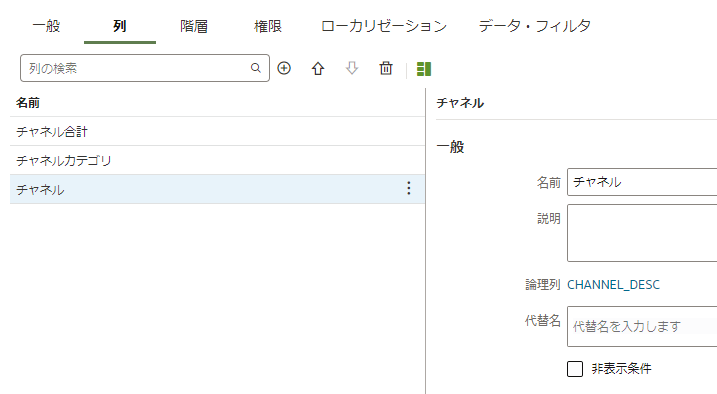
一般タブに移動し、プレゼンテーションフォルダの名前を「チャネル」に変更します。

保存します。

「販売分析」に戻ります。
もしも、保存するかどうか尋ねられたら「すべて保存」を選択します。

「PRODUCTS」をダブルクリックします。

ユーザには公開しない列「PROD_TOTAL_ID」「PROD_CATEGORY_ID」「PROD_SUBCATEGORY_ID」「PROD_ID」列をまとめて選択し、「削除」します。
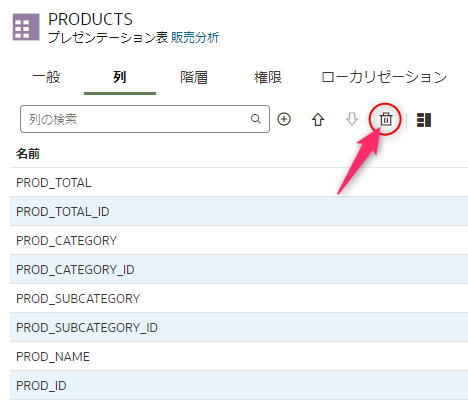
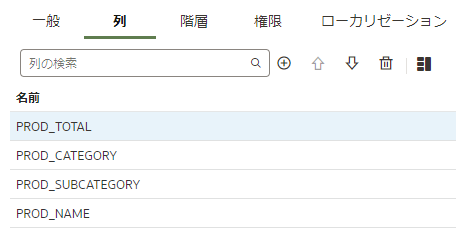
列の名前を次の通りに変更します。
| 変更前の列名 | 変更後の列名 |
|---|---|
| PROD_TOTAL | 製品合計 |
| PROD_CATEGORY | 製品カテゴリ |
| PROD_SUBCATEGORY | 製品サブカテゴリ |
| PROD_NAME | 製品名 |

一般タブに移動し、プレゼンテーションフォルダの名前を「製品」に変更します。
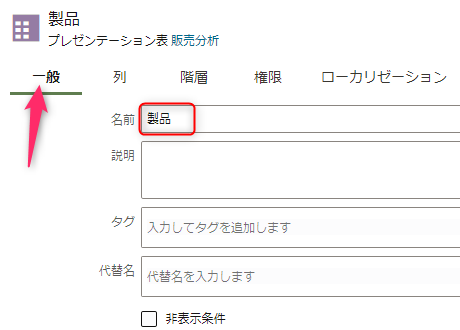
保存します。

「販売分析」に戻り、「TIMES」をダブルクリックします。
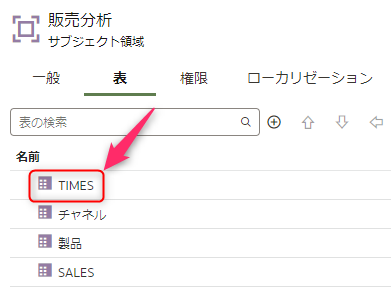

列の名前を次の通りに変更します。
| 変更前の列名 | 変更後の列名 |
|---|---|
| CALENDAR_YEAR | 年 |
| CALENDAR_MONTH_DESC | 年月 |
| TIME_ID | 年月日 |

一般タブに移動し、プレゼンテーションフォルダの名前を「時間」に変更します。

「販売分析」に戻り、「SALES」をダブルクリックします。

ユーザには公開しない列「PROD_ID」「TIME_ID」「CHANNEL_ID」「PROMO_ID」をまとめて選択して「削除」します。
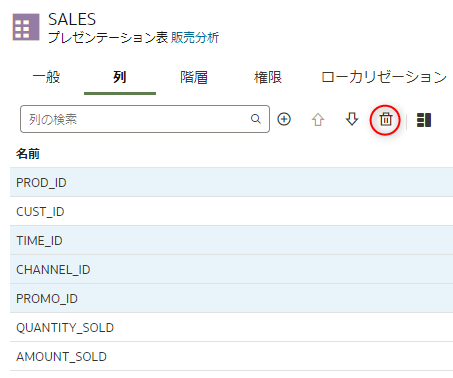

列の名前を次の通りに変更します。
| 変更前の列名 | 変更後の列名 |
|---|---|
| CUST_ID | 顧客数 |
| QUANITY_SOLD | 販売数量 |
| AMOUNT_SOLD | 販売金額 |

一般タブに移動し、プレゼンテーションフォルダの名前を「販売」に変更します。

保存します。

1.2 セキュリティ
試しに「顧客数」を右クリックして詳細を見てみます。
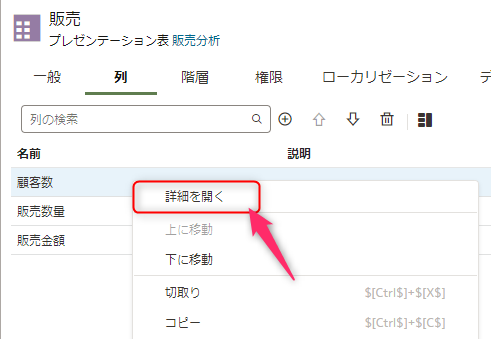
現在、プレゼンテーション表を同じ権限が割り当てられていますが、変更することも可能です。

設定の例です。(今回は変更しません)
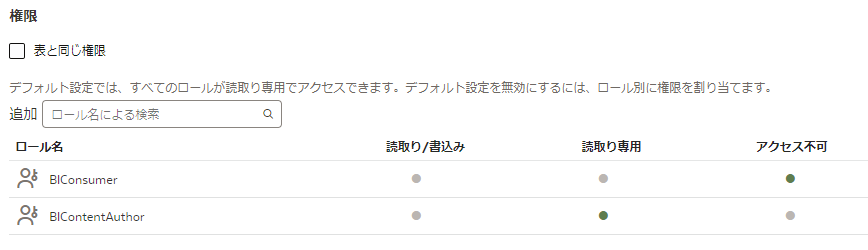
保存アイコンがグレーアウトしていない場合は、クリックしてここまでの内容を保存します。

2. デプロイ
作成したセマンティック・モデルにエラーがないかどうかを確認します。
「整合性のチェック」をクリックして実行します。
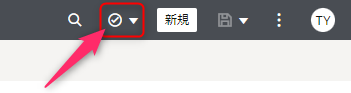
エラーは発見されませんでした。

ページメニューから「デプロイ」をクリックします。

デプロイする前に、スナップショットを取っておくことをオススメされます。
「デプロイ」をクリックします。

ブラウザの右下にステータスが表示されます。


3. 動作確認
「ホーム」に戻ります。
「新規」ボタンをクリックして「ワークブック」を選択します。
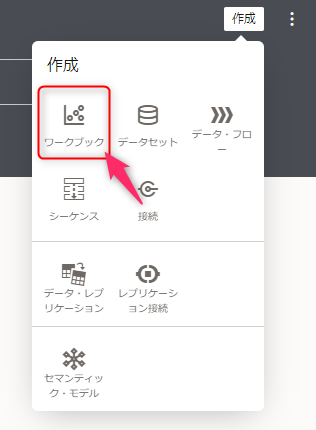
作成したサブジェクト領域を選択して、「ワークブックに追加」をクリックします。
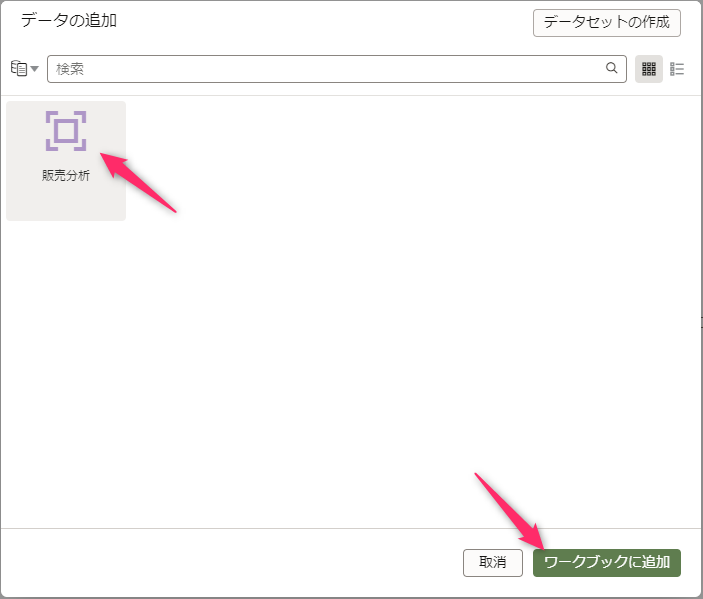
「製品カテゴリ」と「販売数量」をコントロールキーを押しながら同時に選択し、キャンバスにドラッグ&ドロップします。
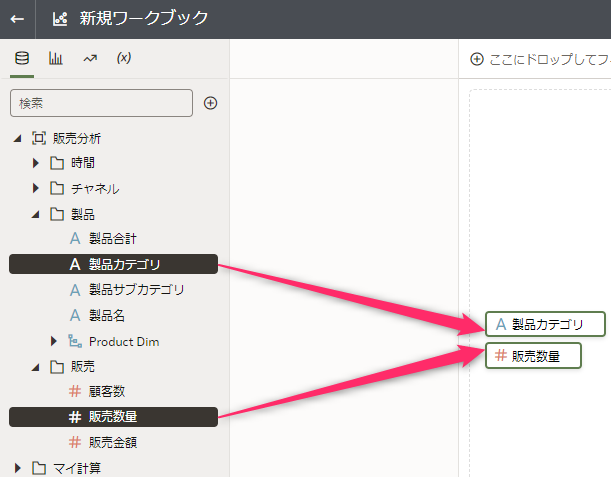
棒グラフが表示されるので、「Software/Other」をダブルクリックします。

階層定義に従って、製品サブカテゴリにドリルダウンされました。

4. おわりに
データモデリングが体験できました。
今回は、基本的な操作だけを試してみましたが、興味のある方は公式ドキュメントを見ながら色々と試してみてください。
既知の問題に関してもドキュメントが公開されています。