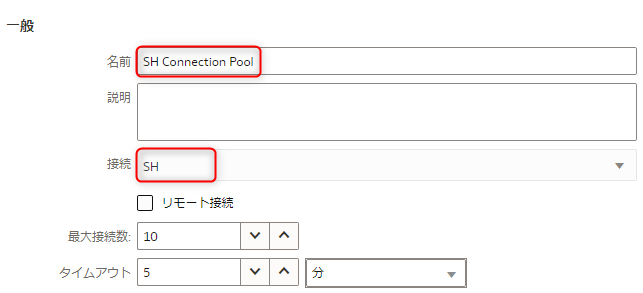この記事の内容は、Oracle Analytics Cloud(OAC) May 2023 Updateを使用して検証しました。
将来のアップデートでUIが変更される可能性があります。
セマンティック・モデラーとは
OACには、RPDリポジトリという仕組みがあります。
RPDリポジトリには、ユーザに公開するためのデータベース表やビューが結合情報とともに登録され、ドリル分析のための階層、特定の列の集計方法、アクセス権限などが定義されます。
これらの定義は、ビジネスユーザではなくIT部門が担います。
これにより、データの一貫性と品質を保証し、セキュリティを担保することができます。
RPDリポジトリはGaverned Analyticsを実現するために重要なパーツなのです。
これまではRPDリポジトリの作成や編集のためには、Windowsで動作するデスクトップ・ツールが必要でした。
セマンティック・モデラーは、これまでデスクトップ・ツールで実現していたRDPリポジトリの作成・編集をWebブラウザ上で実行するものです。
前提など
- 2023年5月末時点のOAC環境を使用しています。
- まっさらなOAC環境を使用して、Autonomous Data Warehouse(ADW)のサンプルデータを検索するためのセマンティック・モデル(サブジェクト領域)を作成しながら、基本的な操作方法を紹介します。
- セマンティック・モデラーは多機能なツールであり、ある目的を達成するために複数の方法が提供されている場合もあります。以下の記事では、それらの中から代表的な方法を紹介します。
- セマンティック・モデラーを使用するには、OAC Enterpriseが必要となります。
1. 接続の作成
セマンティックモデルを作成するために、最初にするのは「接続」を作成することです。
OACに管理者としてログイン後、ホームページの「作成」ボタンをクリックし「接続」を選択します。

接続先タイプとしてOracle Autonomous DataWarehouseを選択します。

接続するために必要な情報を入力します。
「システム接続」チェックボックスをオンにするのを忘れないようにしてください。この設定は後から変更できません。

2. セマンティックモデルの作成
2.1 セマンティックモデルの新規作成
再び「作成」ボタンをクリックし「セマンティックモデル」を選択します。
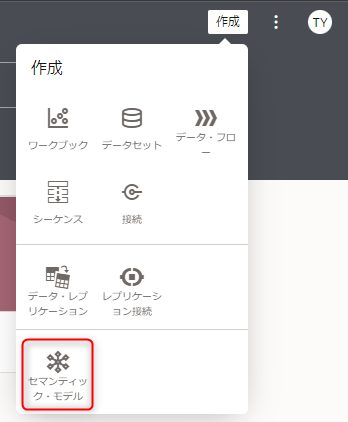
任意の名称を入力します。

今回は、「空のモデルで開始」をクリックします。

2.2 接続プールの作成
接続プールとは、データソースへのアクセス方法を定義したものです。
「接続プール」タブに移動します。
「ソースの追加」をクリックします。
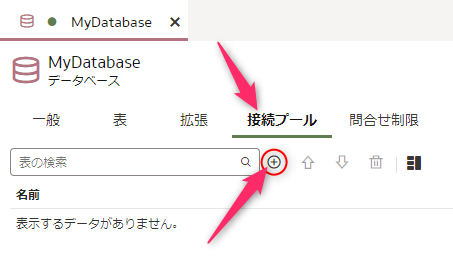
デフォルトの接続プールが作成されるので、詳細ビューアイコンをクリックします。

もう一度「詳細ビュー」アイコンをクリックすると、詳細画面は閉じます。
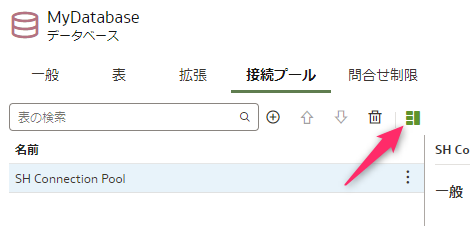
2.3 表の選択
「表」タブに移動します。
左側に「スキーマ」が一覧されます。
目的のスキーマを展開し、必要な表やビューを選択します。
そのまま右の領域にドラッグ&ドロップします。
今回は、「SH」スキーマの「SALES」表をドラッグ&ドロップします。

保存するか聞かれたら、「すべて保存」をクリックします。

「関連表の追加」が表示されたら
2.4 結合の作成
データベース側で外部キー等の設定がされているため、自動的に表間の結合定義がインポートされました。
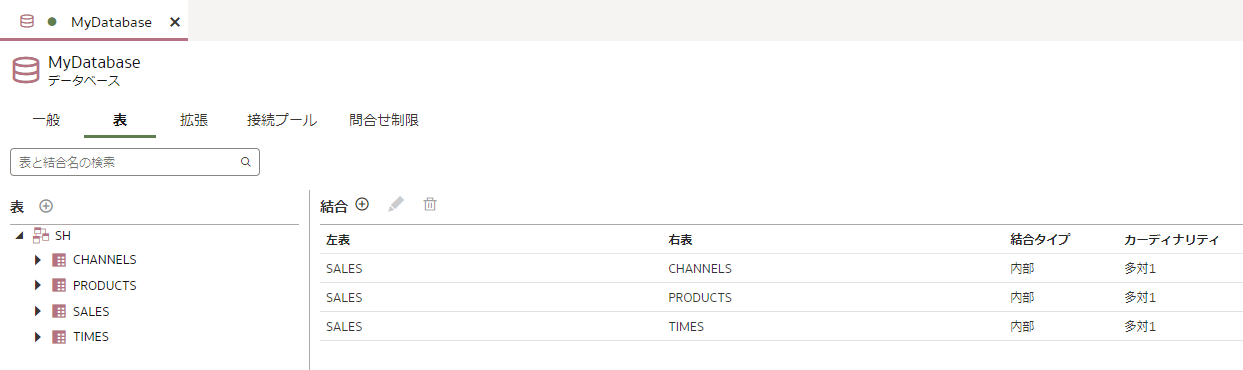
手動で結合を定義したい場合は、「結合の追加」をクリックします。
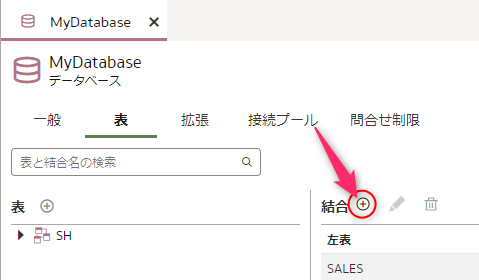
2つの表を選択し、結合を定義します。
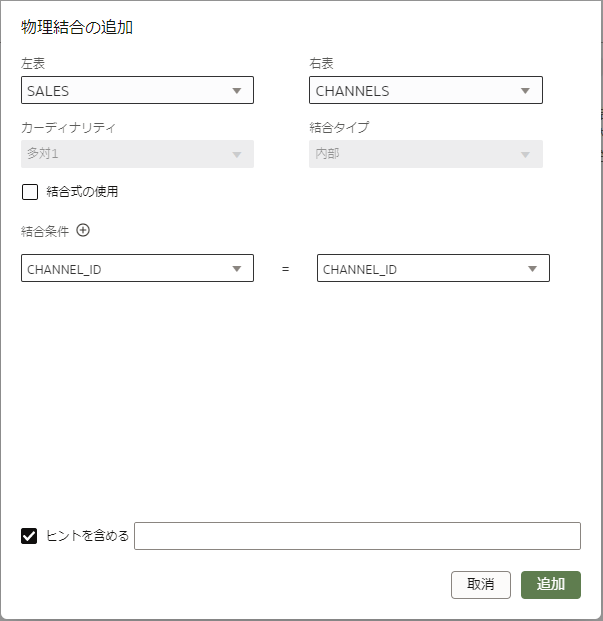
「ヒントを含める」チェックボックスをオンにし、Hint句を入力することもできます。
結合タイプをデフォルトの内部から外部に変更したい場合は、「結合式の使用」チェックボックスをオンにして設定変更します。
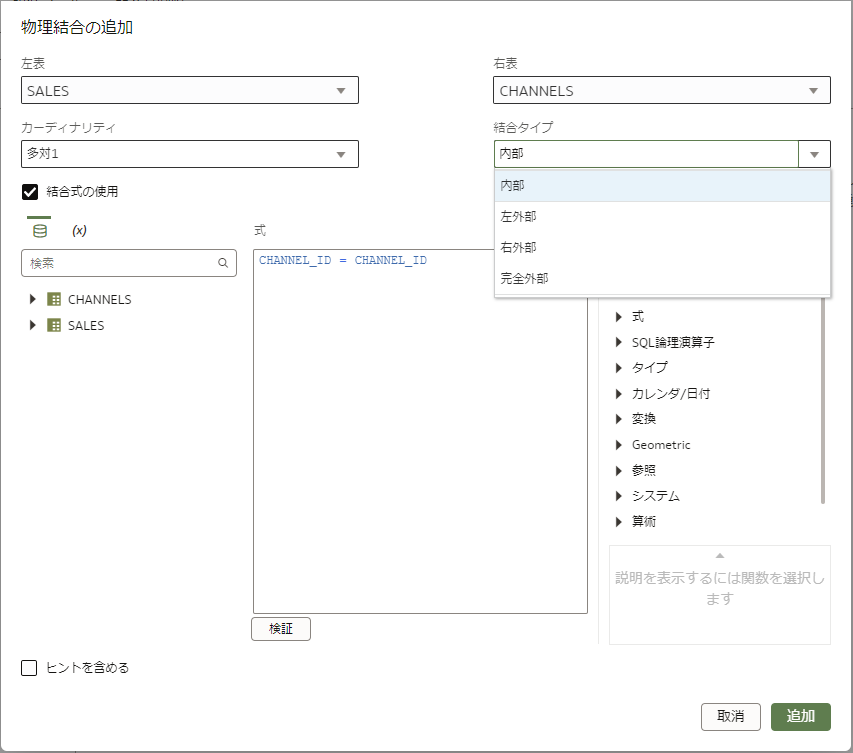
これを繰り返します。
今回は、自動的に検出された結合を使用しますので、「取消」をクリックします。
2.5 データベース設定
「一般」タブに移動し、名前を任意の名称に変更し、データベースタイプを「Oracle ADW」に変更します。

この警告が表示されたら「OK」をクリックします。
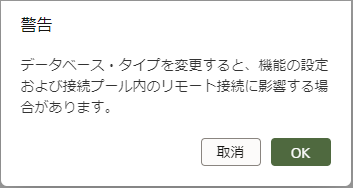
保存します。
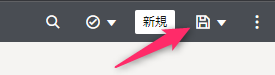
2.6 物理ダイアグラムの表示
「物理レイヤー」アイコンをクリックします。
インポートした表の中から「SALES」を右クリックして、「物理ダイアグラムの表示」-「選択された表と直接結合」をクリックします。

「表」名をダブルクリックすると展開して列が表示されます。

3. 作業内容の保存
物理層の定義ができたので、ここまでの作業内容を保存します。
アイコンがクリックできなくなっている場合は、既に保存済みのため操作不要です。

次の作業
次は、論理層でビジネスモデルを作成します。