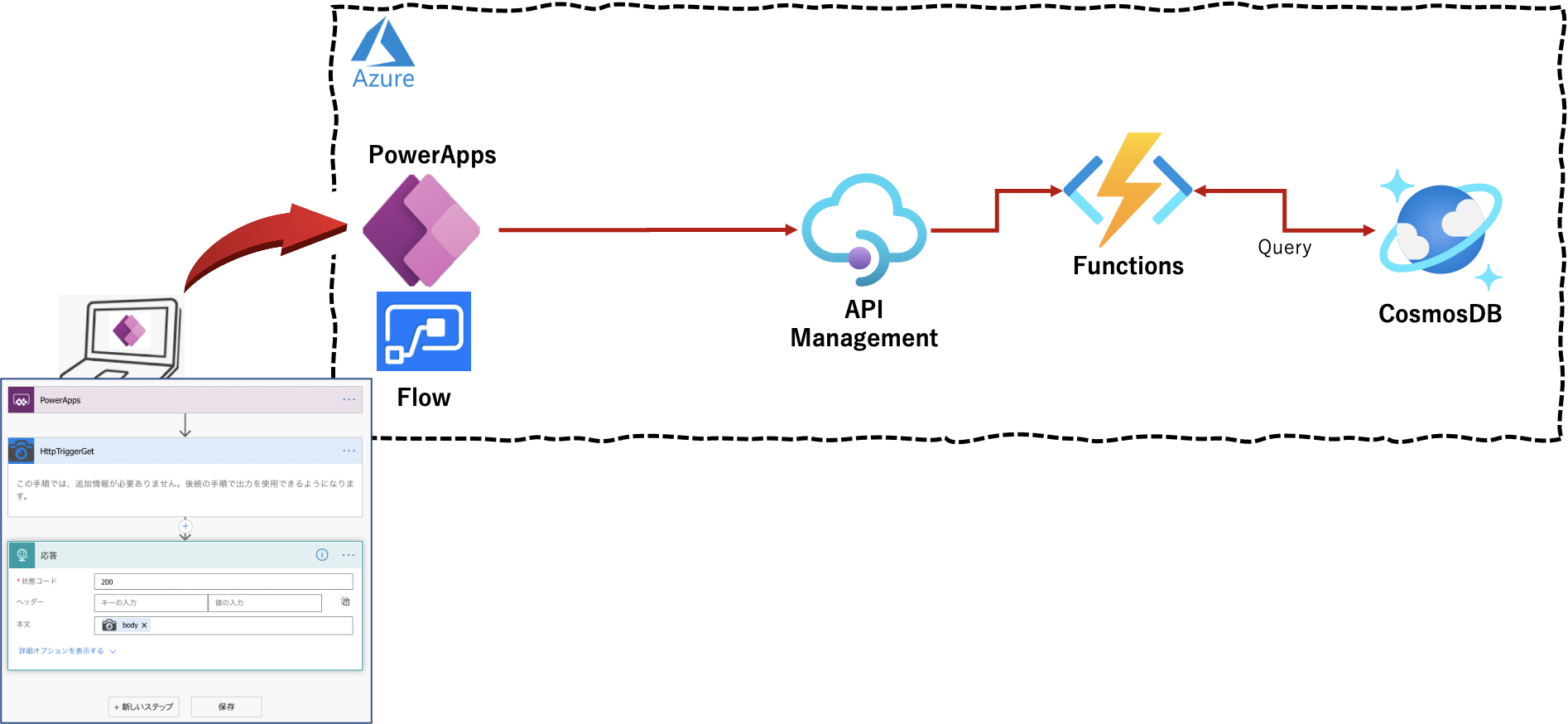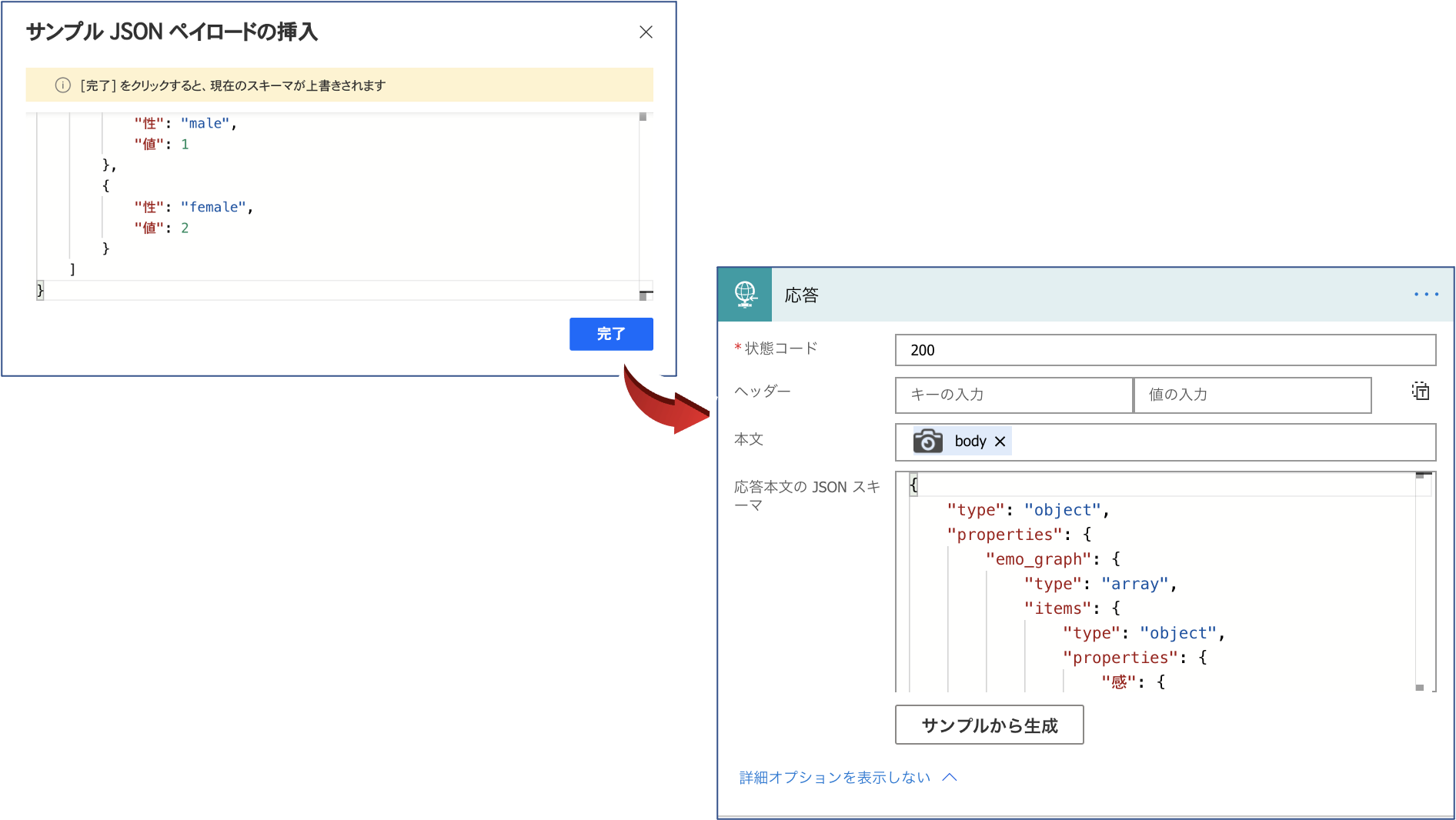概要
PowerApps のカメラで撮影した画像を API Management 経由で FaceAPI に転送し、その画像の分析結果「感情、性別、年齢」を PoweApps に表示するアプリの実装手順を数回に分け記載しています。また、並行して、その分析結果を CosmosDB に保存しておき、PowerApps からの累積情報取得リクエストにより累積クエリ結果「感情分布、性別分布」を PowerApps に返し、円グラフ表示する機能の実装手順も複数回に分け記載します。なお、PowerApp の画面作成については省略し、APIコール部分とその戻り値の部分に焦点をあてて記載しています。
本アプリの全体構成は下図となります。
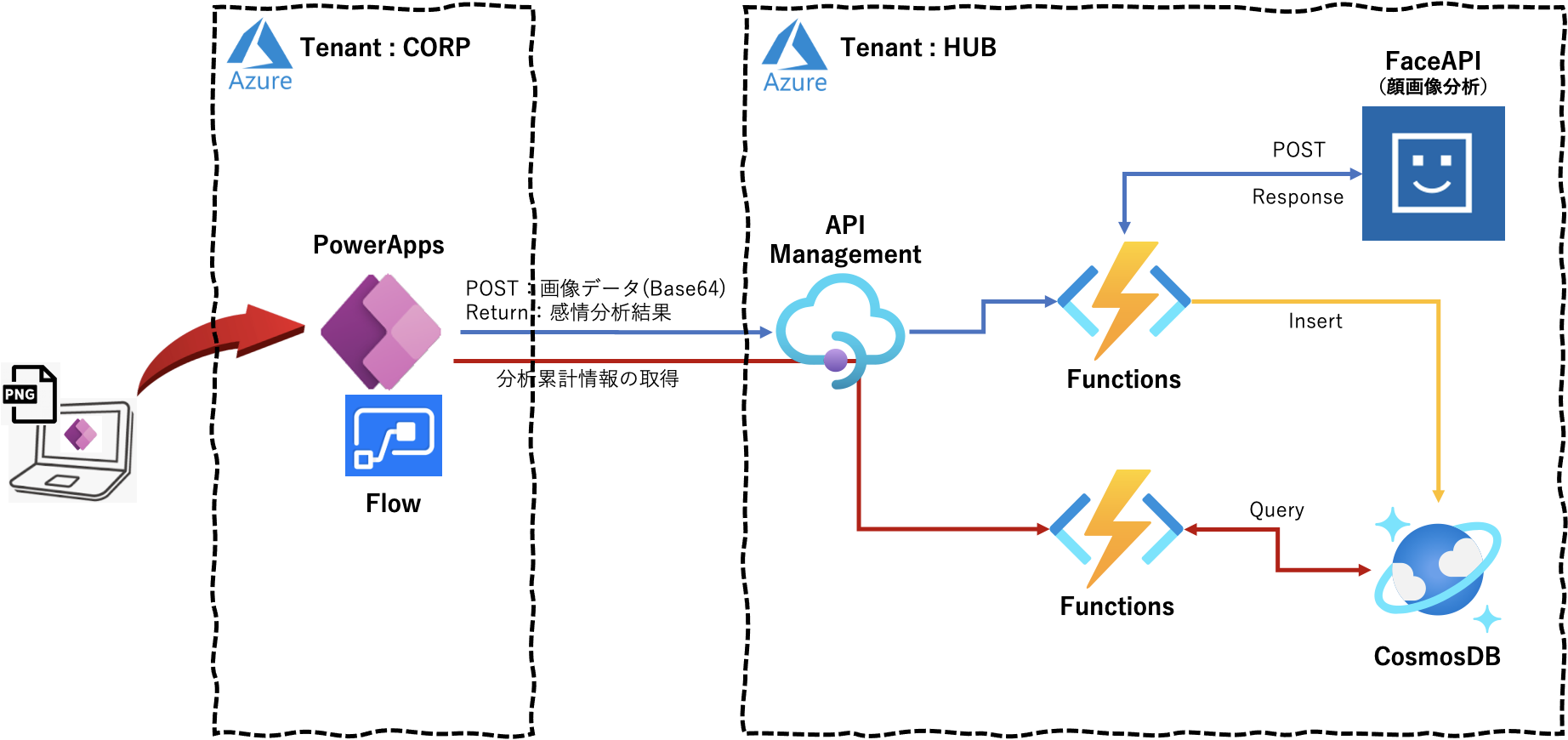
第12回目は、第5回 と同様に、PowerAppsコネクタ から 前回 作成した API Management(以下、APIM) -> Functions 経由で CosmosDB から感情毎の件数と性別毎の件数を Array型のJSON形式で取得できることを確認します。今回構成する Flow の最終形は下図となります。
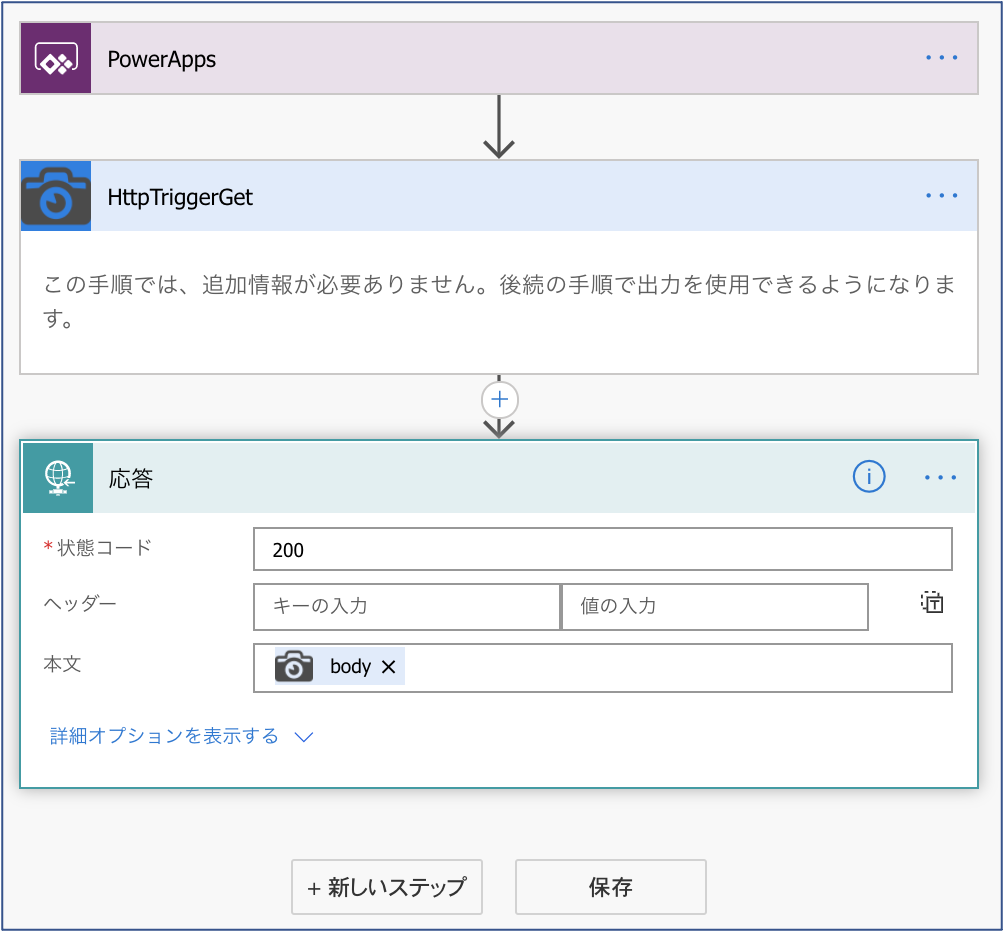
実行環境
macOS Big Sur 11.3
Python 3.8.3
PowerApps での Flow の作成
PowerApps のサイトに接続し、「フロー」-「新しいフロー」-「インスタントクラウドフロー」を選択します。
次の画面のフロー名に「iTuruFlowFaceCosmos」を入力し、フローをトリガーする方法から「PowerApps」を選択します。最後に「作成」ボタンを押します
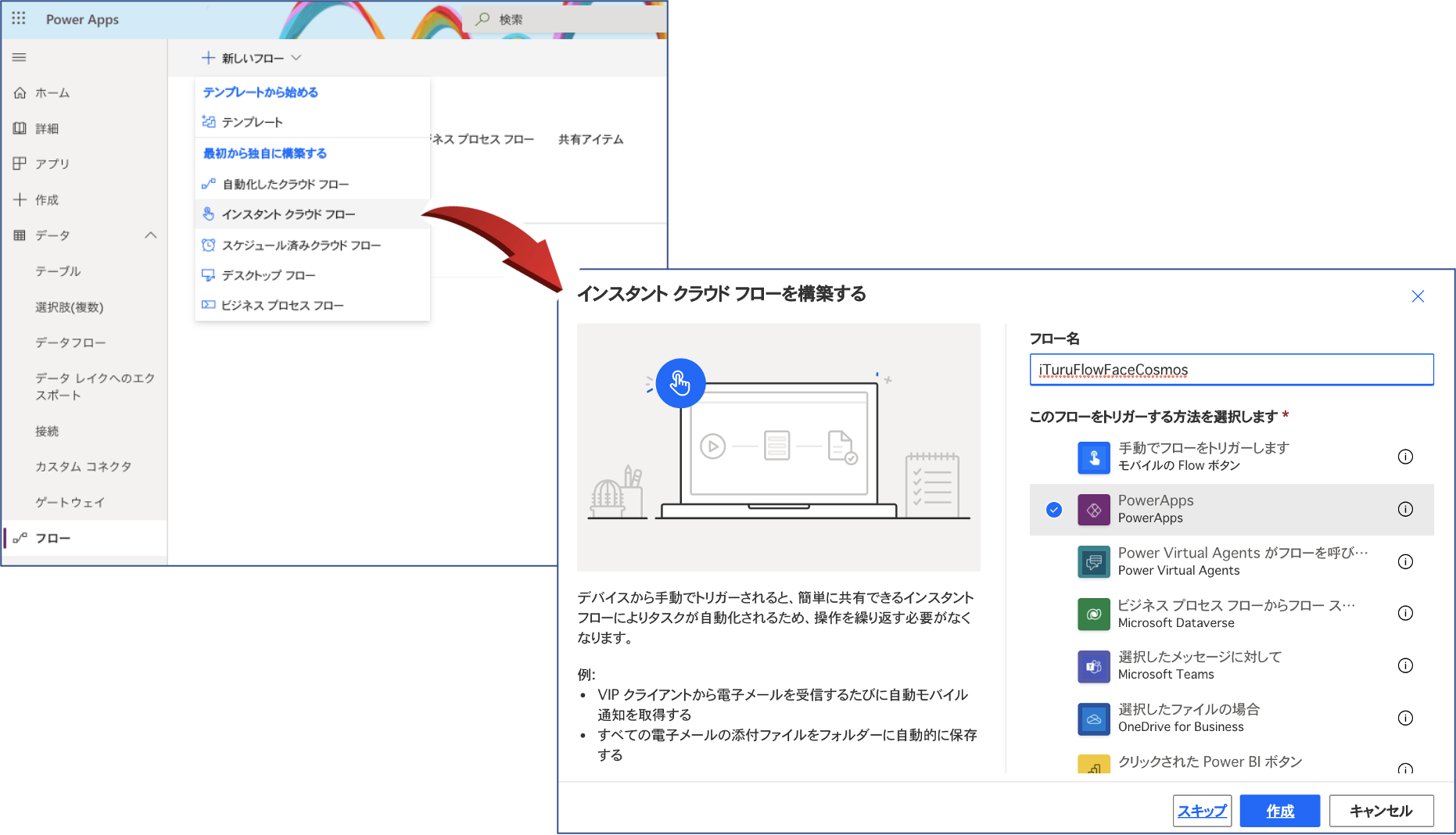
① 処理フローの定義 : PowerAppsカスタムコネクタのコール
前回作成した PowerAppsカスタムコネクタ をコールするために、画面上で「新しいステップ」を押します。表示される操作選択画面の「カスタム」タブを選択し、表示される PowerAppsカスタムコネクタ「iturufuncfacecosmos」を選択します。その後、該当するアクションを選択します。
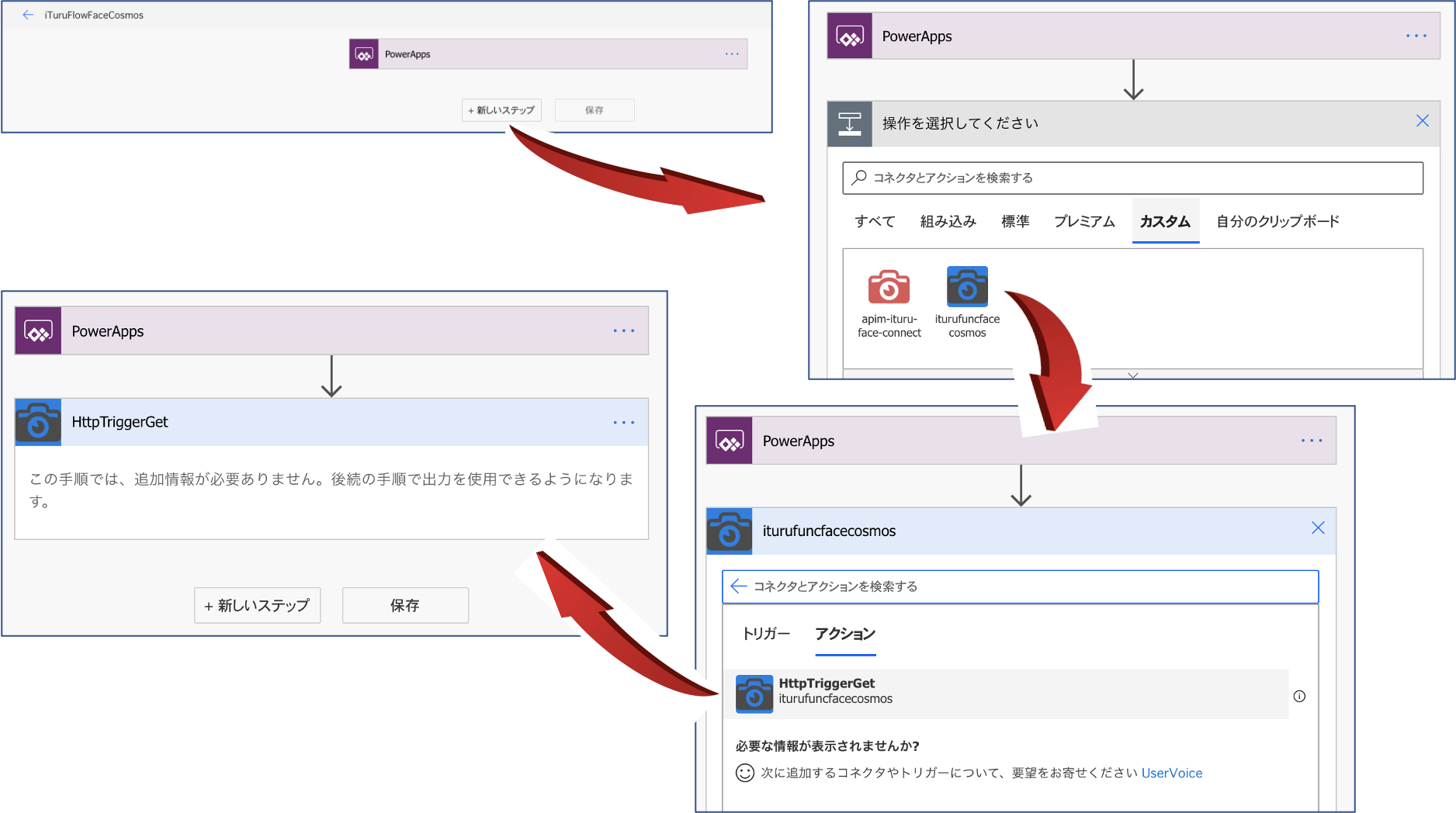
② 処理フローの定義 : PowerAppsへの応答
PowerAppsアプリケーションに応答(感情毎の件数、性別毎の件数)を返すために、画面上で「新しいステップ」を押します。表示される操作選択画面の上部検索欄に「応答」をいれ、「すべて」のところに表示されている「要求」を選択します。アクション欄に表示される「応答」を選択します。
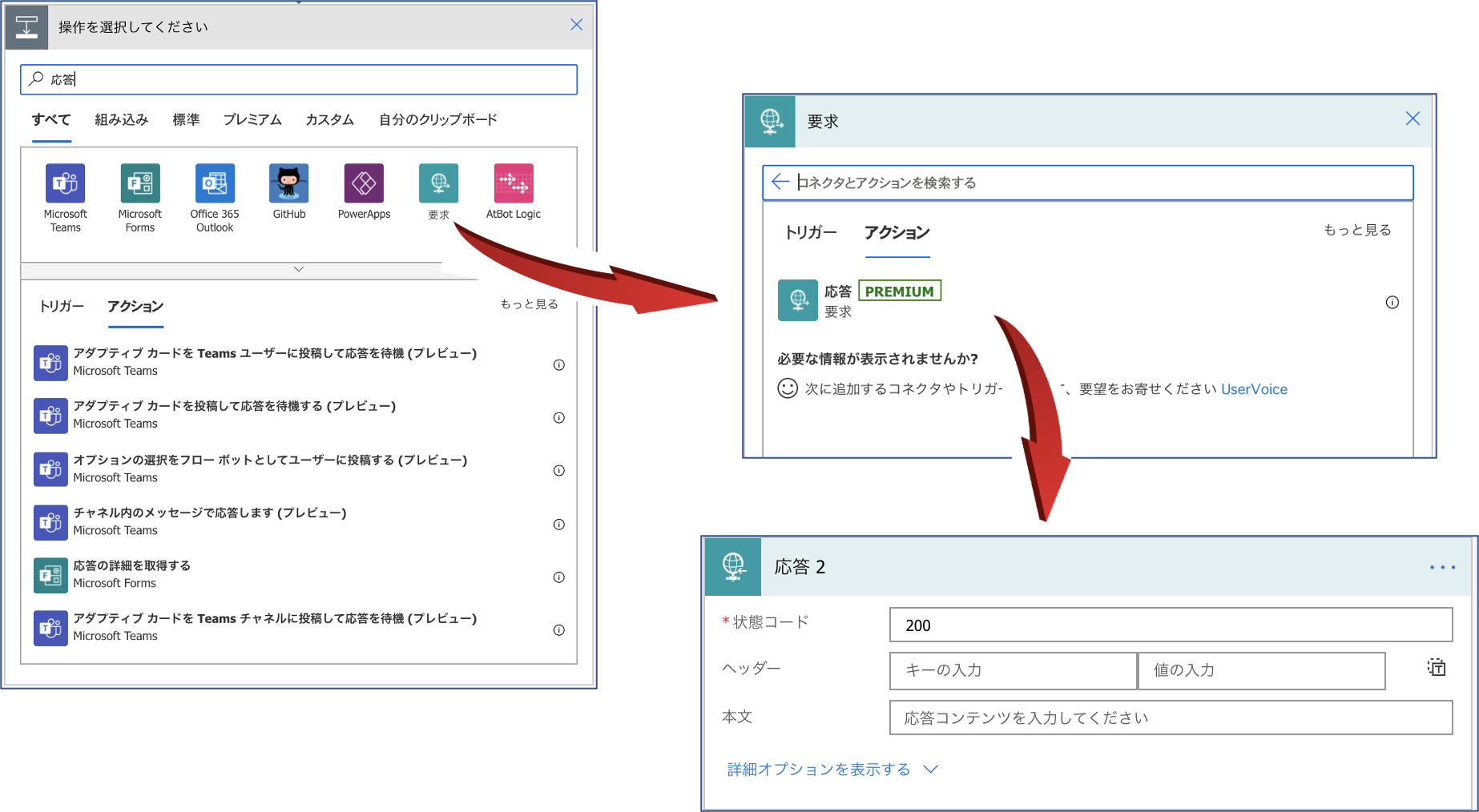
応答画面の「本文」欄をアタッチし、その欄の下部表示され「動的コンテンツの追加」を選択します。新たに表示される画面から「body」を選択します。
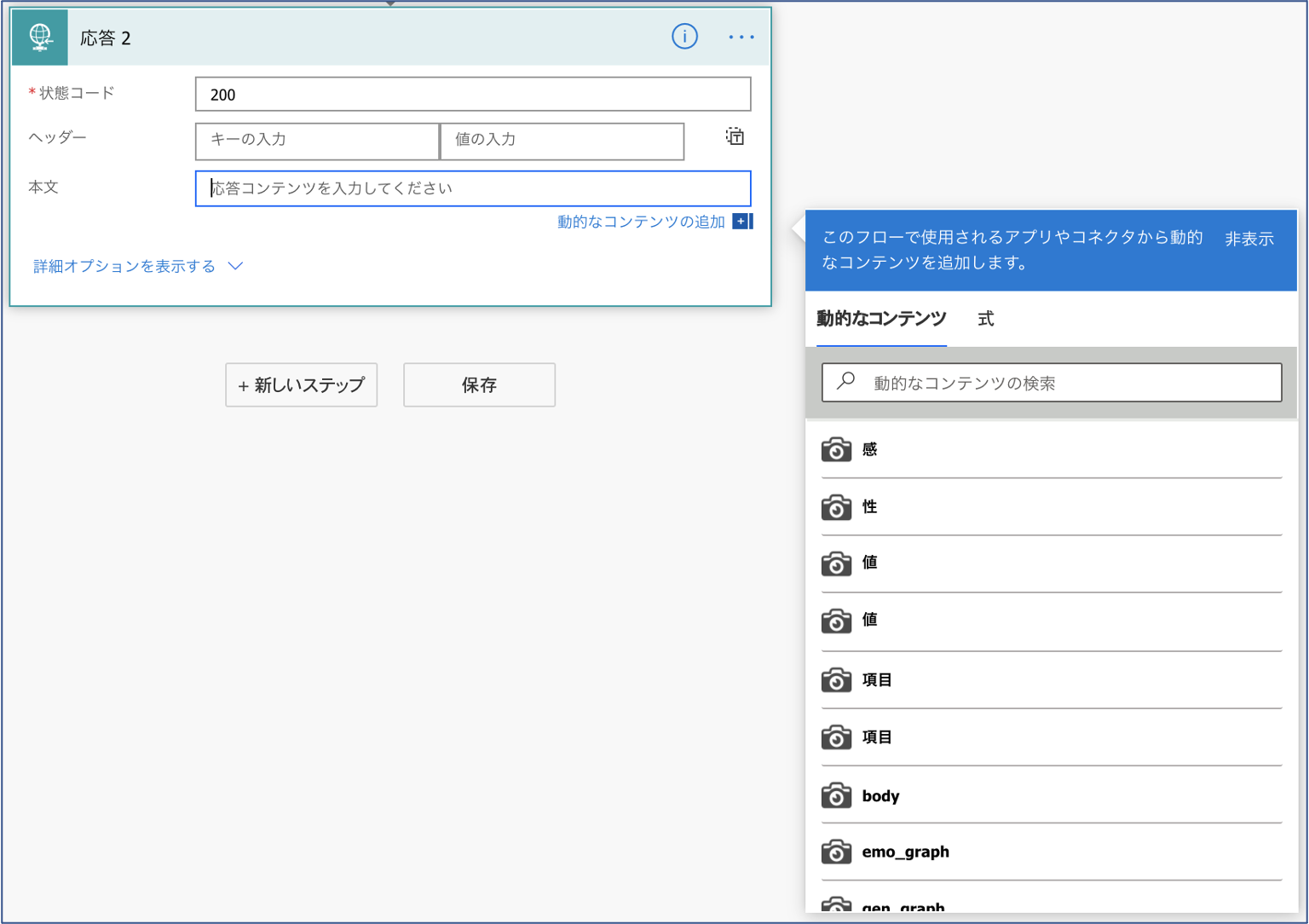
応答画面の下部にある「詳細オプションを表示する」を選択し、その後、「サンプルから生成」ボタンを押します。
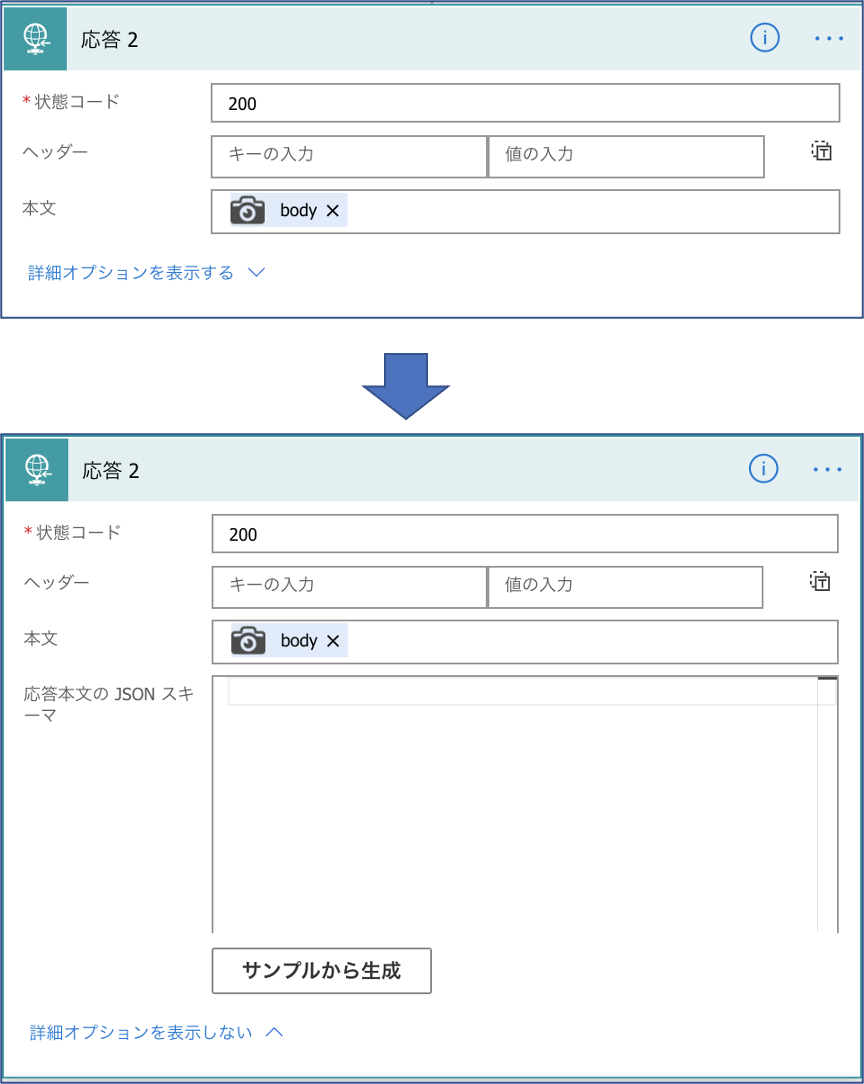
新たに表示される「サンプル JSON ペイロードの挿入」画面に以下のJSONを貼り付け、「完了」ボタンを押します。
※ 第10回の「APIの実装」説明箇所で使用した「SAMPLE」と同じものとなります。
{
"emo_graph": [
{
"感": "幸",
"値": 2
},
{
"感": "無",
"値": 1
}
],
"gen_graph": [
{
"性": "male",
"値": 1
},
{
"性": "female",
"値": 2
}
]
}
生成されたJSONスキーマは以下となります。
{
"type": "object",
"properties": {
"emo_graph": {
"type": "array",
"items": {
"type": "object",
"properties": {
"感": {
"type": "string"
},
"値": {
"type": "integer"
}
},
"required": [
"感",
"値"
]
}
},
"gen_graph": {
"type": "array",
"items": {
"type": "object",
"properties": {
"性": {
"type": "string"
},
"値": {
"type": "integer"
}
},
"required": [
"性",
"値"
]
}
}
}
}
これで、必要な処理フローが完成しました。「保存」ボタンを押します。
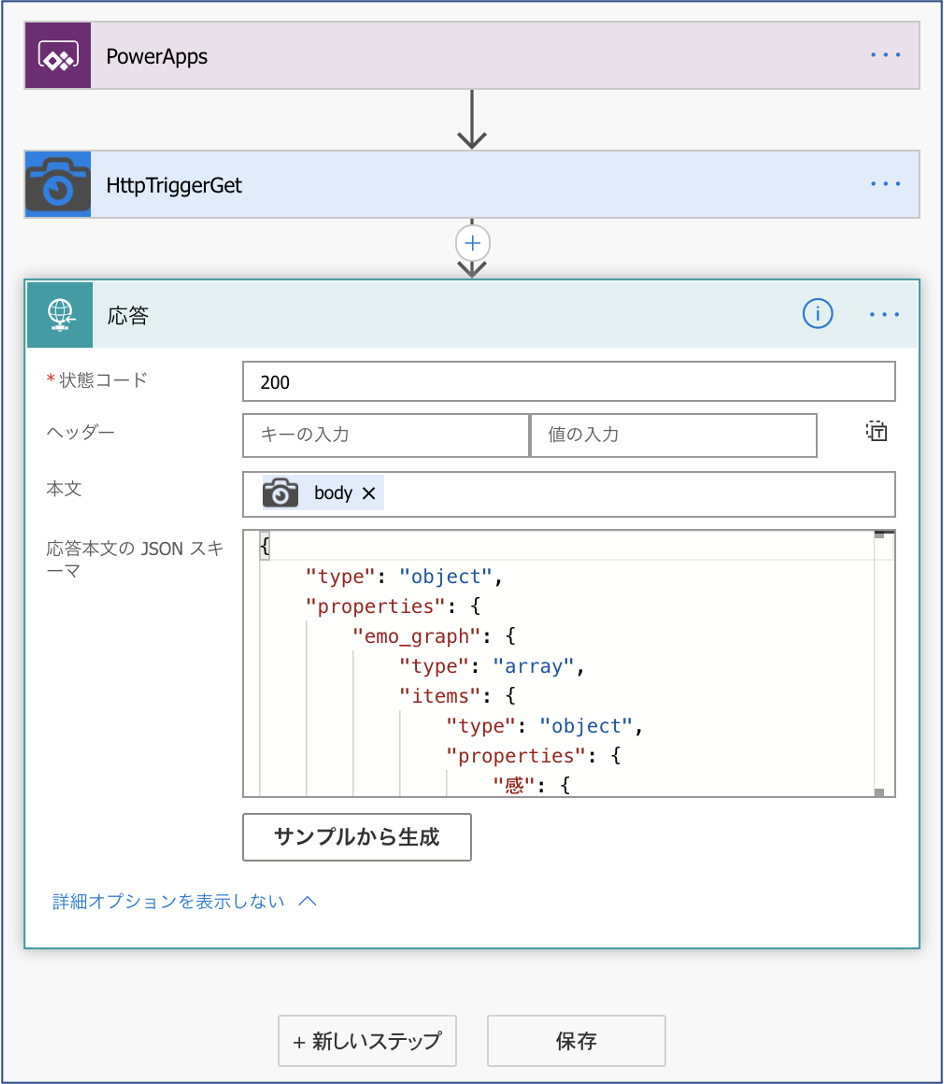
Flowでのテスト
Flow画面の右上部「テスト」タブを選択します。
最初の画面で「手動」を選択し、「テスト」ボタンを押します。
次の画面で「フローの実行」ボタンを押します。
フローの実行が正常に完了すると、最後の画面となります。
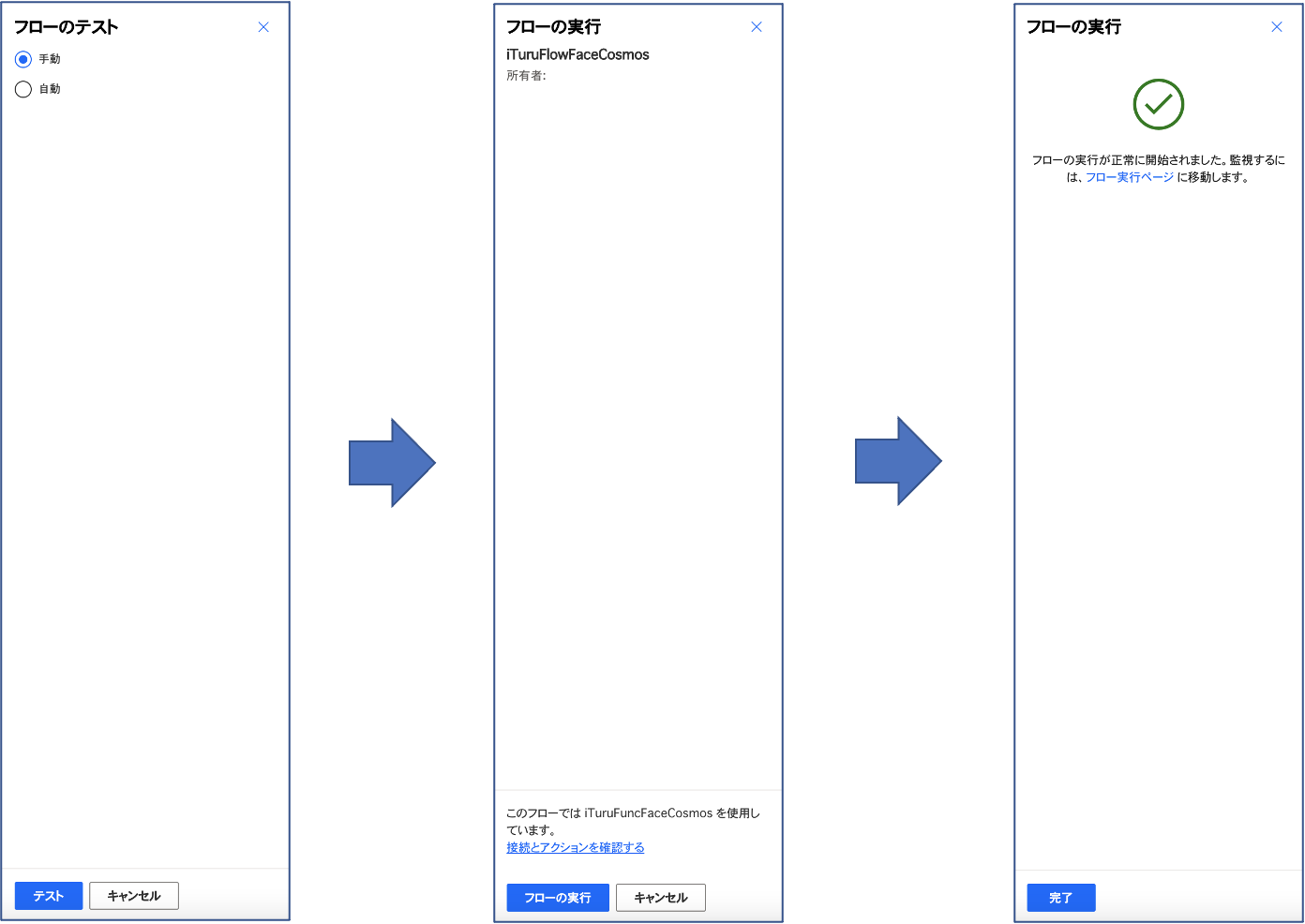
実行結果を確認するために、上記の最後の画面の中央部にある「フロー実行ページ」を選択します。実行履歴画面が表示されるので、該当するテスト開始時刻のものを選択し、フローの正常実行を確認します。
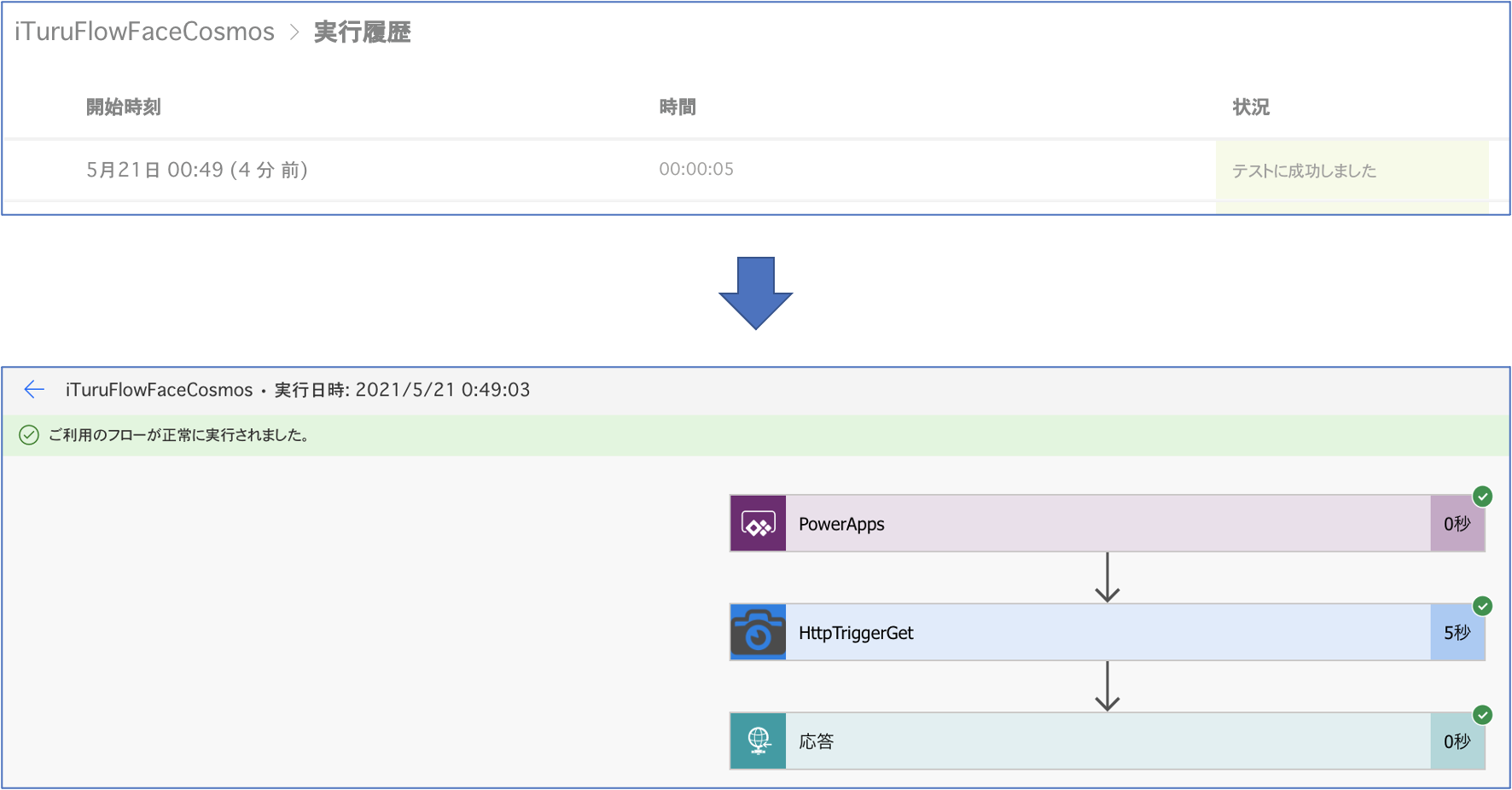
上記画面にて、最後の処理フロー「応答」を選択し、実行詳細を確認します。
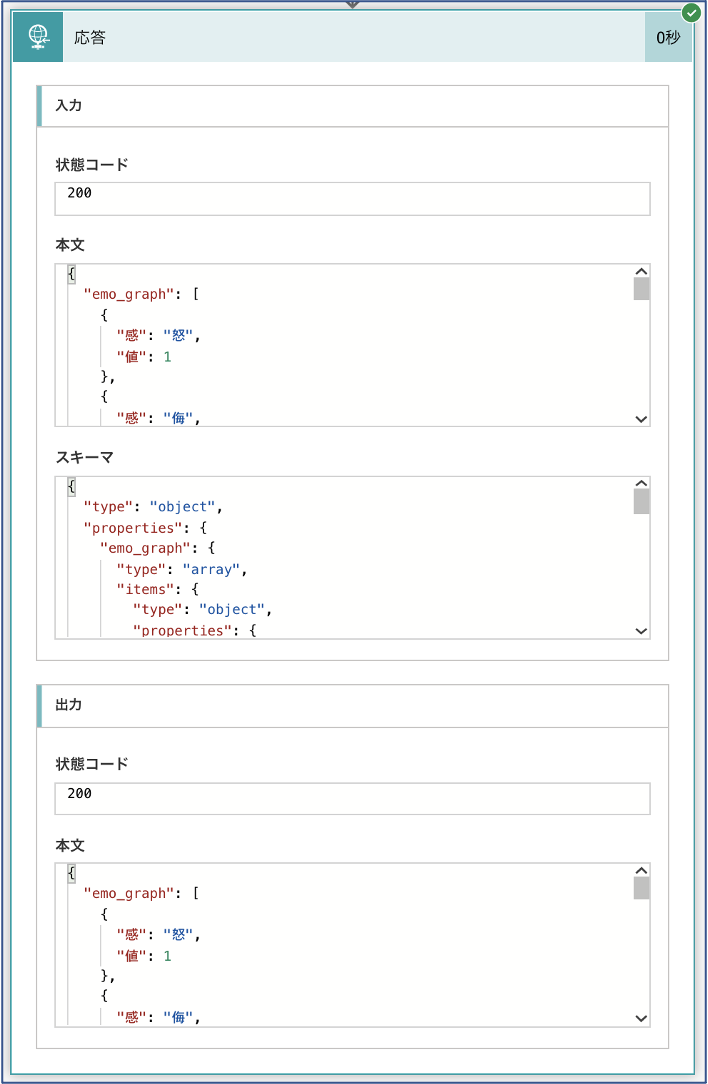
問題なく分析結果を取得できました。これで Flow から PowerAppsカスタムコネクタ -> APIM -> Functions -> CosmosDB にて、想定する戻り値をArray型のJSON形式で取得できていることを確認できました。
次回について
次回最終回(第13回)は、PowerAppsアプリケーションから 本Flow をコールし、PowerAppsカスタムコネクタ -> API Management -> Functions -> CosmosDB から感情毎の件数と性別毎の件数を取得し、グラフ表示できることを確認します。
参考情報
以下の情報を参考にさせていただきました。感謝申し上げます。
Microsoft (Office365) PowerAppsからFlowに、マップデータを渡して、配列データを受け取る方法
PowerAppsとflowで入力チェック処理
#PowerApps のJSON関数を使ったFlowへのパラメータ渡し
PowerApps から Flow を呼び出して応答をコレクションとして受け取る際の注意点