前回~前々回にてパブリックサブネットに踏み台用のEC2(Linuxサーバー)・プライベートサブネット上にもう一台EC2(Linuxサーバー)を構築し、SSHで接続する手順を確認しました。
今回はパブリックサブネット上にWindowsサーバーを構築し、リモートデスクトップで接続する手順を確認していきます。
「AWSのパブリックサブネットに踏み台サーバーを構築し、プライベートサブネットのサーバーへSSHする」の手順記事まとめ
①VPC・サブネット作成
②踏み台Linuxサーバー構築
③踏み台経由のSSH接続
④Windowsnの踏み台サーバー作成←今ここ
⑤プライベートサブネット上のLinuxサーバーをWEBサーバー化しWindowサーバーから接続確認をする
※関連記事
Route53でPrivateHostedZoneを作成しVPC内の名前解決を行う
構成確認
赤枠で囲った部分が今回構築するサーバーです。
基本的には前回・前々回と手順は同じですが、Windowsへ接続する場合はRDPを利用するため、SGのインバウンドルールにRDP接続の許可設定を追加します。

Windowサーバーへはリモートデスクトップ経由での接続となります。

パブリックサブネットにWindowサーバーを構築する
EC2インスタンス構築の手順は前回・前々回と同じです。
今回はサーバーのNAMEタグを「HTTPS_DEMO_BAT02」としました。
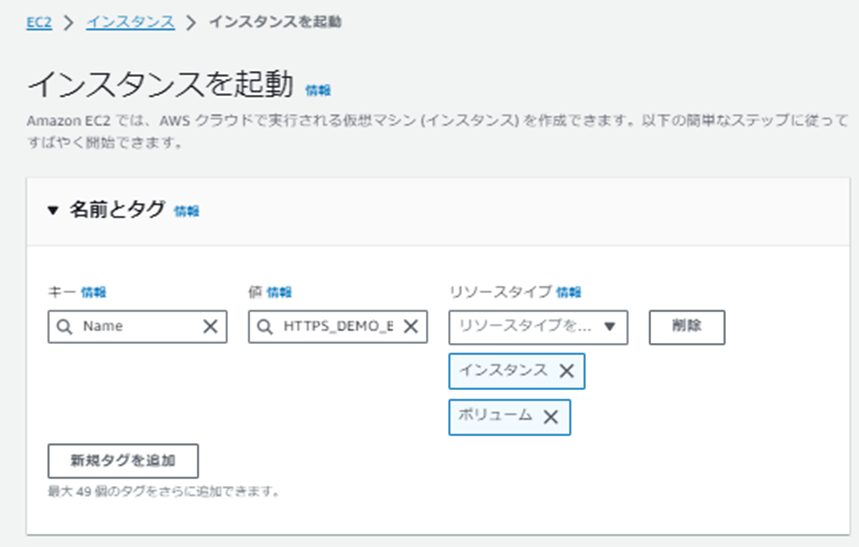
サブネットはパブリックサブネットを指定し、セキュリティグループには既存の物を設定します。
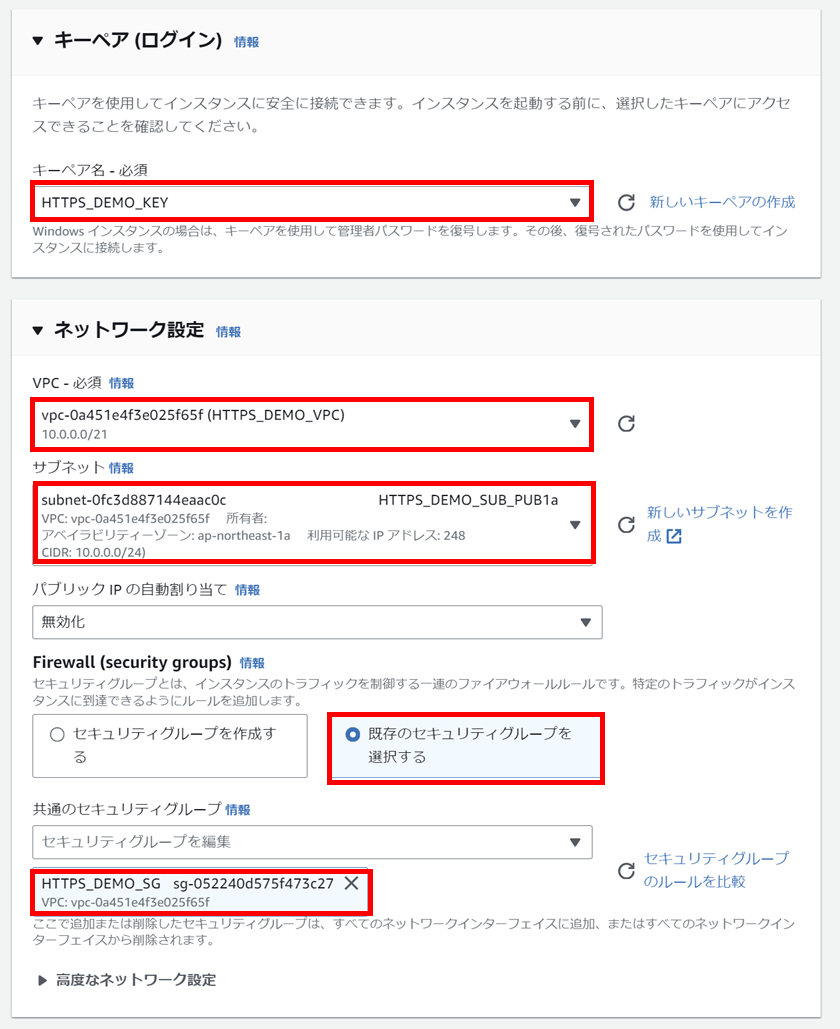
セキュリティグループのインバウンド接続設定を追加する
Windowサーバーはリモートデスクトップで接続するため、セキュリティグループへRDPの接続許可を追加します。
EC2の左メニューから「セキュリティグループ」を押下します。
EC2に設定しているセキュリティグループのチェックボックスへチェックを入れます。

画面下部にセキュリティグループのルールが表示されます。
「インバウンドルール」タブを表示し、「インバウンドのルールを編集」を押下します。

インバウンドルールの編集画面が表示されます。
「タイプ」のプルダウンメニューから「RDP」を選択します。「ソース」には「マイIP」を選択し、「ルールを保存」を押下します。
サーバーのAdministratorパスワードを復元する
左メニューから「インスタンス」を押下し、EC2の一覧画面に戻ります。
「詳細」タブに表示されているEC2のパブリックIPを控えておきます。
先ほど構築したWindowサーバーのチェックボックスへチェックを入れ、「接続」を押下します。

インスタンスへの接続画面が表示されます。
「RDPクライアント」タブに移動し、「パスワードを取得」を押下します。
「Windowsパスワードを取得」の画面が表示されます。
「プライベートキーファイルのアップロード」を押下し、EC2インスタンスに指定したキーファイルをアップロードします。
キーファイルをアップロードしたら、「パスワードを複合化」を押下します。

パスワードの複合化が完了したら、「インスタンスに接続」の画面へ戻ります。
「パスワード」に表示されているパスワードをコピーしておきます。

リモートデスクトップで接続する
Windowsキーとrキーを押下し、「ファイル名を指定して実行」を表示します。
「名前」の欄に「mstsc」と入力し、「OK」を押下します。

リモートデスクトップ接続画面が表示されます。
「コンピューター」の部分にEC2のパブリックIPアドレスを入力します。
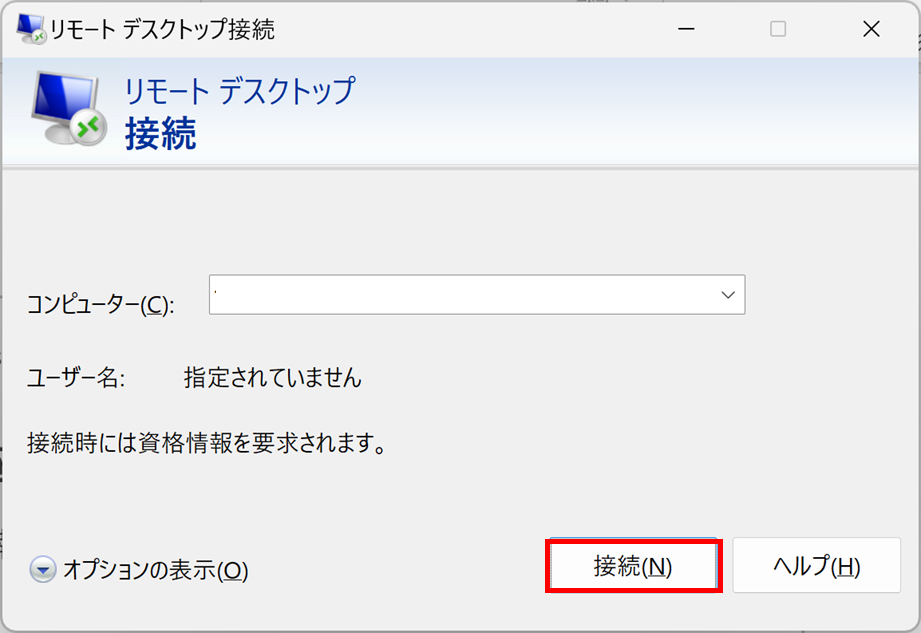
ここまでお読みいただきありがとうございました。
次回はプライベートサブネット上のEC2(Linux)にWEBサーバーを立て、Windowサーバーから接続確認をしてみようと思います。




