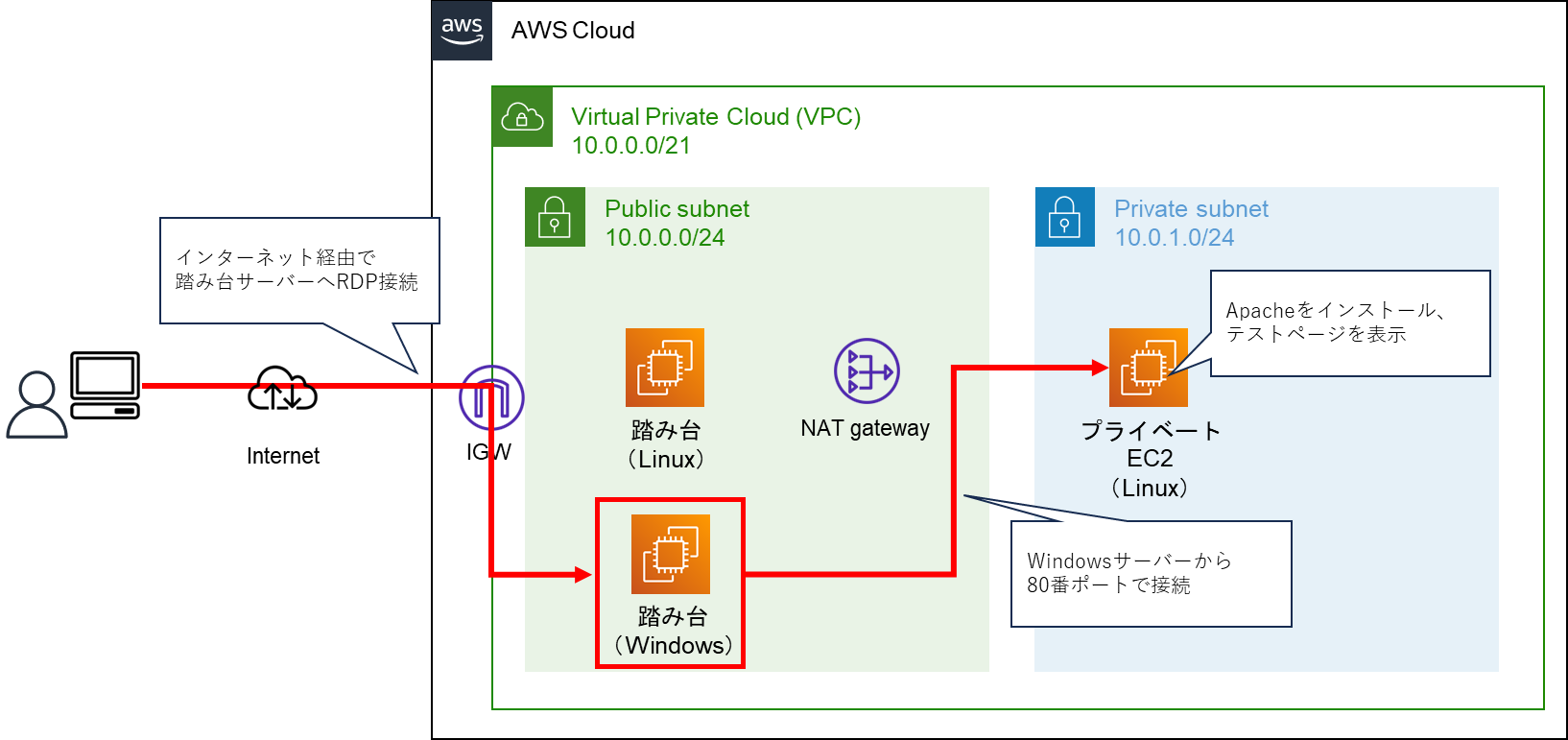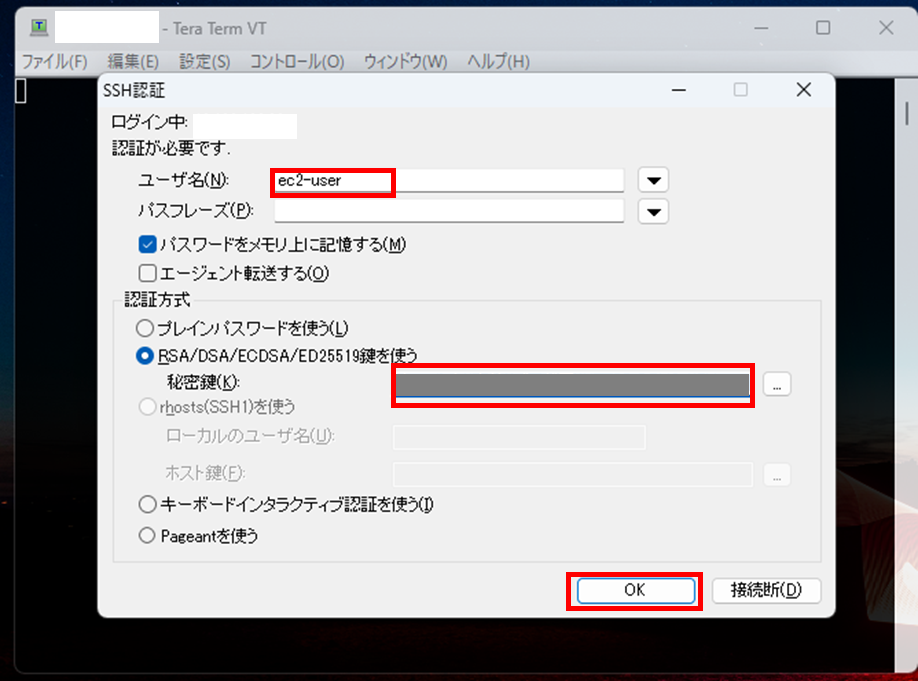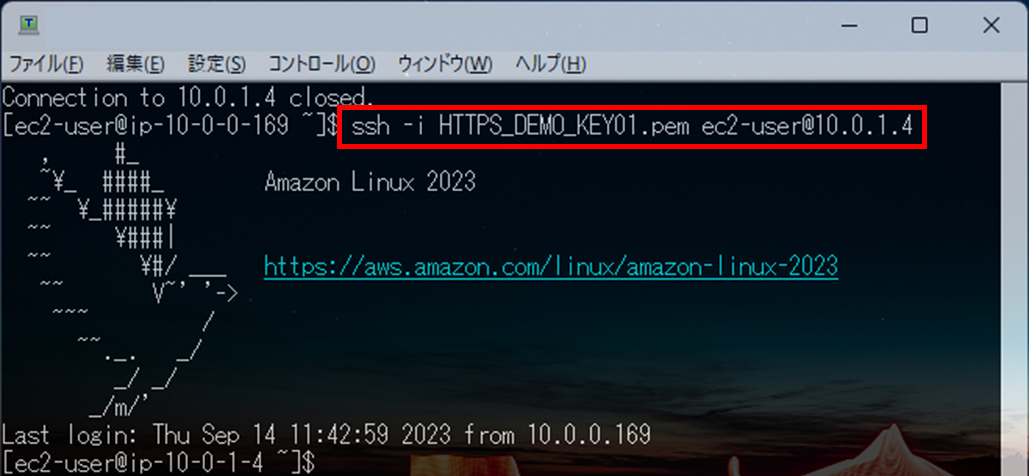前回までの記事で、下記流れを確認していきました。
①VPC・パブリックサブネット・プライベートサブネットの作成
②踏み台サーバー(Linux)の作成・接続
③プライベートサブネット上にサーバーを構築し、踏み台サーバー(Linux)経由でアクセスする
④踏み台サーバー(Windows)の作成・接続
今回はおまけとして、プライベートサブネット上のLinuxサーバーにApacheをインストールし、Windowsの踏み台サーバーから接続確認を行う手順を確認します。
「AWSのパブリックサブネットに踏み台サーバーを構築し、プライベートサブネットのサーバーへSSHする」の手順記事まとめ
①VPC・サブネット作成
②踏み台Linuxサーバー構築
③踏み台経由のSSH接続
④Windowsnの踏み台サーバー作成
⑤プライベートサブネット上のLinuxサーバーをWEBサーバー化しWindowサーバーから接続確認をする←今ここ
※関連記事
Route53でPrivateHostedZoneを作成しVPC内の名前解決を行う
構成確認
プライベートサブネット上のLinuxサーバーにApacheをインストールし、テストページを配置します。
前回構築したWindowサーバー経由でプライベートサブネット上のEC2のIPアドレスに80番ポートでアクセスし、WEBページが表示されることを確認します。
HTTPのインストール
踏み台サーバーからさらにSSHを行い、プライベートサブネット上のEC2に接続します。
Apacheのインストール
プライベートサブネット上のEC2に接続したら、apacheをインストールします。
下記コマンドを実行し、apacheをインストールします。
sudo yum -y install httpd
apacheのインストールが完了したら、下記コマンドを実行してapacheを起動します。

セキュリティグループへインバウンドルールを追加する
プライベートサブネット上のEC2に対してHTTPS接続を許可するため、インバウンドルールを設定します。
AWSのコンソール上でEC2を表示し、「セキュリティ」タブに移動します。
セキュリティグループのリンクを押下し、セキュリティグループの設定画面へ移動します。

セキュリティグループが表示されます。「インバウンドルール」タブに移動し、「インバウンドのルールを編集」を押下します。
インバウンドルール編集画面が表示されます。
「ルールを追加」を押下し、タイプ「HTTPS」ソース「カスタム」を選択します。
IPアドレスにはWindowsサーバーのプライベートIPアドレスを記入します。

※画像ではHTTPとHTTPSを追加しています。
Windowsサーバーからの接続確認
踏み台サーバー(Window)へリモートデスクトップでログインします。

デフォルトの状態だと、Windowsのセキュリティ機能によりWEBサイトへのアクセスが行えません。
サーバーマネージャーを起動し、左メニューの「LocalServer」を押下します。

ローカルサーバーのメニューが表示されたら、「IE Enhanced Security Configuration」のリンクを押下します。

IEの設定画面が表示されます。
「Administrator」を「Off」にチェックし、「OK」を押下します。
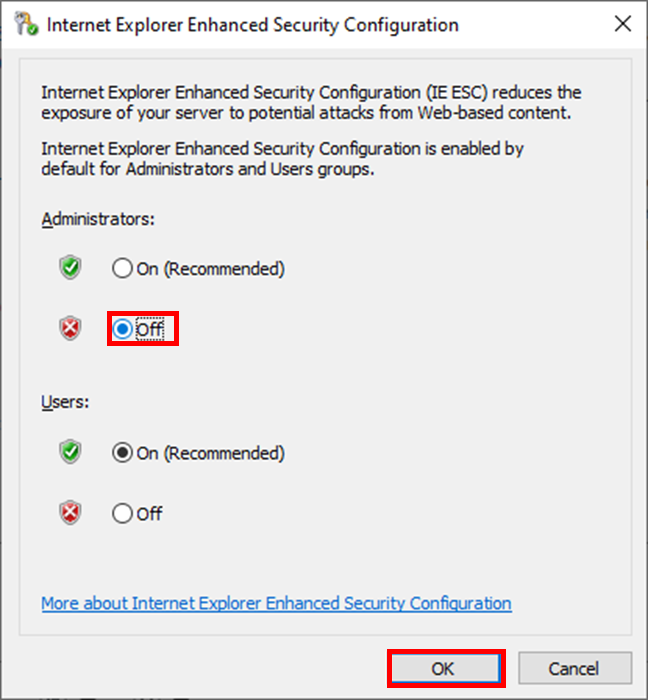
踏み台サーバーにてブラウザを起動し、ブラウザのURL入力欄に「http://x.x.x.x(WEBサーバーのIPアドレス)」の形で入力します。
Apacheのデフォルトトップページが表示されていることが確認できます。