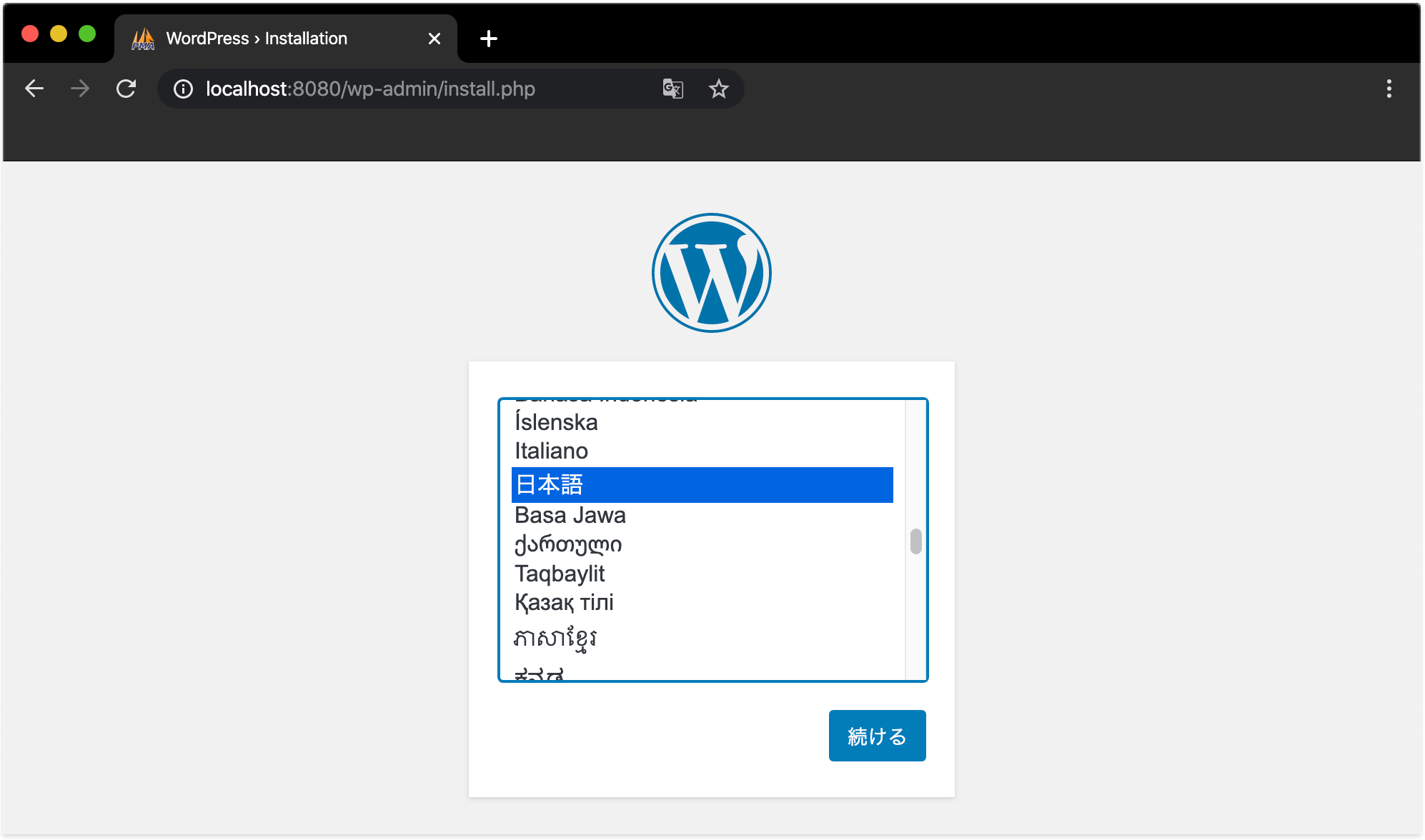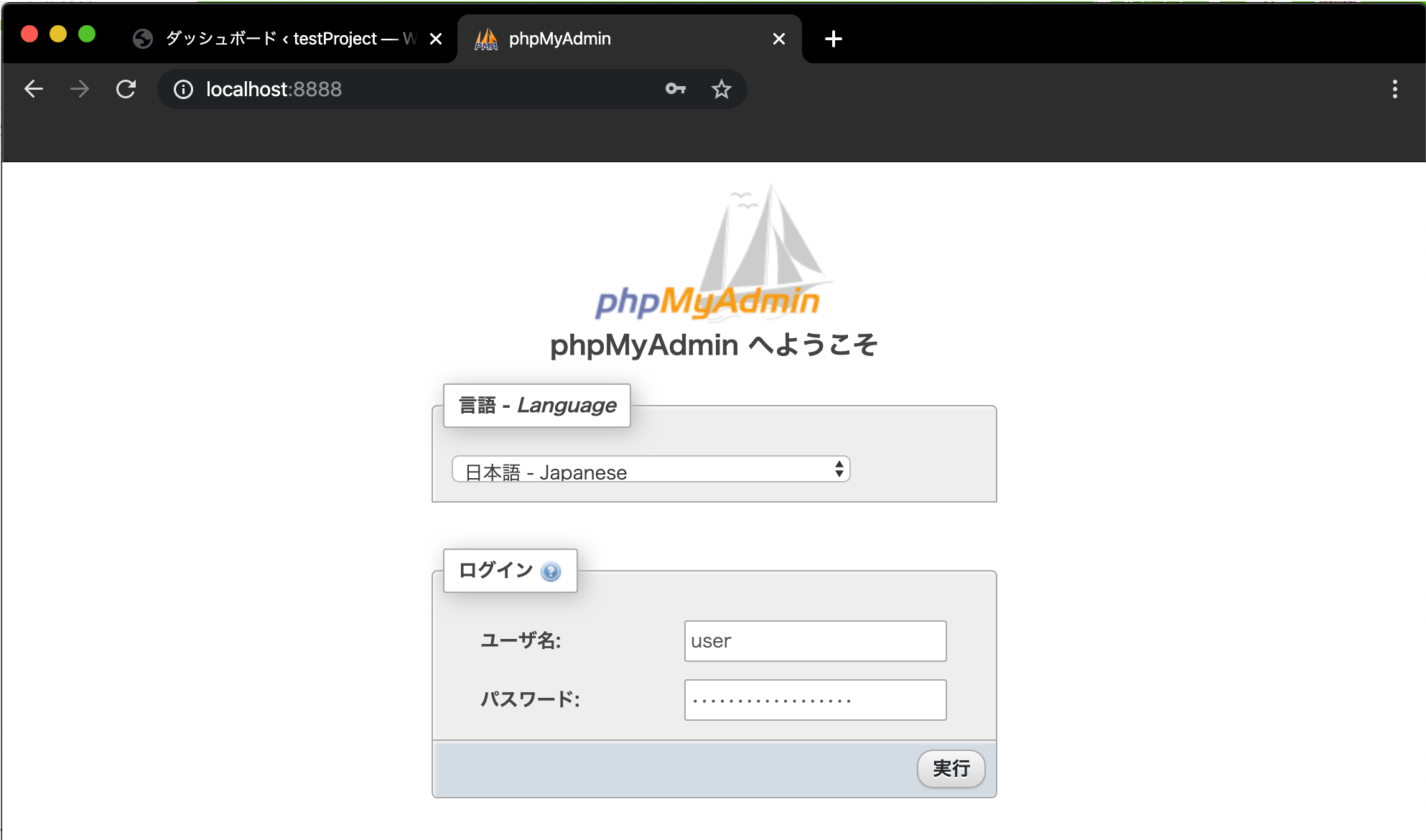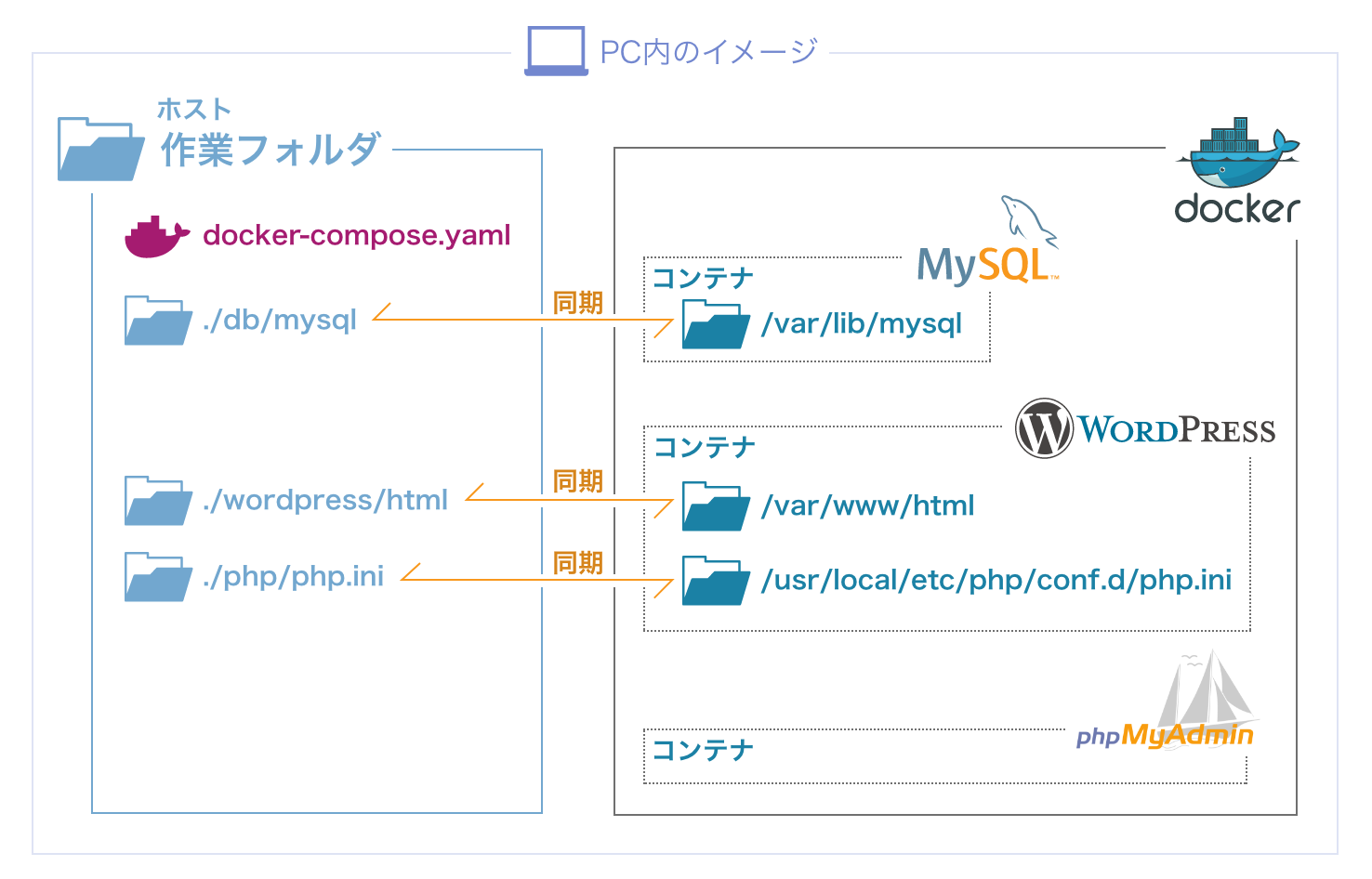プロローグ
3分でローカル環境にWordPressを導入する方法について記載します。
準備までは3ステップです。
概要
- Docker および Docker-Compose を使ってローカル環境へ簡単にWordPressを導入します。
- WordPress と データベース(MySQL) に加え、phpMyAdmin も導入しています。
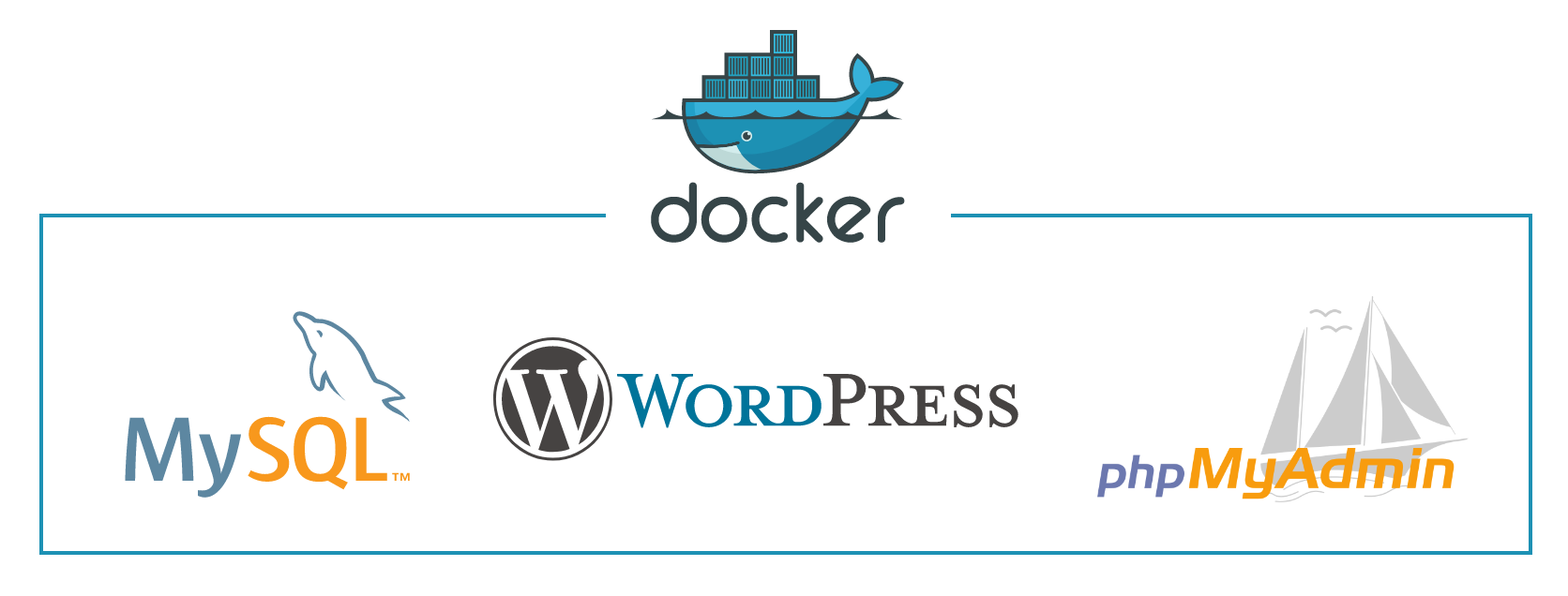
こんな人のお役に立てれば...
- Docker 初心者の方
- WordPressでWEBサイト構築をしている方
前提条件
Docker がローカルにインストールされている
使用するOSによってインストール方法が異なります。
「docker インストール方法」などでググってインストール方法をご確認ください。
Docker Compose がローカルにインストールされている
Docker Compose のインストールを参照いただくか「docker-compose インストール方法」などでググってインストール方法をご確認ください。
Docker と Docker-Compose で WordPress を導入する方法
1) 作業フォルダの作成
$ mkdir project && cd project
任意のディレクトリを作成(例:project) && 作成したディレクトリへ移動
(Winであれば右クリック→新規フォルダで作成)
2) ファイル「docker-compose.yml」の作成
$ touch docker-compose.yml
ファイル名「docker-compose.yml」のファイルを作成
(Winであればメモ帳を開いて「docker-compose.yml」で保存)
※ファイル「docker-compose.yml」があるディレクトリを、今後は「作業フォルダ」と記します。
3) 「docker-compose.yml」 にコピペ
version: "3"
services:
db:
#platform: linux/amd64 // Mac M1チップ以上の場合は必要
image: mysql:5.7
#container_name: "mysql57"
volumes:
- ./db/mysql:/var/lib/mysql
restart: always
environment:
MYSQL_ROOT_PASSWORD: root_pass_fB3uWvTS
MYSQL_DATABASE: wordpress_db
MYSQL_USER: user
MYSQL_PASSWORD: user_pass_Ck6uTvrQ
wordpress:
image: wordpress:latest
#container_name: "wordpress"
volumes:
- ./wordpress/html:/var/www/html
- ./php/php.ini:/usr/local/etc/php/conf.d/php.ini
restart: always
depends_on:
- db
ports:
- 8080:80
environment:
WORDPRESS_DB_HOST: db:3306
WORDPRESS_DB_NAME: wordpress_db
WORDPRESS_DB_USER: user
WORDPRESS_DB_PASSWORD: user_pass_Ck6uTvrQ
phpmyadmin:
image: phpmyadmin/phpmyadmin:latest
#container_name: "phpmyadmin"
restart: always
depends_on:
- db
ports:
- 8888:80
上記(2)で作成したファイル「docker-compose.yml」の内容となります。上記をコピー&ペースト&保存してください。
以上で、準備完了です。
4) docker-compose のアップ
$ docker compose up -d

「docker-compose.yml」 がある作業フォルダにおいて docker compose up -d すると、Dockerのコンテナが起動します。
5) WordPress の表示確認
ブラウザで http://localhost:8080/ (もしくはhttp://127.0.0.1:8080/) へアクセスして WordPress のインストール画面が表示されれば成功です。
6) phpMyAdmin の表示確認
ブラウザで http://localhost:8888/ へアクセスして phpMyAdmin のログイン画面が表示されれば成功です。
なお上記で「docker-compose.yml」ファイルをコピペしていた場合は
ユーザー名:user / パスワード:user_pass_Ck6uTvrQ
でログインできるはずです。
7) docker-compose のダウン
$ docker-compose down
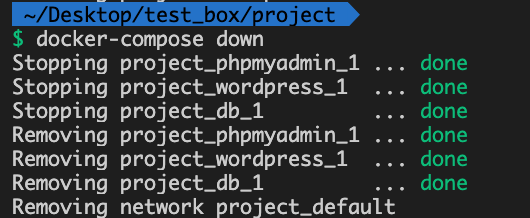
作業フォルダにおいて docker-compose down すると、サービスが終了しコンテナが消えます。
解説
version: "3" # おまじない(Composeファイル形式の宣言)
services: # サービス
db: # (任意の文字列) サービスの名称:データベース
#platform: linux/amd64 // Mac M1チップ以上の場合は必要
image: mysql:5.7 # 用いるdockerイメージの指定
#container_name: "mysql57" # (任意の文字列) コンテナの名称
volumes: # 作業フォルダの同期(コンテナ側ディレクトリをホスト側へマウント)
- ./db/mysql:/var/lib/mysql # ホストの作業フォルダ内「./db/mysql」とコンテナ内「/var/lib/mysql」を同期
restart: always # おまじない(いつもコンテナの再起動を実施)
environment: # 環境変数の指定
MYSQL_ROOT_PASSWORD: root_pass_fB3uWvTS # (任意の文字列) mysqlのルートパスワード
MYSQL_DATABASE: wordpress_db # (任意の文字列) mysql内のデータベース名 ※1
MYSQL_USER: user # (任意の文字列) mysqlへログインする際のユーザー名 ※2
MYSQL_PASSWORD: user_pass_Ck6uTvrQ # (任意の文字列) mysqlへログインする際のパスワード ※3
wordpress: # (任意の文字列) サービスの名称:ワードプレス
image: wordpress:latest # 用いるdockerイメージの指定
#container_name: "wordpress" # (任意の文字列) コンテナの名称
volumes: # 作業フォルダの同期(コンテナ側ディレクトリをホスト側へマウント)
- ./wordpress/html:/var/www/html # ホストの作業フォルダ内「./wordpress/html」とコンテナ内「/var/www/html」を同期
- ./php/php.ini:/usr/local/etc/php/conf.d/php.ini # ホストの作業フォルダ内「./php/php.ini」とコンテナ内「/usr/local/etc/php/conf.d/php.ini」を同期 ※注意!
restart: always # おまじない(いつもコンテナの再起動を実施)
depends_on: # サービス間の依存関係を指定
- db # サービス「db」と関係がありますよ(先に「db」を起動してね。「wordpress」の起動には「db」の起動が必要よ)
ports: # 公開用のポートの指定
- "8080:80" # ホスト側のブラウザで「localhost:8080」にアクセスしたら、コンテナ側の「80ポート」につながり、WordPressが表示される
environment: # 環境変数の指定
WORDPRESS_DB_HOST: db:3306 # サービス「db」の3306ポートに接続してね
WORDPRESS_DB_NAME: wordpress_db # (任意の文字列) 使うデータベースは「wordpress_db」だよ ※1と合わせる
WORDPRESS_DB_USER: user # (任意の文字列) mysqlへログインする際のユーザー名 ※2と合わせる
WORDPRESS_DB_PASSWORD: user_pass_Ck6uTvrQ # (任意の文字列) mysqlへログインする際のパスワード ※3と合わせる
phpmyadmin: # (任意の文字列) サービスの名称:phpmyadmin
image: phpmyadmin/phpmyadmin:latest # 用いるdockerイメージの指定
#container_name: "phpmyadmin" # (任意の文字列) コンテナの名称
restart: always # おまじない(いつもコンテナの再起動を実施)
depends_on: # サービス間の依存関係を指定
- db # サービス「db」と関係がありますよ(先に「db」を起動してね。「phpmyadmin」の起動には「db」の起動が必要よ)
ports: # 公開用のポートの指定
- "8888:80" # ホスト側のブラウザで「localhost:8888」にアクセスしたら、コンテナ側の「80ポート」につながり、phpmyadminが表示される
YAMLファイル
「docker-compose.yml」ファイルはYAML(ヤムル)記法で記述します。半角スペースのインデントが大事です。ズレたりしないように気をつけましょう。なお「docker-compose.yaml」でも(拡張子が「.yaml」でも)動きます。
version:
おまじないのように記載しておきましょう。本当は version: "3" よりも version: "3.1" の方がいいよ(マイナーバージョンも記載しましょう)。version: "3" は version: "3.0" になるよ(最新バージョンやおまへんで)。みたいな事がココらに書いています。
なお version: "2" と version: "3" は多少異なります。
例えば version: "2" であった volumes_from: は、version: "3" では除去されています(使えない)。
そんな事がココらに書いています。
services:
services: の下に使うサービスを記載していきます。
services: の同列に volumes: と networks: があります(今回は使わないので解説は省略)
なお volumes: と networks: は、 services: と同列のものと、 services: に属するものがあります。
services: # サービス
db:
volumes: # サービスに属する volumes (今回つかう)
networks: # サービスに属する networks (今回つかわない)
volumes: # サービスと同列にある volumes (今回つかわない)
networks: # サービスと同列にある networks (今回つかわない)
サービスの名称
db: とか wordpress: とか phpmyadmin: ってなっている部分です。
サービスの名称は任意で(好きに)記載しても良いですが、他のサービスで参照することがあるので、その点は注意しましょう。
version: "3"
services:
db: # ココで定義したサービス名を...
# 〜省略〜
wordpress:
# 〜省略〜
depends_on:
- db # ← ココで使っている
# 〜省略〜
image:
用いるDockerのイメージを指定します。
注意点は image: mysql:5.7 の部分です。MySQLは 8.0 バージョンもありますが、こちらは何やら面倒なことになるようで、バージョンを 5.7 に指定する方が無難なようです。
参考サイト:MySQL 8.0 で、WordPress に接続できなくなった
container_name:
コンテナの名称を指定する場合に用います。
私の使い方として、コンテナ名のコンフリクトでエラーが出るのが嫌なので、通常の私はコメントアウトしています。
volumes:
※ここでの volumes: は、サービスに属する volumes: のことです。
$ docker-compose down するとコンテナも消えてしまいます。つまり、コンテナを起動してからの変更内容が全部すっ飛びます。でも、当然に変更内容を残したい(永続化したい)ことがあります。そんなときに使うのがvolumes:です。
詳細はココに記載があります。
version: "3"
services:
db:
# 〜省略〜
volumes:
- ./db/mysql:/var/lib/mysql
# 〜省略〜
wordpress:
# 〜省略〜
volumes:
- ./wordpress/html:/var/www/html
- ./php/php.ini:/usr/local/etc/php/conf.d/php.ini
# 〜省略〜
ホスト上のパス : コンテナ上のパス
ホスト上の同期したいディレクトリのパス : コンテナ上の同期させたいディレクトリのパス を記載すると、コンテナ上のディレクトリと、ホスト上のディレクトリ(作業フォルダ内)が同期されます。 $ docker-compose down でコンテナが消えても、同期されたホスト上のディレクトリの内容は残ります。
上記のサービス「WordPress」の場合だと、 ./wordpress/html がホスト上のパス(ディレクトリ)、 /var/www/html がコンテナ上のパスです。
例えば、コンテナが起動中に、ホスト上のファイル./wordpress/html/wp-config.phpを変更すると、コンテナ上のファイル/var/www/html/wp-config.phpも変更されます。
何かの度に $ docker execでコンテナへ入らなくてもいいので便利です。
同様に、ホスト上の作業フォルダへデータベースも残るように、サービス「db」では ./db/mysql を指定しています。サービス「WordPress」の ./php/php.ini はPHPの設定ファイル「php.ini」を同期させるために指定しています(WordPressのアッブロードサイズの制限を変更するなどの場合に「php.ini」を触ることがあります)。
restart:
これもおまじない? です。restart: always を入れときゃいいかと。
詳しく知りたいヒトは...ホストを再起動した時などにDockerコンテナを自動的に再起動できるようにする
depends_on:
サービス間の依存関係を指定します。
WordPressを動かすにはMySQLが必要です(データベースがなければ正常に動きません)。
phpMyAdminを動かすにもMySQLが必要です(だってphpMyAdminはMySQLを覗くためにあるのだから)。
MySQLはWordPressとphpMyAdminから依存されています。
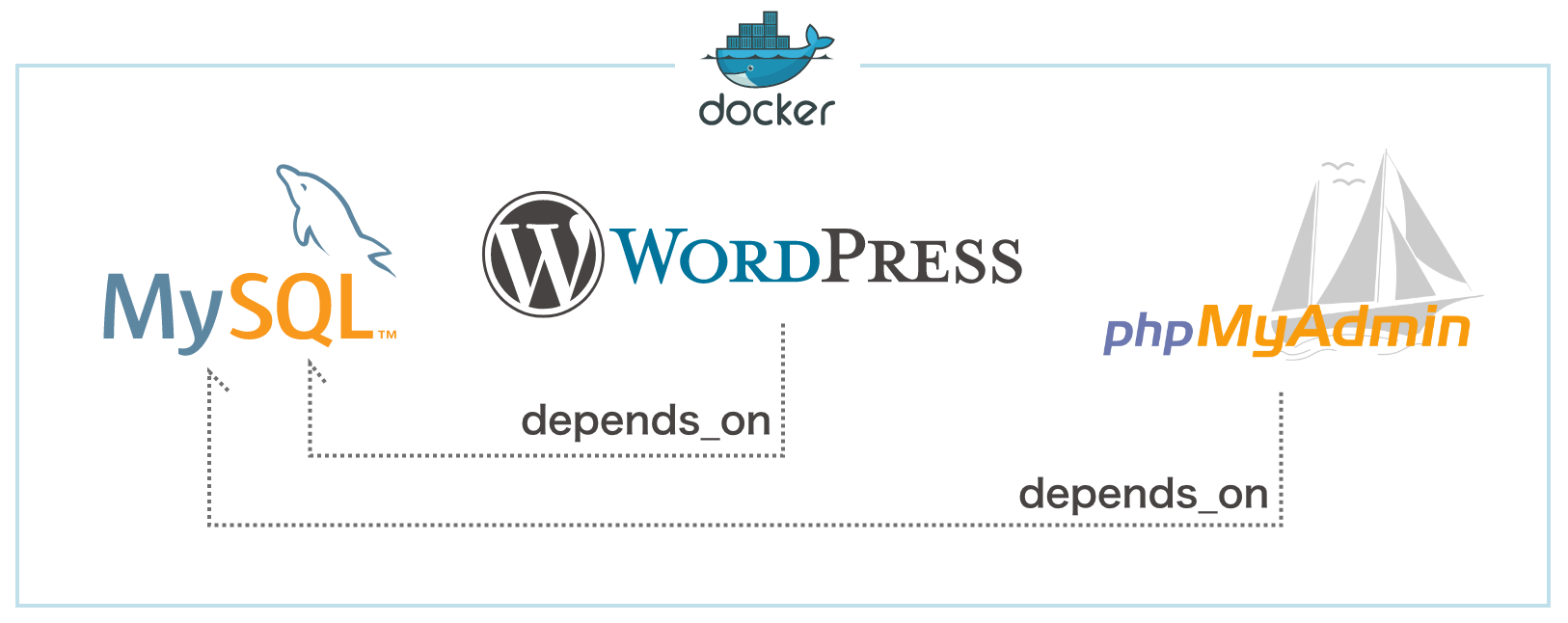
ports:
公開用のポートを指定します。
ホスト側ポート:コンテナ側ポート で記載します。
コンテナを起動中に、ブラウザからURL http://localhost へアクセスしてWordPressを表示させたければ "80:80" と記載します。
私の場合はポートを指定したいことがあるので "8080:80" としています。するとURL http://localhost:8080 でWordPressを表示させることができます。phpMyAdminは "8888:80" としているのでURL http://localhost:8888 でアクセスできます。
# 〜省略〜
wordpress:
# 〜省略〜
ports:
- 8080:80 # ホスト側のブラウザで「localhost:8080」にアクセスしたら、コンテナ側の「80ポート」につながり、wordpressが表示される
# 〜省略〜
phpmyadmin:
# 〜省略〜
ports:
- 8888:80 # ホスト側のブラウザで「localhost:8888」にアクセスしたら、コンテナ側の「80ポート」につながり、phpmyadminが表示される
【寄り道】 「nginx-proxy」でサブドメインでのアクセス
イメージ jwilder/nginx-proxy を使うと、任意のサブドメインでアクセスすることもできます(寄り道なので詳細を省きます)。
サブドメインでアクセスの「docker-compose.yml」
(1)サービス「nginx-proxy」を加える(`image: jwilder/nginx-proxy`)。 (2)サブドメインでアクセスしたいサービスの`environment:`に`VIRTUAL_HOST:`を加える。
version: "3"
services:
db:
image: mysql:5.7
#container_name: "mysql57"
volumes:
- ./db/mysql:/var/lib/mysql
restart: always
environment:
MYSQL_ROOT_PASSWORD: root_pass_fB3uWvTS
MYSQL_DATABASE: wordpress_db
MYSQL_USER: user
MYSQL_PASSWORD: user_pass_Ck6uTvrQ
wordpress:
image: wordpress:latest
#container_name: "wordpress"
volumes:
- ./wordpress/html:/var/www/html
- ./php/php.ini:/usr/local/etc/php/conf.d/php.ini
restart: always
depends_on:
- db
ports:
- 8080:80
environment:
WORDPRESS_DB_HOST: db:3306
WORDPRESS_DB_NAME: wordpress_db
WORDPRESS_DB_USER: user
WORDPRESS_DB_PASSWORD: user_pass_Ck6uTvrQ
VIRTUAL_HOST: localhost # http://localhost へアクセスするとwordpressが表示
phpmyadmin:
image: phpmyadmin/phpmyadmin:latest
#container_name: "phpmyadmin"
restart: always
depends_on:
- db
environment:
VIRTUAL_HOST: phpmyadmin.localhost # http://phpmyadmin.localhost へアクセスするとwordpressが表示
nginx-proxy:
image: jwilder/nginx-proxy
# container_name: "nginx-proxy"
ports:
- 80:80
volumes:
- /var/run/docker.sock:/tmp/docker.sock:ro
environment:
各サービスにおける環境変数を指定します。
どんな環境変数を記載するかは、用いるサービスによって異なります。
サービス「db」では、MySQLへのログインするための情報を記載し、サービス「WordPress」では、どのデータベースへ接続するかを記載しています。
「db」側のデータベース名・ユーザー名・パスワードと、「WordPress」側のデータベース名・ユーザー名・パスワードが一致するように注意しましょう。
version: "3"
services:
db:
# 〜省略〜
environment: # 環境変数の指定
MYSQL_ROOT_PASSWORD: root_pass_fB3uWvTS # (任意の文字列) mysqlのルートパスワード (設定は必須だが、普段使うことは無い?)
MYSQL_DATABASE: wordpress_db # (任意の文字列) mysql内のデータベース名 ※1
MYSQL_USER: user # (任意の文字列) mysqlへログインする際のユーザー名 ※2
MYSQL_PASSWORD: user_pass_Ck6uTvrQ # (任意の文字列) mysqlへログインする際のパスワード ※3
wordpress:
# 〜省略〜
environment: # 環境変数の指定
WORDPRESS_DB_HOST: db:3306 # サービス「db」の3306ポートに接続してね
WORDPRESS_DB_NAME: wordpress_db # (任意の文字列) 使うデータベースは「wordpress_db」だよ ※1と合わせる
WORDPRESS_DB_USER: user # (任意の文字列) mysqlへログインする際のユーザー名 ※2と合わせる
WORDPRESS_DB_PASSWORD: user_pass_Ck6uTvrQ # (任意の文字列) mysqlへログインする際のパスワード ※3と合わせる
# 〜省略〜
うまくいかなかったとき
うまくいかない理由は様々あると思いますが、私はこれで手間取りました。
volumes:php.ini
# 〜省略〜
wordpress:
image: wordpress:latest
#container_name: "wordpress"
volumes:
- ./wordpress/html:/var/www/html
- ./php/php.ini:/usr/local/etc/php/conf.d/php.ini # ← コイツ
# 〜省略〜
上記の「コイツ」の部分を削除して試してみてください。削除してうまくいったら、コイツが犯人です。
コイツの部分を ./php:/usr/local/etc/php/conf.d とか ./php:/usr/local/etc/php ってすると、うまくいきません。
上手く行かなかったワケ
下記のサイトが参考になりました。
Docker でボリュームをマウントする際はホスト側ファイルがコンテナ側ファイルを上書きする
WordPressを起動するのに必要なファイルがつまったコンテナ側の /usr/local/etc/php を、何も入っていないホスト側のディレクトリ ./php で、上書き(消し去って)してしまったことが原因でした。
php.iniを設定したいとき
php.iniを用意せずに volumes:./php/php.ini すると、「php.ini」がディレクトリとして同期されます(作業フォルダに「php.ini」というフォルダが生成されます)。
php.iniを設定したいときは、作業フォルダの「php.ini」フォルダを消して、ファイルの「php.ini」を入れてください(要は入れ替えてください)。その後にコンテナを再構築してください。
($ docker-compose up -d → $ docker-compose down → 「php.ini」を入れ変える → $ docker-compose up -d。)
リスペクトな記事
本文中の参考サイトに加え、本記事のために参考・勉強させていただきました記事です
docker-compose コマンドまとめ
初心者向けdocker-composeコマンド逆引き
docker-compose up とか build とか start とかの違いを理解できていなかったのでまとめてみた。
Docker Volume (特に volumeタイプ) のわかりづらいところを説明してみる
Docker、ボリューム(Volume)について真面目に調べた
HTTPSに対応したWordPressのローカル開発環境をDockerで構築
HTTPSなWordPressをDocker + Let's Encryptで速攻デプロイ