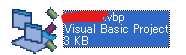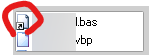Chapters
📘 Chapter #1
📗 Chapter #1-1 継続的インテグレーション(CI)構築
📗 Chapter #1-2 継続的インテグレーション(CI)手順
📘 Chapter #2
📗 Chapter #2-1 VB6で使用する 環境設定
📗 Chapter #2-2 VB6で使用する プロジェクトの追加
📘 Chapter #A
📗 Chapter #A-1 バージョンアップ TFS 2018 Update 1 → Update 3、検索サービスの分割
📗 Chapter #A-2 バージョンアップ 2019→2019 Update1
TL;DR
- 前の記事の続き
- Microsoft Visual SourceSafe(以下 VSS)で管理されたプロジェクトを、Azure DevOps Serverに追加する手順となる
- ファイルの共有がなくなったことに対する対策も記載
前提
- 前の記事で環境構築済み
- 作業フォルダの設定は実施済み
- VSSで管理しているプロジェクトは、作業フォルダ内の適切な場所に配置済み
手順
(1) 不要なファイル削除
必須:接続先リポジトリが記載されたファイル
*.scc
任意:プロジェクト(*.vbp)に含まれていない一時ファイル等
削除は必須ではないが、確認用の比較に邪魔となるもの
*.log
*.vbw
*.dca
*.bak
*.tmp
(2) プロジェクトファイル(*.vbp)を開く
(3) リポジトリ登録確認メッセージが表示されるので【はい】を選択
(4) ファイル追加確認のメッセージが表示されるので【OK】を選択
-
このダイアログは、VB6が表示している
-
チェックインコメントを指定する。
etc:移行ファイル追加
(5) ファイル(*.vbp)追加のメッセージが表示されるので【チェックイン】を選択
-
このダイアログは、TFSクライアントが表示している
-
プロジェクト(*.vbp)とそれ以外のファイルは別々で表示される
-
チェックインコメントを指定する。
etc:移行ファイル追加
(6) ファイル(*.vbp以外)追加のメッセージが表示されるので【チェックイン】を選択
- このダイアログは、TFSクライアントが表示している
- プロジェクト(*.vbp)とそれ以外のファイルは別々で表示される
- チェックインコメントには、(4)で指定したコメントが入力されている
[注釈]共有ファイルについて
- VSSの共有ファイルは、リポジトリの別フォルダにあるが、同じファイルとして扱われる動作となる(シンボリックリンクのようなもの)
- Azure DevOps Serverでのリポジトリシステム(TFVC)には存在しないので、共有用のフォルダを作成して、VB6のプロジェクトから対象のファイルを相対パスで参照することで、同じ目的を実現する
(7) Microsoft Visual SourceSafeを確認し、共有しているファイルを確認する
- アイコン左下に矢印が付きのファイルが共有ファイル
(8) エクスプローラで共有用のフォルダを上の階層に作成し(例:Common)、該当の共有ファイルをコピーする
(9) (8)をAzure DevOps ServerにTeam Foundation Server 2010 Explorerから追加する
-
チェックインコメントを指定する。
etc:ファイル共有